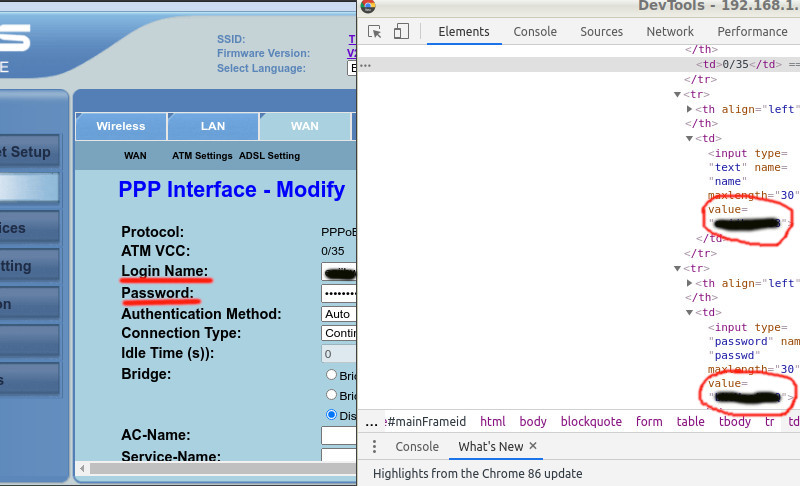- Где на роутере написан пароль от Wi-Fi, IP-адрес, MAC-адрес, логин и пароль
- Ключ безопасности (PIN) от Wi-Fi и другая заводская информация
- На примере роутера TP-Link
- Заводская информация на роутере ASUS
- Пароль от Wi-Fi на корпусе роутера D-Link
- Ключ безопасности и другая информация на ZyXEL
- Адрес, пароль, MAC-адрес на роутерах Tenda
- Totolink
- Информация на маршрутизаторе Netis
- Как расшифровать NS3 пароли из конфигурационного файла ZyXEL (NDMS V2)
- Декодирование NS3 (NDMS V2) в веб-браузере
- ns3 decoder
- Кодирование и декодирование NS3 (NDMS V2) в командной строке
- Заключение
- Связанные статьи:
- Выцепить пароль из файла настроек роутера TP-Link
- Часть 2. Как выцепить пароль из ADSL-модема Asus DSL-N10E
Где на роутере написан пароль от Wi-Fi, IP-адрес, MAC-адрес, логин и пароль
Не редко появляются комментарии, в которых меня спрашивают, где на роутере можно посмотреть пароль от Wi-Fi сети, заводской логин и пароль, адрес роутера, или MAC-адрес. Практически на каждом сетевом устройстве указано много полезной заводской информации. И если вы решили настроить роутре самостоятельно, то эта информация вам обязательно пригодится.
Важно! В этой статье я покажу как посмотреть именно пароль и другую информацию, которая используется по умолчанию. Если вы уже сменили ключ безопасности, и забыли его, то вам пригодится статья: как узнать свой пароль от Wi-Fi, или что делать, если забыли пароль.
Чаще всего появляется необходимость посмотреть именно пароль от Wi-Fi, который установлен на роутере с завода. Он же ключ безопасности, или PIN-код. А все потому, что сейчас большинство производителей с завода устанавливают пароль на Wi-Fi. Когда вы покупаете новый роутер, или делаете сброс настроек, то для подключения к беспроводной сети (которая имеет заводское название) , нужно указать пароль (PIN-код) . Хотя бы для того, чтобы зайти в настройки роутера и сменить заводской ключ безопасности. Правда, есть модели, у которых беспроводная сеть по умолчанию не защищена.
Практически на всех роутерах и модемах, заводская информация прописана на корпусе самого устройства. Чаще всего, это наклейка с информацией снизу роутера.
Обратите внимание, что в зависимости от производителя и модели устройства, некоторая информация может отсутствовать. Например, если на роутерах ZyXEL отсутствует заводской пароль и логин для входа в панель управления, то разумеется, что он не будет указан. А если Wi-Fi сеть по умолчанию не защищена, то и пароль не нужен.
Сейчас мы более подробно рассмотрим информацию на устройствах самых популярных производителей.
Ключ безопасности (PIN) от Wi-Fi и другая заводская информация
Какую информацию можно найти на роутере:
- Имя сети, или SSID – это заводское название Wi-Fi сети. Оно может пригодится для того, чтобы найти свою сеть среди соседних сетей. Как правило, выглядит примерно так: «TP-LINK_3Ao8». Разумеется, на устройствах от TP-Link.
- Пароль от Wi-Fi, Wireless Password, PIN, WPS/PIN – это заводской ключ доступа к беспроводной сети. Обычно он состоит из 8 цифр. Но может быть и более сложный. После входа в настройки роутера, я советую сменить заводской пароль, как и имя сети.
- Адрес роутера (IP, веб-адрес) – этот адрес нужен для входа в настройки маршрутизатора. Может быть как IP-адрес, обычно это 192.168.1.1, или 192.168.0.1, так и хостнейм (из букв) . Например: tplinkwifi.net, my.keenetic.net, miwifi.com. При этом, доступ по IP-адресу так же работает.
- Имя пользователя и пароль ( Username, Password) – заводской логин и пароль, которые нужно указать на страничке авторизации при входе в настройки роутера, или модема. Обычно, в процессе настройки роутера мы их меняем.
- MAC-адрес – так же может пригодится. Особенно, если ваш провайдер делает привязку по MAC-адресу.
- Модель роутера и аппаратная версия (Rev, H/W Ver) – может пригодится, например, для поиска прошивки, или другой информации.
- F/W Ver – версия прошивки установленной на заводе. Указана не на всех устройствах.
На примере роутера TP-Link
Цифры со скриншота соответствуют списку, который вы можете увидеть выше. На всех устройствах от TP-Link заводская информация находится на наклейке, снизу роутера.
Заводская информация на роутере ASUS
Обратите внимание, что на роутерах ASUS пароль будет подписан как «PIN Code». А сеть скорее всего будет называться «ASUS».
Пароль от Wi-Fi на корпусе роутера D-Link
На устройствах компании D-Link заводская информация выглядит примерно вот так:
Ключ безопасности и другая информация на ZyXEL
Небольшая особенность. На ZyXEL Keenetic с завода не установлено имя пользователя и пароль, которые нужно вводить при входе в панель управления. Роутер предложит вам установить свои данные сразу после входа в настройки.
Адрес, пароль, MAC-адрес на роутерах Tenda
У Tenda все стандартно. Разве что не указано название Wi-Fi сети, и имя пользователя.
Totolink
На моем маршрутизаторе Totolink часть информации нанесена на корпус.
А MAC-адрес, модель, аппаратная версия и насколько я понял серийный номер указан снизу, на небольшой наклейке со штрих-кодом.
Информация на маршрутизаторе Netis
Адрес для входа в настройки: netis.cc. А так вроде бы все стандартно: MAC, SSID, Password.
Думаю, этой информации будет достаточно.
Если заводская информация не подходит, например, логин и пароль, то вполне вероятно, что эта информация была изменена в настройках маршрутизатора. Чтобы вернуть роутер к заводским настройка, нужно сделать сброс настроек. Для этого нужно на 15 секунд зажать кнопку RESET (Сброс). После этого роутер будет как новый. Все настройки будут удалены.
Если у вас есть что добавить по теме статьи, или есть какие-то вопросы, то пишите в комментариях. Всего хорошего!
77
231173
Сергей
Полезное и интересное
Как расшифровать NS3 пароли из конфигурационного файла ZyXEL (NDMS V2)
Роутеры ZyXEL, например, модель Keenetic Lite II, имеют вкладку System → Configuration на которой можно скачать файл running-config (running configuration). Этот файл содержит текущие настройки, в том числе пароль для подключению к Интернет-провайдеру и пароль для Wi-Fi сети.

Пароли хранятся в закодированном виде, например:
authentication wpa-psk ns3 HfNV/Uq8ubal+UXhXERgHRdO authentication password ns3 9IpS3eYkkEN3Vld3CXRZtnBz
Строка с wpa-psk — это закодированный пароль от точки доступа Wi-Fi, а строка с password это пароль для Интернет-подключения к провайдеру.
Этот метод кодирования называют по-разному: NS3 / NDMS V2 / ZyXEL config.
Пользователь Felis-Sapiens с помощью обратного инженеринга раскрыл метод кодирования и даже написал скрипт на Python 3 для кодирования и декодирования.
А пользователь VasiliyP сделал ещё одну реализацию декодирования на JavaScript, благодаря чему пользователи могут декодировать NS3 (NDMS V2) прямо в окне веб-браузера.
Декодирование NS3 (NDMS V2) в веб-браузере
Создайте файл zyxel_scramble.htm:
ns3 decoder
Теперь просто откройте файл в любом веб-браузере.
Введите в окно данные для декодирования и нажмите кнопку «decode».

Кодирование и декодирование NS3 (NDMS V2) в командной строке
Создайте файл zyxel_scramble.py:
#!/usr/bin/env python3 # # zyxel_scramble.py # # author: Felis-Sapiens # # Decode password from ZyXEL config (NDMS V2) import sys from base64 import b64decode, b64encode from hashlib import md5 def first_step(password, x1, x2): x1 &= 0xff x2 &= 0xff for i in range(len(password)): password[i] = (password[i] ^ x2) & 0xff x2, x1 = x1 + x2, x2 return password def second_step(password): x = 0 for b in password: x ^= b for i in range(1,8): a = ((x >> i) ^ (~xДля декодирования используйте команду вида:
python3 zyxel_scramble.py decode 'СТРОКА'python3 zyxel_scramble.py decode '9IpS3eYkkEN3Vld3CXRZtnBz'Для кодирования в NS3 (NDMS V2) используйте команду вида:
python3 zyxel_scramble.py encode 'СТРОКА'python3 zyxel_scramble.py encode 'HackWare'

Будет выведена строка вида «b'HfNV/Uq8ubal+UXhXERgHRdO'» - вам нужно взять из неё то, что помещено в одинарные кавычки.
Заключение
Таким образом вы сможете восстановить пароль для подключения к Интернет-провайдеру если вы случайно сбросили ваш роутер до заводских настроек (либо у вас возникли проблемы при обновлении прошивки), но у вас сохранился конфигурационный файл роутера.
Связанные статьи:
Выцепить пароль из файла настроек роутера TP-Link
Находясь у родственников и не удовлетворившись качеством роутера TP-Link TL-WR340GD (V3), вызвавшим сурьёзные нарекания по части стабильности wifi-соединения, решил заменить его чем-то другим. Но для начала, чтобы невзначай не остаться без интернета, надо бы найти логин/пароль провайдера для PPPoE-соединения. Конечно, где-то был договор с провайдером, в тексте которого были прописаны эти данные, да только кто бы знал, где ж тот договор…
Роутер примерно такой, картинка из интернета
В принципе, зайдя в веб-морду роутера, можно увидеть логин, но вот пароль отображён чем-то типа •••••• В связи с этим остаётся только одно логичное решение: из-под веб-интерфейса сделать backup настроек, а затем попытаться прочесть этот файл (он называется config.bin).
Открытие сего конфигурационного файла в лоб текстовым редактором не привело ни к чему хорошему: одни иероглифы да кракозябры. Тогда я засунул его в hex-редактор — также ни пусто ни густо, всё та же беспросветная стена из кракозябр. В общем, понятно, труба дело, файл настроек зашифрован. Решил поискать в гугле возможные способы дешифровки, и — о, чудо — практически первая же ссылка вела на гитхаб китайского товарища (коему огромное спасибо), выложившего дешифровочный скрипт (написанный, правда, на python’е). 🙂
Там у него помимо config.bin ещё какой-то неведомый model.conf дешифруется, но нам в данном случае это не нужно, посему соответствующие сроки из скрипта я выбросил. Поскольку config.bin закачался у меня в директорию Downloads, я там же создал файл decryptme.py такого содержания:
from Crypto.Cipher import DES
from hashlib import md5key = '\x47\x8D\xA5\x0B\xF9\xE3\xD2\xCF'
crypto = DES.new( key, DES.MODE_ECB )data = open('Downloads/config.bin', 'rb').read()
data_decrypted = crypto.decrypt( data ).rstrip('\0')
assert data_decrypted[:16] == md5(data_decrypted[16:]).digest()
open('Downloads/config.bin.txt', 'wb').write(data_decrypted[16:])Примечание. Кавычки везде должны быть «прямые» (а то Вордпресс «скривляет»): '
А дальше просто запустил в терминале:
И вуаля — на выходе в той же Downloads появился файл config.bin.txt со всеми данными. 🙂 Даже сам удивился, насколько всё просто оказалось…
Господа, читайте также комментарии ниже, информация может быть весьма полезной. Удачи! 🙂
Часть 2. Как выцепить пароль из ADSL-модема Asus DSL-N10E
Волею судеб ещё разок пришлось столкнуться с описанной проблемой, и теперь под рукой оказался модем/роутер Asus DSL-N10E:
Картинка из интернета
На сей раз, правда, задача стояла не столь остро: в том плане, что пока не решили, стоит ли менять этот, думается, отпахавший своё модем на что-то более приличное и стабильное (по части того же wi-fi-соединения), или же сразу уйти к кабельному провайдеру. 🙂
Однако на случай продолжения пользования ADSL-интернетом и смены модема на современную модель очень неплохо было бы заранее выцепить из него учётные данные для PPPoE-соединения (и не только). Проблема лишь в том, что пароль ожидаемо закрыт буллетами: ••••• Договора с провайдером, естественно, под рукой нет, и где он лежит, никто не помнит. 😺
Однако возиться с дешифровкой конфига откровенно не хотелось, вместо чего решил прямо по-ленински пойти другим путём: с детской наивностью глянуть в браузере (в данном случае, Chrome) эту область с паролем через правую клавишу → «Просмотр кода элемента» («Inspect«).
Разумеется, шансы низкие: кто ж будет скрывать чувствительную информацию лишь средствами CSS/js, да ещё и в случае с таким уважаемый производителем, как Asus… Фактически, «защита от дурака» и не более того.
А поди ж ты — логин и пароль отображаются в девственно чистом виде! 😺
Естественно, способ может сработать и на других модемах и роутерах — проверить немудрено, в отличие от дешифровки на питоне. 🙂
Запись опубликована в рубрике компьютерное с метками Linux, TP-Link, Ubuntu, роутер. Добавьте в закладки постоянную ссылку.
Внимание! Администрация сайта adlersky.top не имеет отношения и не несёт никакой ответственности за публикуемые ниже, т.е. под оригинальными записями и внизу страниц сайта, комментарии, не отвечает за их содержание. Все права на комментарии (и всё бремя ответственности за публикацию) принадлежат их авторам.