Блютуз на ноутбуке: правила подключения
Блютуз на ноутбуке представляет собой технологию беспроводной связи для передачи файлов на расстоянии. Это очень удобная функция при обмене информации с разными гаджетами. С ее помощью легко передавать информацию на небольшие расстояния, не используя при этом иные приложения и программы.
Любой современный ноутбук оснащен радиомодулем bluetooth, позволяющий расширять возможности устройства. Но в последних компьютерах с ОС виндовс функции блютуз используют не часто. Тем более, что не все пользователи могут его быстро отыскать и включить, хотя сделать это довольно просто. Для начала придется определить ОС вашего ноутбука, а затем перейти к действиям по включению блютуз. Как установить адаптер на самые «ходовые» операционные системы Windows 7 и Windows 10 мы вам расскажем.
Зачем нужен bluetooth в ноутбуке?
Функция блютуз позволяет обеспечивать постоянную связь между двумя устройствами, например, ноутбуком и смартфоном. Если вы захотите перекинуть фото или музыку, Bluetooth быстро справиться с задачей, причем сетевые устройства, такие как маршрутизатор при этом не потребуются.
Bluetooth представляет собой совершенно иную технологию, которая отличается от вай-фай, или, например, LTE. Но если в других гаджетах функция блютуз отсутствует, то использовать ноутбук для соединения с ними нельзя.
Но большой плюс модуля в том, что им обеспечены практически все гаджеты последних марок. Блютуз встроен в материнку практически любого лэптопа, планшета или смартфона.
Кроме того, адаптер есть во многих периферийных устройствах, таких как колонки, мышь и т.п. Теперь многие из них могут работать без проводов, с помощью блютуз-соединения. Оно становится стандартной технологией подключения, которая используется все шире.
Блютуз передает информацию с помощью радиоволн. Его также можно юзить в виде элемента местной сети, допустим, подключая смартфон как модем. При этом девайсы могут находиться в 300, 500 и более метрах друг от друга. Большое расстояние не скажется на скорости передачи данных.
- взаимодействовать с другими устройствами;
- управлять ноутбуком с другого прибора;
- подключать мышь, микрофон, наушники и т.п.
- делать резервные копии;
- обмениваться файлами;
- делать звонки на телефоны;
- пользоваться сим-картами, стоящими на смартфоне;
- создать частную сеть;
- сделать возможным доступ к оргтехнике.
Подключение блютуз удобно и экономично, так как он имеет возможность подсоединить сразу несколько устройств без проводов.
Как найти и включить блютуз на ноутбуке: Windows 7
Перед тем, как приступить к инструкции по включению блютуза, напомним, что для подключения беспроводного соединение на ноутбуках используются клавиши F(чаще всего, самый верхний ряд) плюс Fn. Какие конкретно клавиши при этом задействуются, зависит от модели компьютера. Для части ноутбуков это F 7 плюс Fn, у других может быть F3 или F5.


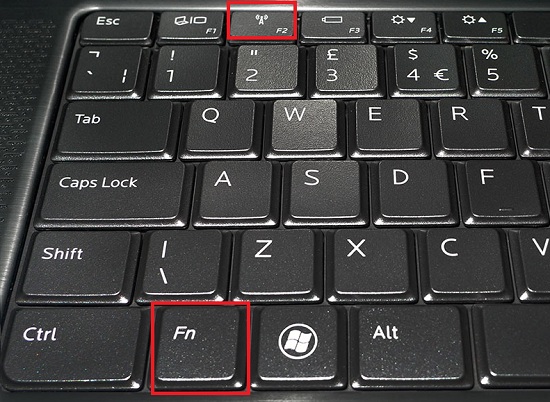

Несколько вариантов расположения кнопки включения Bluetooth
Чтобы понять на какую клавишу нажимать, обратите внимания на значок, который на ней изображен. Это должна быть картинка, отображающая беспроводное соединение. Иногда такая кнопка есть вверху, над клавиатурой.
На Windows 7 найти блютуз не составляет особого труда, так как иконка находится на панели уведомлений. Если ее нет, следует зайти в «Диспетчер управления». Но перед этим необходимо убедиться в исправности ноутбука и установке драйверов, которые можно скачать с сайта производителя.
Когда на панели иконки нет, можно пойти другим путем.
1. Зайдите на вкладку управления и кликнуть по «Устройствам и принтерам».
2. Найдите “Блютуз Адаптер” (не исключено, что он называется по-другому).
3. Выберите «Параметры Bluetooth», где можно сделать настройки, после которых иконка станет отображаться на панели устройства.
Бывает, что опции нет, но ее отсутствие не усложнит задачу. Достаточно нажать на «Добавить устройство», после чего через блютуз будет подключено необходимое устройство.
Есть еще одна возможность для подключения модуля, на случай, если у вас что-то не получится. Для этого используйте иконку интернет-связи. Нужно сделать следующее
1. Нажать правой клавишей мышки на значок интернет-связи и войти в «Центр управления».
2. Найти «Изменения параметров» и кликнуть по ним тоже правой клавишей.
3. Используя ту же клавишу, клацнуть по «Сетевому подключению Bluetooth».
4. Зайти в «Свойства» и выбрать Bluetooth.
5. Найти «Параметры» и настроить функцию, чтобы с ней можно было работать.
Если возникнут какие-либо проблемы, то скорее всего дело в драйверах, и они не были обновлены. Но, возможно модуль отсутствует вообще. Хотя на новых моделях он есть, не факт, что встроен в старые. Так что предварительно убедитесь, что блютуз есть на вашем ноутбуке.
Как включить блютуз на на ноутбуке: Windows 10
Включение адаптера на 10 версии виндовс еще проще, так как при ее создании были учтены недостатки и ошибки прежних операционных систем Интерфейс стал более доступным и удобным. Вот что нужно сделать.
- Найдите иконку «Центр уведомлений» на рабочем столе внизу справа и нажмите на нее .
- Перед вами откроется панель, на которой среди других нужно будет найти надпись «блютуз».
- Клацните по кнопке, после чего вы увидите, что она стала синей. Это значит, что Bluetooth готов к работе.
Если вы захотите отключить функцию, то нажмите на ту же кнопку. Но последних моделях Bluetooth может не работать если:
Чтобы найти в чем причина,произведите такие действия:
- клацните по «Диспетчеру устройств», а затем зайдите на вкладку беспроводного канала;
- найдите иконку, возле которой должна быть стрелка и нажмите на правую клавишу мыши;
- откроется окно, в котором надо клацнуть на «Задействовать»
Может случиться такое, что иконка будет отсутствовать. Это говорит о том, что не установлены драйверы и их требуется скачать. При сбоях в работе адаптера драйверы нужно будет обновить.
Но для того, чтобы окончательно подготовить блютуз к работе, придется выполнить еще несколько действий. Нажать на иконку «Перейти к параметрам», где есть кнопки для включения и выключения и связи с разными девайсами.
Но может случиться так, что другие устройства не смогут распознавать ноутбук, тогда придется войти в «Другие параметры и задействовать функцию «Разрешить устройствам обнаруживать этот компьютер».
Как понять почему не работает блютуз: 5 причин и пути устранения неполадок
Блютуз может не действовать по нескольким причинам.
- отсутствие самого модуля;
- отсутствие драйверов;
- сбой в работе;
- вирусы;
- поломка радиомодуля.
1. Старые устройства не предусматривали наличие блютуз, поэтому нужно проверить есть ли он в ноутбуке. Если точно есть, посмотрите включен ли он и при необходимости включите и подключите к другим устройствам.
2. Если нет драйверов, в «Диспетчере устройства» вы не найдете иконку канала. Чтобы их установить, придется скачать с официального сайта производителя ноутбука: Acer, HP, Lenovo, Asus и других. После того, как драйверы будут установлены, в диспетчере возникнет необходимый значок. О том, как с ним работать, мы уже говорили.
3. Но иногда даже наличие драйверов не спасает от неполадок и блютуз не хочет работать. Это значит, что произошел аппаратный сбой, который необходимо устранить. Для начала попробуйте просто перезагрузить ноутбук. Если это действие не поможет, придется переустанавливать драйвер. Как это сделать? В «Диспетчере устройства» кликните левой клавишей мыши по иконке пару раз и нажмите на удаление. Затем скачайте другой драйвер. Дальнейшие действия ваша ОС выполнит сама.
4. В компьютере могут быть вирусы, которые отрицательно сказываются на работе адаптера. Достаточно их устранить, и блютуз станет выполнять все свои функции.
5. Радиомодуль может быть поврежден, и тогда без помощи специалистов не обойтись. В этом случае компьютер придется нести в сервисный центр.
Если у вас будут проблемы с блютуз, то скорее всего вы что-то сделали неправильно. Важно, например, чтобы драйвер был скачен именно с сайта производителя, то есть с «родной» платформы, а не какой-то другой.
Проблемы могут возникнуть после переустановки Виндовс. Часто юзеры используют драйверы старой ОС или те, загруженные во время переустановки. Поэтому блютуз часто работает некорректно, или его невозможно запустить. Только точное соблюдение всех необходимых правил нормализует работу адаптера.
Блютуз на ноутбуке: роскошь или необходимость?
Ни один современный компьютер не обходится без модулей беспроводной связи. Если в первых моделях ноутбуков и продвинутых мобильных телефонов возможность обмениваться цифровыми данными была реализована лишь одним устройством – инфракрасным портом, то сейчас ситуация полностью изменилась.
Редкий современный портативный компьютер обходится без нескольких встроенных решений, позволяющих передавать поток цифровых данных по воздуху, без проводов. Так, блютуз на ноутбуке замечательно соседствует с модулем Wi-Fi, а иногда со ставшим уже раритетом инфракрасным портом. Так как стоимость интеграции подобных решений для производителя весьма незначительна, а для покупателя модели с таким бонусом намного интереснее, вполне понятно, что именно такие решения наиболее популярны. Также стоит отметить, что владельцы полноразмерных персональных компьютеров не забыты: они могут приобрести внешние беспроводные модули, подключаемые к свободным портам USB.
Масла в каше много не бывает
На первый взгляд может показаться, что блютуз на ноутбуке совершенно не нужен. Другое дело – Wi-Fi, позволяющий подключаться к глобальной сети в любом месте, где есть покрытие. На самом деле блютуз на ноутбуке незаменим в случае, если нужно, например, передать на другое мобильное устройство (телефон) некоторые файлы.
Это намного удобнее, чем непосредственно копировать на карту памяти или использовать для соединения провод. Таким образом, любой дополнительный модуль для беспроводной связи расширяет коммуникационные возможности компьютера. А предусмотренный механизм избирательного отключения позволяет не беспокоиться об избыточном облучении. Выбирая ноутбук, необходимо отдавать предпочтение моделям, в которых интегрированы модули беспроводной связи различных стандартов. Это более удобно, так как подобная система является гибкой в настройке. При необходимости можно купить блютуз для ноутбука. Это небольшое компактное устройство размером со стандартную USB-флешку. Иногда даже внешний вид идентичен. Также встречаются более компактные модификации — снимок одной из них мы приводим в статье.
Установка блютуз на ноутбук
Для того чтобы организовать соединение по «синему зубу» (BlueTooth именно так и переводится), необходимо выполнить определенные действия. Рассмотрим их более подробно.
Итак, блютуз на ноутбуке встроен изначально. В таком случае модуль должен быть включен. Для этого следует нажать комбинацию «Fn+6» (иногда просто «F6») – обычно на клавиши нанесены поясняющие обозначения. В результате в системном трее появится значок установки нового устройства. Если операционная система нашла драйвер (будет выдано сообщение об успешной инсталляции) в базе, то можно сразу приступать к работе. В противном случае необходимо скачать с сайта производителя ноутбука драйвер для BlueTooth и самостоятельно установить.
После этого необходимо зайти в настройки, выбрав правой кнопкой свойства значка «синего зуба», и разрешить обнаружение. Теперь включенные модули BlueTooth других устройств смогут «увидеть» компьютер. Если требуется ввести код подтверждения, то это нужно сделать. Теперь в меню файлов появится опция «Передача через BlueTooth», воспользовавшись которой, можно осуществлять обмен данными.
В случае, если модуль не встроен, что характерно для персональных компьютеров, то порядок действий идентичен вышеуказанному, с той лишь разницей, что вместо включения кнопками устройство необходимо физически подключить к порту USB.


