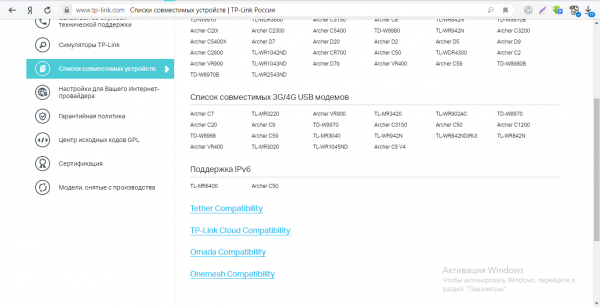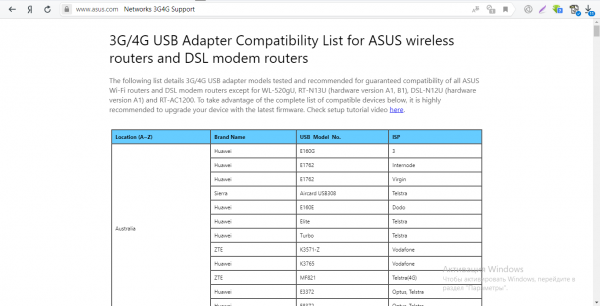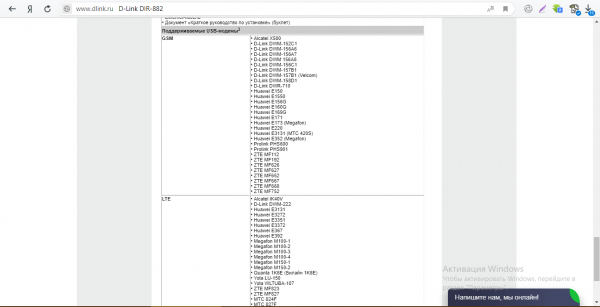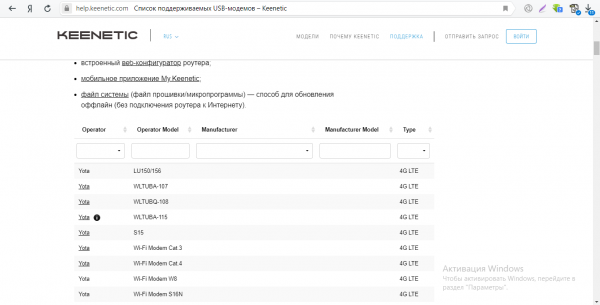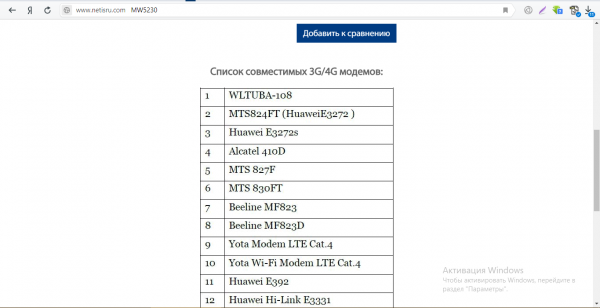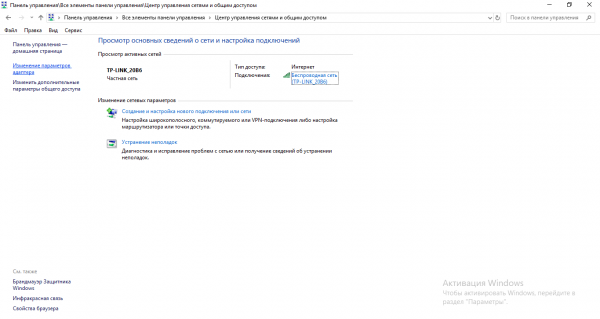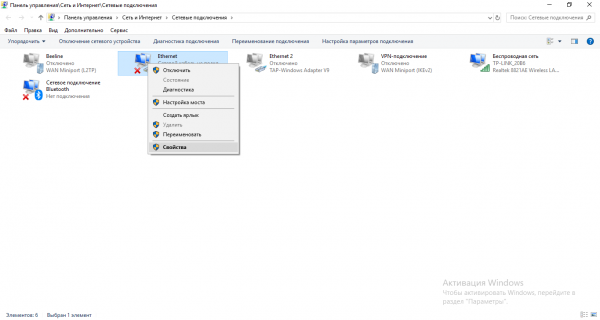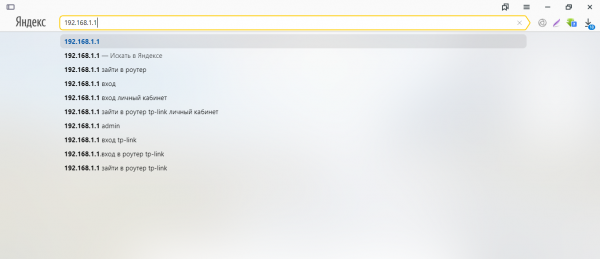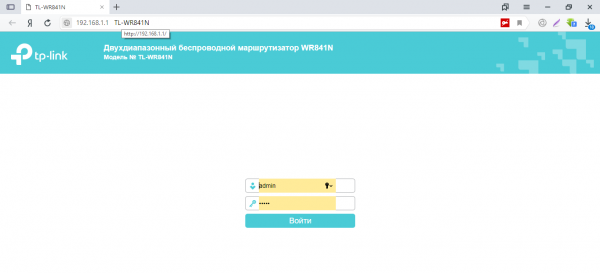- К WiFi Роутеру нужно подсоединять модем или нужно оплачивать отдельный интернет Я новичок. Хочу купить wifi роутер
- Подключаем 3G/4G-модем к роутеру Wi-Fi: совместимость устройств и пошаговая настройка + параметры для разных операторов
- Какой роутер необходим для подключения модема
- Как узнать, какие модемы поддерживаются роутером
- Как подключить 3G/4G-модем к роутеру
- Настройка интернет-соединения
- Таблица: данные для настройки интернета (APN, логин, пароль и прочее)
- Есть ли разница в настройке 3G и 4G-модема
- Пошаговая настройка интернета на роутере через USB-модем
К WiFi Роутеру нужно подсоединять модем или нужно оплачивать отдельный интернет Я новичок. Хочу купить wifi роутер
Для того чтобы пользоваться wifi роутером, вам необходимо подсоединить к нему провод интернета напрямую! Оплата происходит согласно вашему тарифному плану! wifi роутер-это всего лишь устройство которое раздает ваш интернет на различные гаджеты (комп, ноут, смартфоны, коммуникаторы).
Вставляешь кабель в роутер и он раздает тырнет в радиусе 10 метров. Платишь так же как раньше за кабель)
Смотря какой роутер. если у вас интернет через модем — выбирайте роутер с USB-входом и смотрите . чтобы он поддерживал ваш модем. Оплата согласно Вашего интернет-тарифа
Зависит от доступа в интернет, по каким проводам. Покупается wi-fi роутер если витая пара, и adsl wi-fi роутер если телефонная линия
Роутер нужен, если к имеющемуся уже интернет-подключению необходимо одновременно подключать более одного устройства. Естественно, что ничего доплачивать не надо, а использовать старый доступ в интернет.
Модемы бывают различных типов и стандартов связи, это нужно уточнить. Если вы уже имеете модем с Интернет-связью, и к нему подключён кабель «витая пара» (у него на конце должен быть прозрачный штекер с 8 тонкими блестящими контактами) , тогда можете смело заменить этот модем на ваш WI-FI роутер, настроите роутер, и больше ни каких действий делать не потребуется. У вас останется та же ежемесячная плата и тот же тариф, что и был, больше никаких доплат не требуется. Если у вас имеется другой вид связи (например ADSL модем с телефоном, подключенный через кабель с двумя проводками) , то имеет смысл обратиться к Интернет-провайдеру с просьбой о переходе на другой вид связи (выделенную линию).
Подключаем 3G/4G-модем к роутеру Wi-Fi: совместимость устройств и пошаговая настройка + параметры для разных операторов
Интернетом USB-модема можно пользоваться сразу на нескольких устройствах — не только на одном компьютере. Для этого нужно подключить модем к роутеру, который поддерживает 3G или 4G (LTE). Как настроить такое соединение? Где искать настройки роутера?
Какой роутер необходим для подключения модема
Во-первых, нужен маршрутизатор, на котором есть выход USB. Во-вторых, этот порт USB должен поддерживать работу модема (выход предназначен вообще не только для модемов, но и для принтеров и разных накопителей — флешек, внешних жёстких дисков и т. д.). Не каждый роутер работает с 3G/4G-сетями. О поддержке можно узнать из документации к роутеру. Либо загляните на официальный сайт производителя, найдите в каталоге свой роутер и ознакомьтесь с техническими характеристиками модели там.
Выход USB должен поддерживать модемы 3G или 4G
В-третьих, ваш роутер должен быть совместим с модемом, который у вас есть или будет. Если совместимости с текущим модемом не будет, придётся покупать новый.
Как узнать, какие модемы поддерживаются роутером
Как понять, совместим ваш модем с маршрутизатором или нет? Нужно посетить официальный сайт производителя вашего роутера. На сайте всегда размещается подобная информация. Чтобы вам было удобно искать, дадим прямые ссылки на страницы с полными списками совместимых устройств:
- TP-Link. Кликните по ссылке с названием вашего роутера и найдите свой модем в открывшемся файле.
Выберите в меню свою модель маршрутизатора TP-Link
Для Asus есть большая общая таблица с совместимыми модемами
У D-Link информация по совместимости размещается в конце технических характеристик роутеров
Отыщите в большом списке свой модем
У Netis только одна модель роутера работает с сотовой связью
Чтобы роутер поддерживал связь с модемом, на первом должна стоять актуальная прошивка. Если стоит старая, обновите её ручным или автоматическим способом. Ручной подразумевает скачивание файла прошивки с официального сайта производителя роутера и загрузку её в веб-интерфейс роутера с настройками. Во время обновления прошивки роутера ни на что на нём не нажимайте и не отключайте его от электропитания.
Как подключить 3G/4G-модем к роутеру
Как соединить роутер с модемом: вставьте модем в выход USB, как обычную флешку в компьютер. Включите роутер и переходите к отладке соединения, предварительно подключив роутер к компьютеру (об этом расскажем далее).
Вставьте модем в USB-выход сзади на роутере
Вместо прямого подключения можно использовать соединение через специальный удлинитель-переходник USB. Например, ваш роутер стоит в центре комнаты, а модем лучше разместить на окне (сигнал будет лучше ловить). В этом случае лучше использовать переходник, если нет возможности переместить роутер поближе к окну. Если есть внешняя антенна (она значительно усиливает сигнал от вышки оператора), подключаем её к модему через специальный круглый выход.
Для подключения можете использовать удлинитель
Настройка интернет-соединения
Мы убедились, что роутер и модем смогут «поладить» друг с другом. Пора переходить к самой настройке. Сначала представим таблицу с параметрами, которые нужно будет вводить при отладке соединения. В ней представлены популярные сотовые операторы — скорее всего, вы пользуетесь одним из них.
Таблица: данные для настройки интернета (APN, логин, пароль и прочее)
| Название оператора | APN | Номер | Логин | Пароль |
| Beeline РФ | internet.beeline.ru или home.beeline.ru | *99# или *99***1# | beeline | beeline |
| МТС | internet.mts.ru | *99# или *99***1# | mts | mts |
| Мегафон | internet | *99# или *99***1# | gdata | gdata |
| Теле2 | internet.tele2.ru | *99# или *99***1# | оставить пустым | |
| Yota | yota.ru | *99# | оставить пустым | |
Есть ли разница в настройке 3G и 4G-модема
Разницы абсолютно нет: при настройке вы будете вводить одни и те же параметры из таблицы выше. После отладки и успешного соединения модем будет переключаться между режимами 3G и 4G (если модем поддерживает обе сети) в зависимости от качества сигнала: какой стандарт будет лучше ловить в конкретной местности, тот и будет использоваться.
Пошаговая настройка интернета на роутере через USB-модем
Детально разберём настройку мобильного интернета на роутере «Вай-Фай»:
- Сперва подключим компьютер к маршрутизатору. Это можно сделать по «Вай-Фаю» (заводская сеть роутера доступна сразу после первого включения) — пароль от сети будет указан на этикетке снизу. Но рекомендуется взять проводное соединение. Берём кабель Ethernet из комплекта роутера: один конец вставляем в LAN на роутере (жёлтого цвета), а второй — в выход сетевой карты на ПК.
Сетевой шнур вставьте в выход сетевой карты на ПК
Щёлкните по второй ссылке слева
Зайдите в свойства подключения
Укажите, что данные должны передаваться от роутера к ПК автоматически
Введите в адресной строке локальный адрес 192.168.1.1
Пройдите авторизацию на странице
Зайдите в раздел USB или 3G/4G
Можно просто выбрать оператора — параметры сами установятся
Задайте сложный пароль для беспроводной сети
Сначала убедитесь, что USB-порт вашего роутера поддерживает 3G или 4G. Посмотрите, совместим ли ваш модем с маршрутизатором через официальный сайт производителя. Только после этого переходите к настройке, предварительно соединив роутер с компьютером, на котором будете настраивать интернет. Настройка будет проходить в веб-интерфейсе: найдите раздел с упоминанием USB или 3G/4G и заполните форму параметрами вашего оператора.