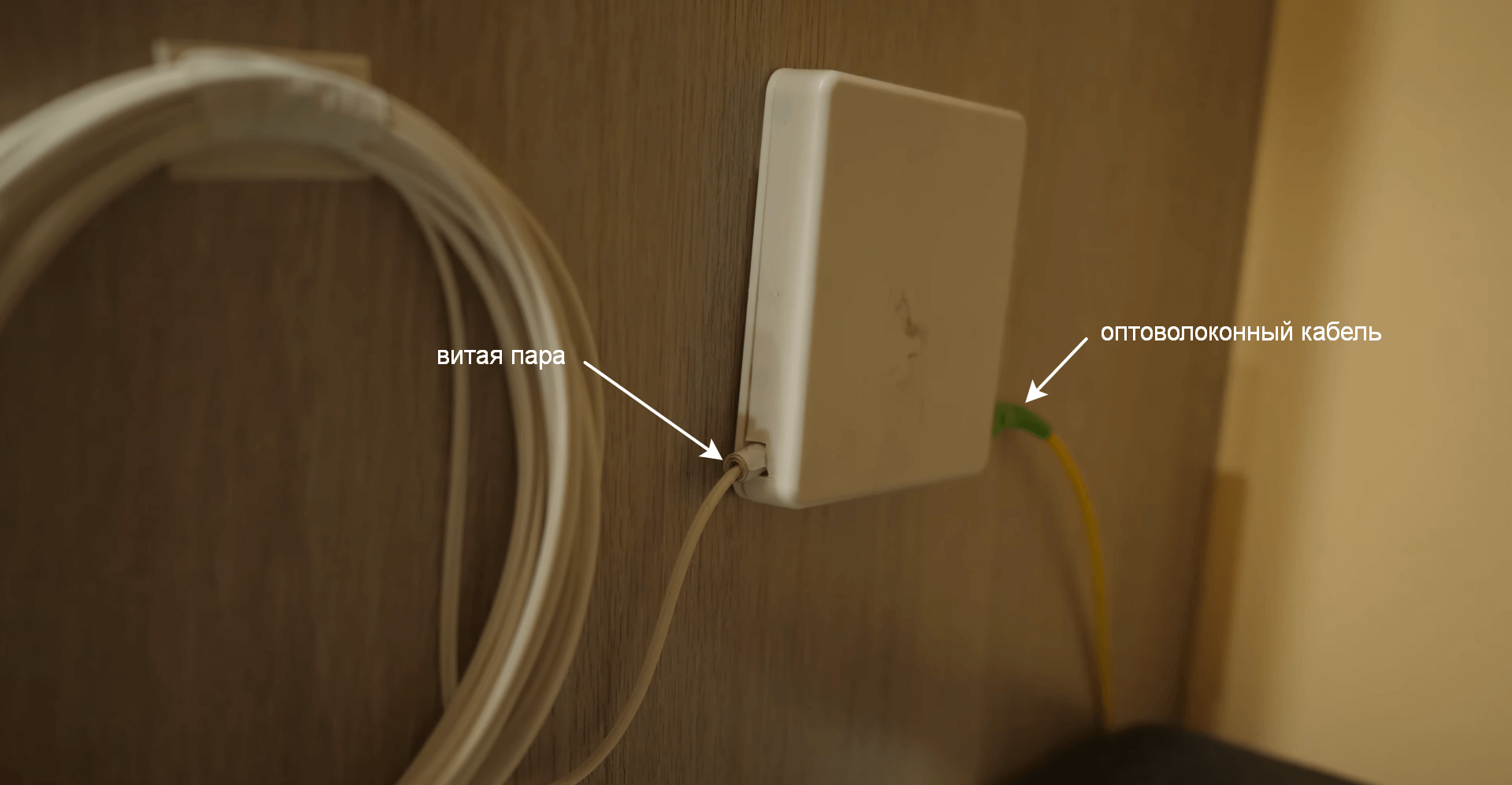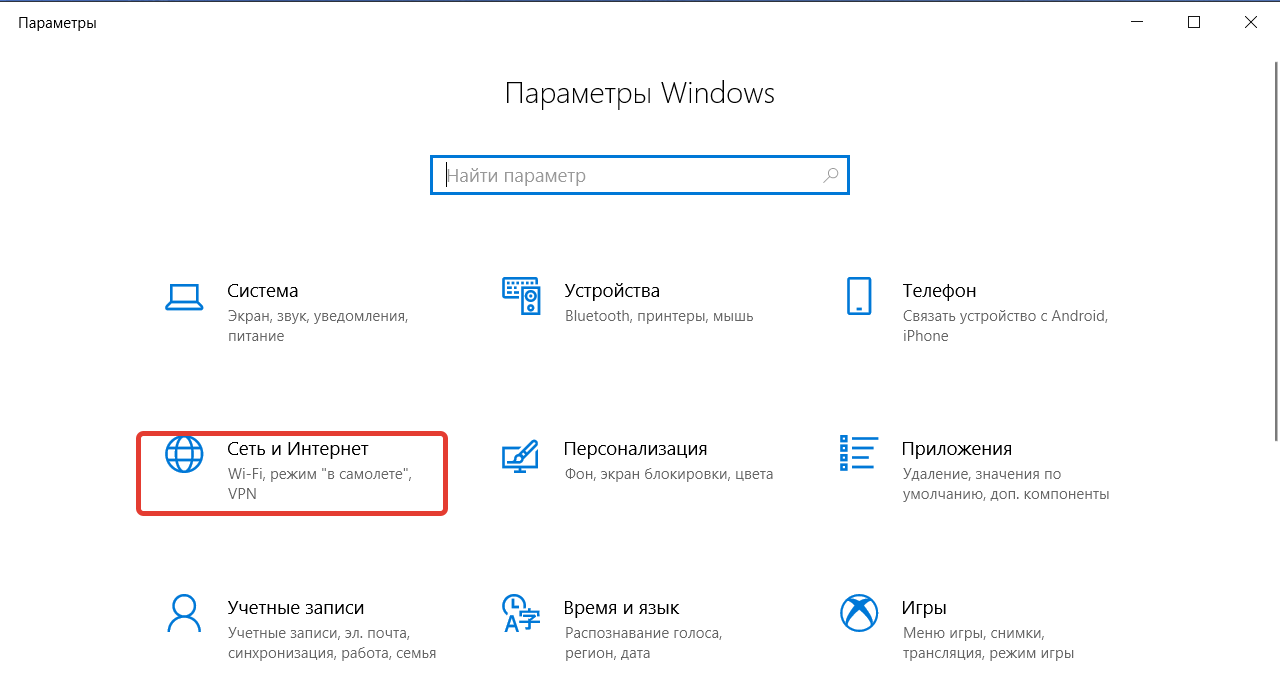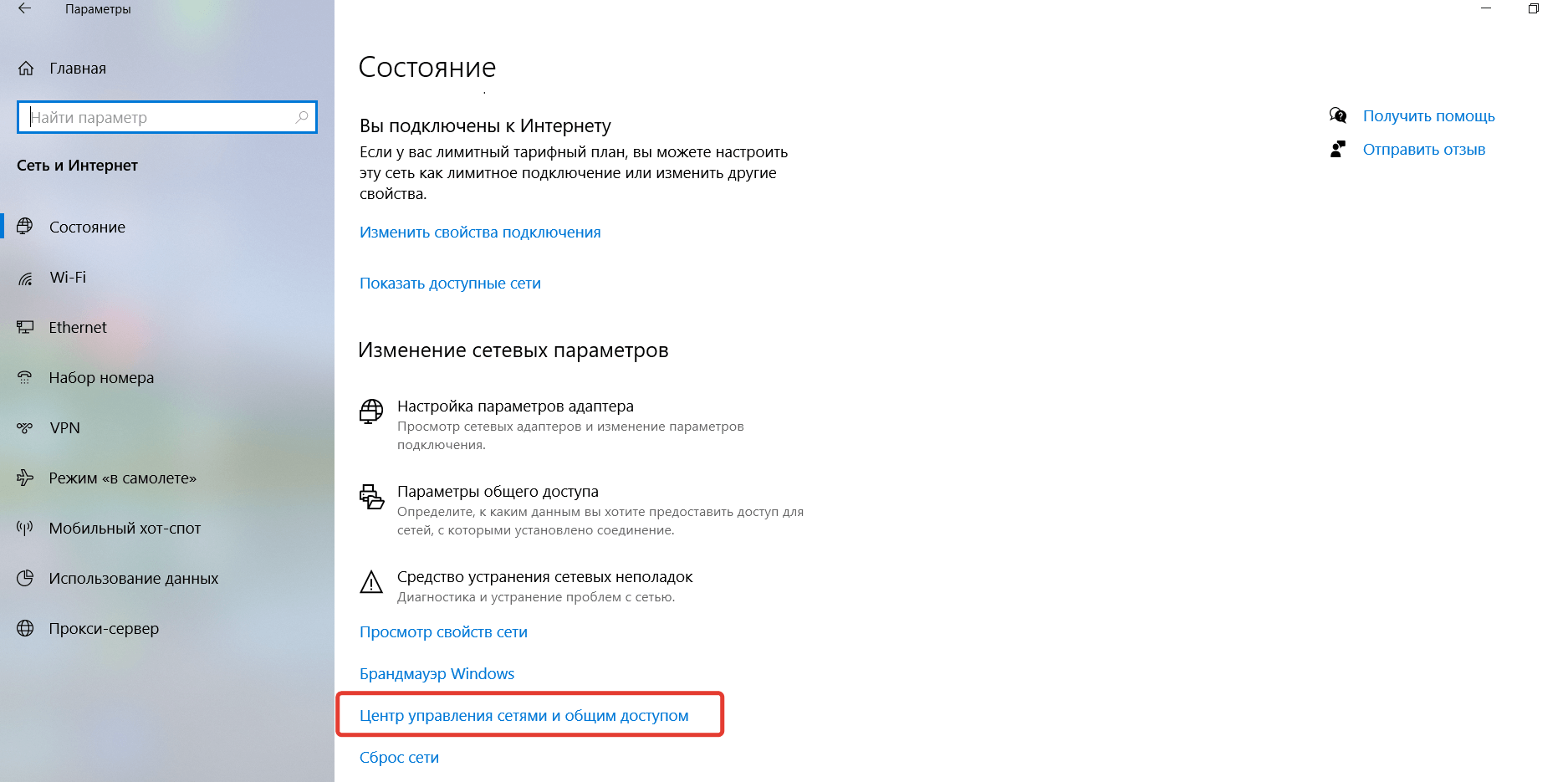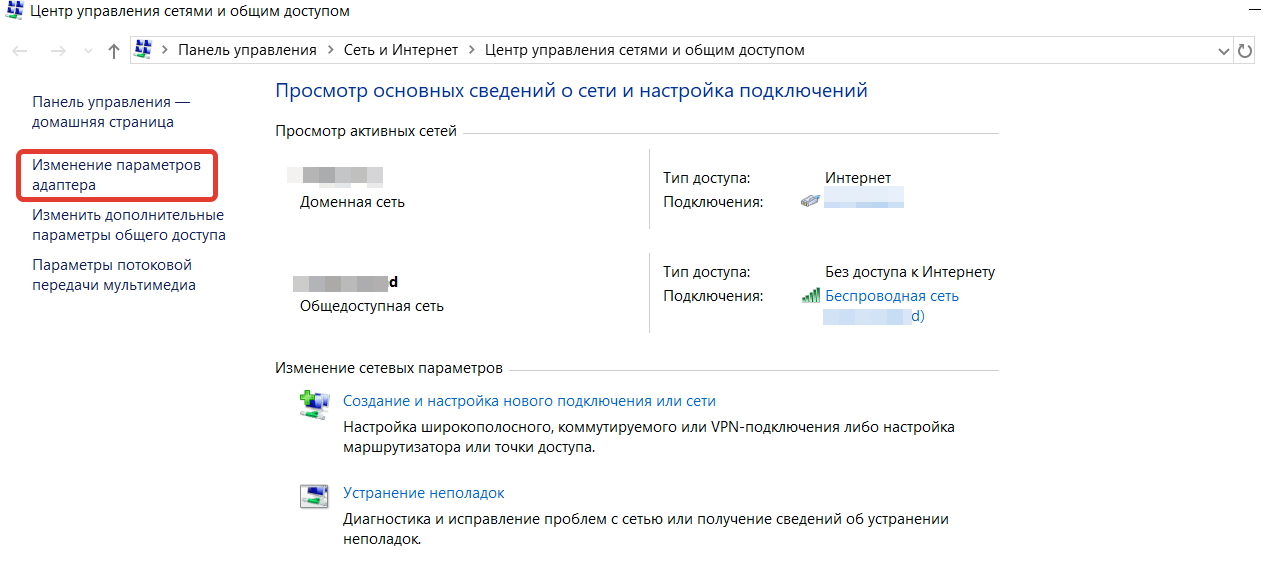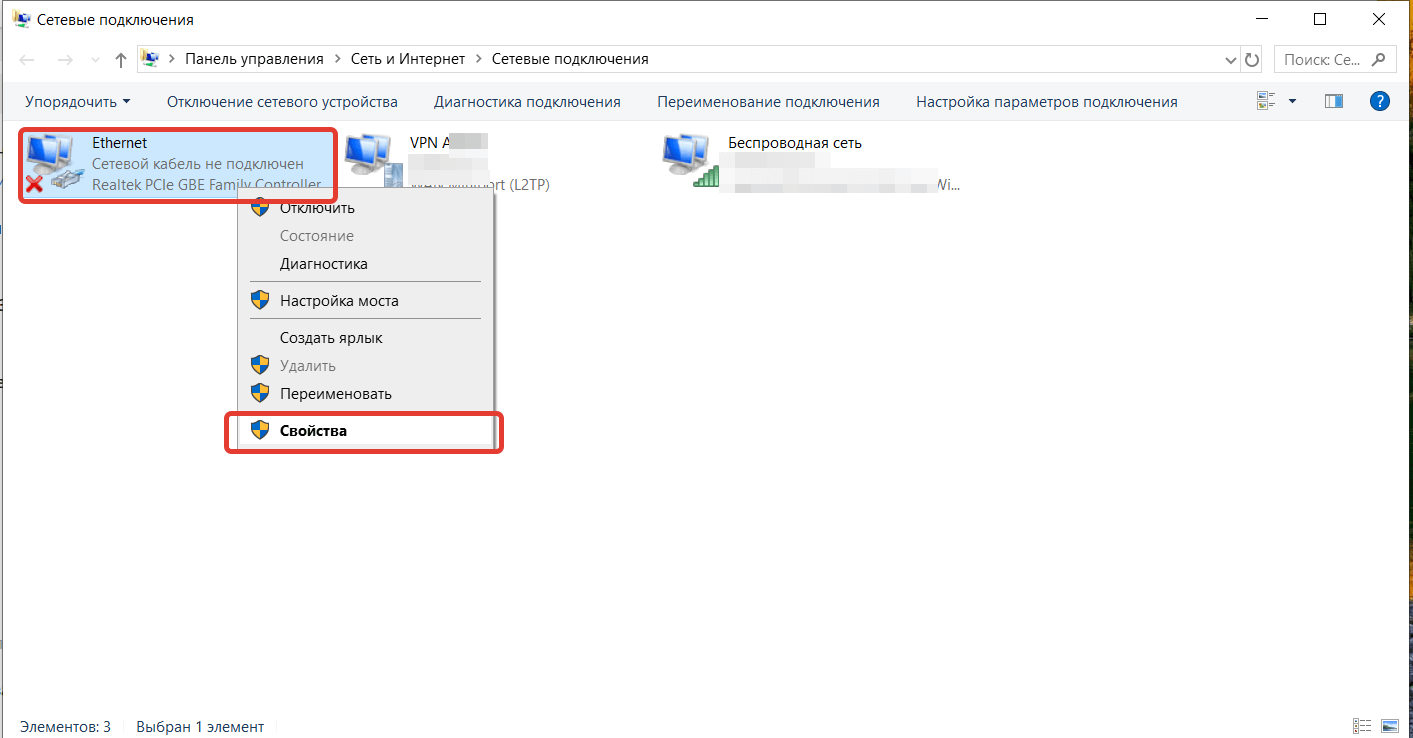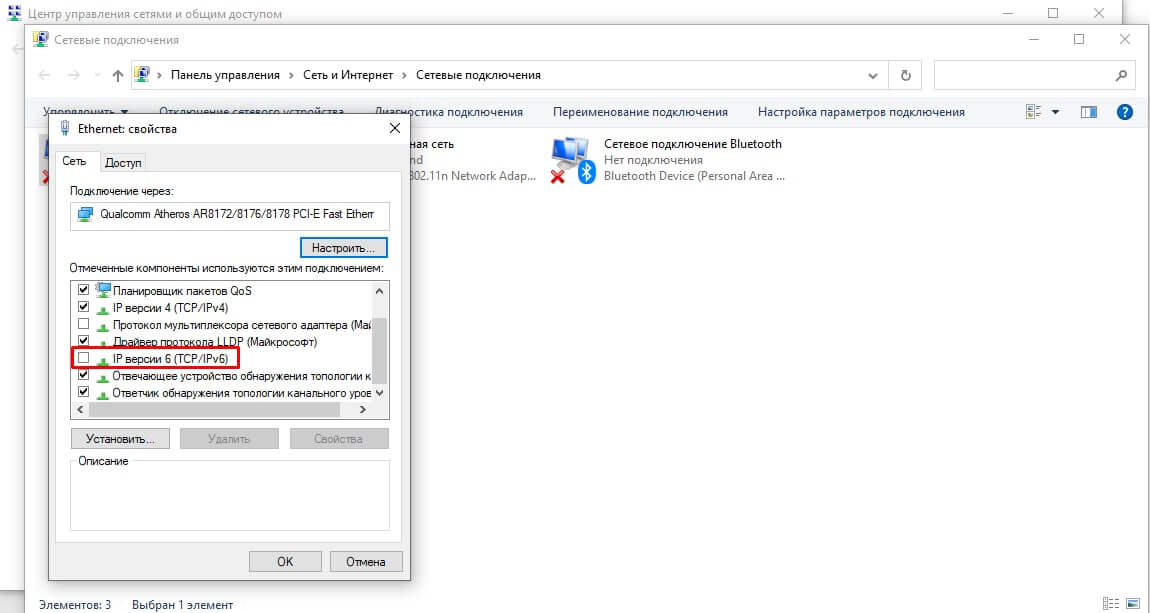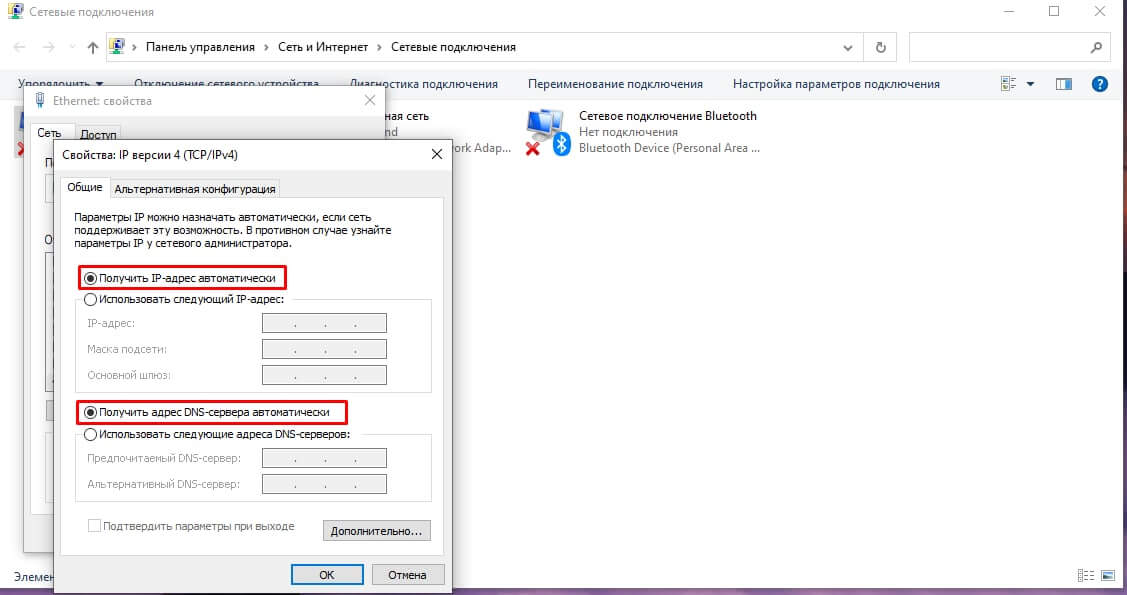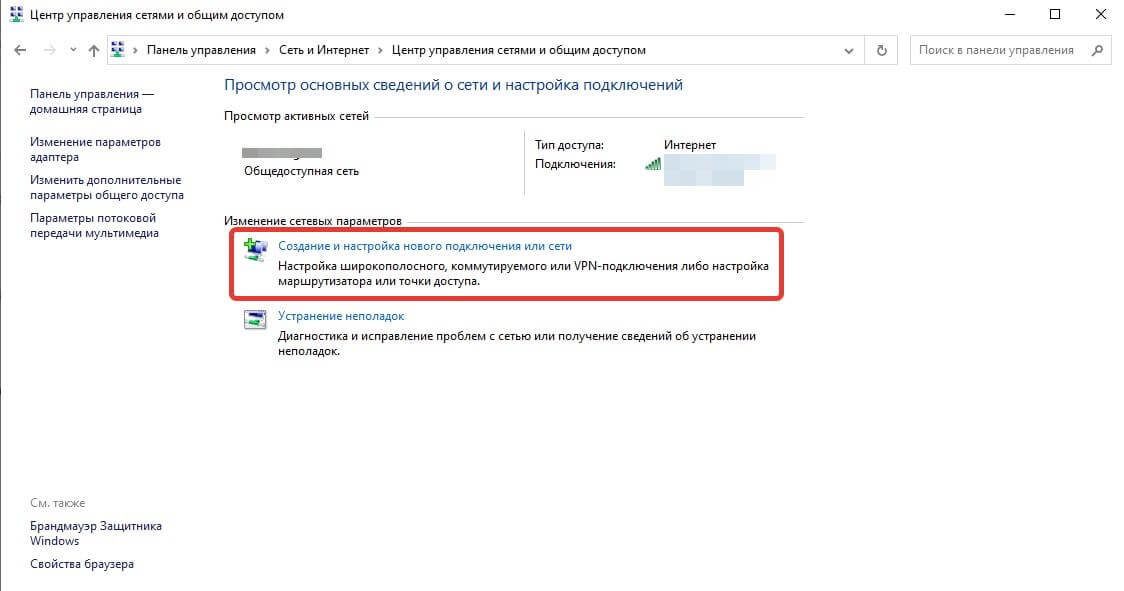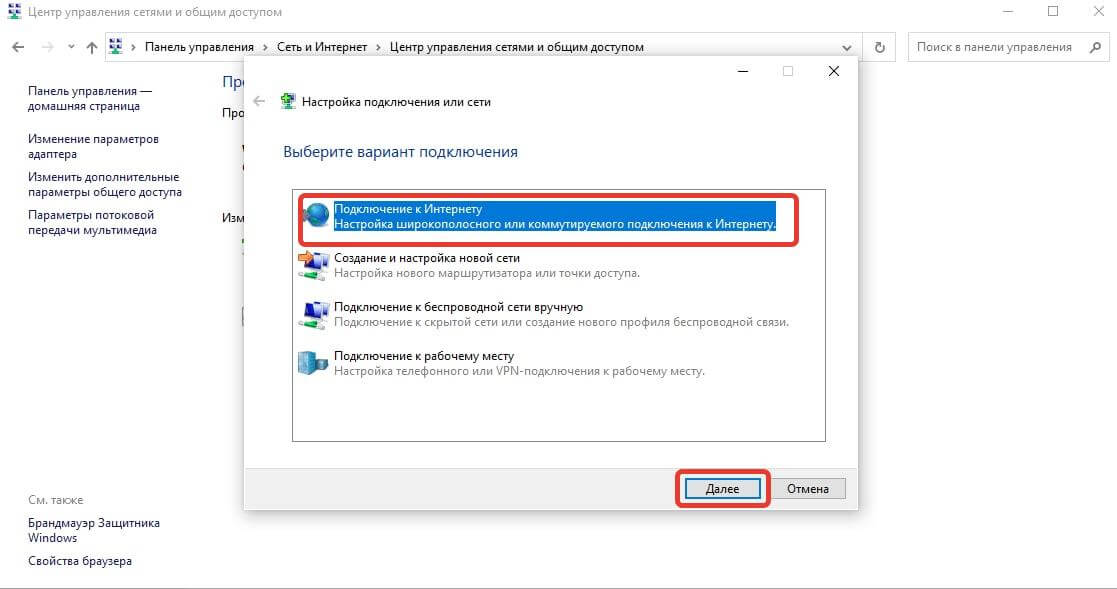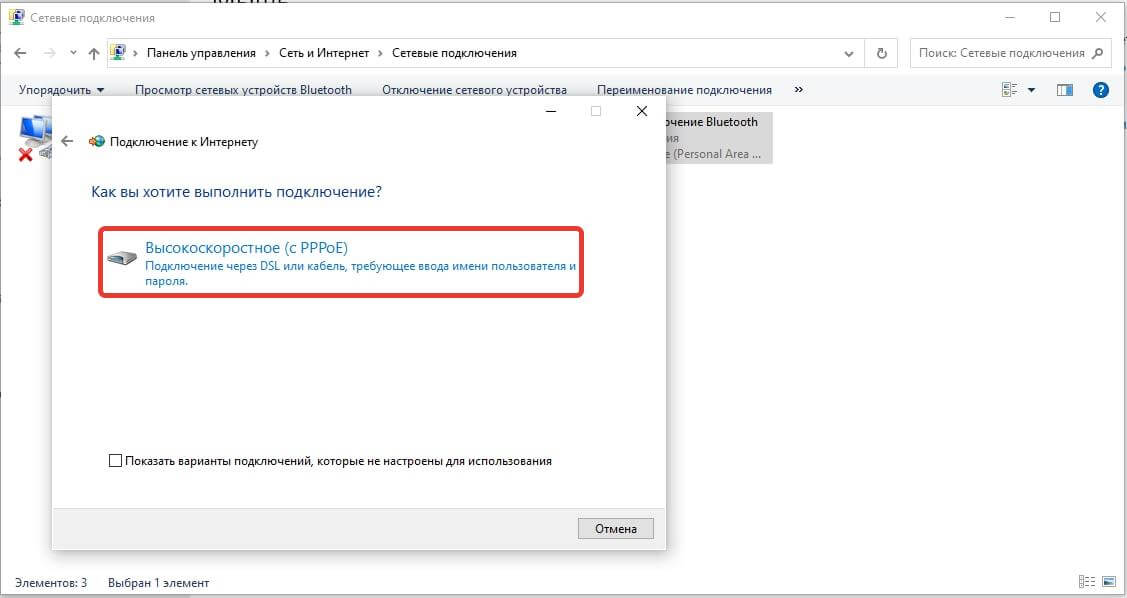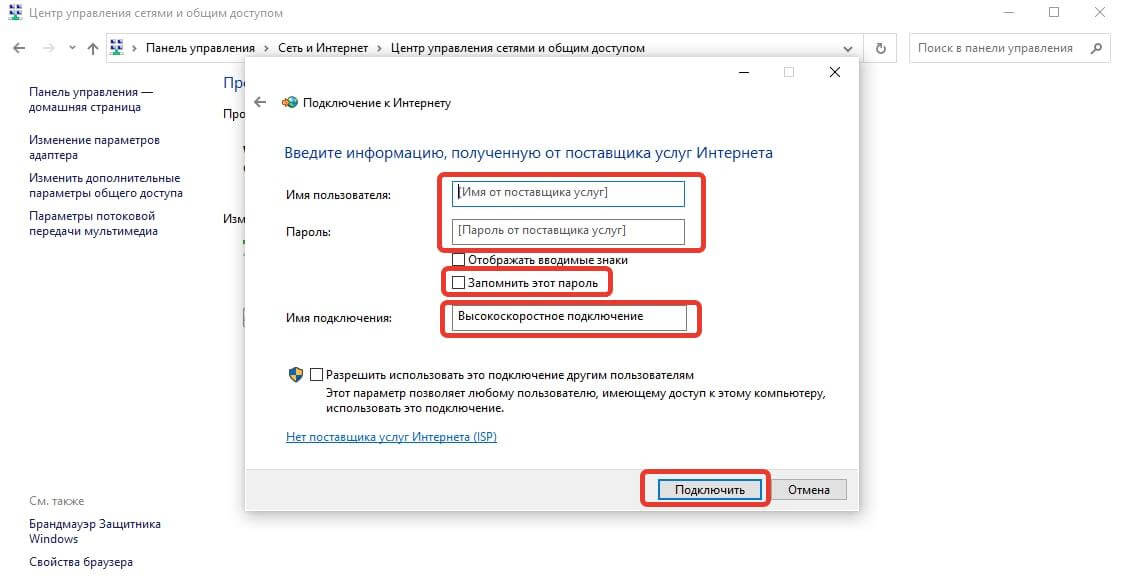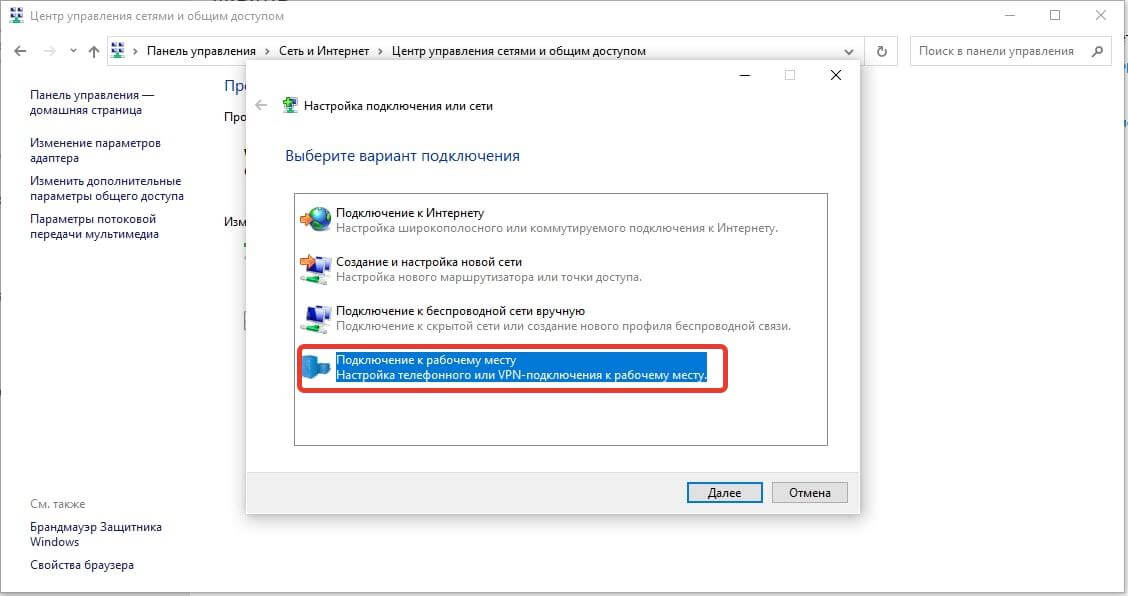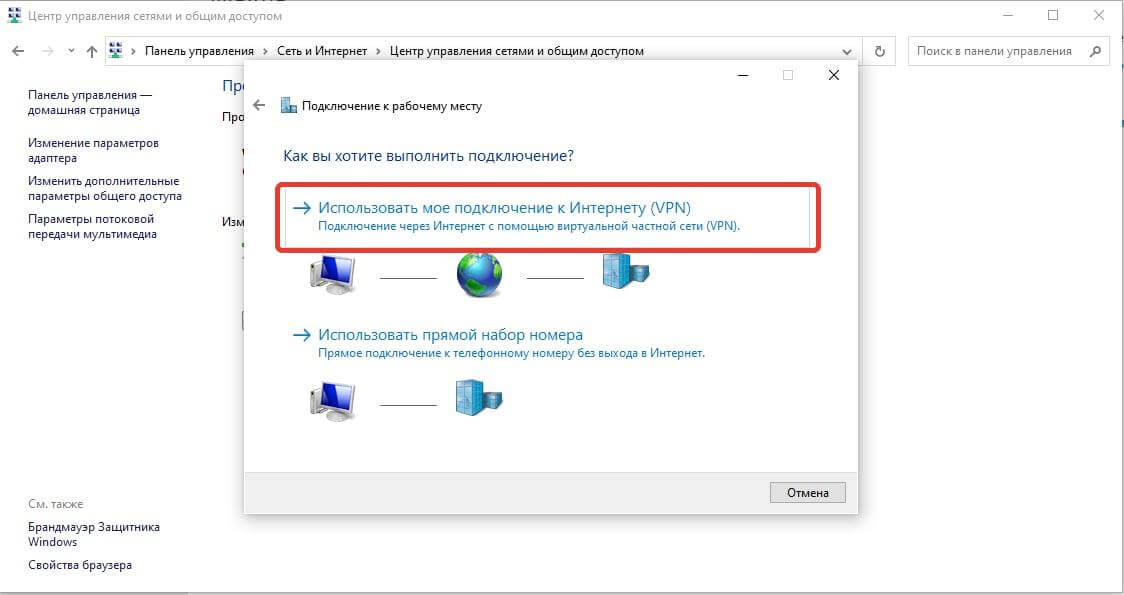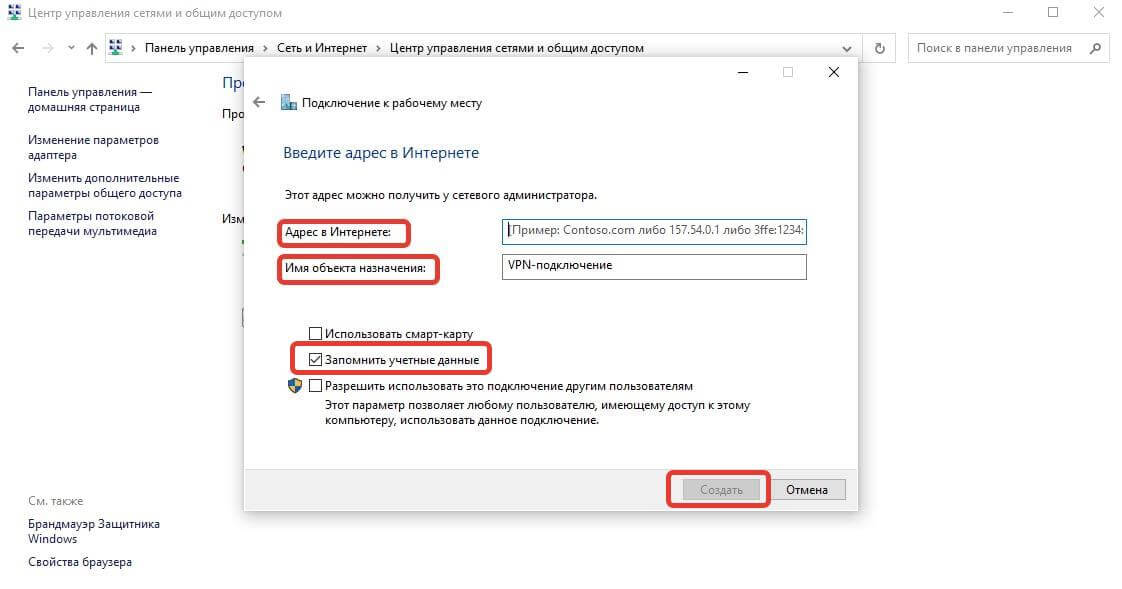- Как настроить интернет через кабель на компьютере: подробный гайд
- Почему подключение к интернету через кабель лучше, чем по Wi-Fi?
- Как выбрать провайдера?
- Технологии подключения к стационарному интернету
- Как подключить кабель к ПК?
- Ethernet
- ADSL
- Что нужно узнать перед настройкой?
- Как создать подключение к интернету через кабель?
- Статический «айпишник»
- Динамический «айпишник»
- PPPoE
- L2TP (инструкция для интернета билайн)
- Что делать, если ничего не получилось?
- Как протянуть кабель к компьютеру: лайфхаки
Как настроить интернет через кабель на компьютере: подробный гайд
Многие пользователи делают выбор в пользу беспроводного подключения. Wi-Fi — удобная технология, которая позволяет юзеру оставаться мобильным в пределах зоны покрытия хот-спота. Однако в случаях, когда требуются максимальная скорость и стабильность соединения, у самой обычной витой пары всё ещё нет конкурентов.
Неопытных пользователей отпугивает сложность организации и настройки домашней сети через кабель. Но так ли это на самом деле? Нет! Рассказываем, как просто, быстро и правильно настроить проводной интернет. И, кстати, не только об этом.
Почему подключение к интернету через кабель лучше, чем по Wi-Fi?
Несмотря на то что беспроводные сети постоянно развиваются, они всё ещё не достигли уровня проводных. Разумеется, не в контексте технологичности, — речь о технических характеристиках.
Так, проводное подключение выигрывает у Wi-Fi по скорости и стабильности. Да, уже существует Wi-Fi 6 с пропускной способностью до 11 Гбит/с, анонсирован Wi-Fi 7 со скоростью до 30 Гбит/с — очень быстрые соединения. Но ведь 40- и 100-гигабитные стандарты Ethernet существуют уже более 10 лет.
Правда, если рассматривать вопрос с точки зрения домашнего интернета, то сегодня ни 100, ни 11 Гбит/с не нужны — большинство провайдеров Москвы предлагают скорость до 1 Гбит/с. И этого достаточно вообще для всего.
Может сложиться впечатление, что Wi-Fi предпочтительнее, раз в скорости нет разницы. Но разница в скорости есть — она проявляется из-за меньшей стабильности беспроводной сети. Дело в том, что Wi-Fi подвержен воздействию радиочастотных помех. Например, сегодня беспроводные сети работают в диапазонах:
- 2,4 ГГц. На этой же частоте работают микроволновые печи, беспроводная компьютерная периферия, радионяни и множество других устройств. Кроме того, в многоквартирном доме явно не один маршрутизатор — все они могут мешать друг другу;
- 5 ГГц. Эта частота менее загружена, благодаря чему обеспечивается более стабильный сигнал. Однако 5-гигагерцовые сети не столь «дальнобойны», а также боятся препятствий (стен, окон, корпусов мебели и бытовой техники) ещё больше, чем 2,4-гигагерцовые.
В случае кабельного подключения затухание сигнала, перебои — большая редкость. Они могут произойти при использовании:
- Слишком длинного кабеля без повторителя. В зависимости от технологии эффективное рабочее расстояние Ethernet-провода может достигать 100 метров. Для квартиры, как правило, достаточно кабеля до 20 метров.
- Неэкранированного кабеля вблизи мощных источников электромагнитных помех. Дома такие практически не встречаются.
Ещё одно преимущество проводного соединения — безопасность. Чтобы попасть в такую сеть, необходимо подключиться к ней физически, по кабелю.
Как выбрать провайдера?
При выборе поставщика услуг следует учитывать несколько критериев.
- Возможность подключения. Не исключено, что ваш район или дом не подключён к инфраструктуре поставщика услуг.
- Технологии и скорость. Заранее узнайте, по какой именно технологии провайдер предоставляет доступ в сеть — от этого зависят скорость и стабильность соединения.
- Цены. Сегодня у московских провайдеров можно встретить множество тарифов. Например, в билайне можно подключить интернет, интерактивное телевидение и сотовую связь одним пакетом — это выгодно.
Технологии подключения к стационарному интернету
- DOCSIS. Подключение организовано через коаксиальный телевизионный кабель.
- PLC. Доступ в интернет предоставляется через электрические провода — так называемый «интернет из розетки».
- ADSL. Вид высокоскоростного доступа в интернет, в котором используются телефонные линии общего назначения.
- Ethernet. В данном случае используется коаксиальный или оптоволоконный кабель.
- FTTx. Существует несколько разновидностей, отличающихся архитектурой и технологиями «в составе».
Например, билайн предоставляет доступ в интернет по технологии FTTB (Fiber to the Building) — оптоволоконный кабель подводится к границе здания, а в абонентские помещения протягивается витая пара. Подобная конфигурация позволяет обеспечить высокую скорость соединения, а также не требует наличия у пользователя дополнительного оборудования — шнур от провайдера можно подключить непосредственно к компьютеру.
Примечание: в некоторых регионах билайн подключает абонентов по технологии ADSL.
Как подключить кабель к ПК?
Ethernet
Если вы не используете маршрутизатор, то протяните шнур провайдера к устройству-клиенту и вставьте соединитель в порт 8P8C (часто ошибочно называется RJ45). При недостаточной длине «родного» провода используйте переходник 8P8C-8P8C и второй провод с соответствующими коннекторами.
- Подсоедините витую пару провайдера к интерфейсу WAN/Ethernet/Internet (название разъёма зависит от модели устройства).
- Подготовьте патч-корд — второй Ethernet-кабель. Если покупали его не в сборе, то прочтите нашу инструкцию по обжиму витой пары.
- Один коннектор Ethernet-кабеля подключите к разъёму LAN на роутере, а второй — к сетевому контроллеру компьютера.
- Подключите маршрутизатор к розетке и включите его.
ADSL
Потребуется разветвитель с тремя разъёмами 6P4C.
- Подключите провод от телефонной розетки к сплиттеру с той стороны, где один разъём.
- Подключите в два оставшихся разъёма кабель от телефона и шнур от ADSL-модема.
- Подсоедините один коннектор витой пары к разъёму LAN на модеме, а второй — к порту на ПК.
Если маршрутизатор не используется, а ПК оснащён модемом с ADSL-интерфейсом, то подключить устройство к интернету можно напрямую от сплиттера.
Что нужно узнать перед настройкой?
- Тип IP-адреса. Скорее всего, провайдер предоставил вам динамический адрес. Но если выделен статический «айпишник», то потребуется знать непосредственно его, маску подсети, основной шлюз, адреса DNS-серверов. Данную информацию можно получить у провайдера.
- Тип подключения. Наиболее распространённые варианты — DHCP, PPPoE и L2TP. Последний используется билайном, поэтому для настройки понадобится дополнительная информация — данные VPN-сервера. Уточнить также можно у поставщика услуг.
- Авторизационные данные. Они используются провайдером для проверки подлинности подключения и указываются в договоре об оказании услуг.
Как создать подключение к интернету через кабель?
Статический «айпишник»
- Зайдите в Параметры Windows (комбинация клавиш Windows +I)
- Последовательно перейдите в разделы «Сеть и интернет» и «Центр управления сетями и общим доступом».
- Кликните правой кнопкой мыши по активному подключению. Если их несколько, то обратите внимание на название контроллера и/или маршрутизатора — они указываются под иконкой.
- Кликните правой кнопкой мыши по данному соединению, а затем левой — по строчке «Свойства» в выпавшем меню.
- В том же блоке найдите компонент IPv4 и дважды кликните по нему левой кнопкой мыши — откроются настройки.
- Поставьте маркеры напротив опций «Использовать следующий IP-адрес» и «Использовать следующие адреса DNS-серверов».
Динамический «айпишник»
Интернет может заработать сразу после соединения компьютера с линией провайдера — запустите браузер и попробуйте зайти на какой-нибудь сайт.
Если подключение не работает
- Выполните действия 1–7 из предыдущей инструкции.
- Установите маркеры напротив «Получить IP-адрес автоматически» и «Получить адрес DNS-серверов автоматически».
PPPoE
- Выполните 1 и 2 действие из первой инструкции.
- В разделе «Изменение сетевых параметров» нажмите на строчку «Создание и настройка нового подключения или сети».
- Введите учётные данные из договора с провайдером, поставьте маркер-галочку напротив опции «Запомнить этот пароль» и присвойте имя подключению, если необходимо.
- Нажмите на кнопку «Подключить».
L2TP (инструкция для интернета билайн)
- Выполните шаги 1, 2 и 3 из инструкции для PPPoE-подключения.
- Выберите пункт «Подключение к рабочему месту».
- Введите в полях «Адрес в интернете» и «Имя объекта назначения» VPN-данные, полученные от провайдера (не путать с учётными данными).
- Отметьте маркером опцию «Запомнить учётные данные».
- Нажмите на кнопку «Создать».
- Вернитесь в подраздел «Центр управления сетями и общим доступом» Панели управления.
- Выберите пункт «Изменение параметров адаптера» в левой части окна.
- Кликните правой кнопкой мыши по актуальному подключению, а затем левой кнопкой по пункту «Свойства».
- Откройте вкладку «Безопасность».
- Откройте dropdown-меню в блоке «Тип VPN» и выставьте параметр «Протокол L2TP с IPsec».
- Кликните по кнопке «Дополнительные параметры» (расположена под блоком «Тип VPN»).
- В поле «Для проверки подлинности использовать общий ключ» укажите авторизационную информацию от поставщика услуг и сохраните изменения.
- Откройте dropdown-меню в блоке «Шифрование данных» и выберите опцию «Необязательное».
- Сохраните изменения.
Что делать, если ничего не получилось?
- Перезагрузите модем (если используется). Но не включайте его сразу после выключения — выждите пару минут. Можно даже выдернуть из розетки.
- Перезагрузите компьютер. Вероятно, произошёл программный сбой — «ребут» устройства заставит перезапуститься все системы.
- Проверьте настройки брандмауэра и антивирусного ПО. Нередко именно защитные программы блокируют подключение к интернету.
- О том, как это сделать, мы рассказывали тут.
- Посмотрите, хорошо ли коннекторы вставлены в порты роутера и ПК. Если да, то переподключите коннектор из одного интерфейса LAN на маршрутизаторе в другой.
- Проверьте корректность параметров интернет-соединения на компьютере и в веб-конфигураторе роутера.
- О том, как правильно настроить маршрутизаторы Zyxel Keenetic, Asus и TP-Link, можно прочесть на нашем сайте.
- Обновите драйвера сетевого контроллера ПК. Для этого зайдите в Диспетчер устройств, разверните пул сетевых адаптеров, зайдите в свойства главного контроллера и во вкладке «Драйвер» нажмите кнопку «Обновить драйвера». Не забудьте перезагрузить компьютер.
- Убедитесь, что используете исправное оборудование и кабели. Если используется сплиттер или переходник-удлинитель, то замените его на другой. То же проделайте с кабелем, особенно если обнаружили заломы.
- Позвоните интернет-провайдеру. Не исключено, что проводятся технические работы, в таком случае придётся дождаться их завершения.
Как протянуть кабель к компьютеру: лайфхаки
Главный и, пожалуй, единственный минус проводного интернета — собственно провода. Но совершенно необязательно оставлять их прямо под ногами. Вот несколько советов.
- Если кабель слишком длинный, то обрежьте его и проведите обжимку. Есть ещё один вариант — аккуратно свернуть излишки кабеля в и подвесить на крючок в неприметном месте.
- Спрячьте шнур в плинтусе с кабель-каналом. В долгосрочной перспективе — хороший вариант. Даже если вы не затевали глобальный ремонт.
- Следите за тем, чтобы кабель не перекручивался, не заламывался и не был чрезмерно натянут. В первых случаях возможно его повреждение. В последнем — повреждение портов. Кроме того, чрезмерное натяжение кабеля может стать причиной падения оборудования.