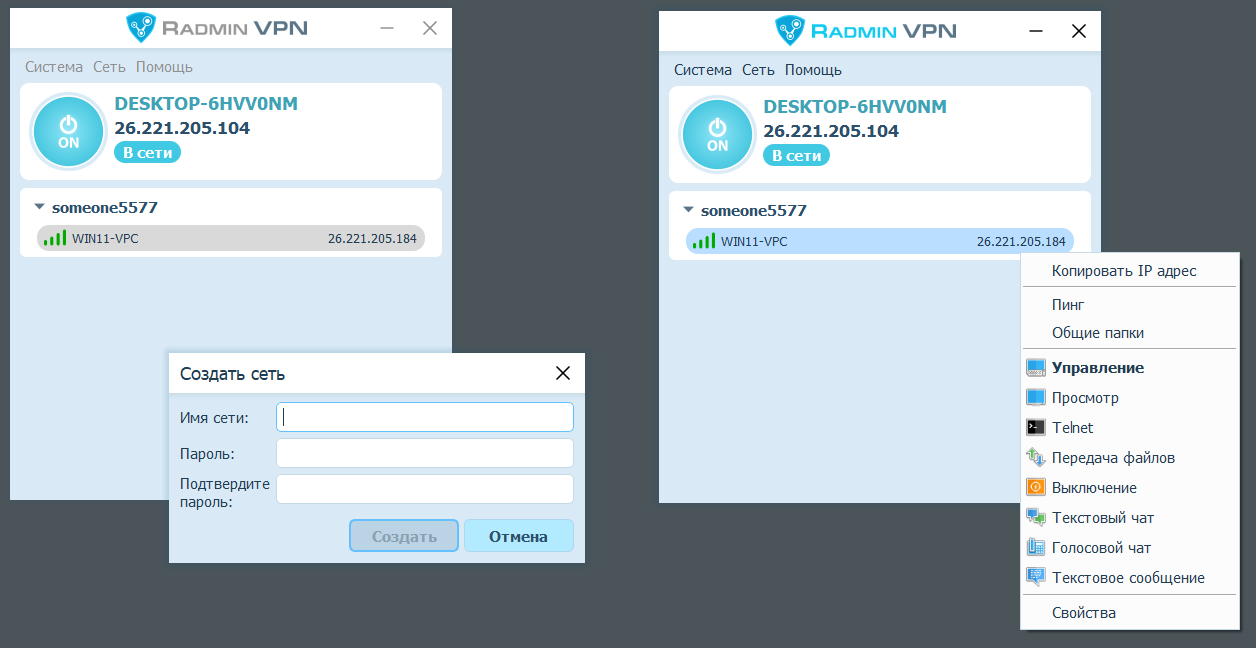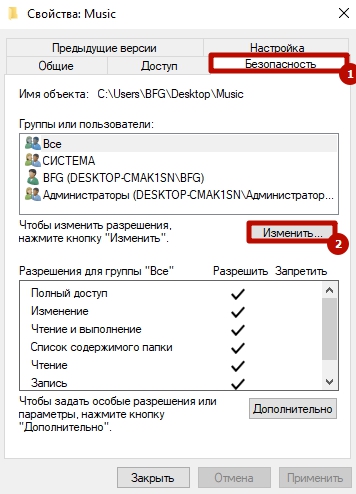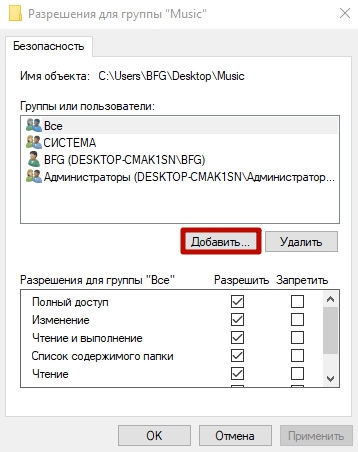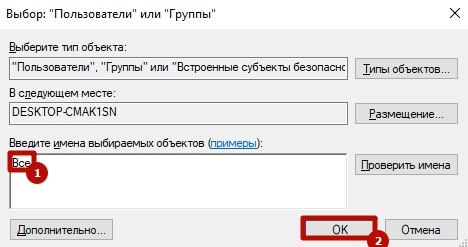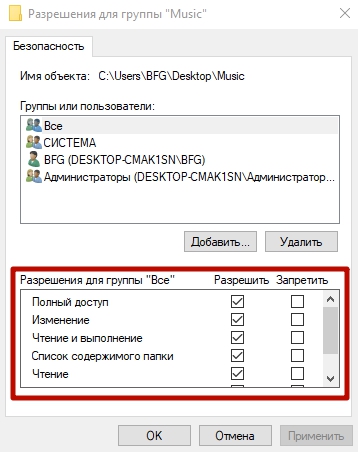- Как объединить удалённые компьютеры в одну локальную сеть
- Свежие записи
- Объединение компьютеров в локальную сеть.
- 2. Подключаемся к Интернет по технологии Ethernet, в обиходе часто называемой «Домашня сеть» или «Выделенная линия».
- Организуем домашнюю сеть за полчаса: ничего сложного
- Что для этого нужно
- Как создать локальную сеть
- Настройка сети
- Настройка общих папок
Как объединить удалённые компьютеры в одну локальную сеть
Иногда в практических целях возникает необходимость объединить несколько территориально распределённых и подключённых к разным интернет-провайдерам компьютеров в одну локальную сеть. Зачем? Ну, например, для соединения с удалёнными машинами, которые находятся за NAT, защищены брандмауэрами и не имеют публичных IP-адресов. Такая коммуникационная связанность упрощает обмен данными между устройствами и позволяет максимально просто настроить к ним дистанционный доступ. К тому же объединение удалённых ПК в одну инфраструктуру может пригодиться геймерам для игр в локальные сетевые игры через интернет.
Решить данную задачу можно с помощью разработанного российской компанией «Фаматек» бесплатного приложения Radmin VPN для Windows, которое позволяет буквально в два клика мышью создавать виртуальные локальные сети и подключать к ним любые компьютеры с такой же установленной программой. При этом безопасность передаваемых между устройствами данных обеспечивается алгоритмом шифрования AES с использованием 256-битных ключей. В программе Radmin VPN нет рекламы и каких-либо платных функций. Также разработчик заверяет, что придерживается политики «отсутствия логов» и не собирает никаких пользовательских данных — такая позиция тоже добавляет массу плюсов продукту, дополнительные сведения о котором можно получить по приведённой выше ссылке.
Свежие записи
Объединение компьютеров в локальную сеть.
Чтобы объединить компьютеры в локальную сеть необходимо устройство, называемое сетевым концентратором. Ранее, в качестве сетевого концентратора применялись хабы (HUB), но сейчас все чаще используют коммутароры (Switch). Хаб — это пассивный сетевой разветвитель. Коммутатор, в отличие от хаба, имеет «мозги» и поэтому относится к классу активного сетевого оборудования. Наличие «мозгов» приводит к увеличению производительности и уменьшению «заторов» в сети. Хотя все эти достоинства проявляются, большей частью, в крупных сетях.
Для использования в небольших офисах или дома выпускаются устройства, которые совмещают в себе сразу несколько функций: коммутацию, маршрутизацию, файрволл с функцией трансляции сетевых адресов, точку беспроводного доступа WiFi, adsl-модем и др. Часто такие многофункциональные устройства называют интернет-маршрутизаторами или интернет-шлюзами.
Подключение домашних компьютеров или компьютеров небольшого офиса к Интернет наиболее часто осуществляется следующими методами:
- По технологии ADSL (интернет-канал СТРИМ и др.);
- «Домашняя сеть» или «Выделенная линия» (кабель «витая пара», стандарт Ethernet);
1. Подключаемся к Интернет по технологии ADSL — высокоскоростное подключение через телефонную розетку, телефон всегда свободен (интернет-канал «СТРИМ», и др. интернет-провайдеры, предлагающие подключение по технологии ADSL)
Для подключения к Интернет по ADSL-технологии необходимы:
- Компьютеры, снабженные сетевыми адаптерами Ethernet (пракически все современные компьютеры имеют встроенный интерфейс Ethernet для подключения к локальной сети);
- ADSL-модем с интерфейсом Ethernet (он же — маршрутизатор) и коммутатор Ethernet; или ADSL-модем, совмещенный с коммутатором Ethernet (обычно на 4-е порта);
- Сплиттер и микрофильтры;
- Кабели для подсоединения модема к телефонной сети и для подсоединения компьютеров к коммутатору.
Схема подключения оборудования
ВАЖНО! Чтобы обеспечить одновременную работу в Интернет со всех компьютеров локальной сети, необходимо настроить adsl-модем для работы в качестве интернет-маршрутизатора.
2. Подключаемся к Интернет по технологии Ethernet, в обиходе часто называемой «Домашня сеть» или «Выделенная линия».
Подключение к Интернет (а точнее, к оборудованию интернет-провайдера) осуществляется кабелем типа «витая пара категории 5» по стандарту Ethernet. Кабель к вам в квартиру или офис проводят технические специалисты оператора интернет-услуг. В случае использования оптического кабеля, оператор услуг связи устанавливает у абонента оконечное оборудование, которое имеет интерфейс Ethernet, и возможно, дополнительные интерфейсы для оказания сопутствующих услуг связи (телефония, цифровое телевидение и др).
Для подключения к Интернет по, так называемой, «Домашней сети» необходимы:
- Компьютеры, снабженные сетевыми адаптерами Ethernet (пракически все современные компьютеры имеют встроенный интерфейс Ethernet для подключения к локальной сети);
- Маршрутизатор, коммутатор Ethernet; или многофункциональное устройство — маршрутизатор, совмещенный с коммутатором Ethernet (обычно на 4-е порта);
- Кабели для подсоединения компьютеров к коммутатору.
Схема подключения оборудования
Организуем домашнюю сеть за полчаса: ничего сложного
Объединить несколько компьютеров между собой можно проще, чем вы думаете. Немного времени, и можно будет легко передавать файлы напрямую и пользоваться общей периферией.
Когда в одном доме находится несколько компьютеров, возникает потребность объединить их все в одну сеть для быстрого доступа к общим файлам и обмена информации. На первый взгляд, кажется, что для организации домашней сети потребуется специальное дорогостоящее оборудование, однако это не так. Стоимость такой системы очень низкая и доступна для кошелька каждого пользователя. В сегодняшней статье мы расскажем, как подключить и настроить локальную сеть.
Что для этого нужно
- Несколько компьютеров, которые будем соединять.
- Несколько метров кабеля. Если вы планируете создать локальную сеть с помощью Wi-Fi, то потребуются соответствующие адаптеры для каждого стационарного компьютера. Для ноутбуков такие адаптеры не нужны.
- Инструмент для обжимки, который позволяет устанавливать коннекторы на концы проводов.
- Сами коннекторы, которые называются RJ45. Потребуется 2 штуки для каждого соединительного провода. То есть если планируется объединить 3 компьютера, то соответственно необходимо 6 коннекторов. Если интернет-кабель голый, то еще один коннектор и для него. Итого в конкретном случае — 7 коннекторов.
- Маршрутизатор или Wi-Fi роутер, которые будет выполнять функцию соединительной точки для каждого устройства.
Как создать локальную сеть
Для начала займитесь кабель менеджментом: продумайте как будут проложены провода, отрежьте необходимую длину и обожмите каждый провод с двух сторон. Затем подсоедините все компьютеры к маршрутизатору. Убедитесь, что в маршрутизаторе достаточно слотов расширения, чтобы подключить все устройства. Обязательно обратите внимание, что при подключении кабеля в материнскую плату, загорелся соответствующий индикатор рядом с разъемом. Это сигнализирует о том, что подключение произведено правильно. На роутере индикаторы находятся спереди, поэтому рядом с подключенным коннектором никакая лампочка не загорается. После этого можно переходить к программной настройке.
Принцип создания самой простой сети одинаковый для любых версий операционных систем, в том числи и для устаревших версий. Исключения могут составлять корпоративные сети с большим количеством подсетей.
После подключения оборудования, первым делом необходимо проверить рабочую группу. Она должна быть одинаковая на всех компьютерах. Для этого нажмите комбинацию клавиш Win + R и в появившемся окне введите команду sysdm.cpl.
Для изменения рабочей группы достаточно просто нажать «изменить» в категории «Имя компьютера» в свойствах системы.
Затем нужно зайти в центр управления сетями и общественным доступом. Для этого нажмите уже знакомую комбинацию клавиш Win + R и введите команду control.exe /name Microsoft.NetworkandSharingCenter. В левой части окна выберите пункт «Изменить дополнительные параметры общего доступа»
В новом окне включите следующие функции: сетевое обнаружение, общий доступ к файлам и принтерам. В самом низу можно включить или отключить защиту паролем. Также вы можете настроить доступ, чтобы пользователи могли читать и записывать файлы в общедоступных папках. На этом первый этап настройки заканчивается если роутер в автоматическом режиме назначает динамические адреса. Если вы используете маршрутизатор или устройства подключены напрямую, то могут потребоваться дополнительные настройки.
Настройка сети
Зайдите в центр управления сетями и общественным доступом с помощью вышеуказанной команды. В левой части окна выберите «Изменение параметров адаптера«.
В новом окне выбираем подключение по локальной сети, нажимаем по нему правой кнопкой мыши и заходим в свойства. Далее выбираем пункт «IP версии 4 (TCP/IPv4)» и снова заходим в свойства.
Задаем следующие настройки:
На каждом последующем компьютере делаем всё тоже самое, только в последнем значении указываем другое число: 192.168.0.101 на втором устройстве, 192.168.0.102 на третьем устройстве и так далее.
После данных настроек сеть должна заработать. Если этого не произошло, а вы уверены, что всё сделали правильно, то проверьте настройки брандмауэра и антивируса. Они могут ограничивать доступ к сети. Для проверки, попробуйте их на время отключить и если после этого сеть заработает как надо, то вы нашли причину.
Настройка общих папок
Для этого нажмите правой кнопкой мыши на любой папке и выберите свойства. В появившемся окне во вкладке «Доступ» перейдите в меню «Общий доступ».
Затем добавьте группу в список. Установите уровень разрешений (сможет ли выбранная группу добавлять файлы в папку или нет) и нажмите «Поделиться». После этого запустится непродолжительный процесс предоставления разрешений.
Возвращаемся в свойства папки и переходим во вкладку «Безопасность». Нажимаем на пункт «Изменить».
Введите имя группу и нажмите «Ок».
После этого вернитесь к предыдущему окну и настройте разрешения.
Читайте также: