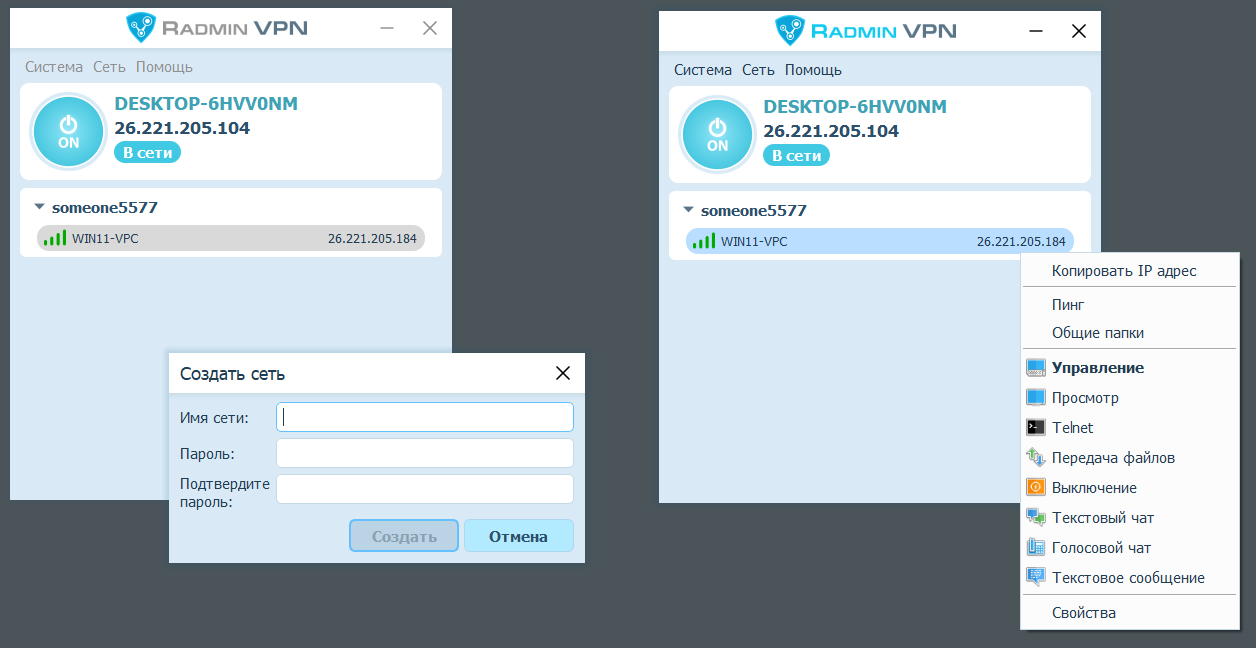- Объединение двух офисов через VPN. Часть 1 – обходимся средствами Windows
- Как объединить удалённые компьютеры в одну локальную сеть
- Свежие записи
- Объединяем свои устройства через интернет в одну сеть (VPN для самых маленьких, в картинках)
- Шаг 1 — регистрация на AWS
- Шаг 2 — создаём виртуальный сервер
- Шаг 3.1 — настройка сервера (AWS)
- Шаг 3.2 — настройка сервера (Windows)
- Шаг 4 — настройка клиента
- Бонус (shadowsocks)
Объединение двух офисов через VPN. Часть 1 – обходимся средствами Windows
Хотя тема и избита, но тем не менее, часто многие испытывают затруднения – будь то начинающий системный администратор или же просто продвинутый пользователь, которого начальство заставило выполнять функции эникейщика. Парадоксально, но несмотря на обилие информации по VPN, найти внятный вариант — целая проблема. Более того, даже складывается впечатление, что один написал – другие же нагло скопировали текст. В итоге, поисковая выдача буквально захламлена обилием ненужной информации, из которой стоящее редко можно вычленить. Поэтому я решил в своей манере разжевать все нюансы (может, кому и пригодится).
Итак, что такое VPN? VPN ( Virtual Private Network — виртуальная частная сеть) — обобщённое название технологий, позволяющих обеспечить одно или несколько сетевых соединений (логическую сеть) поверх другой сети (в том числе и интернет). В зависимости от применяемых протоколов и назначений, VPN может обеспечивать соединения трёх видов: узел-узел, узел-сеть и сеть-сеть. Как говорится, без комментариев.
VPN позволяет легко объединить удаленный хост с локальной сеткой фирмы или другого хоста, а также объединить сети в одну. Выгода вполне очевидна – мы легко с клиента VPN получаем доступ к сети предприятия. Кроме того, VPN еще и защищает ваши данные посредством шифрования.
Я не претендую на то, чтобы вам описать все принципы работы VPN, так как есть масса специальной литературы, да и если честно, я и сам много чего не знаю. Тем не менее, если у вас стоит задача «Сделай!», нужно срочно вливаться в тему.
Давайте рассмотрим задачу из моей личной практики, когда нужно было объединить по VPN два офиса –головной и филиал. Ситуацию еще и осложнял тот факт, что в головном офисе стоял видео-сервер, который должен принимать видео с IP камеры филиала. Вот вам вкратце задача.
Способов решения много. Все зависит от того, что у вас есть под рукой. Вообще, VPN легко построить с помощью железного решения на базе различных роутеров Zyxel. В идеале, может случиться и то, что интернет обоим офисам раздает один провайдер и тогда у вас вообще проблем не возникнет (достаточно просто обратиться к прову). Если фирма богата, то может себе позволить и CISCO. Но обычно все решается программными средствами.
А тут выбор велик – Open VPN, WinRoute (учтите, что он платный), средства операционной системы, программы типа Hamanchi (честно говоря, в редких случаях она может и выручит, но полагаться на нее не рекомендую – бесплатная версия имеет ограничение в 5 хостов и еще один существенный минус заключается в том, что все ваше соединение зависит хоста Hamanchi, что не всегда гуд). В моем случае идеально было бы воспользоваться OpenVPN – бесплатной программой, способной незатейливо создать надежное VPN-соединение. Но мы, как всегда, пойдем по пути наименьшего сопротивления.
У меня в филиале интернет раздает шлюз на базе клиентской Windows. Согласен, не самое лучшее решение, но для тройки клиентских компьютеров хватит с головой. Мне нужно сделать VPN-сервер из этого шлюза. Так как вы читаете эту статью, то наверняка уверен, что являетесь новичком в VPN. Поэтому для вас я привожу самый простой пример, который, в принципе, устраивает и меня.
В Windows семейства NT уже вшиты зачаточные возможности серверов. Поднять VPN-сервер на одной из машин не составит труда. В качестве сервера я буду приводить примеры скриншотов Windows 7, но общие принципы будут теми же самыми, что и для старушки XP.
Учтите, что для соединения двух сетей, нужно чтобы они имели разный диапазон! Например, в головном офисе диапазон может быть 192.168.0.x, а в филиале – 192.168.20.x (или любой диапазон серых ip). Это очень важно, так что будьте внимательны. Теперь, можно приступать к настройке.
Зайдите на сервере VPN в Панель управления -> Центр управления сетями и общим доступом ->изменение параметров адаптера.
Теперь нажмите клавишу Alt, вызвав меню. Там в пункте Файл нужно выбрать «Новое входящее подключение».
Поставьте галочки тем пользователям, которые могут входить в систему по VPN. Я настоятельно рекомендую Добавить нового пользователя, назвать его понятным именем и назначить пароль.
После того, как вы это сделали, нужно в следующем окне выбрать как будут подключаться пользователи. Ставьте галку «Через интернет». Теперь вам остается назначить диапазон адресов виртуальной сети. Причем, можно выбрать сколько всего компьютеров может участвовать в обмене данных. В следующем окне выберите протокол TCP/IP версии 4 нажмите «Свойства»:
У вас появится то, что у меня на скриншоте. Если вы хотите, чтобы клиент получил доступ к локальной сети, в которой находится сервер, просто ставьте галку «Разрешить звонящим доступ к локальной сети». В пункте «Назначение IP адресов» я рекомендую указать адреса вручную по принципу, который я выше описал. В моем примере я дал диапазону всего двадцать пять адресов, хотя мог указать просто и два и 255.
После этого жмем на кнопку «Разрешить доступ».
Система автоматически создаст VPN-сервер, который будет сиротливо ожидать, когда к нему кто-либо присоединится.
Теперь остается дело за малым – настроить VPN-клиента. На клиентской машине также идете в Центр управления сетями и общим доступом и выбираете Настройка нового подключения или сети. Теперь вам нужно будет выбрать пункт «Подключение к рабочему месту»
Жмете на «Использовать мое подключение к Интернету и теперь вас выбросит в окно, где нужно будет ввести адрес нашего интернет-шлюза в филиале. У меня он имеет вид 95.2.x.x
Теперь можно вызывать подключение, вводить то имя пользователя и пароль, который вы ввели на сервере и пытаться подключиться. Если все правильно, то вы подключитесь. В моем случае, я могу уже посылать пинг любому компьютеру филиала и запрашивать камеру. Теперь ее моно легко цеплять к видеосерверу. У вас же может быть что-то другое.
Как вариант, при подключении может выскочить ошибка 800, сигнализируящая о том, что с подключением что-то не то. Это проблема брэндмауэра либо клиента, либо сервера. Конкретно я сказать вам не могу – все определяется экспериментально.
Вот так незатейливо мы создали VPN между двумя офисами. Таким же образом можно объединить и игроков. Однако не стоит забывать, что это будет все-таки не полноценный сервер и лучше использовать более продвинутые средства, о которых я расскажу в следующих частях.
В частности, в части 2 мы с вами рассмотрим настройку OPenVPN под Windows и Linux.
Как объединить удалённые компьютеры в одну локальную сеть
Иногда в практических целях возникает необходимость объединить несколько территориально распределённых и подключённых к разным интернет-провайдерам компьютеров в одну локальную сеть. Зачем? Ну, например, для соединения с удалёнными машинами, которые находятся за NAT, защищены брандмауэрами и не имеют публичных IP-адресов. Такая коммуникационная связанность упрощает обмен данными между устройствами и позволяет максимально просто настроить к ним дистанционный доступ. К тому же объединение удалённых ПК в одну инфраструктуру может пригодиться геймерам для игр в локальные сетевые игры через интернет.
Решить данную задачу можно с помощью разработанного российской компанией «Фаматек» бесплатного приложения Radmin VPN для Windows, которое позволяет буквально в два клика мышью создавать виртуальные локальные сети и подключать к ним любые компьютеры с такой же установленной программой. При этом безопасность передаваемых между устройствами данных обеспечивается алгоритмом шифрования AES с использованием 256-битных ключей. В программе Radmin VPN нет рекламы и каких-либо платных функций. Также разработчик заверяет, что придерживается политики «отсутствия логов» и не собирает никаких пользовательских данных — такая позиция тоже добавляет массу плюсов продукту, дополнительные сведения о котором можно получить по приведённой выше ссылке.
Свежие записи
Объединяем свои устройства через интернет в одну сеть (VPN для самых маленьких, в картинках)
Подобных обзоров «как создать свой VPN» крайне много, но я так и не нашёл простого решения для новичка, с поддержкой создания полноценной локальной сети между двух и более клиентов с серым IP, находящимися за NAT.
Данное руководство я отношу к уровню подготовки «user+»: пользователь должен но не обязан знать что хочет получить, уверенно держит в руке мышь и видел командную строку в фильмах про хакеров.
Хочу обратить внимание начинающих хакеров: если вы взломаете пентагон с данного IP, скорее всего, ваш провайдер (Amazon в данном случае) сдаст вас «с потрохами» и от суровых людей с паяльником в руках спасения не будет.
Ежемесячный платёж 350 рублей, но вы можете сэкономить и не покупать выделенный IP у своего провайдера.
Шаг 1 — регистрация на AWS
Собственно проходим по ссылке и регистрируемся lightsail.aws.amazon.com
Номер телефона и банковскую карту указываем свою, может придётся пройти проверку по телефону (звонит робот), мне не пришлось.
(дополнительно) для доступа по SSH нужно получить отдельный ключ
делается один раз — для учётной записи
Шаг 2 — создаём виртуальный сервер
Мой выбор региона — Ирландия (Дублин), если нужна максимальная скорость — Германия (Франкфурт).
Теперь резервируем выделенный IP4 адрес, IP6 — закрепляется автоматом при создании виртуального сервера (его поменять нельзя).
Получив IP4 адрес, сразу закрепляем его за нашим виртуальным сервером.
Здесь важный момент (его можно сделать как до настройки сервера, так и позже). Рядом с кнопкой вызова терминала (выделена синим квадратом) нажимаем 3 точки, выбираем Manage затем Networking.
Открываем входящие порты для нашего сервера, добавлю только что 2012 выбран для shadowsocks.
Шаг 3.1 — настройка сервера (AWS)
Запускаем терминал и обновляем систему и устанавливаем пакеты (копируем построчно, нажимая enter и отвечая «y«).
su pkg update pkg upgrade pkg install shadowsocks-libev pkg install softether sysrc softether_server_enable=yes sysrc shadowsocks_libev_enable=yesЯ не осилил текстовый редактор vi, поэтому установим более простой вариант 🙂
Удаляем все строки несколько раз нажимаем ctrl+k и добавляем, где 12345 — ваш пароль для подключения к shadowsocks (лучше заменить).
Сохраняем и выходим ctrl+x, на вопрос о сохранении отвечаем «y«.
Перезагружаем сервер: пишем в консоли reboot и нажимаем enter.
Шаг 3.2 — настройка сервера (Windows)
Скачиваем SoftEther VPN Client для Windows www.softether.org, устанавливаем оба приложения из списка во время установки.
После установки запускаем SoftEther VPN Server Manager.
В главном окне нажимаем «Encryption and Network» Выбираем шифрование для VPN подключений и скачиваем сертификат
На этом настройка сервера полностью завершена, я рекомендую ещё раз перезагрузить свой удаленный сервер.
Шаг 4 — настройка клиента
Устанавливаем сертификат, сертификат нужен на всех устройствах для подключения VPN (Windows: только в «локальный компьютер», по другому не работает SSTP VPN).
Создаём подключение SSTP VPN (Пуск\Параметры\Сеть и Интернет\VPN).
дополнительно — интернет через VPN, локальная сеть без изменений
Панель управления\Все элементы панели управления\Сетевые подключения
Или SSL VPN (запускаем SoftEther VPN Client Manager).
дополнительно — интернет через VPN, локальная сеть без изменений
Теперь, разные ПК подключённые к вашему VPN серверу, будут находится в одной сети.
Если вам нужен полный доступ между домашней подсетью и подсетью рабочего компьютера, вам понадобиться на рабочий и домашний компьютер установить SoftEther VPN Bridge.
По уровню сложности это выходит за рамки данной статьи, если интересно — читайте здесь https://www.softethernet.ru/pr1.html
Бонус (shadowsocks)
Не всегда нужен полноценный VPN, иногда просто хочется безопасно посмотреть котиков в браузере. Для Windows скачиваем https://github.com/shadowsocks/shadowsocks-windows/releases
В браузере Firefox скачиваем расширение FoxyProxy (так же и на Android), настройка: SOCKS5/127.0.0.1/1080
Для Android https://play.google.com/store/apps/details?id=com.github.shadowsocks выбираем только прокси (тогда не будет подниматься VPN канал).
Почему Amazon? — самая низкая скорость, которая была — 10Mbps.
Почему FreeBSD? — SoftEther под него устанавливается менеджером пакетов, да и сама ОС потребляет меньше ресурсов и без того дохлого виртуального сервера.