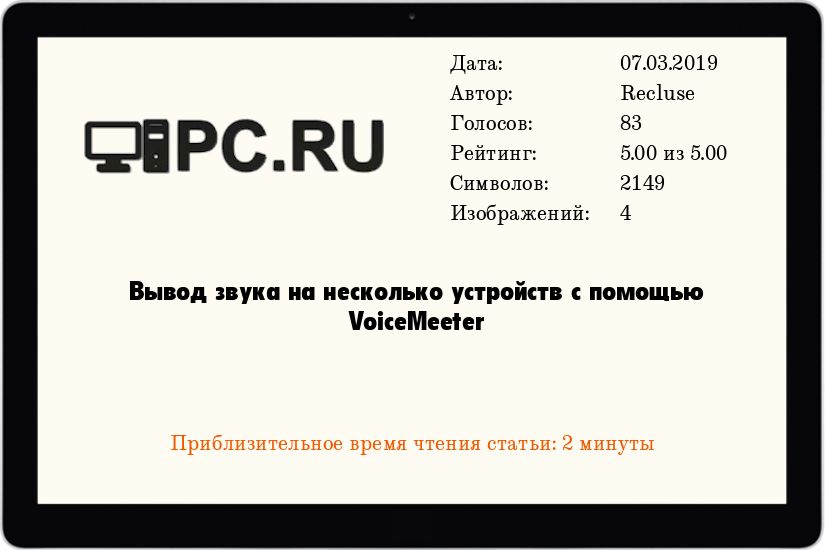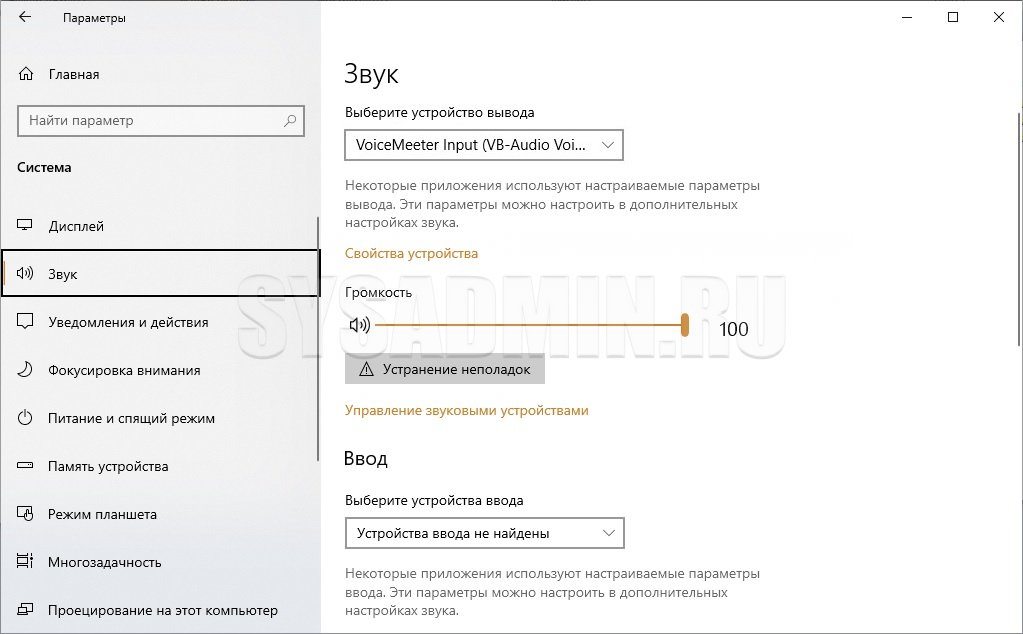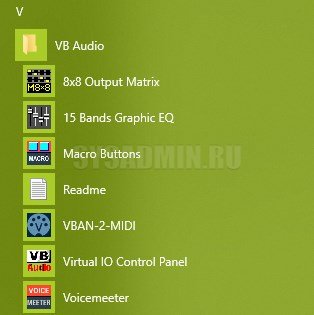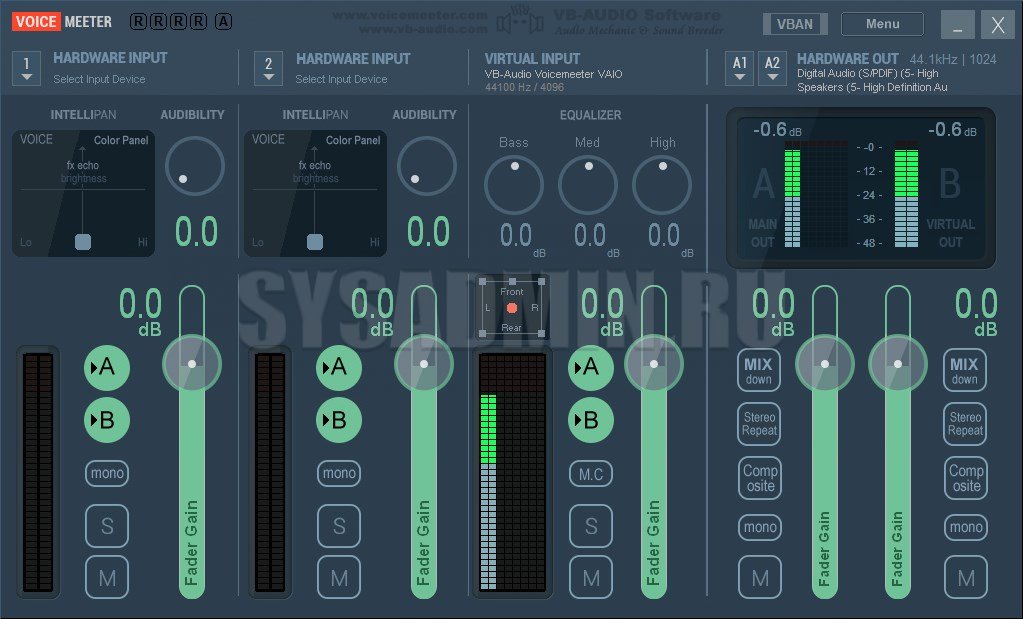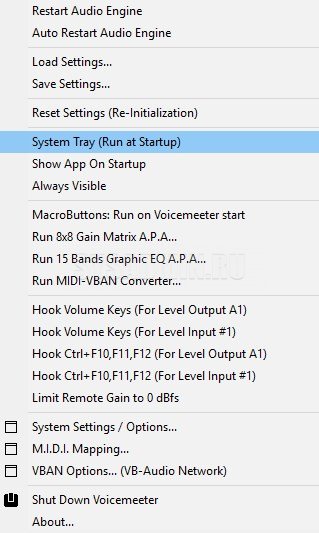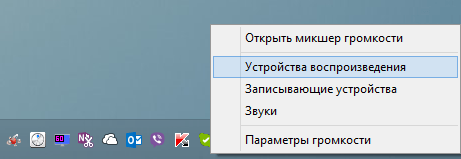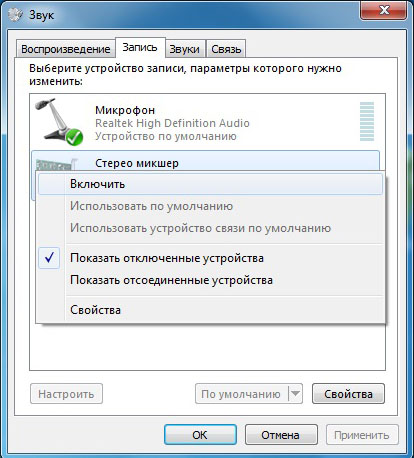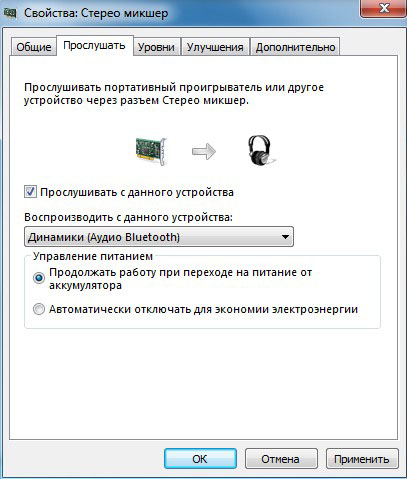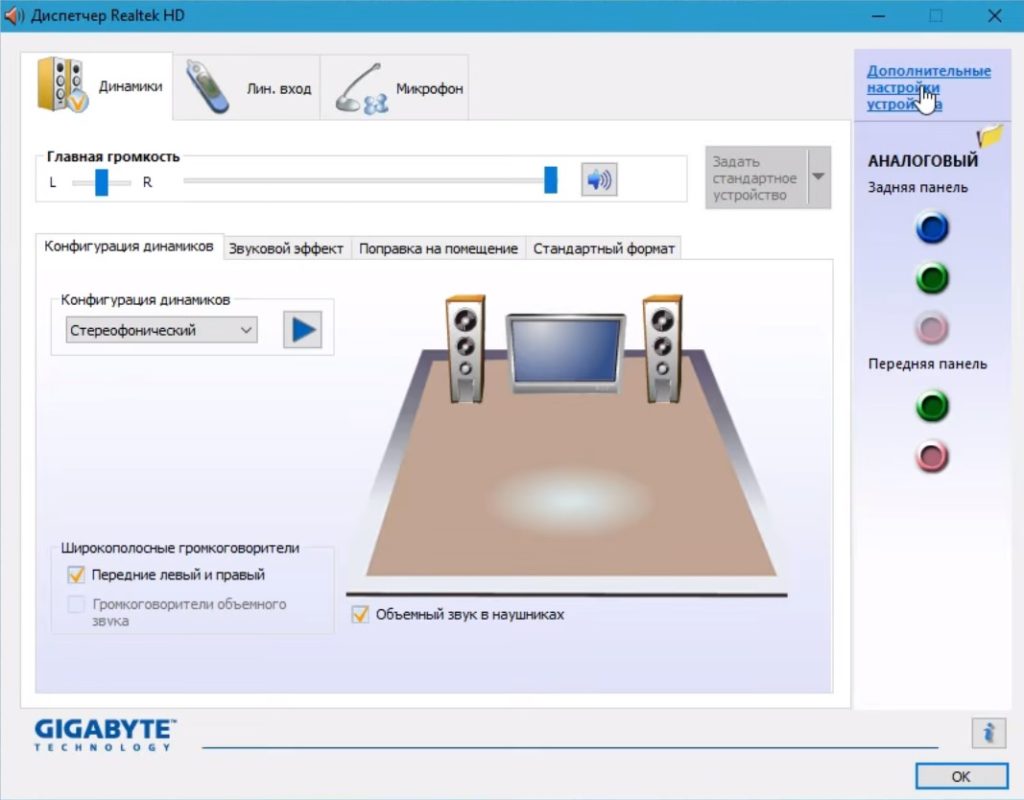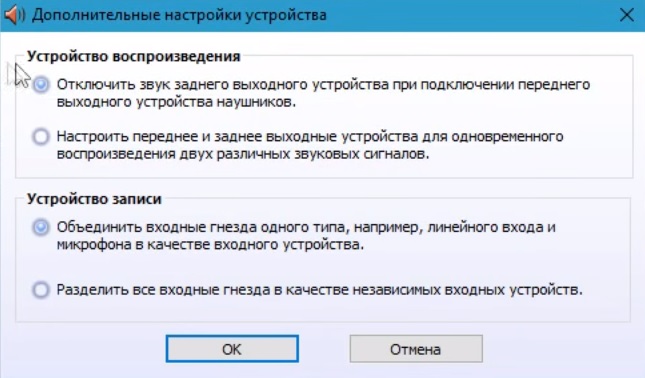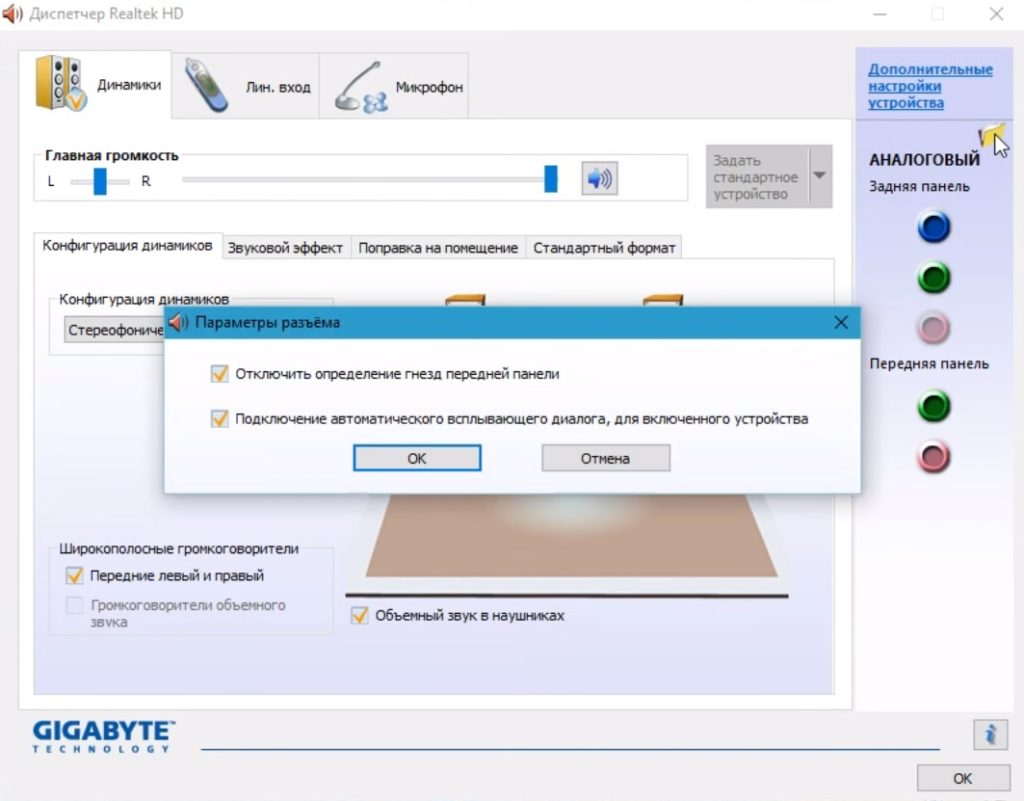- Одновременный вывод звука на два устройства в Windows. Звук из динамиков ноутбука, телевизора по HDMI, Bluetooth наушников и колонок
- Стерео микшер в Windows 10: вывод звука на два устройства одновременно
- Дополнительные настройки стерео микшера
- Вывод звука на несколько устройств с помощью VoiceMeeter
- Выводим звук на несколько устройств
- Как сделать так, чтобы наушники и колонки одновременно играли
- Одновременное воспроизведение звука на 2 пары проводных наушников, либо на проводные и беспроводные
- Одновременное воспроизведение на колонках и наушниках в компьютерах со звуковой картой Realtek
Одновременный вывод звука на два устройства в Windows. Звук из динамиков ноутбука, телевизора по HDMI, Bluetooth наушников и колонок
Этот вопрос с одновременным выводом звука на колонки, или динамики ноутбука и на динамики телевизора подключенного по HDMI уже не раз обсуждали в комментариях к статье почему нет звука через HDMI на телевизоре, при подключении ноутбука (ПК) на Windows 7 и Windows 10. И там же в комментариях, Влад подсказал решение, как в Windows настроить одновременный вывод звука на динамики или колонки и на телевизор. Я проверил, но у меня почему-то не получилось. Сегодня решил еще раз все проверить, и как оказалось, все отлично работает. Достаточно настроить стерео микшер в Windows и звук выводится на два источника. В Windows 10 стерео микшер у меня заработал без проблем. В настройках устройств воспроизведения в Windows 7 я его почему-то не нашел. Возможно, нужно обновить драйвера. Сделаю инструкцию на примере Windows 10, а как разберусь с семеркой, то дополню статью. Там настройки практически одинаковые, так что если у Windows 7 и есть этот стерео микшер – настроите все без проблем.
Этим способом можно сделать так, чтобы звук воспроизводился одновременно из динамиков ноутбука, или подключенных к ноутбуку или компьютеру колонок и из динамиков телевизора, который подключен через HDMI-кабель. Так же можно настроить одновременный вывод звука на динамики и Bluetooth-наушники, или Bluetooth-колонку. Проверил – все отлично работает. Я так понял, что можно выводить максимум на два разных устройства.
Единственный минус, который я заметил у себя, так это то, что звук который выводится через стерео микшер немного отстает. Я выводил на монитор (подключен по HDMI) со встроенными динамиками. Есть небольшая рассинхронизация звука между разными источниками вывода. Возможно, это такая проблема только на моем оборудовании, так как железо у меня не самое новое и мощное. А вообще, эта фишка интересно работает. Так же пробовал выводить звук одновременно на динамики ноутбука и на Bluetooth-наушники. Можно, например, подключить Bluetooth-колонку, вывести на нее звук и поставить ее где-то за спиной. Получится объемный звук.
Перед настройкой нужно подключить к компьютеру этот второй источник вывода звука и убедится, что он работает (звук выводится, если установить это устройство по умолчанию) . Будь то телевизор, или Bluetooth наушники/колонка. Думаю, эти инструкции вам пригодятся:
Подключили, проверили все ли работает, и только после этого можно переходить к настройке.
Стерео микшер в Windows 10: вывод звука на два устройства одновременно
Открываем параметры звука (нажав на соответствующую иконку в трее правой кнопкой мыши) и переходим в панель управления звуком.
В окне «Звук» проверяем, чтобы устройство «Динамики» было в статусе «Устройство по умолчанию». Если это не так, то нажмите на них правой кнопкой мыши и выберите «Использовать по умолчанию». Так же обратите внимание, что у меня там отображается подключенный по HDMI телевизор (в моем случае это монитор со встроенными динамиками, это не важно) и он в статусе «Готов».
Переходим на вкладку «Запись». Там должен быть «Стерео микшер». Если он тусклый и возле него написано «Отключено», то нажмите на него правой кнопкой мыши и выберите «Включить». Так же, если он не используется по умолчанию (возле него нет соответствующей надписи) , то нажмите правой кнопкой мыши и выберите «Использовать по умолчанию». После чего нажмите еще раз и откройте «Свойства».
В новом окне, открыв вкладку «Прослушать», убедитесь, что возле пункта «Прослушивать с данного устройства» стоит галочка. Из меню выберите устройство, на которое нужно вывести звук с компьютера. Значит динамики у нас используются по умолчанию, и нужно выбрать второе устройство. В моем случае это телевизор (имя устройства у вас будет другое) . Так же это могут быть Bluetooth-наушники, колонка, возможно еще какое-то устройство.
После нажатия на кнопку «Применить», звук начал воспроизводится одновременно из колонок (динамиков ноутбука) и телевизора. Проверьте уровень громкости на телевизоре, или наушниках (колонке) .
Чтобы отключить звук из второго источника, достаточно выключить стерео микшер, или отключит устройство. Настройки сохраняются. Когда мы регулируем звук в настройках Windows, то он одновременно регулируется на обеих устройствах (в моем случае на колонках и динамиках телевизора) .
Дополнительные настройки стерео микшера
Там в настройках стерео микшера есть еще несколько вкладок с дополнительными настройками. Давайте посмотрим, что там можно настроить и нужно ли это делать. Скажу сразу, что ничего интересного и полезного я там не нашел.
На вкладке «Общие» находится информация о самом устройстве. Можно открыть свойства контроллера (обычно это Realtek High Definition Audio) , сменить имя или иконку, или выключить/включить стерео микшер.
Открыв вкладку «Уровни», можно изменить громкость на устройстве, на которое выводится звук через стерео микшер. Так же можно отключить звук и изменить баланс.
На вкладке «Улучшения» по идеи должны быть какие-то настройки для улучшения звука. Но у себя я их не обнаружил. Только одна галочка «Отключение всех звуковых эффектов», которая ни на что не влияет (в моем случае) .
Ну и вкладка «Дополнительно», на которой можно настроить разрядность и частоту дискретизации (эти настройки у меня не активны) и настроить монопольный режим. Эти настройки лучше не трогать. Хотя в моем случае, они ни на что не влияли. По крайней мере я ничего не заметил.
Вот собственно и все настройки.
Надеюсь, вы смогли настроить этот стерео микшер в Windows 10 и вывести звук на два устройства одновременно. Напишите в комментариях, для каких задач вы используете эту схему, на какие устройства выводите звук, и как все это у вас работает. Нет рассинхронизации звука? Ну и задавайте вопросы, не стесняйтесь 🙂
156
422774
Сергей
Разные советы для Windows
Вывод звука на несколько устройств с помощью VoiceMeeter
Для тех случаев, когда необходимо вывести звук на несколько различных устройств — наушники, колонки, телевизор и т. д., то можно воспользоваться таким удобным решением, как программа под названием VoiceMeeter. С её помощью можно запросто объединять несколько источников звука в один, или выводить звук из одного источника на несколько устройств, что собственно нам и нужно. Ниже — простая и понятная инструкция, как сделать одновременное использование нескольких устройств для вывода на них звука.
Выводим звук на несколько устройств
В статье идет речь именно об одновременном использовании нескольких устройств вывода звука одновременно — например, подключенных по 3.5 кабелю колонок и телевизора, подключенного по HDMI. Если вам нужно, чтобы одновременно работали наушники и колонки, которые используют для подключения один и тот же порт, то вам нужно купить 3.5 разветлитель
- Скачать программу можно абсолютно бесплатно с её сайта. Скачиваем установщик программы, и устанавливаем. После этого перезагружаем компьютер.
- Открываем настройки звука (правой кнопкой мыши по значку звука в трее — «Открыть настройки звука»), источником звука по умолчанию устанавливаем VoiceMeeter Input (VB-Audio VoiceMeeter VAIO). После этого перестанет работать любой звук, но это нам и нужно — далее вы поймете, почему.
- Запускаем программу Voicemeeter (в папке с программой полно других ярлыков, их трогать не стоит).
- В правом верхнем углу, под надписью «HARDWARE OUT» видим иконки с названием A1 и A2. По нажатию на них будет раскрываться список доступных аудиоустройств для вывода, выбираем те, которые нужны для одновременной работы. Если точно не знаете, как называются нужные вам устройства, то включите любую музыку на компьютере и начните перебирать устройства.
- Как только будут настроены все нужные устройства для проигрывания музыки, останется дело за малым — сделать так, чтобы это все автоматически загружалось вместе с системой. Для этого нужно нажать большую кнопку «MENU», которая расположена в верхнем правом углу, и в меню отметить пункт «System Tray (Run at Startup)«.
Вот так легко и просто можно сделать одновременный вывод звука сразу на несколько устройств.
Как сделать так, чтобы наушники и колонки одновременно играли
Вам приходится часто отключать и подключать наушники к компьютеру по независящим от вас обстоятельств? Это не очень хорошо, т.к. частое подключение наушников со временем может привести к плохому контакту в аудио гнезде, это скажется на помехах в звуке или вообще его отключению. Поэтому я рекомендую вам включить наушники и колонки одновременно, чтобы не изнашивать технику преждевременно. Наушники и колонки одновременно играли могут играть одновременно и ниже вы узнаете как это организовать.
Одновременное воспроизведение звука на 2 пары проводных наушников, либо на проводные и беспроводные
Этот метод работает как для парных проводных наушников, так и для проводных и беспроводных. Точно также с помощью этого способа вы можете подключить наушники и колонки, звук будет воспроизводится одновременно. Этот способ я проверял на компьютере со встроенной звуковой картой Realtek, на компьютерах с других звуковым чипом этот способ может не сработать.
Шаг 1 — устройства воспроизведения
Найдите в правом нижнем углу экрана иконку динамика, кликните по ней правой кнопкой мыши, в появившемся окне выберите меню «Устройства воспроизведения».
Шаг 2 — устройства записи
Теперь откройте вкладку «Устройства записи». Вы видите список всех устройств, подключённых к компьютеру, которые могут вести запись звука. Кликните по пустому пространству внутри окна правой кнопкой мышки, в появившемся контекстном меню выберите пункт «Показать отключенные устройства».
Шаг 3 — стерео микшер
Теперь в списке устройств у вас появилось скрытое устройство, которое называется «Стерео микшер». Оно будет в отключенном состоянии, нажмите на него правой кнопкой мышки и выберите пункт «Включить».
Шаг 4 — настройка прослушивания
Нажмите правой кнопкой на устройство «Стерео микшер» и выберите пункт «Свойства». Откроется окно с несколькими вкладками, нас интересует вкладка «Прослушать». Войдите в неё. Поставьте галочку в поле «Прослушивать с данного устройства», а ниже в выпадающем меню выберете вторые наушники или колонки звук в которых вы хотите слышать. Если вы хотите одновременно посылать звук в проводные и беспроводные наушники, в выпадающем меню выберете Bluetooth наушники. После этого нажмите «Ок».
Всё, теперь вы должны слышать звук одновременно в двух устройствах. Способ универсальный, работает на большинстве компьютеров, но не на всех. Точно также вы можете настроить одновременное воспроизведение звука на колонках и наушниках.
Одновременное воспроизведение на колонках и наушниках в компьютерах со звуковой картой Realtek
Этот способ требует, чтобы в вашем компьютере была установлена звуковая карта Realtek и последние официальные драйвера к ней.
Шаг 1 — Панель управления
Зайдите в панель управления вашего компьютера на Windows. Нажмите «пуск», найдите меню «панель управления» и нажмите на неё. Если у вас Windows 10, вам нужно нажать на «пуск», затем начать набирать на клавиатуре слово «панель» на русском языке, у вас включится поиск, и в первых результатах поиска вы увидите меню «панель управления». Нажмите на неё.
После того как вы попали в панель управления найдите меню «Диспетчер Realtek HD» или просто «Realtek HD». Запустите его.
Шаг 2 — настройка Realtek
В правом верхнем углу настроек Realtek вы увидите меню «Дополнительные настройки устройства». Нажмите на него.
Шаг 3 — дополнительные настройки Realtek
Выставьте настройки так, как вы видите их на скриншоте выше.
Шаг 4 — параметры разъёма
Видите где находится курсор мышки на скриншоте? Нажмите на эту жёлтую папочку, у вас появится окно настроек параметров разъёма. Настройте его также, как вы видите это на скриншоте, иначе одновременное воспроизведение звука в наушниках и колонках не будет работать.
Вот и всё, теперь если вы подключите наушники к выходу на передней панели компьютера, а колонка к задней панели (или наоборот), то звук будет идти одновременно и в колонки и в наушники. Вам больше не нужно подключать и отключать наушники каждый раз когда они вам понадобятся.