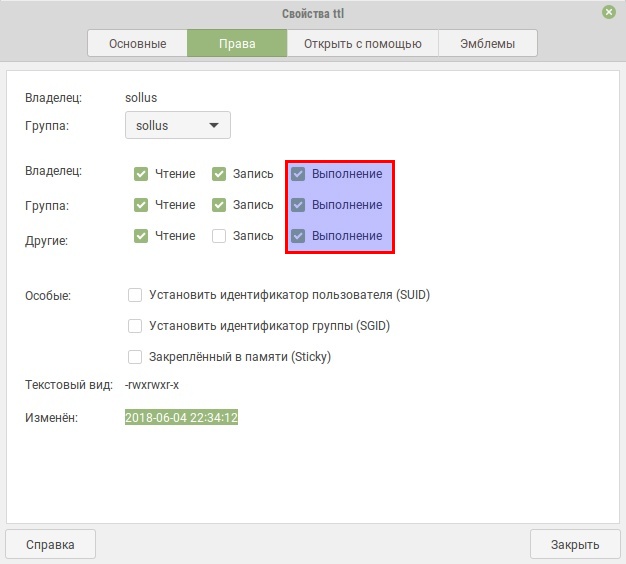- Как поменять ttl на linux
- Как навсегда изменить время жизни пакета (TTL) в Ubuntu
- SOLLUS-SOFT
- Ярлыки
- вторник, 5 июня 2018 г.
- Изменение TTL в Linux
- Как навсегда изменить TTL в Ubuntu?
- Как поменять ttl на linux
- Поддержать автора проекта
- Обход ограничений на раздачу интернета (фиксация TTL) в Ubuntu
- Изменение значения TTL в операционной системе Ubuntu
- Изменение TTL в Windows, Linux, Mac OS для обхода раздачи интернета
- Windows
- Linux
- MacOS (OS X)
- Обход ограничений Yota на Linux
- Подготовка к обходу ограничений Yota
- Обходим ограничения Yota
Как поменять ttl на linux
Как навсегда изменить время жизни пакета (TTL) в Ubuntu
В статье о времени жизни пакета был приведён пример изменения TTL в Windows. Сегодня поговорим о том, как поменять значение TTL по умолчанию в Ubuntu-подобных дистрибутивах Linux. Здесь основной нюанс заключается в следующем — поменять значение TTL просто, но нужно его ещё и сохранить.
Для того, чтобы проверить время жизни пакетов в Linux, достаточно также запустить ping localhost. По умолчанию в Linux TTL=64. Для изменения этого значения в Ubuntu и других похожих дистрибутивах используйте команду Конечно, можно указать и другое значение, кроме 65. На скриншоте ниже видно, что теперь команда ping отображает TTL=65. Однако настройка TTL сбросится после перезагрузки. Для того, чтобы этого не происходило, нужно добавить данную настройку в автозагрузку. Производится эта настройка из-под пользователя root.
Помните, что постоянно работать под пользователем root нельзя. Используйте его только для настройки системы.
Нам нужно создать файл в каталоге /etc/sysctl.d, я дал ему имя 99_default_ttl.conf, но оно не обязательно должно быть именно таким. Для создания файла я использую удобную мне команду cat (подробнее о командах для создания файлов в Linux можно прочитать по этой ссылке): После нажатия enter данные со стандартного ввода (т.е. с клавиатуры) будут перенаправлены в файл /etc/sysctl.d/99_default_ttl.conf. Введите нужную нам настройку, а именно: и нажмите enter. Комбинации Ctrl + D или Ctrl + C запишут изменения в файл. Затем применяем настройки командой На скриншоте ниже виден весь описанный тут процесс. Как видите, значение TTL в команде ping также изменилось. И данная настройка сохранится после перезагрузки.
SOLLUS-SOFT
Ярлыки
вторник, 5 июня 2018 г.
Изменение TTL в Linux
Изменение значения TTL в Linux, как пример, в Linux Mint и как пример с текущего значения на значение равное 65. Вариант 1
С использованием crontab смотреть здесь Вариант 2
1. Создаем Пустой текстовый файл в текстовом редакторе. 2. Прописываем пару строчек
#!/bin/bash
sudo iptables -t mangle -A POSTROUTING -j TTL —ttl-set 65 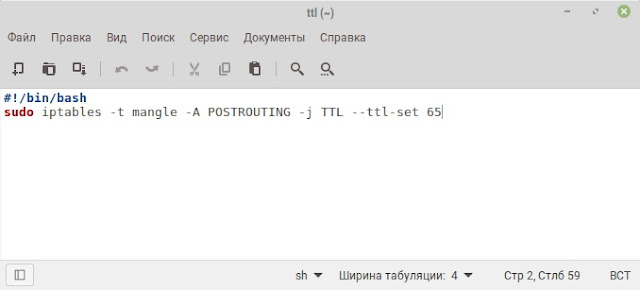
7. Закрываем свойства файла 8. Открываем терминал ctrl+alt+t 9. Проверяем текущее значение TTL следующей командой 10. Прерываем команду ctrl+c
Видим, что текущее значение 64 . 11. Переходим к созданному файлу и запускаем его. 12. Выбираем Запустить в терминале


Видим, что новое значение изменено на 65 . Подключаемся к точке доступа WI-FI и пользуемся. Источник
Как навсегда изменить TTL в Ubuntu?
Пробовал делать вот так, но увы, после перезагрузки ttl=64. Попробовал вот так: В нормальных дистрах есть /etc/sysctl.conf, не знаю как там в убунте.
А, да, извини. Это временная установка. Лучший вариант, наверное, это создать файл, какой-нибудь /etc/sysctl.d/99_default_ttl.conf, в который добавить net.ipv4.ip_default_ttl=65. Затем sudo sysctl —system. Спасибо, это помогло =) Это во всех дистрах
Это linux? Ща я с Соляры вывод принесу. Ого, в Генту файл /etc/sysctl.conf считается legacy. А современным подходом считаются конфиги в /etc/sysctl.d/ ? Хз почему у тебя так, но вот: Понятно, причина в этом:
жизнь спас 🙂 Спасибо нормальные это те, с которыми ты сталкивался? Всё помогло лучший вариант что можно было придумать Не во всех, в генту делали так что этот файл не читался. Там патч для какого-то древнего бага в procps был, из генту патч выкинули и всё, файл больше не считывается. Обнаружить это конечно можно только постфактум и опытным путём.
Как поменять ttl на linux
Поддержать автора проекта
Если материал сайта вам помог в решении той или иной проблемы, пожалуйста, поддержите автора проекта любой суммой. Все вырученные средства пойдут на оплату серверов 🙂
Обход ограничений на раздачу интернета (фиксация TTL) в Ubuntu
Категория: Руководства / Добавил: Артём Большинство современных операторов мобильной связи, такие как МТС и Yota предоставляют тарифы, которые позволяют пользоваться интернетом без ограничения трафика. Всё вроде бы хорошо, и удобно. Но если рассмотреть этот вопрос более подробно, то всё будет не так уж и хорошо. Изначально условия тарифа звучат следующим образом: вы можете пользоваться интернетом в любое время суток и без ограничения трафика, но за раздачу интернет-соединения через Wi-Fi, Usb-модем или Bluetooth с вас будет списана абонентская плата в размере N рублей.
P.S: я пользуюсь услугами оператора МТС, и за раздачу интернета раньше снимали 30 рублей в сутки, теперь же снимают по 50 рублей. Но как быть, если нужно раздать интернет по Wi-Fi, а лишних денежных средств на балансе нет? Всё очень просто! нужно зафиксировать значение TTL файла на определённом значении в операционной системе: Linux, Windows или Mac OS. P.S.S: данная статья носит исключительно ознакомительный характер, я никого не призываю использовать данную информацию в практических целях.
Изменение значения TTL в операционной системе Ubuntu
Чтобы обойти ограничение на раздачу интернета через телефон на компьютер с Ubuntu на борту, в случае, если ваш оператор Йота, вы должны сделать несколько простых вещей. 1. Открываем терминал сочетанием клавиш Ctrl + Alt + T . 2. Вводим следующую команду от супер-пользователя: 3. Система потребует ввести пароль от учётной записи администратора, вводим его и нажимаем Enter . Далее жмем кнопку i — это укажет редактору vi, что нужно перейти в режим редактирования.
4. Сейчас мы должны ввести скрипт с учётом особенности операционной системы вашего смартфона. Если у вас Android или iOS — нужно указать значение TTL=65 (вместо 64), а если Windows — то указываем TTL=129 (вместо 128). Почему значение на 1 больше? Всё очень просто, значение TTL на компьютере должно быть на 1 больше, чем значение TTL на телефоне, с которого вы раздаете. Скрипт для обхода ограничений на раздачу интернета для Android и iOS: Скрипт для обхода ограничений на раздачу интернета для Windows Phone: 5. Для завершения редактирования нажимаем Esc. Затем сохраняем внесённые изменения нажатием клавиш: Shift + ZZ (два раза нажать Z). 6. Присваиваем скрипту права на запуск: 7. Добавляем скрипт в автозапуск:
Всё готово! Мы успешно зафиксировали значение TTL в операционной системе Ubuntu, и обошли ограничение операторов мобильной связи: МТС и Yota, на раздачу интернет соединения по Wi-Fi, Usb-модем b Bluetooth. Источник
Изменение TTL в Windows, Linux, Mac OS для обхода раздачи интернета
overlamer1
Всем доброго времени суток, сегодня пойдёт речь о такой вещи, как раздача интернета. Согласитесь, не хочется платить вашему оператору за лишённую возможность.
Данные способы универсальны, в большинстве случаях операторов.
Но это не исключает «особого» вида обхода для какого то оператора, можно пробовать комбинировать способы.
Windows
Для начала откроем с вами редактор реестра:
переходим по данному пути:
HKEY_LOCAL_MACHINE\SYSTEM\CurrentControlSet\Services\Tcpip\Parameters
Нажимаем правой кнопкой мыши в пустом месте в правом окне, и создаём:
Параметр DWORD(32 бита) с названием «DefaultTTL»
После создания открываем его, выбираем десятичную систему исчисления
Теперь находим в пути папку Tcpip6 и аналогично создаём параметр DWORD:
Готово. Для большего эффекта переходим с вами в настройки беспроводного адаптера, к примеру, и отключим ipv6:
правой кнопкой нажимаем на подключение — свойства
и убираем галочку с IP версии 6 (IPv6)
Нажимаем ОК. Перезагружаем ПК и проверяем TTL:
Открываем командную строку: (Win+R), вводим cmd
Прописываем: ping 127.0.0.1
Если TTL=65, значит всё прошло успешно.
Linux
Способ будет таким: прописываем в терминале
Сохраните файл, нажав ESC и введя :w, закройте его и перезапустите sysctl для обновления конфигурации:
MacOS (OS X)
Заходим в меню “переход/к папке”, пишем /etc/
Копируем файл “sysctl.conf” в папку /etc/ (потребуется пароль администратора)
В настройках системы “Сеть” >”Wi-Fi” > “дополнительно” > вкладка TCP/IP, в “Конфигурация IPv6” выбираем “Выключить”.
- Если пункта “выключить” для Wi-Fi нет, используем команду терминала:
- networksetup -setv6off Wi-Fi
- Для раздающих по USB, команда:
- sudo networksetup -setv6off “iPhone USB”
Включить ipv6 можно не используя терминал. В окне настроек интерфейса нужно просто выбрать значение «автоматически»
Обход ограничений Yota на Linux
Началось все ещё зимой далёкого 2016 года, когда я только приобрел SIM карту с безлимитным мобильным Интернетом. Как и многим мне захотелось найти способ раздавать его бесплатно.
Долгое время я просто менял TTL настройки своего ноутбука, но, со временем, это стало работать с переменным успехом. Очень часто вылезало окно с запретом использования Wi-Fi и просьбой оплатить дальнейшее использование. Приходилось ждать полчаса чтобы работа восстановилась. Тогда то я и решил поэкспериментировать.
Подготовка к обходу ограничений Yota
Перед использованием данного метода нам понадобится Nipe, для этого скачиваем его отсюда.
Теперь его необходимо установить. Открываем командную строку и вводим:
$ cd nipe $ chmod +x setup.sh $ ./setup.sh $ perl nipe.pl installКогда установка завершиться попробуйте запустить Nipe, чтобы проверить его работу, для этого откройте командную строку и введите:
$ cd nipe $ perl nipe.pl start $ perl nipe.pl statusВ командой строке должен появится ваш новый IP адресс. Если все работает, то перезагружаем компьютер.
Обходим ограничения Yota
Сразу скажу, что делаю я это на Kali Linux. После загрузки системы изменяем настройки TTL компьютера (или ставим это дело в автозапуск). Для этого нужно ввести эту команду:
$ sudo iptables -t mangle -A POSTROUTING -j TTL --ttl-set 65Теперь можно подключится к раздаваемому Wi-Fi.
Как только подключение установлено нужно быстро ввести команды:
$ perl nipe.pl start $ perl nipe.pl statusВ командной строке должен появиться ваш новый IP адрес.
Вот и все, теперь вы можете пользоваться Wi-Fi, раздаваемым с вашего устройства бесплатно и без каких либо ограничений.