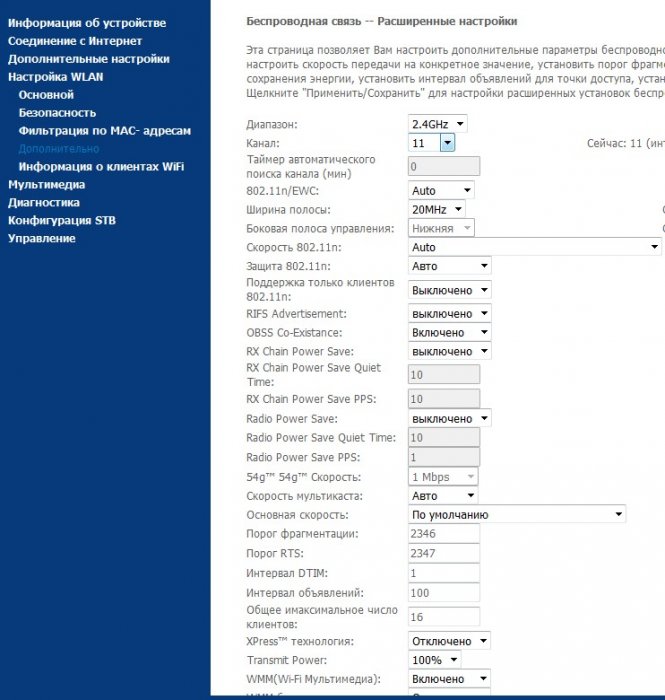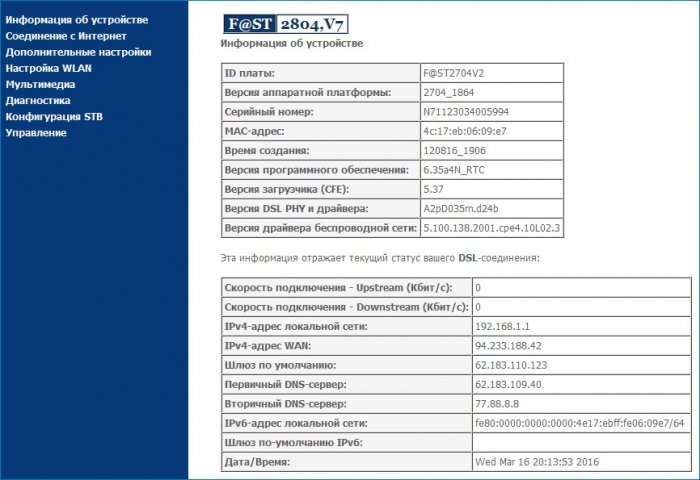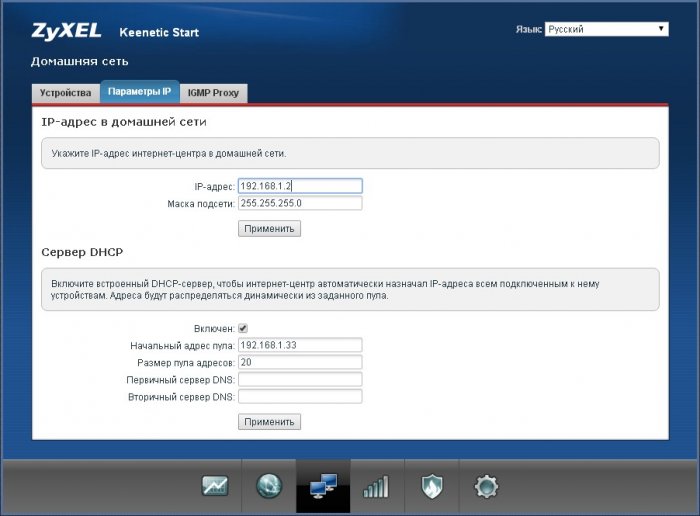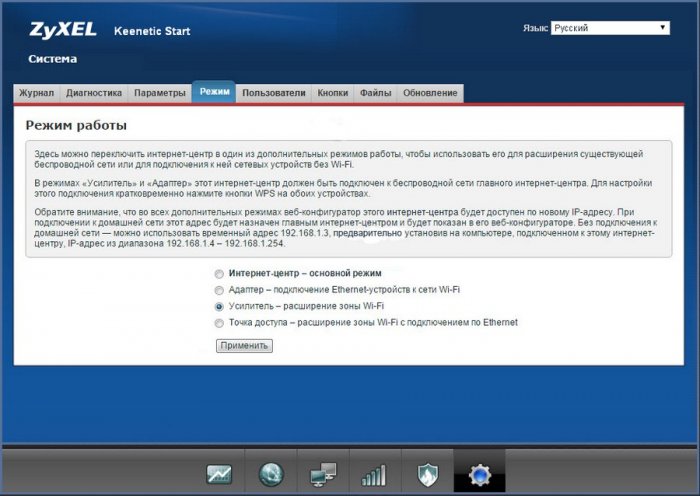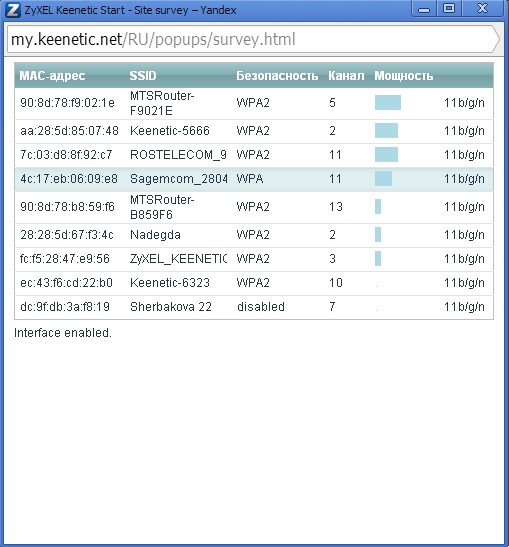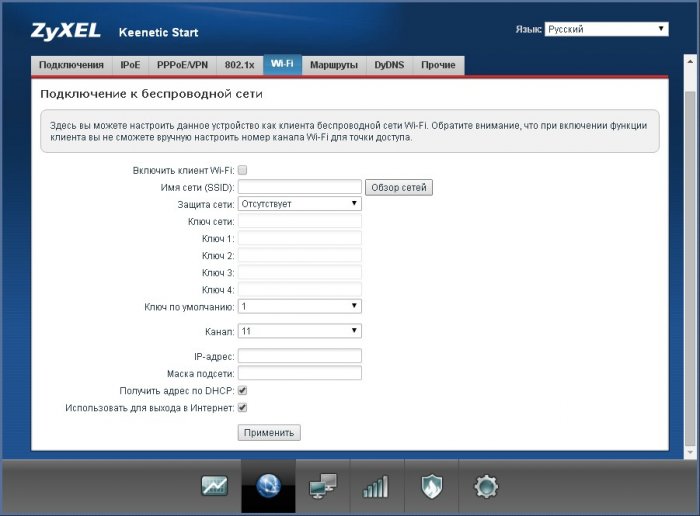- Как подключить роутер к роутеру для расширения зоны покрытия Вашей беспроводной сети или как настроить беспроводной мост (WDS) между двумя Wi-Fi роутерами?
- Как подключить роутер к роутеру для расширения зоны покрытия Вашей беспроводной сети или как настроить беспроводной мост (WDS) между двумя Wi-Fi роутерами?
- Комментарии (8)
- Рекламный блок
- Подпишитесь на рассылку
- Навигация
- Облако тегов
- Архив статей
- Сейчас обсуждаем
- admin
- admin
- admin
- admin
- admin
- О проекте RemontCompa.ru
- Разделы сайта
- Социальные сети
Как подключить роутер к роутеру для расширения зоны покрытия Вашей беспроводной сети или как настроить беспроводной мост (WDS) между двумя Wi-Fi роутерами?
Здравствуйте админ! Вопрос, как подключить роутер к роутеру для расширения зоны покрытия моей беспроводной сети?
Работаю в небольшой организации и мы занимаем второй и третий этажи здания, роутер стоит на втором этаже, а на третьем этаже сигнал Wi-Fi уже настолько слабый, что работать с интернетом через этот роутер просто невозможно. Проводной интернет провести возможности нет, вот у меня и появилась мысль купить второй роутер и создать беспроводной мост (WDS) между двумя Wi-Fi роутерами?
Как подключить роутер к роутеру для расширения зоны покрытия Вашей беспроводной сети или как настроить беспроводной мост (WDS) между двумя Wi-Fi роутерами?
Как известно, для беспроводного подключения к интернету используется Wi-Fi роутер, который создает в своей зоне покрытия беспроводную локальную сеть, подключиться к которой может любое снабженное Wi-Fi адаптером устройство.
Однако возможна такая ситуация, когда для поддержания нужной производительности сети мощности стандартного роутера недостаточно, а создавать дополнительное кабельное подключение – не представляется возможным.
Вот о том, как настроить «вай фай» подключение между двумя маршрутизаторами мы и расскажем вам в данной статье.
В начале несколько слов посвятим краткой характеристике данной функции и принципиальным особенностям беспроводного соединения маршрутизаторов.
При таком подключении роутеров один из них является источником сигнала, а второй — повторителем (или репитером, от английского слова «repeat» — повтор).
При этом повторитель подключен к источнику как обычное устройство (смартфон, ноутбук, планшет и т.д.) однако, используя свой передатчик, он так же начинает раздавать (дублировать) подключение к интернету.
Такая связка маршрутизаторов применима в том случае, когда необходимо увеличить существующую зону покрытия Wi-Fi с сохранением одного ключа безопасности сети. Например, при организации точки доступа в многоэтажном доме или большом офисном помещении.
Здесь при движении подключенного к сети устройства от одного роутера к другому, переключения между сетями не происходит, и, соответственно, не возникает даже кратковременного разрыва связи.
— многие роутеры работают в данном режиме только с WEP шифрованием (более современные модели поддерживают также шифрование WPA).
На основном роутере помимо стандартных настроек (DHCP, имя сети, пароля и выбора шифрования) также необходимо выбрать номер канала (автоопределение номера канала использовать не рекомендуется, поскольку в таком случае нередко возникают потери канала связи между роутерами).
Обязательно перепишите себе SID (имя) сети, пароль, MAC-адрес и IP-адрес основного роутера. 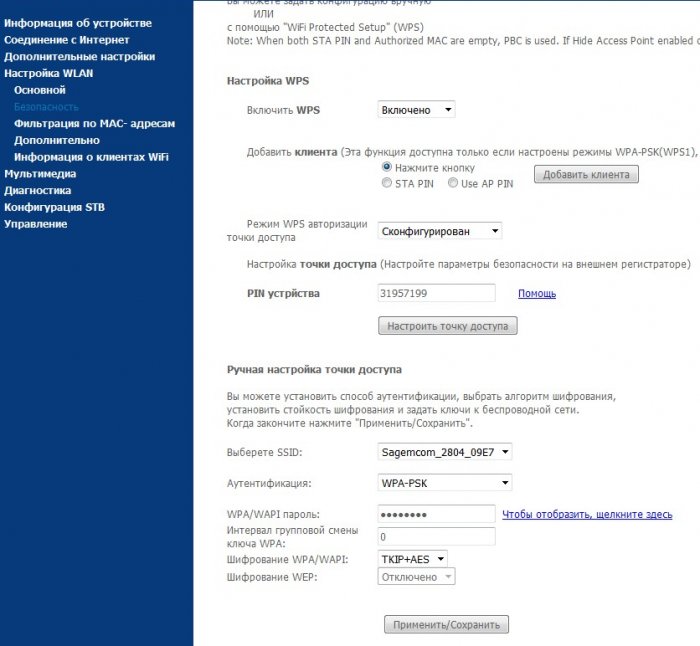
На повторяющем роутере (репитере) при настройке соединения необходимо выполнить следующую последовательность действий:
— смените IP-адрес репитера на подобный основному роутеру адрес (так, если на основном установлен адрес 192.168.0.1, то на репитере укажите IP 192.168.0.2);
— включите на маршрутизаторе режим WDS (также может называться Repeater — не путайте с режимом Bridge);
— опять зайдите на роутер, в разделе Wireless произведите поиск сетей (если таковой имеется) и выберите сеть основного роутера.
Если «Поиск» отсутствует, или «Сеть не найдена» — введите данные (SID, пароль, тип шифрования и MAC-адрес основного роутера) вручную.
Вам остается только установить сетевое оборудование в нужных местах с учетом того, что репитер обязательно должен попадать в зону покрытия основного роутера.
Комментарии (8)
Рекламный блок
Подпишитесь на рассылку
Навигация
- Windows (все версии)
- Windows 10
- Лицензирование и активация
- Windows 8.1
- Windows 7
- Windows XP
- Установка Windows
- Драйвера
- Обновления Windows
- Восстановление Windows
- Перенос (миграция, клонирование) Windows
- Учётные записи и пароли
- Чистка, оптимизация, твики
- Сборки и дистрибутивы Windows
- Кастомизация
- Функционал Windows
Облако тегов
Архив статей
Сейчас обсуждаем
admin
Если же на данный сайт я могу подключиться через тот же Internet Explorer так зачем мне
admin
Наши подробные советы при таких проблемах
admin
При неисправном конденсаторе может периодически зависать как ОС так и БИОС.
admin
Прочтите пожалуйста две наших статьи по этой теме:
admin
БИОС будет читать все диски как обычно? Да.
О проекте RemontCompa.ru
RemontCompa — сайт с огромнейшей базой материалов по работе с компьютером и операционной системой Windows. Наш проект создан в 2010 году, мы стояли у истоков современной истории Windows. У нас на сайте вы найдёте материалы по работе с Windows начиная с XP. Мы держим руку на пульсе событий в эволюции Windows, рассказываем о всех важных моментах в жизни операционной системы. Мы стабильно выпускаем мануалы по работе с Windows, делимся советами и секретами. Также у нас содержится множество материалов по аппаратной части работы с компьютером. И мы регулярно публикуем материалы о комплектации ПК, чтобы каждый смог сам собрать свой идеальный компьютер.
Наш сайт – прекрасная находка для тех, кто хочет основательно разобраться в компьютере и Windows, повысить свой уровень пользователя до опытного или профи.
Разделы сайта
Социальные сети
© Copyright © 2010-2021. RemontCompa.ru Копирование материалов сайта запрещено!