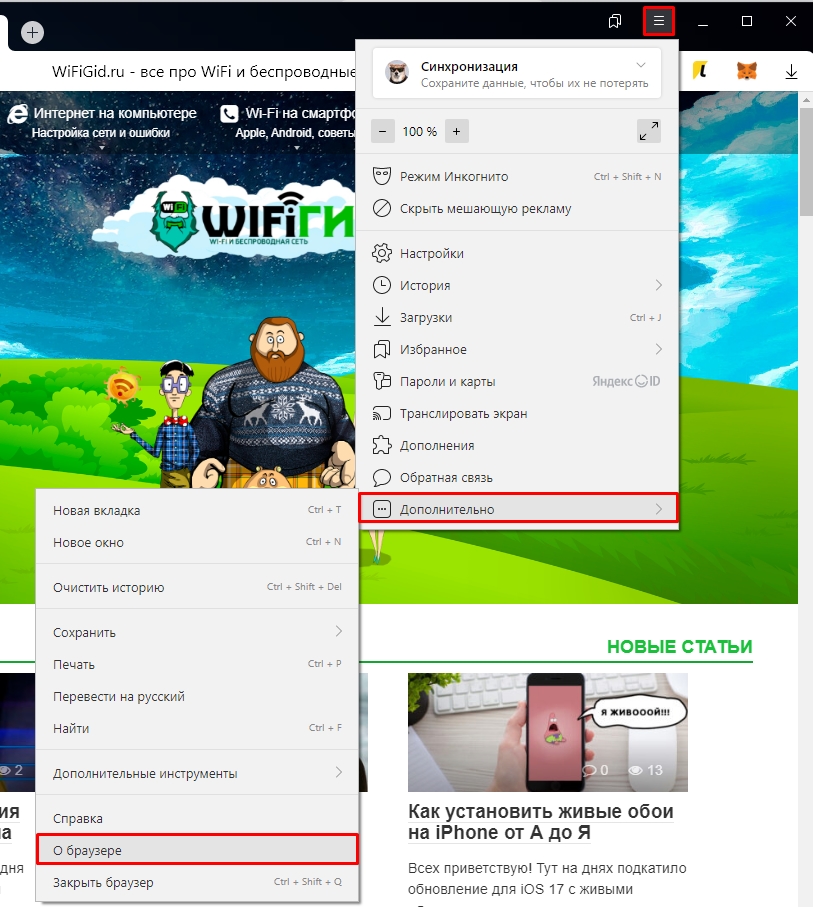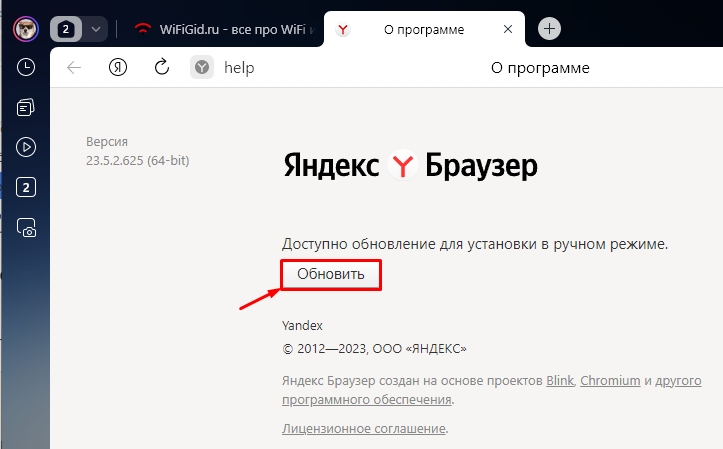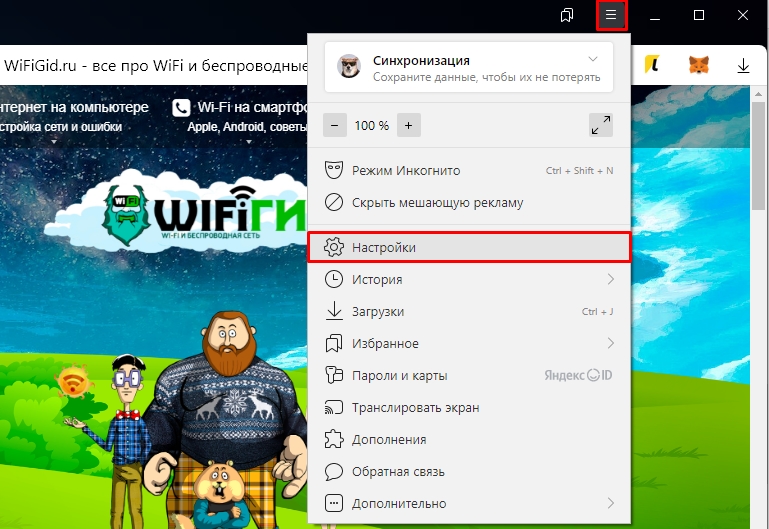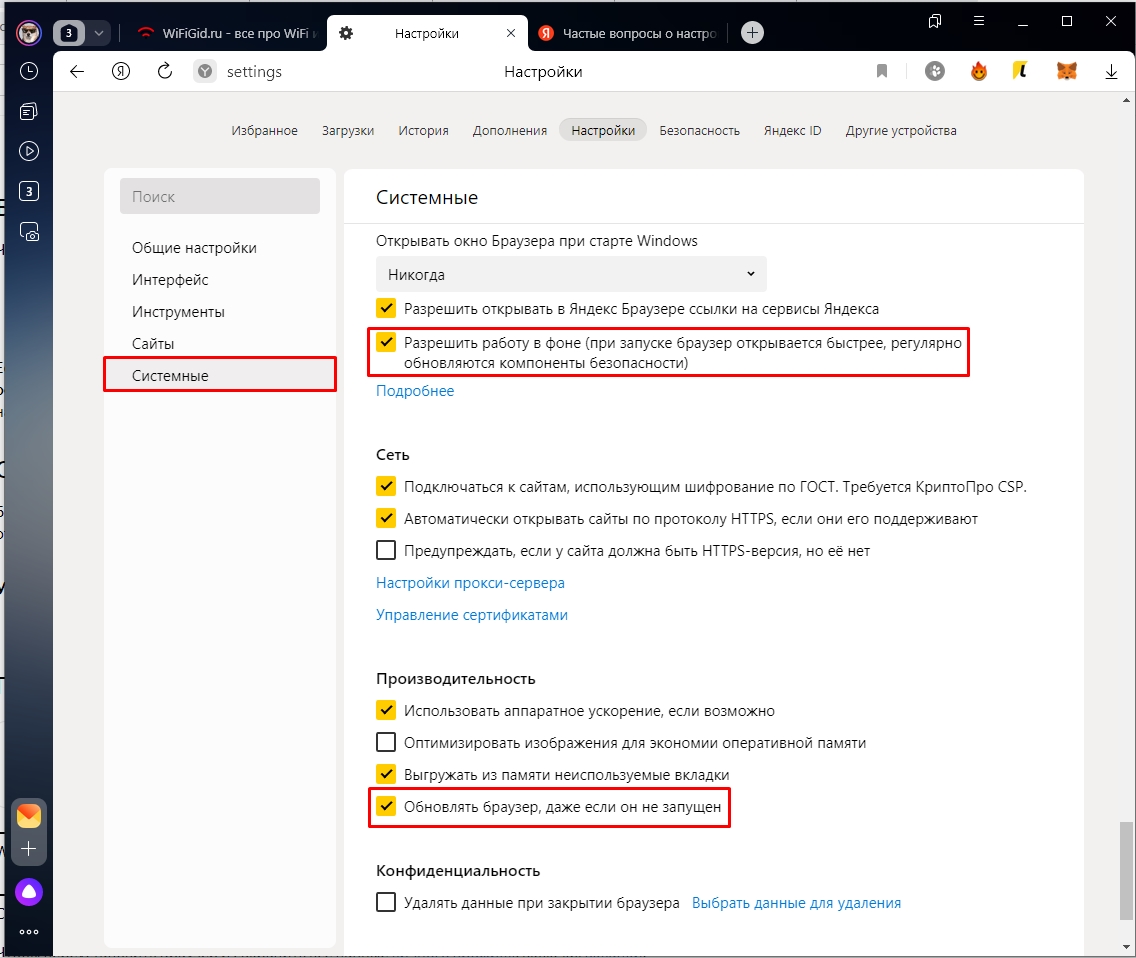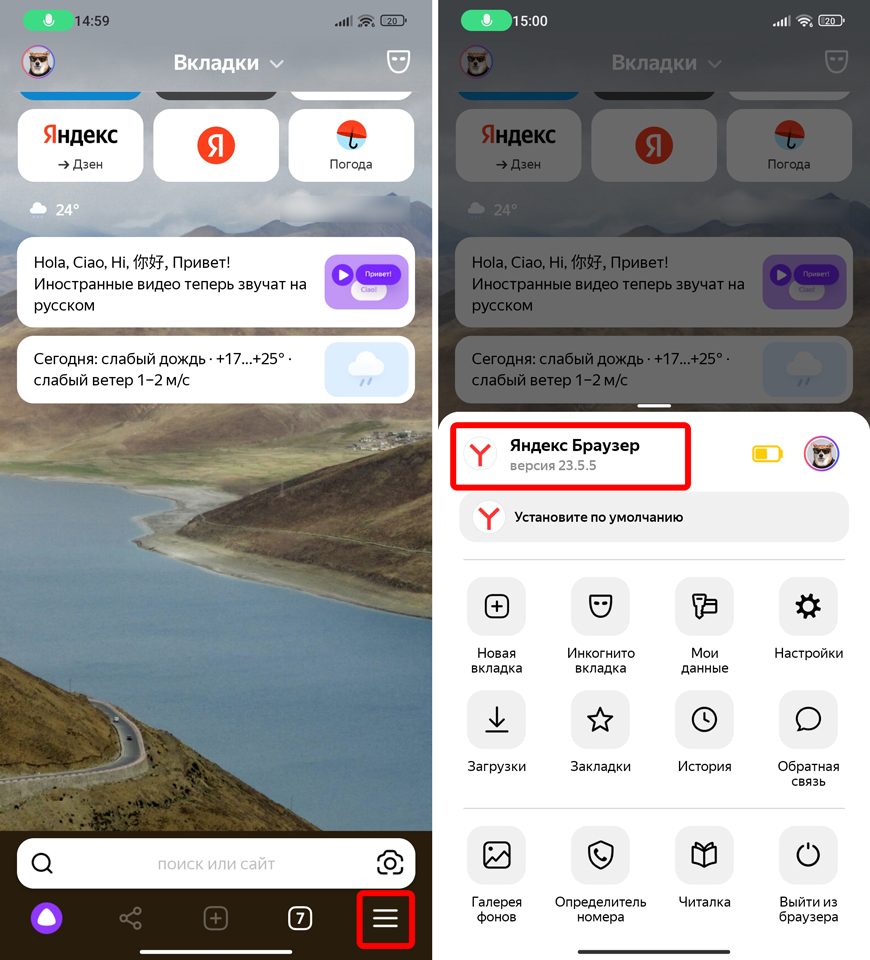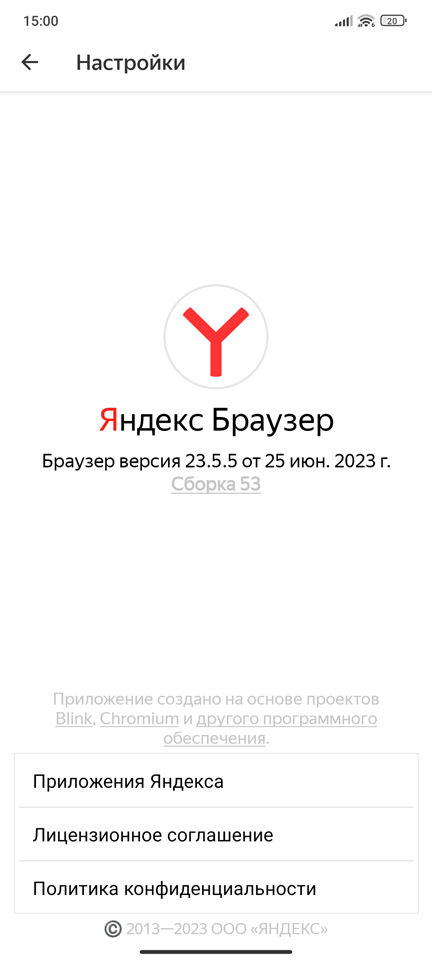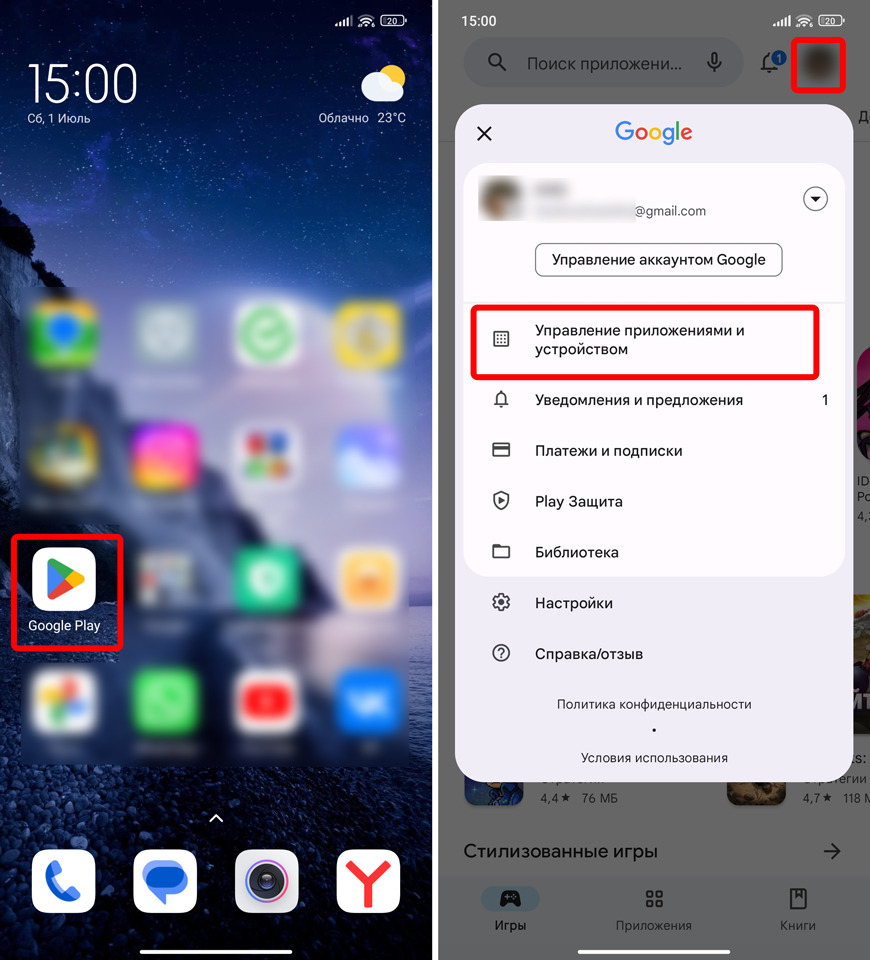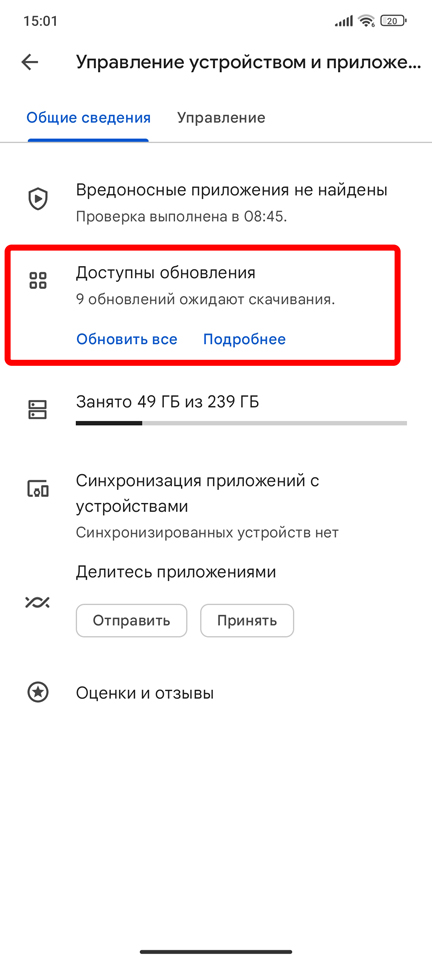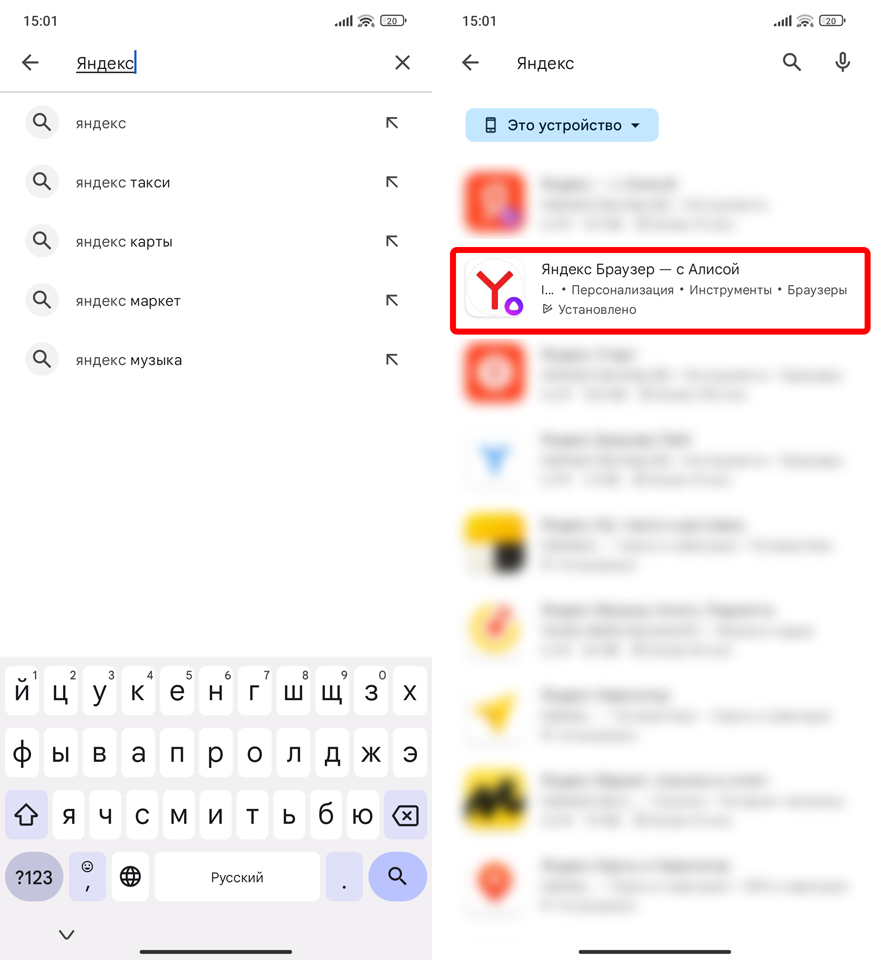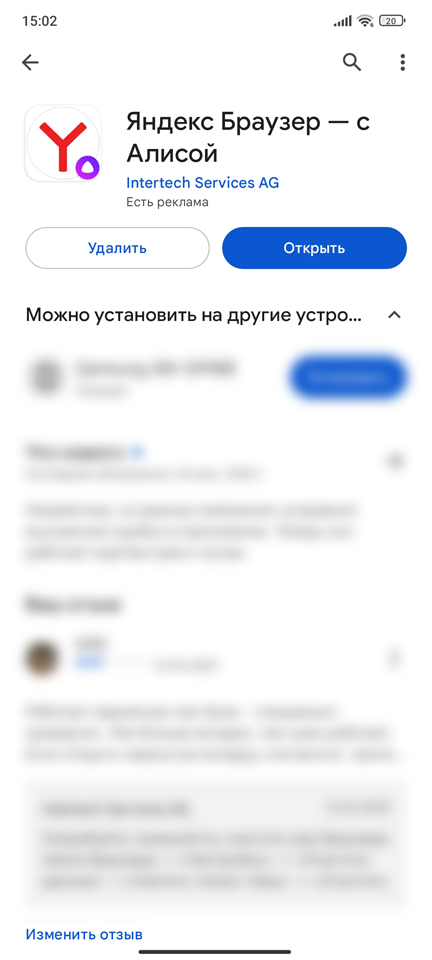- Как обновить браузер на телевизоре?
- Назначение браузера
- Причины обновления
- Способы
- Советы и рекомендации
- Обновление Яндекс Браузера до последней версии (Бесплатно)
- Компьютер или ноутбук
- Способ 1: Ручное обновление
- Способ 2: Настройка автоматического обновления
- Телефон
- Android
- Способ 1
- Способ 2
- Способ 3
- iPhone (iOS)
Как обновить браузер на телевизоре?
Сегодня каждый пользователь интернета знает, что такое браузер. Просмотр сайтов, загрузка различного контента, работа в социальных сетях возможна не только через компьютер или мобильное устройство. Современные модели телевизоров Smart TV тоже оснащены встроенным браузером.
Способы обновления браузера, а также некоторые рекомендации по установке и использованию будут рассмотрены в данной статье.
Назначение браузера
Web-браузер на телевизорах с поддержкой технологии Smart TV немного отличается от обычного браузера. Программа имеет несколько ограниченные возможности, нежели браузер для компьютера или смартфона. Однако с его помощью на телевизионном устройстве можно просматривать интернет-сайты, общаться в социальных сетях, слушать музыку, скачивать нужные файлы, смотреть фильмы и многое другое.
Разработчики «умных» моделей ТВ-приемников уже включили штатный веб-браузер в список предустановленных программ.
Софт является частью операционной системы и удалить его невозможно. Обновление программы происходит вместе с обновлением ОС.
Причины обновления
Наличие обновлений для программы следует регулярно проверять. Возможные признаки, когда браузер просит обновления:
- резкое завершение просмотра интернет-страниц;
- браузер не сохраняет последний сеанс;
- медленный процесс работы браузера;
- изображение дергается или вообще не открывается;
- длительное время ожидания открытия приложений или веб-страниц/вкладок;
- блокировка IP-адресов и ряда сайтов (это происходит из-за сбоя данных в черном списке вредоносного ПО);
- отказ в работе Adobe Flash Player (браузер не будет открывать изображения или воспроизводить видео).
Если перечисленные неполадки присутствуют в работе веб-браузера, то программу следует срочно обновить.
Способы
Вариантов обновления браузера на телевизорах Smart TV несколько. Все они довольно просты. Необходимо только следовать четкому порядку действий. Первым способом обновления софта является загрузка новой версии прошивки и обновление для браузера.
Для этого нужно выполнить ряд действий.
- Зайти в меню настроек телевизора и выбрать раздел «Поддержка».
- Далее надо выбрать пункт «Обновление ПО» и нажать клавишу «Обновить сейчас». Если последнего пункта нет, то необходимо нажать на кнопку «По сети».
- Телевизор выполнит поиск новой версии ПО и предложит его установить. Установку необходимо подтвердить, нажав на «ОК».
После этого должны начаться загрузка и установка ПО. Нужно дождаться завершения процесса. При обновлении нельзя выключать телевизор из сети. Это может привести к некорректной работе и дальнейшему сбою ОС. После самостоятельного обновления ТВ-приемник сам начнет процесс перезагрузки системы.
Стоит заметить, что данный вариант обновления выполняется через сеть WI-FI.
Кроме того, возможен способ проводного подключения сети прямо к телевизору. В этом случае скорость передачи данных значительно выше. Процесс загрузки обновления займет меньше времени.
Следующий способ – обновление через USB-накопитель. Перед загрузкой файлов на флешку необходимо проверить версию браузера, установленного на телевизоре. Для этого нужно на пульте ДУ нажать клавишу Settings и выбрать раздел «Поддержка». В открывшемся окне появится пункт «Информация о продукте».
После этого новую версию браузера нужно загрузить с сайта производителя. Софт необходимо распаковать и извлечь из архива. Для обновления на телевизоре выполняют такие шаги:
- выключить телевизор;
- вставить флешку в USB-разъем на задней панели телеприемника;
- включить технику;
- открыть меню, выбрать пункт «Поддержка», а затем «Обновление ПО» и «Обновить сейчас».
Посредством этих действий телевизор начнет поиск новых версий ПО на накопителе. Затем техника предложит установить софт. Необходимо подтвердить действие и дождаться завершения установки. Как только обновление будет выполнено, телевизор начнет перезагрузку.
Кроме описанных способов, обновить браузер возможно через магазин приложений. В данном случае речь идет о сторонних программах. Если по каким-то причинам пользователя не устраивает встроенный браузер, он может скачать другой подходящий в фирменном магазине.
Как и встроенная программа, любой другой браузер тоже должен обновляться. Как правило, установка обновления выполняется автоматически. Но если этого не произошло, нужно зайти в меню телевизора и выбрать раздел My Apps. Название раздела может отличаться в зависимости от ОС и бренда ТВ-приемника. В открывшемся каталоге установленных приложений следует найти название нового браузера и нажать клавишу «Обновить».
Советы и рекомендации
При обновлении веб-браузера на телевизорах Smart TV необходимо соблюдать некоторые правила.
При использовании варианта обновления софта через USB-накопитель могут возникать небольшие неполадки. Если при подключении флешки телевизор не видит новую версию ПО, то нужно отформатировать накопитель. Это нужно сделать перед работой с телеприемником. Как правило, после форматирования проблема исчезает.
Возможной причиной того, что телевизор не видит загруженный софт, часто является неправильное подключение или сбой при соединении. Для устранения неполадок необходимо вытащить флешку, выйти из меню на телевизоре и подождать пару минут. После чего снова подключить накопитель и зайти в раздел системы.
При отказе запуска обновления через интернет нужно выключить телевизор из сети и подождать 5 минут. Затем включить технику, а в качестве источника сигнала выбрать «ТВ». Если проблема остается, необходимо убедиться в доступе к интернету, проверив настройки подключения сети. Такие действия тоже подразумевают выход из меню системы и повторный вход через некоторое время.
Загружать обновление рекомендуется только с официальных сайтов производителя. Не следует устанавливать альтернативные версии ПО, взятые со сторонних сайтов. В противном случае такое обновление приведет к поломке телеприемника.
А также к поломке техники может привести отключение телевизора от сети во время обновления ПО. Не рекомендуется вытаскивать внешний накопитель во время загрузки софта. Это тоже может привести к сбоям в системе и некорректной работе программ.
Любой вариант обновления предусматривает бесперебойный доступ к сети. Аварийное выключение телевизора может вызвать серьезные проблемы в работе телевизора. В данном случае самостоятельное решение проблемы не поможет. Необходимо обратиться в сервисный центр.
Если веб-браузер не подключается к интернету, необходимо сбросить настройки программы и перевести режим работы «По умолчанию». Для этого нужно открыть браузер, перейти в меню настроек, выбрать пункт «Общие» и нажать на «Сброс настроек». После этого браузер рекомендуется перезагрузить.
После обновления может возникнуть проблема нехватки памяти. Это возникает тогда, когда пользователь пытается открыть какой-либо сайт с медиафайлами. Такая ошибка может возникать и при наличии достаточного количества памяти. Чтобы устранить неполадку, на пульте ДУ надо нажать клавишу Smart или Home. Затем необходимо открыть настройки, перейти к параметрам функции Smart TV и выбрать пункт «Очистка кеша».
Иногда обновление браузера на телевизорах Smart приводит к некоторым проблемах в работе. Устранить их поможет инициализация или откат к старой версии. Для этого нужно зайти в меню настроек и в разделе «Поддержка» выбрать пункт «Инициализация». В появившемся окне появится список установленных программ, в котором нужно найти браузер и нажать на клавишу «ОК». После этого телевизор совершит перезагрузку. Если проблема остается, в этом же разделе есть пункт «Устранение проблемы обновления».
Обзор браузера телевизора LG47LA660-662V смотрите далее.
Обновление Яндекс Браузера до последней версии (Бесплатно)
Всем привет на портале WiFiGiD. Сегодня я покажу вам, как обновить браузер Яндекс бесплатно и без каких-либо дополнительных трудностей. Мы рассмотрим варианты автоматического и ручного обновления на компьютере, ноутбуке и на телефоне (Android и iPhone). Если после обновления у вас будут наблюдаться какие-то проблемы с работой браузера, я вам советую полностью его удалить с устройства, а потом заново установить, скачав с официального сайта. В случае возникновения каких-то непредвиденных трудностей – пишите в комментариях.
Компьютер или ноутбук
Способ 1: Ручное обновление
Обновить Яндекс Браузер до последней версии можно совершенно бесплатно. Чтобы сделать это вручную:
- Откройте меню программы, нажав по трем линиям в правом верхнем углу.
- Переходим в раздел «Дополнительно» и жмем по пункту «О браузере».
- Подождите, пока процедура установки новой версии закончится, и вы снова сможете пользоваться браузером.
Способ 2: Настройка автоматического обновления
Обновить Яндекс до последней версии можно и с помощью автообновления. По умолчанию данная настройка должна быть включена, но давайте это проверим:
- Переходим в «Системный» раздел.
- Нас интересует две настройки. Первая – «Разрешить работу в фоне…». Вторая – «Обновлять браузер, даже если он не запущен». Нужно, чтобы напротив обеих настроек стояла галочка.
ВНИМАНИЕ! Браузер будет обновляться в фоновом режиме только, если он будет открыт, или если программа будет висеть в трее (в правом нижнем углу Windows, где у вас находятся значки и время). Если она закрыта в обоих случаях, то обновление проходить не будет.
Телефон
Android
Способ 1
- Откройте браузер.
- Перейдите в меню, нажав по трем полоскам справа.
- Нажмите по версии браузера.
Способ 2
Откройте Google Play Market (ориентируйтесь на такой же значок, как на картинке ниже). Нажмите по вашей аватарке, правее строки поиска. Тапаем пальцем по пункту «Управление приложениями и устройством».
Далее у вас есть два варианта. Первый – перейти в подраздел «Доступны обновления», найти там Яндекс и обновить его. Второй – просто используем кнопку «Обновить все».
Способ 3
Там же в Google Play Market нажмите по строке поиска и введите «Яндекс». Найдите в списке «Яндекс браузер».
Если обновление будет найдено, то вы увидите вместо кнопки «Открыть» – «Обновить» – останется просто по ней нажать и дождаться, пока новая программа установится на телефон.
iPhone (iOS)
Для быстрого обновления на iOS – откройте App Store и через поиск найдите Яндекс Браузер. Далее нужно будет нажать по кнопке «Обновить». Если вы видите кнопку «Открыть» — значит вы используете актуальную версию.