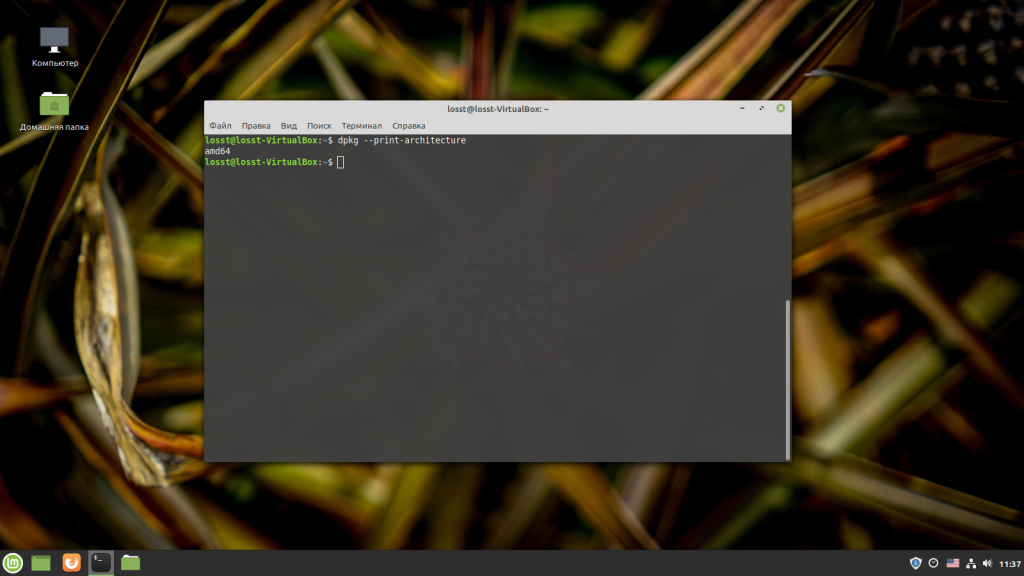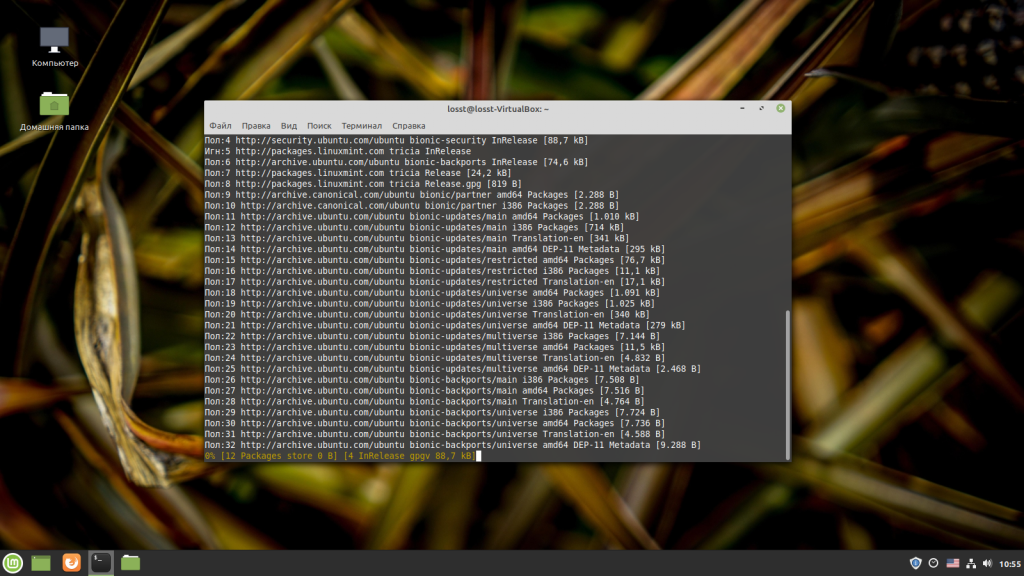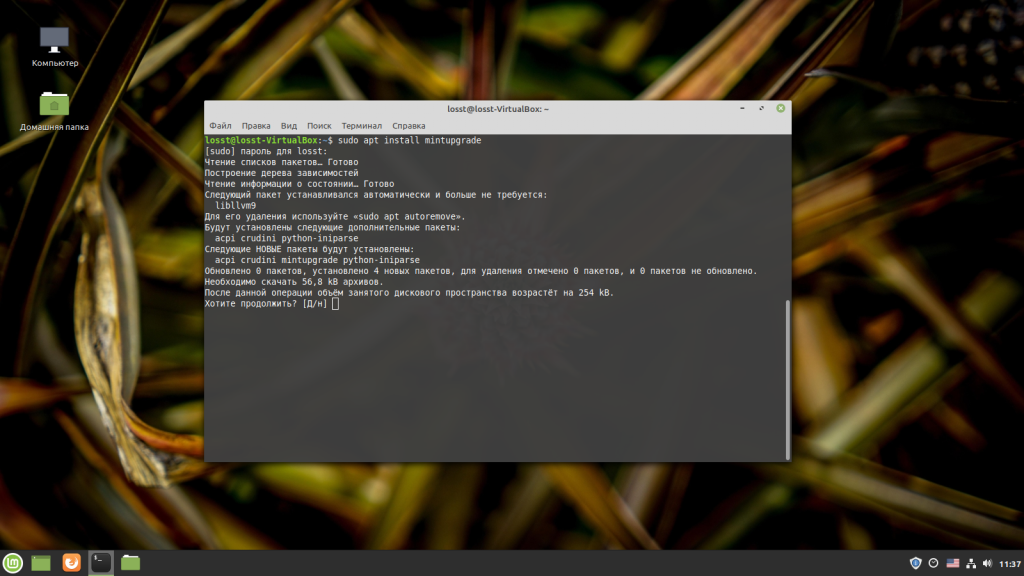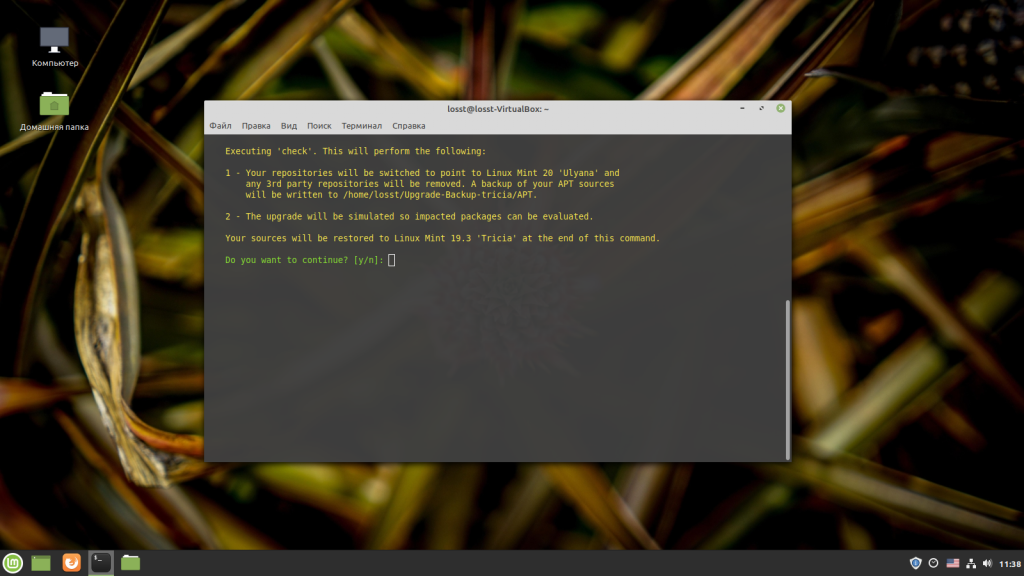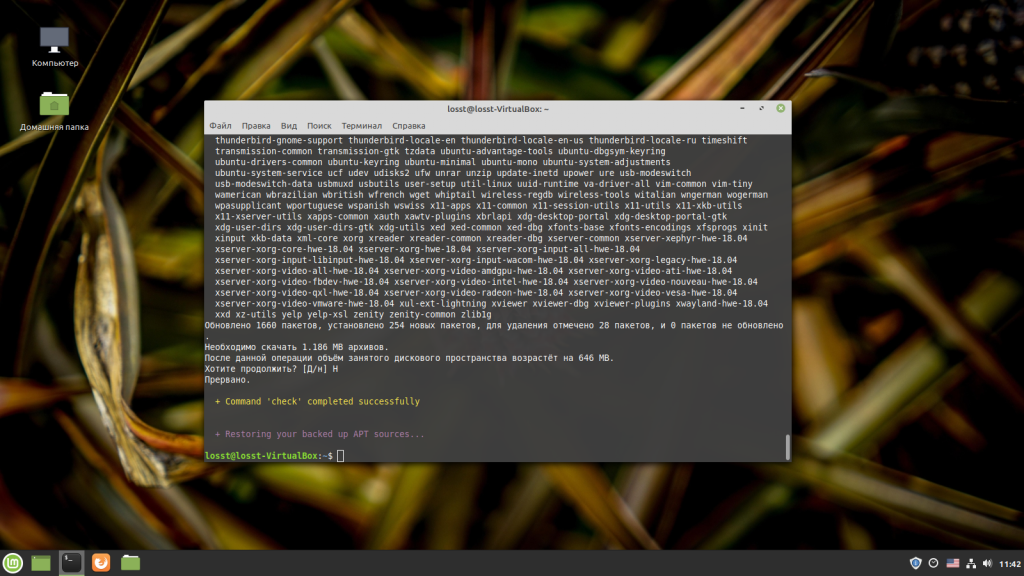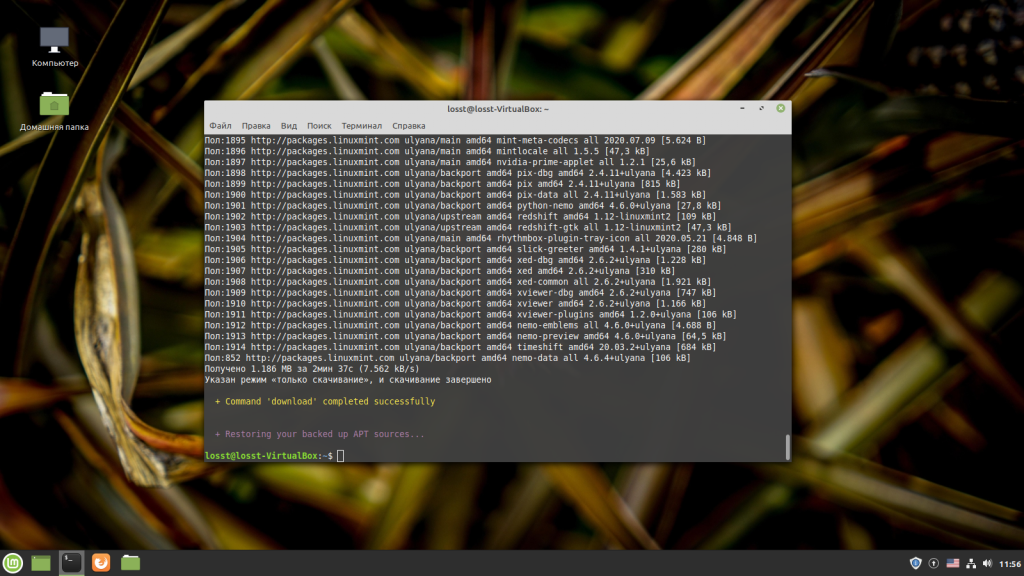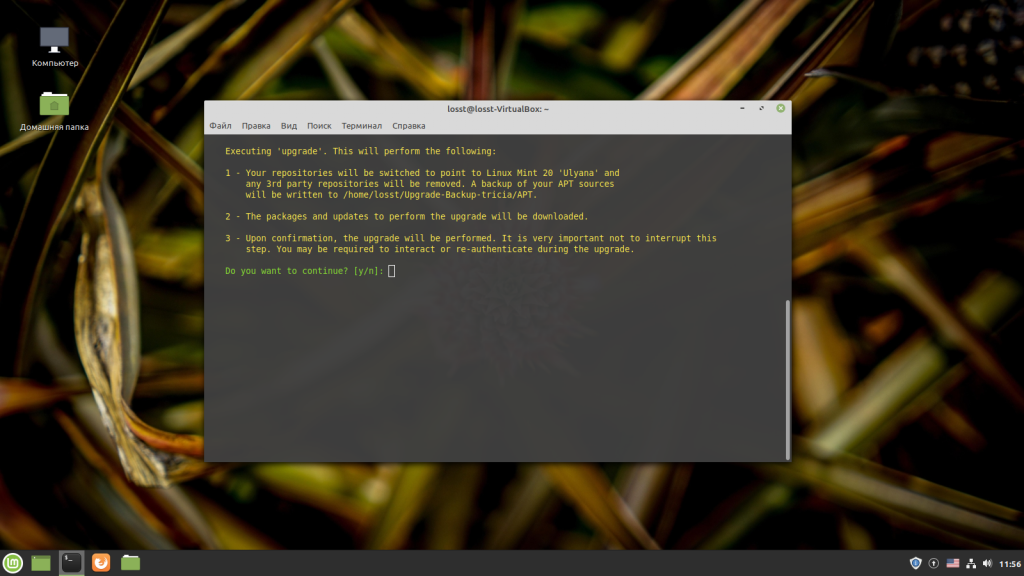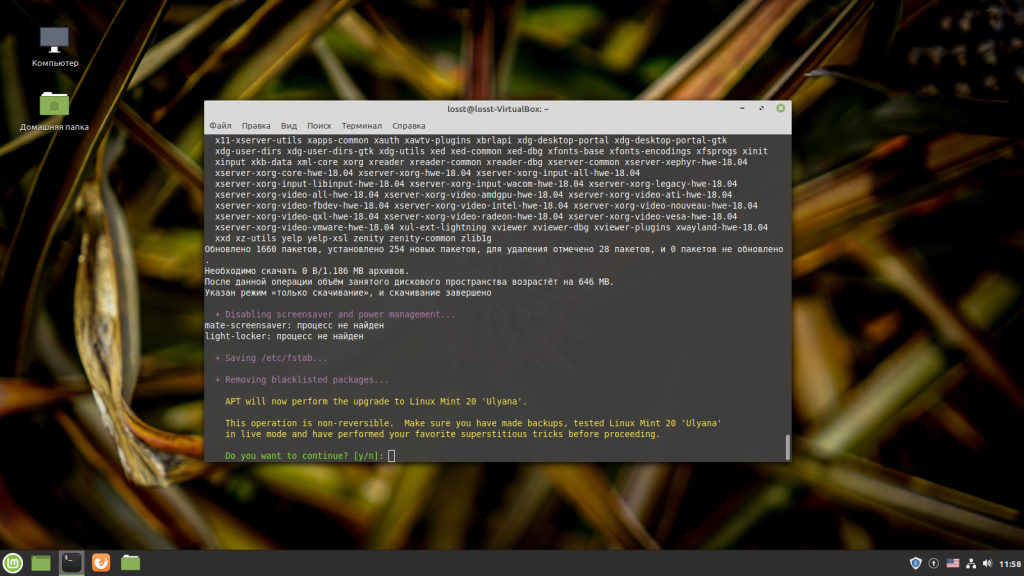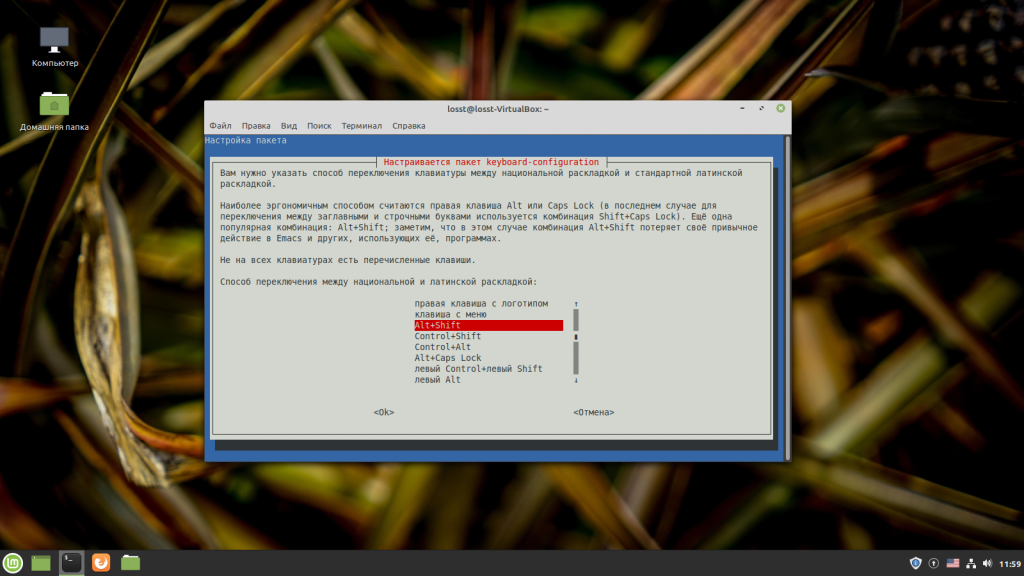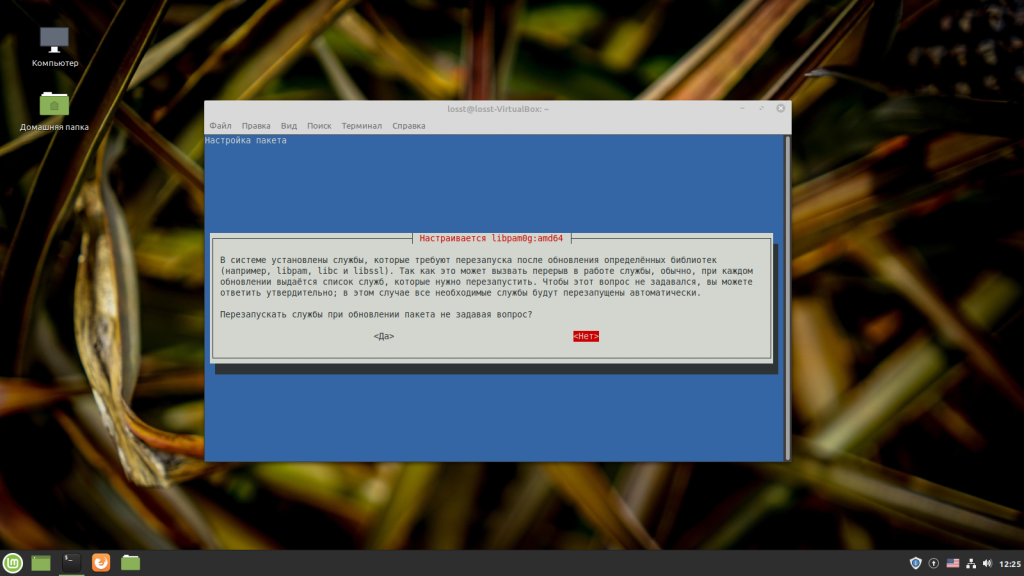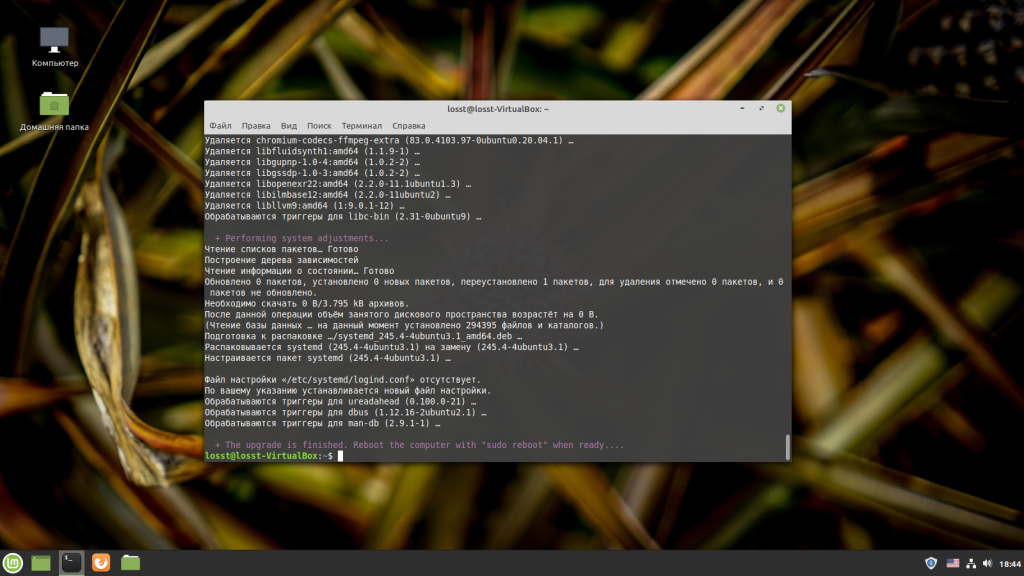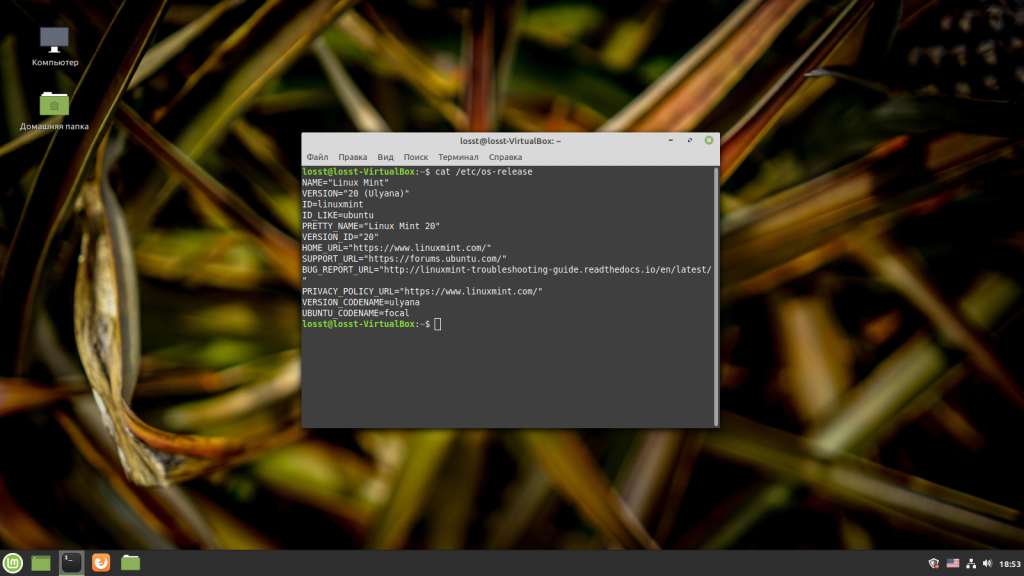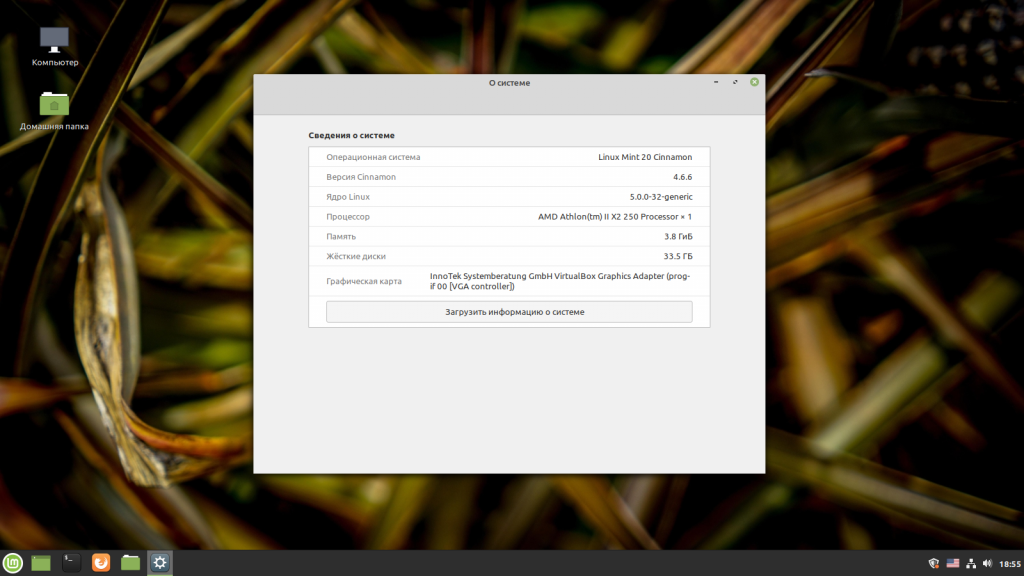- Как обновить Linux Mint до 20
- Как обновить Linux Mint до 20
- 1. Архитектура
- 2. Обновление пакетов
- 3. Установка mintupdate
- 4. Проверка готовности
- 5. Загрузка пакетов
- 6. Обновление
- 7. Проверка
- Выводы
- Как обновить Linux Mint до новой версии
- Создание резервной копии
- Подготовка
- Обновление Linux Mint
- Перезагрузка компьютера
- Обновление linux mint через терминал
- Установка обновлений Linux Mint
- Обновление Linux Mint с одной версии на другую
- Как обновить Linux Mint до новой версии
- Создание резервной копии
- Подготовка
- Обновление Linux Mint
- Перезагрузка компьютера
- Обновление linux mint через терминал
Как обновить Linux Mint до 20
Недавно вышла новая версия дистрибутива Linux Mint 20, основанная на LTS выпуске Ubuntu 20.04. В этой новой версии обновлено окружение Cinnamon до 4.6, улучшен внешний вид, улучшена поддержка Nvidia Optimus, добавлен новый инструмент передачи файлов по локальной сети под названием Warpinator, улучшена поддержка приложений Electron.
Однако новая версия Linux Mint не поддерживает 32 битную архитектуру, а также разработчики отказались от перехода к использованию пакетного менеджера snap. В этой небольшой статье мы рассмотрим как обновить Linux Mint 19.3 до 20 с кодовым именем Ульяна.
Как обновить Linux Mint до 20
Обратите внимание, что обновление — это опасная процедура, которая может повредить вашу систему и ваши файлы. поэтому лучше скопируйте важные файлы на другой диск или внешний носитель.
1. Архитектура
Обновление доступно только для 64 битных систем, поскольку 32-битная архитектура в новой версии больше не поддерживается. Если у вас была установлена 32-битная система на 64 битный процессор, то вам придется переустановить её для получения новой версии. Для просмотра архитектуры системы выполните:
Если команда выведет amd64, значит всё хорошо и вы используете 64-битную архитектуру, если же i386 — вам понадобиться переустановка.
2. Обновление пакетов
Прежде чем выполнять обновление Linux Mint до новой версии следует обновить все пакеты, установленные в системе. Для этого выполните:
sudo apt update && sudo apt upgrade
3. Установка mintupdate
Разработчики Linux Mint выпустили специальную утилиту для обновления дистрибутива до следующего релиза под названием mintupgrade. Для её установки выполните:
sudo apt install mintupgrade
4. Проверка готовности
Этот шаг не обязательный, но лучше его выполнить. С помощью команды check вы можете проверить, готова ли ваша система к обновлению, а также посмотреть какие пакеты будут обновлены или удалены. Утилита заменит ваши репозитории на новые и покажет какие изменения будут внесены в систему. Это своего рода тестовый прогон:
Утилита требует, чтобы в вашей системе была установлена программа timeshift, а также были созданы снимки системы, которые бы позволили её восстановить в случае возникновения проблем. Если вы не хотите этого делать достаточно создать пустой файл /etc/timeshift.json:
После завершения проверки утилита выдаст сообщение, что симуляция обновления прошла успешно:
Если же возникли какие-нибудь конфликты пакетов их следует разрешить перед обновлением, чтобы избежать проблем в процессе.
5. Загрузка пакетов
Прежде чем переходить к обновлению необходимо загрузить пакеты, которые потребуются для обновления. Команда только загружает необходимые пакеты ничего не обновляя, вы всё ещё можете передумать:
6. Обновление
После этого шага уже пути назад не будет, ваши репозитории будут заменены на репозитории новой версии системы, а пакеты будут обновлены. Вернуть систему в прежнее состояние можно будет только если вы создали снимок состояния с помощью Timeshift. Для запуска обновления выполните:
Обновление затронет очень большое количество пакетов и может занять много времени в зависимости от мощности вашего процессора. Последний шанс передумать:
Во время обновления вам нужно будет выбрать клавишу переключения раскладки:
Надо ли перезапускать службы systemd из пакета после переустановки:
Обновление займет очень долго, и в процессе вам надо время от времени возвращаться к компьютеру чтобы ввести пароль. У меня таких запросов было три. Видимо обновление устанавливается в несколько этапов и надо несколько раз запускать пакетный менеджер. Когда обновление будет завершено вы получите такое сообщение:
Перезагрузите компьютер из меню или командой в терминале:
7. Проверка
Теперь вы можете проверить версию системы открыв файл /etc/os-release. Как видите, теперь здесь указана новая версия:
Ещё можно посмотреть информацию в графической утилите О Системе:
Выводы
Сегодня мы разобрали как выполняется обновление Linux Mint 19.3 до 20. Благодаря утилите от разработчиков дистрибутива — mintupgrade, это очень просто. Во всяком случае намного проще, чем вручную менять репозитории и разрешать конфликты возникшие между установленными и новыми пакетами. А вы уже обновились до Linux Mint 20? Как вам новая система? Напишите в комментариях!
Обнаружили ошибку в тексте? Сообщите мне об этом. Выделите текст с ошибкой и нажмите Ctrl+Enter.
Как обновить Linux Mint до новой версии
Рассмотрим, как обновить установленную систему Linux Mint до свежей версии.
Мы будем рассматривать процесс обновления дистрибутива Linux Mint 19.1 до Linux Mint 19.2.
Создание резервной копии
Перед обновлением желательно создать резервную копию важных данных и сделать снимок системы (снапшот).
Снимок системы позволит вам восстановить прежнее состояние системы, если во время обновления возникнут какие-нибудь сбои.
Для создания снимка системы можно использовать программу Timeshift. Запустить программу можно из главного меню из раздела Администрирование ( Administration ) .
Подготовка
Разработчики дистрибутива рекомендуют отключить экранную заставку (скринсейвер) перед началом обновления, так как в некоторых случаях она может заблокировать вам доступ к рабочему столу. Чтобы отключить заставку в главном меню выберите пункт Параметры→Экранная заставка ( Preferences→Screensaver ) .
В открывшемся окне в разделе Настройки заставки установите время задержки в состояние Никогда
Также, если ранее вы устанавливали дополнения Cinnamon spices, обновите их через системные настройки.
Обновление Linux Mint
Теперь можно выполнить обновление дистрибутива.
Запустите утилиту Менеджер обновлений (Update Manager). Для этого в главном меню выберите пункт
Администрирование→Менеджер обновлений ( Administration→Update Manager )
В Менеджере обновлений нажмите кнопку Проверить обновления , чтобы проверить не появилась ли новая версия самой утилиты «Менеджер обновлений» (в которой вы сейчас находитесь): пакеты mintupdate и mint-upgrade-info.
Если есть обновления для пакетов mintupdate и mint-upgrade-info, то отметьте их галочками и нажмите кнопку Установить обновления
Теперь в меню выберите пункт Правка→Обновить до «Linux Mint 19.2 Tina» ( Edit→Upgrade to «Linux Mint 19.2 Tina» ) (версия дистрибутива может отличаться).
Откроется утилита, в которой необходимо выполнить несколько простых шагов.
Вам требуется только нажимать кнопку Следующая ( Next ) . На предпоследнем шаге установите галочку у пункта « Я понимаю риск. Я хочу обновиться до Linux Mint.. » и нажать кнопку Применить .
Начнется процесс обновления системы. Сначала будут загружены новые версии пакетов, затем будет произведена их установка. Процесс может занять продолжительное время.
Перезагрузка компьютера
Когда обновление завершится, необходимо перезагрузить компьютер.
Обновление linux mint через терминал
Как и у любой другой операционной системы, в Linux Mint выходят обновления и их необходимо устанавливать. Обновления могут быть в рамках одной версии Линукс Минт, а может быть обновление с одной версии на другу. Именно об этом будет данная статья.
Установка обновлений Linux Mint
Если вы только что установили систему, то вам необходимо обновить ее до актуального состояния. Это можно сделать двумя способами. Первый — это запустить менеджер обновлений. Его можно найти в меню-администрирование-менеджер обновлений. Сначала нажмите на кнопку «проверить обновления», а потом на кнопку «установить обновления».
Второй способ — это обновление через терминал. Запустите терминал и введите команды: sudo apt-get update sudo apt-get dist-upgrade Данные обновления необходимо регулярно проверять и устанавливать, так как это повышает степень безопасности вашего компьютера и данных.
Обновление Linux Mint с одной версии на другую
Разработчики Линукс Минт выпустили уже 17 версий своей операционной системы и у многих возникает вопрос как обновиться с одной версии на другую. Вообще, мы не рекомендуем обновляться с одной версии на другую и лучше установить новую версию с нуля, но если у вас нет на это время, тогда давайте рассмотрим это на примере Linux Mint 17.1. Для этого запустите вышеупомянутый менеджер обновлений. В его меню нажмите на кнопку «правка» и перед вами появится такое подменю: В его нижней части предлагается обновиться до последней версии системы (в нашем случае с Linux Mint 17.1 до 17.3). Нажимаем на эту кнопку.



Нажмите на кнопку «применить и дождитесь окончания обновления. После этого, перезагрузите компьютер. Как видите, ничего сложного, но мы вам рекомендуем обновляться с одной версии на другую следующим образом: 1) Создайте загрузочную флешку с последней версией системы. Скачать Linux Mint вы можете с нашего сайта, а также прочтите как установить Линукс минт на компьютер. 2) Загрузитесь с нее и запустите файловый менеджер с правами администратора из терминала командой sudo caja (актуально для рабочего окружения MATE). 3) Найдите в его меню вкладку «вид» и установите галочку напротив строки «показывать скрытые файлы» 
Теперь закройте терминал и менеджер файлов и приступайте к установке. На стадии разметки диска ни в коем случае не ставьте галочку о форматировании раздела /home, так как это удалит все ваши данные. Остальная установка ничем не отличается от обычной. Мы рассмотрели как обновить Linux Mint, но если у вас остались вопросы, то задавайте их на нашем форуме. Источник
Как обновить Linux Mint до новой версии
Рассмотрим, как обновить установленную систему Linux Mint до свежей версии. Мы будем рассматривать процесс обновления дистрибутива Linux Mint 19.1 до Linux Mint 19.2.
Создание резервной копии
Перед обновлением желательно создать резервную копию важных данных и сделать снимок системы (снапшот).
Снимок системы позволит вам восстановить прежнее состояние системы, если во время обновления возникнут какие-нибудь сбои. Для создания снимка системы можно использовать программу Timeshift. Запустить программу можно из главного меню из раздела Администрирование ( Administration ) . Запуск программы Timeshift
Подготовка
Разработчики дистрибутива рекомендуют отключить экранную заставку (скринсейвер) перед началом обновления, так как в некоторых случаях она может заблокировать вам доступ к рабочему столу. Чтобы отключить заставку в главном меню выберите пункт Параметры→Экранная заставка ( Preferences→Screensaver ) . 

Также, если ранее вы устанавливали дополнения Cinnamon spices, обновите их через системные настройки.
Обновление Linux Mint
Теперь можно выполнить обновление дистрибутива. Запустите утилиту Менеджер обновлений (Update Manager). Для этого в главном меню выберите пункт
Администрирование→Менеджер обновлений ( Administration→Update Manager ) 






Перезагрузка компьютера
Когда обновление завершится, необходимо перезагрузить компьютер. Обновление Linux Mint завершено Источник
Обновление linux mint через терминал
sudo apt autoremove sudo reboot
БОНУС:
Скорость загрузки системы:
systemd-analyze
Скорость загрузки служб ОС:
systemd-analyze blame Источник