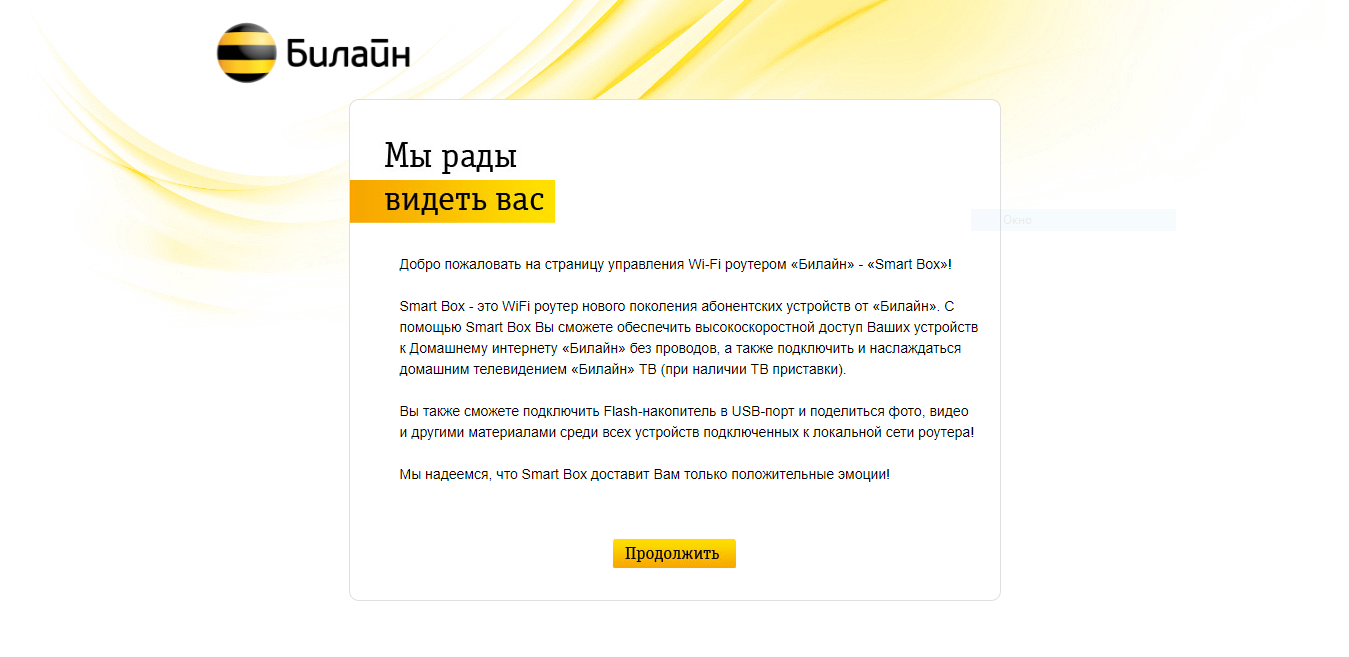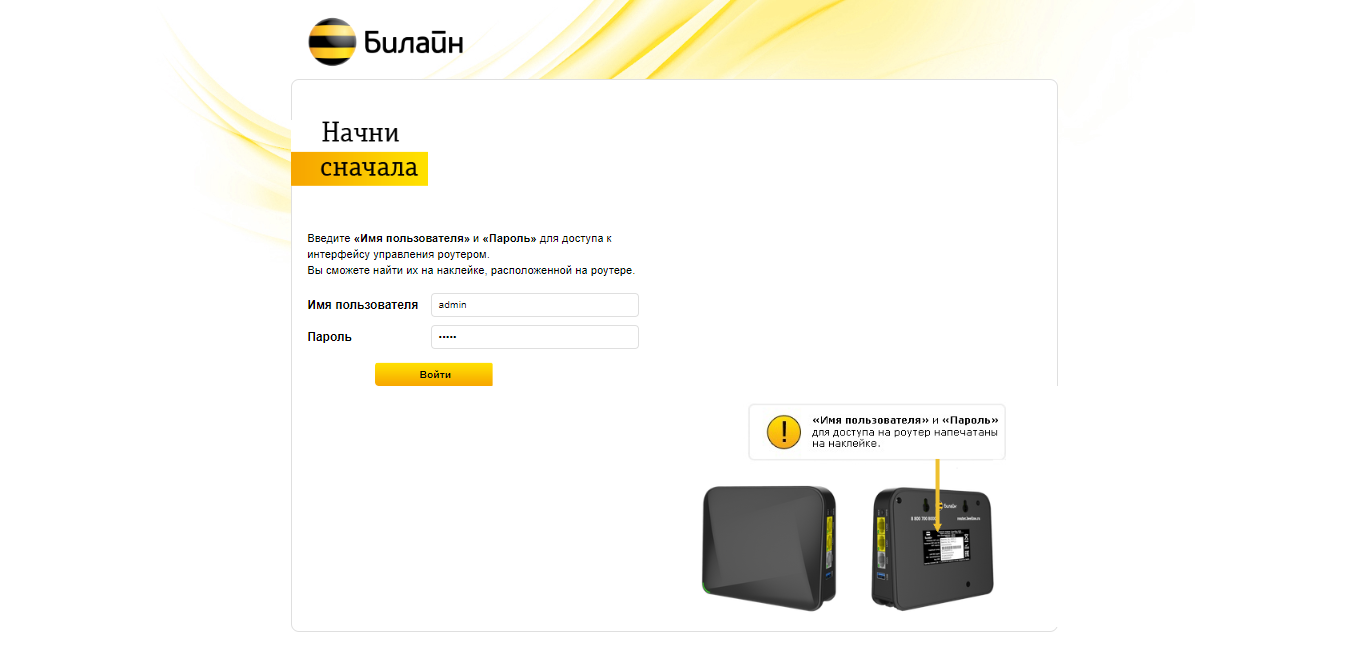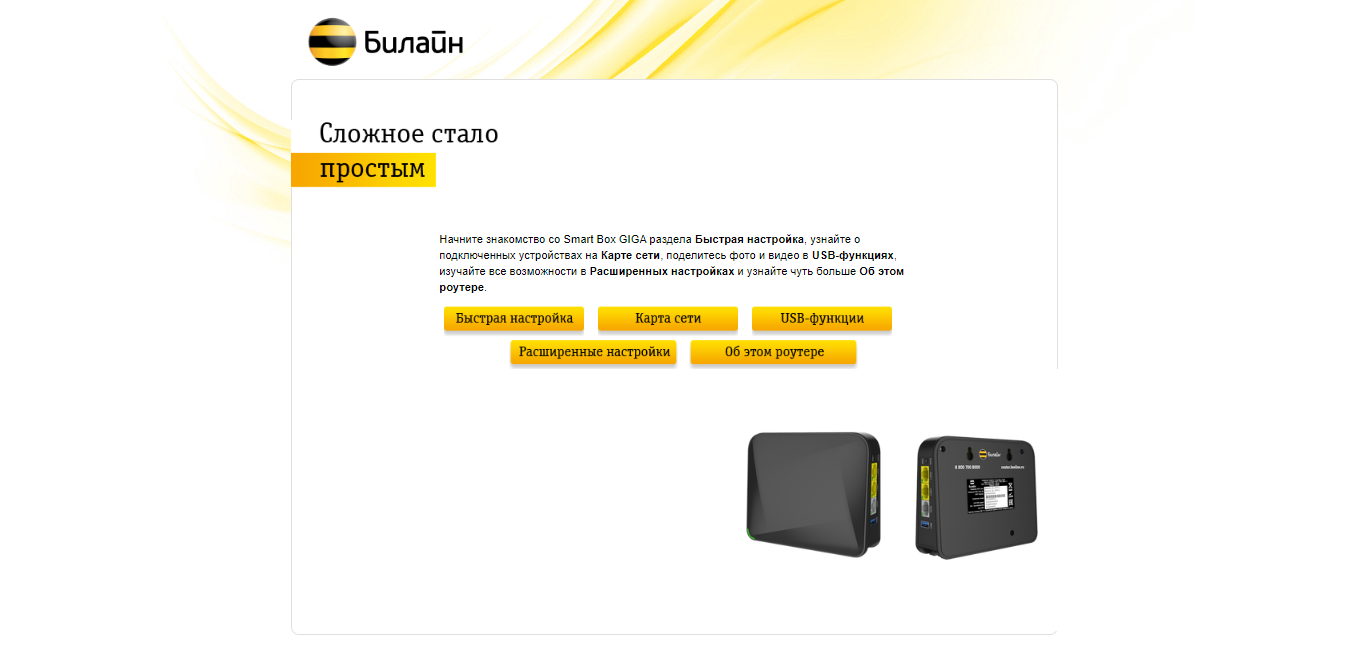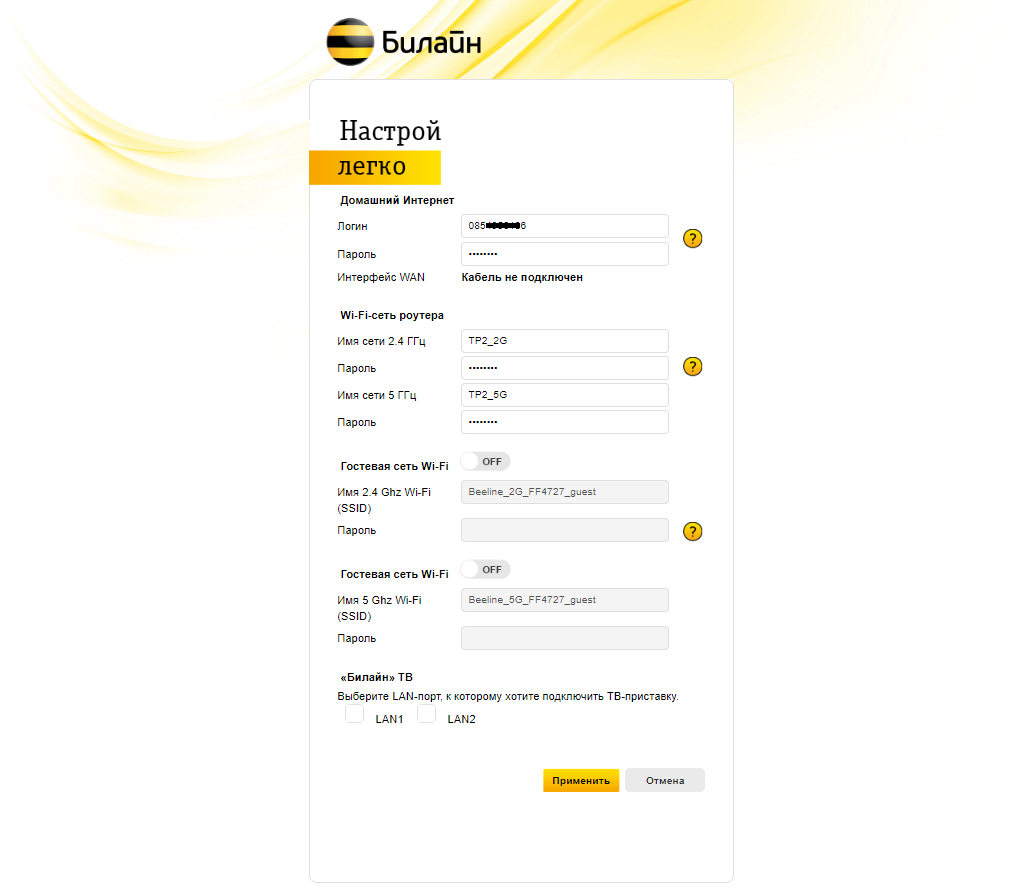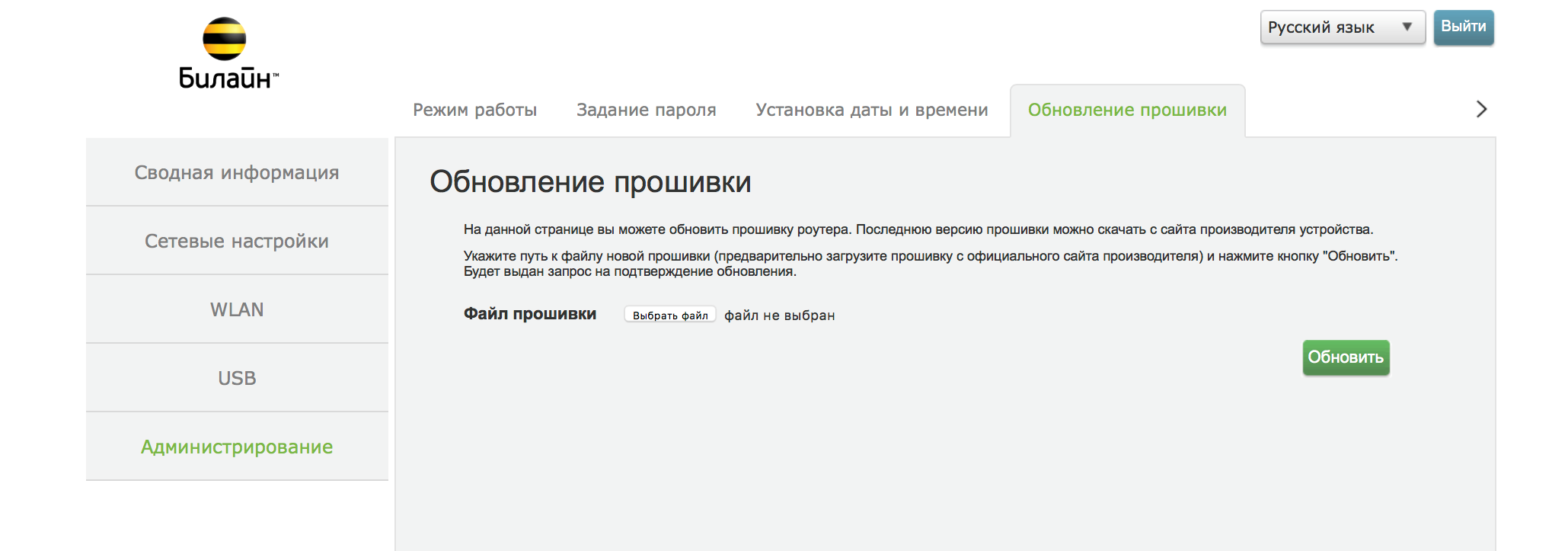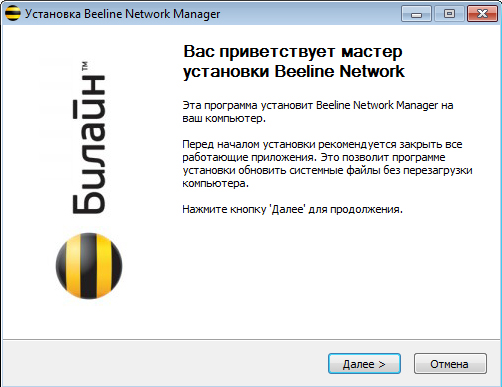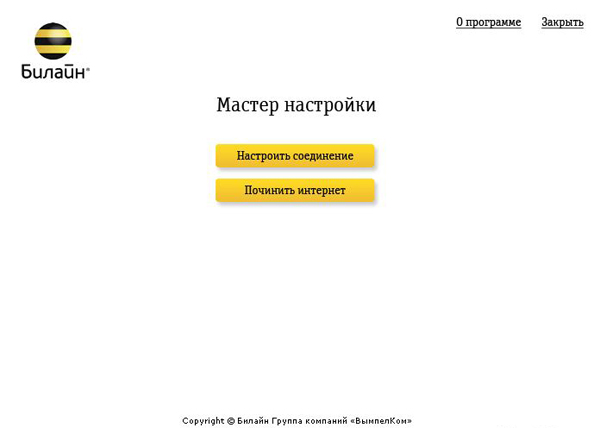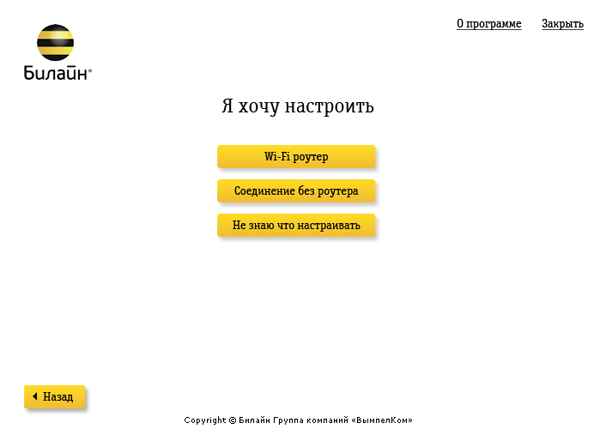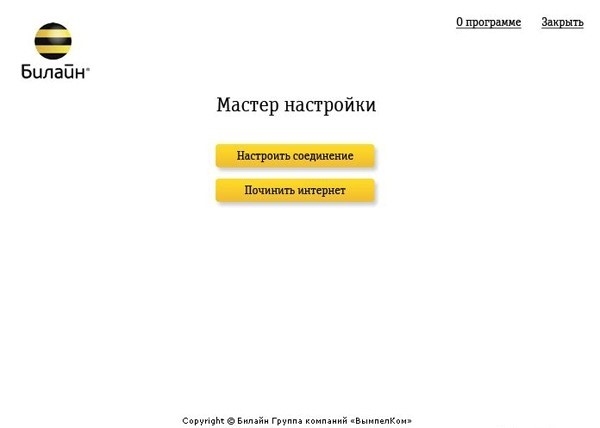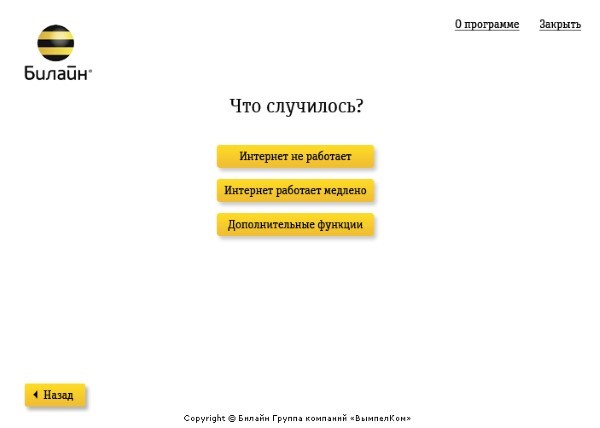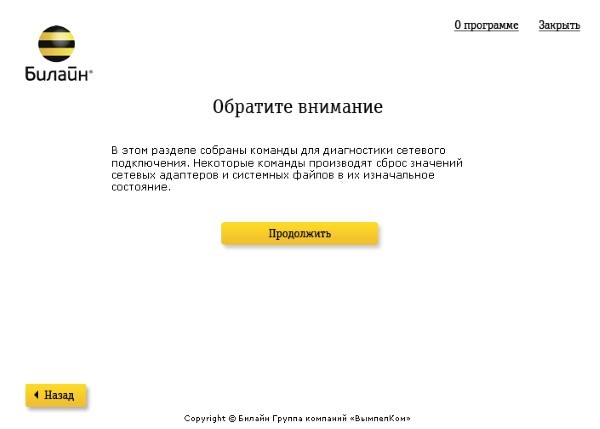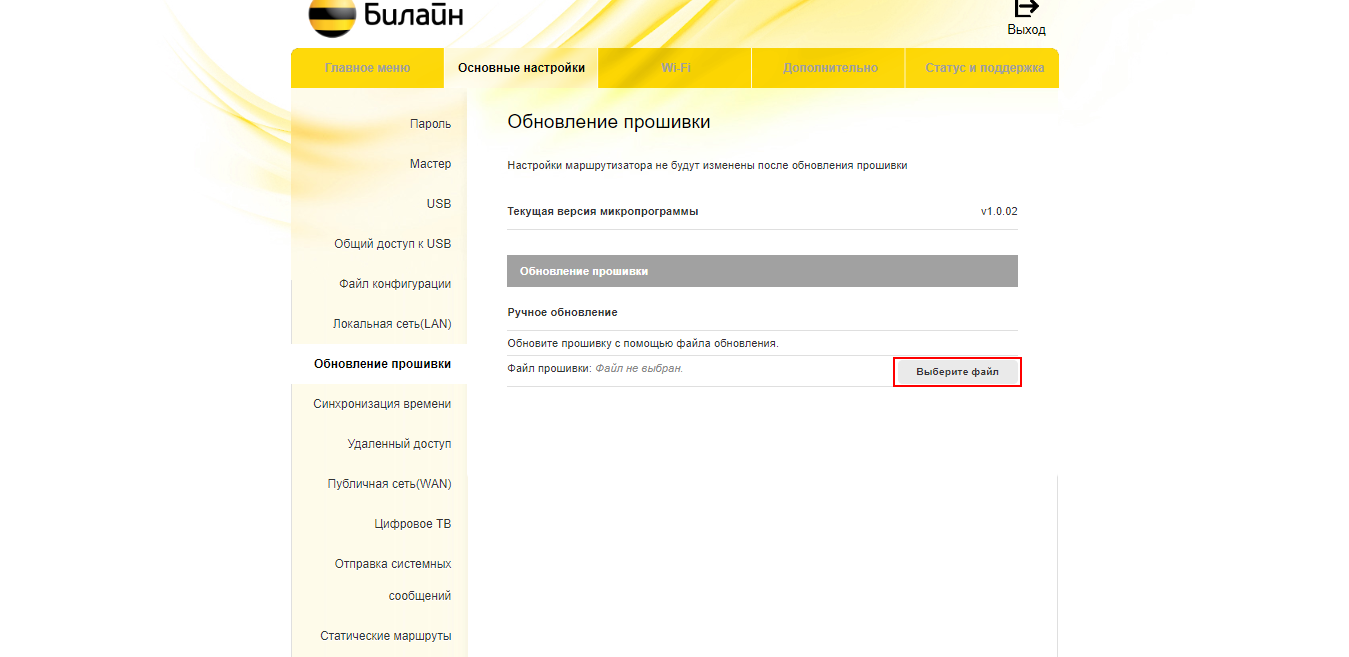Настройка роутера
Настройки для разных городов отличаются. Удостоверьтесь, что в левом верхнем углу страницы правильно указан ваш город.
Рекомендованные модели
Мы гарантируем работу этих роутеров в сети билайн только с теми прошивками, которые размещены на нашем сайте:
Поддерживаемые модели
Мы гарантируем их работу в сети билайн только с теми прошивками, которые размещены на нашем сайте:
- TP-Link Archer C6
- TP-Link Archer C9
- TP-Link Archer C20
- TP-Link Archer C50
- TP-Link Archer C60
- TP-Link Archer C80
- TP-Link Archer C1200
- TP-Link Archer C3150
- TP-Link Archer C3200
- TP-Link Archer AX73
- TP-Link TL-WR841N
- TP-Link TL-WR842N
Данные модели роутеров не поддерживают работу IPTV (Internet Protocol Television), работают только с TVE (TV Everywhere).
Устаревшие роутеры билайн
Эти роутеры сняты с производства. Не рекомендуем их приобретать:
Не поддерживаемые модели
Все остальные роутеры не тестировались нами, либо уже устарели, поэтому мы не гарантируем стабильность их работы в сети билайн. Поддержка моделей, которых нет в списке «Рекомендованные» и «Поддерживаемые» нашими сотрудниками не осуществляется.
Здесь вы найдете общую информацию по настройке роутера.
Если у вас есть только роутер, подключите основной сетевой кабель (идущий из подъезда) в порт WAN (Internet, 0) и соедините дополнительным сетевым кабелем (патч-кордом) любой порт LAN роутера и компьютер.
Если у вас есть еще и коммутатор (свитч), то основной сетевой кабель (идущий из подъезда) подключите в любой из портов свитча, соедините одним патч-кордом порт WAN (Internet, 0) роутера и свитч, а другим — любой порт LAN роутера и компьютер.
Перед настройкой роутера необходимо выполнить сброс на настройки по умолчанию. Для этого найдите на задней панели роутера утопленную в корпус кнопку Reset и зажмите её на 30 секунд зубочисткой, спичкой или скрепкой. Дождитесь загрузки устройства (3-5 минут), затем приступайте к настройке.
Пробуем открыть любую страницу в браузере или прописываем в адресную строку login.beeline.ru или 83.102.180.167 — откроется страница авторизации, на которой вводим данные:
— в поле «Логин» — имя пользователя по договору (089/085);
— в поле «Пароль» — пароль от домашнего интернета.
Отобразится информация, что авторизация успешно пройдена и что для установки соединения нужно подождать 10 минут.
- Включение беспроводной сети — включена / enable;
- Имя беспроводной сети / SSID — придумайте название беспроводной сети, к которой в дальнейшем будете подключаться
- Беспроводной режим — 802.11 B/G/N или 802.11 AC/A/N
- Тип проверки подлинности / Authentication Type — WPA2 / WPA2-Personal;
- Уровень безопасности / PSK/EAP – PSK
- Тип шифрования данных / Cipher Type – TKIP
- Пароль / Password / Key / Passphrase — придумайте пароль, который потом необходимо будет указать при беспроводном подключении к роутеру (рекомендуем вам пароль вида 0891234567, чтобы вы всегда помнили свой номер лицевого счета/логин).
Если вы ранее проходили авторизацию на IPOE – инструкцию «Настройка интернета» пропустите, она вам не нужна.
- Тип подключения WAN/ WAN Connection Type — L2TP
- Имя подключения — имя пользователя по договору (089/085)
- Пароль — пароль от домашнего интернета
- Адрес VPN-сервера — tp.internet.beeline.ru
Детальную консультацию по настройкам вашей модели роутера можете получить в техподдержке производителя
Роутер Билайн Smart Box Flash
Подключите кабель, который вам провели в квартиру наши монтажники в порт WAN, а компьютер подключите в любой из двух LAN-портов. Вы также можете соединить ваш компьютер с роутером по беспроводной сети, но на первичном этапе настройки лучше использовать кабель.
Попробуйте открыть любую страницу в браузере или введите в адресную строку login.beeline.ru или 83.102.180.167 — откроется страница авторизации, на которой нужно ввести данные:
— В поле «Логин» — имя пользователя по договору (089/085).
— В поле «Пароль» — пароль от домашнего интернета.
После чего нажмите кнопку «Войти».
Отобразится информация, что авторизация успешно пройдена и для установки соединения нужно подождать 10 минут.
Откройте браузер и введите в адресную строку 192.168.1.1. Вы попадёте на страницу приветствия. Нажмите кнопку «Продолжить».
Роутер предложит вам ввести имя пользователя и пароль. Введите в первое поле admin, во второе также admin. Нажмите кнопку «Войти».
Вы попадёте в главное меню роутера. Выберите пункт «Быстрая настройка».
Если вы проходили IPOE авторизацию, на данном шаге достаточно настроить Wi-Fi и IPTV.
«Домашний Интернет» — пункты в данном разделе не нужно заполнять. Сразу переходите к настройке wi-fi сети.
Wi-Fi-сеть роутера (для 2.4 и 5 ГГц):
- Имя сети — название Wi-Fi-сети, которая будет отображаться в списке подключений.
- Пароль — пароль для Wi-Fi-сети придумывается самостоятельно — не менее 8 символов.
билайн тв — нужно выбрать порт, в который подключена IPTV-приставка.
Нажмите кнопку «Применить» — роутеру потребуется приблизительно 1 минута чтобы применить параметры.
Поздравляем, вы полностью настроили роутер для работы в сети билайн!
Обязательно подключите роутер к компьютеру, используя Ethernet-кабель.
Откройте браузер и введите в адресную строку 192.168.1.1. Вы попадёте на страницу приветствия. Нажмите кнопку «Продолжить».
Роутер предложит вам ввести имя пользователя и пароль. Введите в первое поле admin, во второе также admin. Нажмите кнопку «Войти».
Вы попадёте в главное меню роутера. Выберите пункт «Расширенные настройки».
В разделе «Администрирование» откройте вкладку «Обновление прошивки».
Нажмите «Выбрать файл» и укажите путь к файлу с прошивкой. Нажмите «Обновить ПО».
Используйте аппаратный сброс настроек, если требуется настроить устройство заново (удалить все пользовательские настройки), нет доступа к веб-странице интерфейса настроек роутера, после настройки роутера интернет-соединение не установилось или пароль доступа к нему был утерян.
Внимание! При выполнении аппаратного сброса настроек все пользовательские установки будут сброшены на заводские параметры!
На боковой панели роутера есть кнопка с названием RST/WPS. Её надо нажать и удерживать в течение 20 секунд — роутер начнёт сброс настроек.
Откройте браузер и введите в адресную строку 192.168.1.1. Вы попадёте на страницу приветствия. Нажмите кнопку «Продолжить».
Роутер предложит вам ввести имя пользователя и пароль. Введите в первое поле admin, во второе также admin. Нажмите кнопку «Войти».
Вы попадёте в главное меню роутера. Выберите пункт «Расширенные настройки».
В разделе «Администрирование», откройте вкладку «Дополнительные настройки», выберите «Восстановление/сохранение/загрузка настроек», нажмите кнопку «Восстановление заводских настроек». Роутер начнёт сброс настроек.
Мастер настроек
Внимание: Программа работает в операционных системах Windows 2000, Windows XP, Windows Vista, Windows 7, Windows 8 и Windows 10.
Шаг 1
Скачайте программу и запустите ее. Нажмите кнопку Далее и следуйте инструкциям установщика.
Шаг 2
После завершения установки на рабочем столе появится ярлык для VPN-подключения. Запустите программу (ярлык будет создан автоматически на рабочем столе). Откроется главное меню программы, если вы хотите настроить VPN-соединение, или роутер и нажмите кнопку «Настроить соединение».
Шаг 3
Выберите тип соединения, которое вы хотите настроить — Wi-Fi-роутер (если вы к нему подключены) или VPN-соединение, и далее следуйте подсказкам программы.
Программа Мастер настройки предназначена для настройки VPN-соединения, wi-fi роутера и диагностики сетевых неисправностей на компьютере.
Нажмите на кнопку «Не знаю, что настраивать», и программа автоматически определит тип соединения и предложит соответствующую настройку.
Мастер настройки умеет настраивать: D-Link DIR300/NRU, D-Link DIR300A/C1, «Билайн» SmartBox, «Билайн» D150L, Wi-Fi роутер «Билайн» и TRENDnet 432BRP D2.0. В дальнейшем этот список будет пополняться новыми моделями.
Запустите программу Мастер настройки. Откроется главное меню программы, нажмите кнопку «Починить интернет».
Нажмите кнопку «Дополнительные функции».
Нажмите кнопку «Продолжить».
По очереди нажмите кнопки: «Очистить DNS-cache», «Очистить файл hosts», «Сбросить Winsock», «Сбросить маршруты», «Сбросить параметры TCP/IP», на против данных пунктов появится галочка. Закройте программу. Перезагрузите компьютер.
Роутер Билайн Smart Box GIGA
Подключите кабель, который вам провели в квартиру наши монтажники в порт WAN, а компьютер подключите в любой из двух LAN-портов. Вы также можете соединить ваш компьютер с роутером по беспроводной сети, но на первичном этапе настройки лучше использовать кабель.
Попробуйте открыть любую страницу в браузере или введите в адресную строку login.beeline.ru или 83.102.180.167 — откроется страница авторизации, на которой нужно ввести данные:
— В поле «Логин» — имя пользователя по договору (089/085).
— В поле «Пароль» — пароль от домашнего интернета.
После чего нажмите кнопку «Войти».
Отобразится информация, что авторизация успешно пройдена и для установки соединения нужно подождать 10 минут.
Откройте браузер и введите в адресную строку 192.168.1.1. Вы попадёте на страницу приветствия. Нажмите кнопку «Продолжить».
Роутер предложит вам ввести имя пользователя и пароль. Введите в первое поле admin, во второе также admin. Нажмите кнопку «Войти».
Вы попадёте в главное меню роутера. Выберите пункт «Быстрая настройка».
Если вы проходили IPOE авторизацию, на данном шаге достаточно настроить Wi-Fi и IPTV.
«Домашний Интернет» — пункты в данном разделе не нужно заполнять. Сразу переходите к настройке wi-fi сети.
Wi-Fi-сеть роутера (для 2.4 и 5 ГГц):
- Имя сети — название Wi-Fi-сети, которая будет отображаться в списке подключений.
- Пароль — пароль для Wi-Fi-сети придумывается самостоятельно — не менее 8 символов.
билайн тв — нужно выбрать порт, в который подключена IPTV-приставка.
Нажмите кнопку «Применить» — роутеру потребуется приблизительно 1 минута чтобы применить параметры.
Поздравляем, вы полностью настроили роутер для работы в сети билайн!
Обязательно подключите роутер к компьютеру, используя Ethernet-кабель.
Откройте браузер и введите в адресную строку 192.168.1.1. Вы попадёте на страницу приветствия. Нажмите кнопку «Продолжить».
Роутер предложит вам ввести имя пользователя и пароль. Введите в первое поле admin, во второе также admin. Нажмите кнопку «Войти».
Вы попадёте в главное меню роутера. Выберите пункт «Расширенные настройки».
Во вкладке «Основные настройки» откройте раздел «Обновление прошивки».
Нажмите «Выбрать файл» и укажите путь к файлу с прошивкой. Нажмите «Обновить ПО».
Используйте аппаратный сброс настроек, если требуется настроить устройство заново (удалить все пользовательские настройки), нет доступа к веб-странице интерфейса настроек роутера, после настройки роутера интернет-соединение не установилось или пароль доступа к нему был утерян.
Внимание! При выполнении аппаратного сброса настроек все пользовательские установки будут сброшены на заводские параметры!
На боковой панели роутера есть кнопка с названием RST/WPS. Её надо нажать и удерживать в течение 20 секунд — роутер начнёт сброс настроек.
Откройте браузер и введите в адресную строку 192.168.1.1. Вы попадёте на страницу приветствия. Нажмите кнопку «Продолжить».
Роутер предложит вам ввести имя пользователя и пароль. Введите в первое поле admin, во второе также admin. Нажмите кнопку «Войти».
Вы попадёте в главное меню роутера. Выберите пункт «Расширенные настройки».
Во вкладке «Основные настройки», откройте раздел «Файл конфигурации» и нажмите кнопку «Сброс». Роутер начнёт сброс настроек.