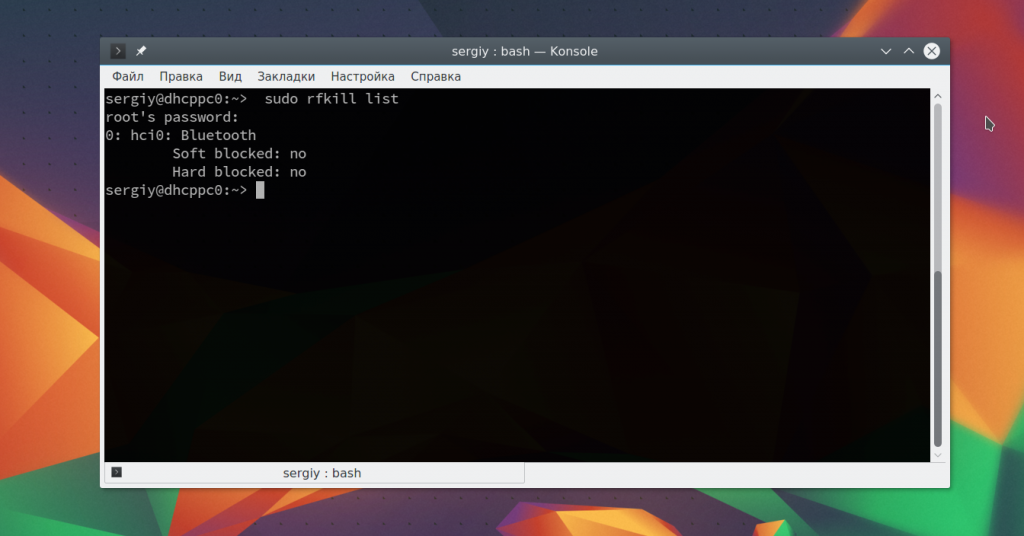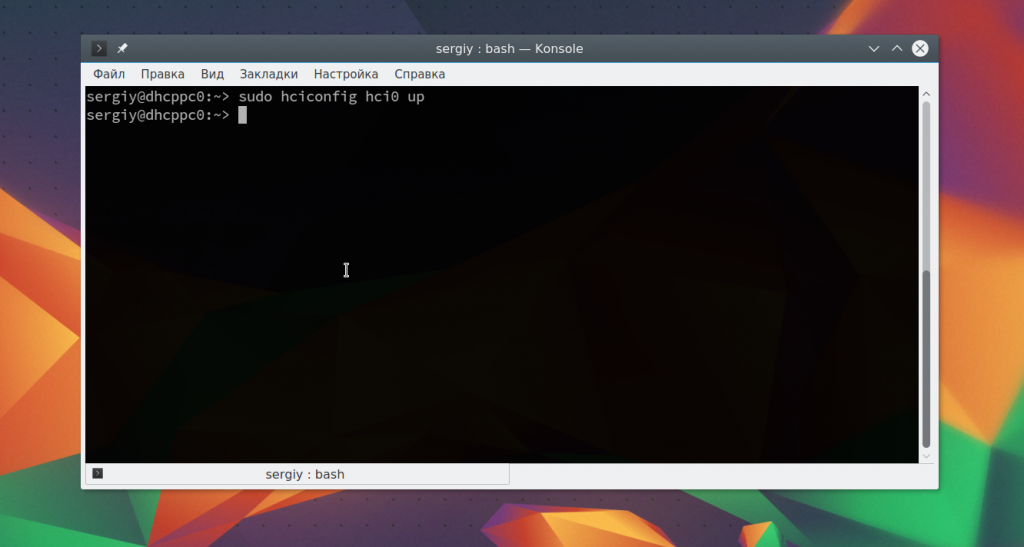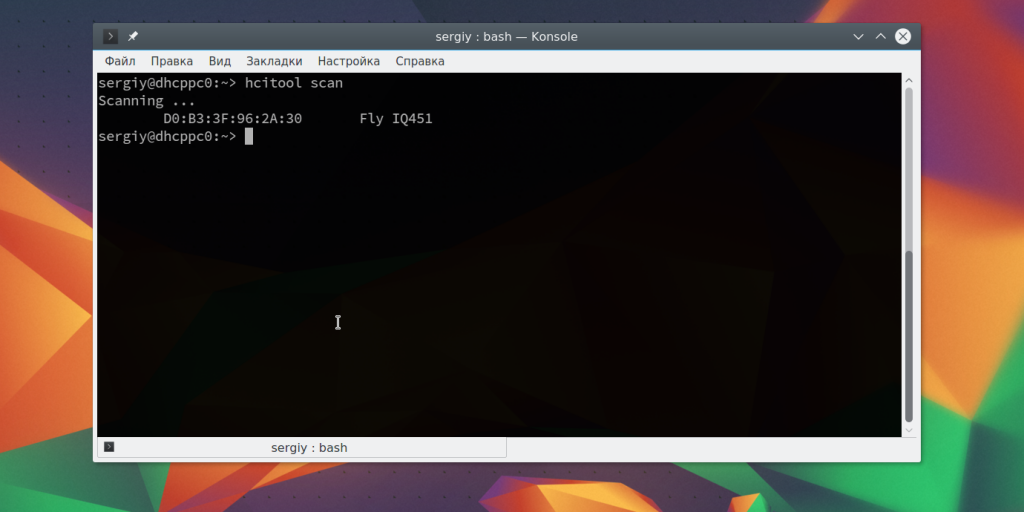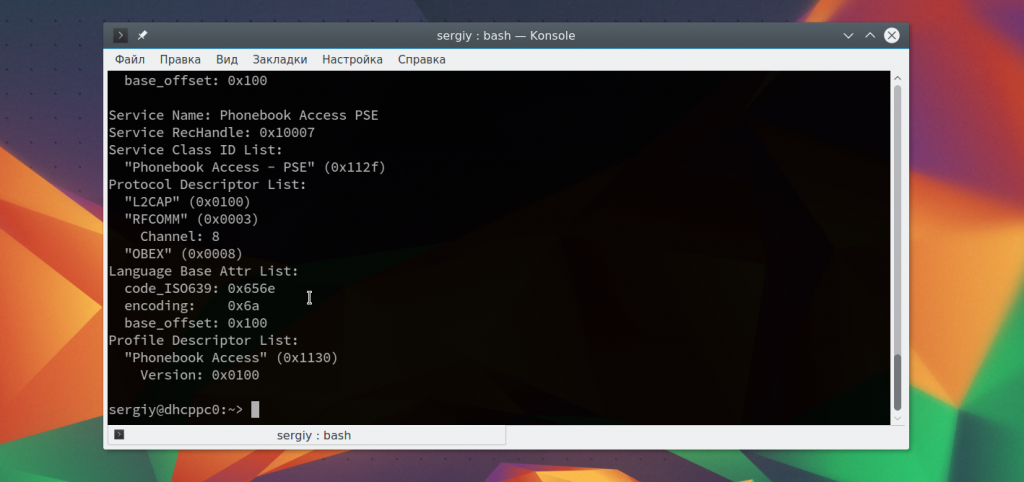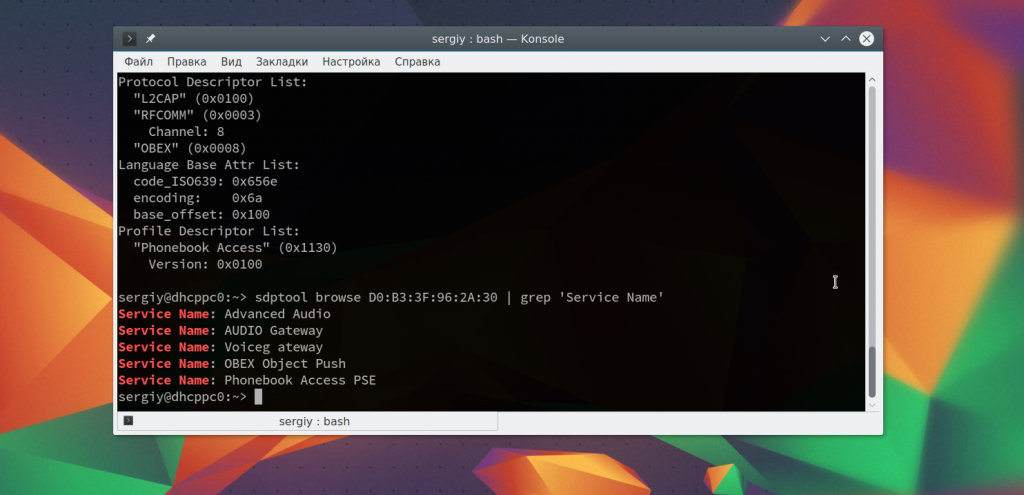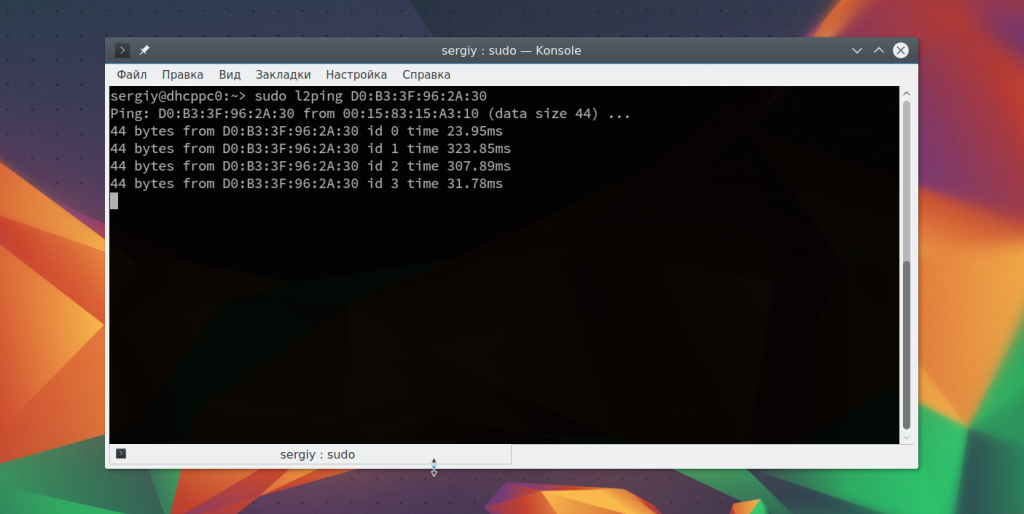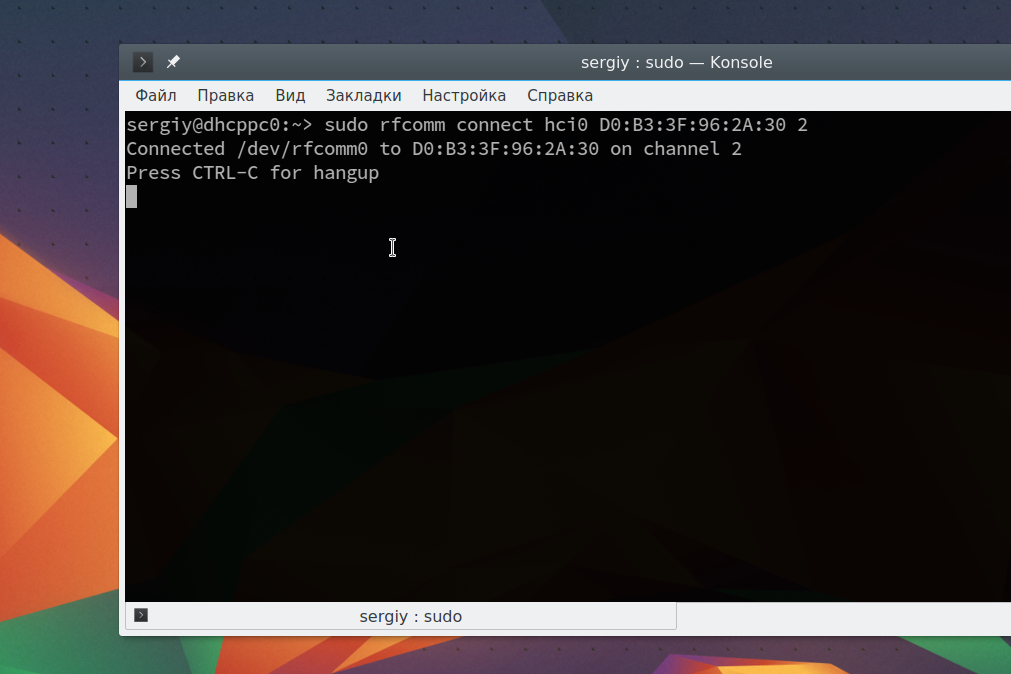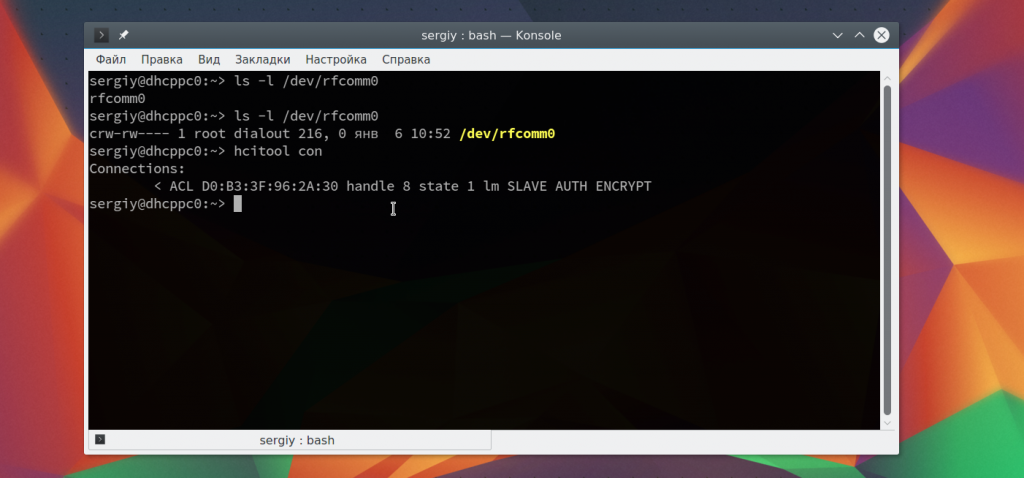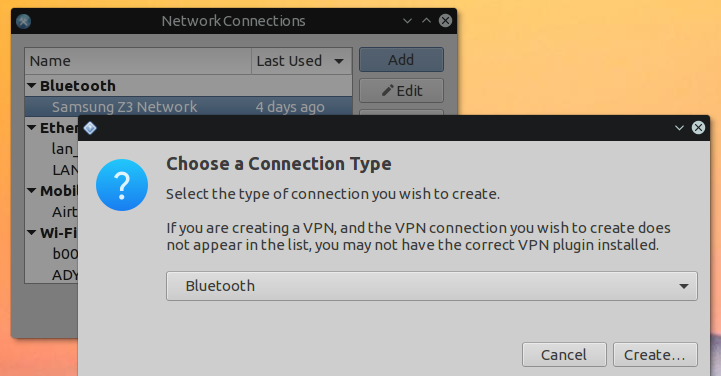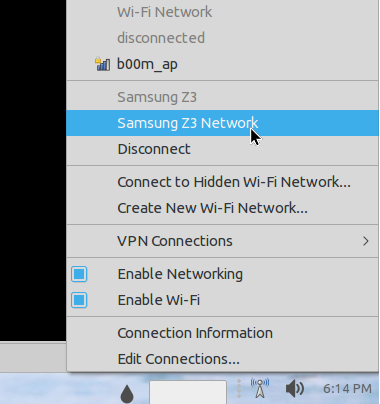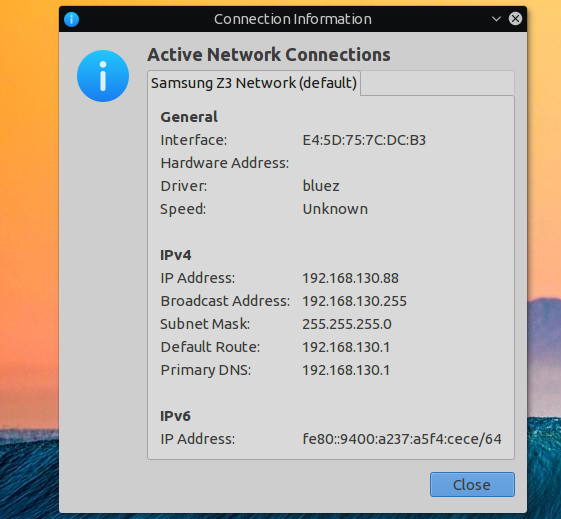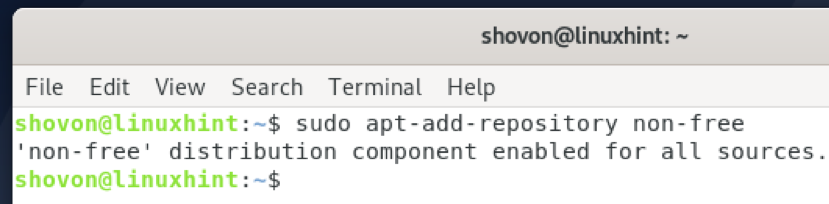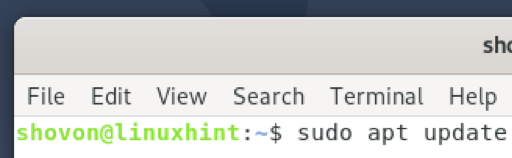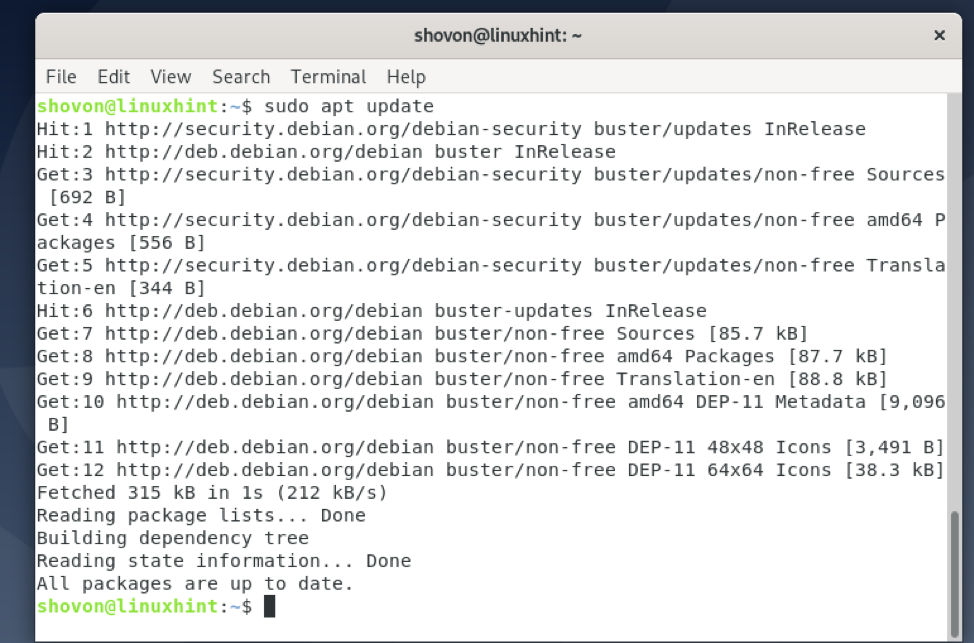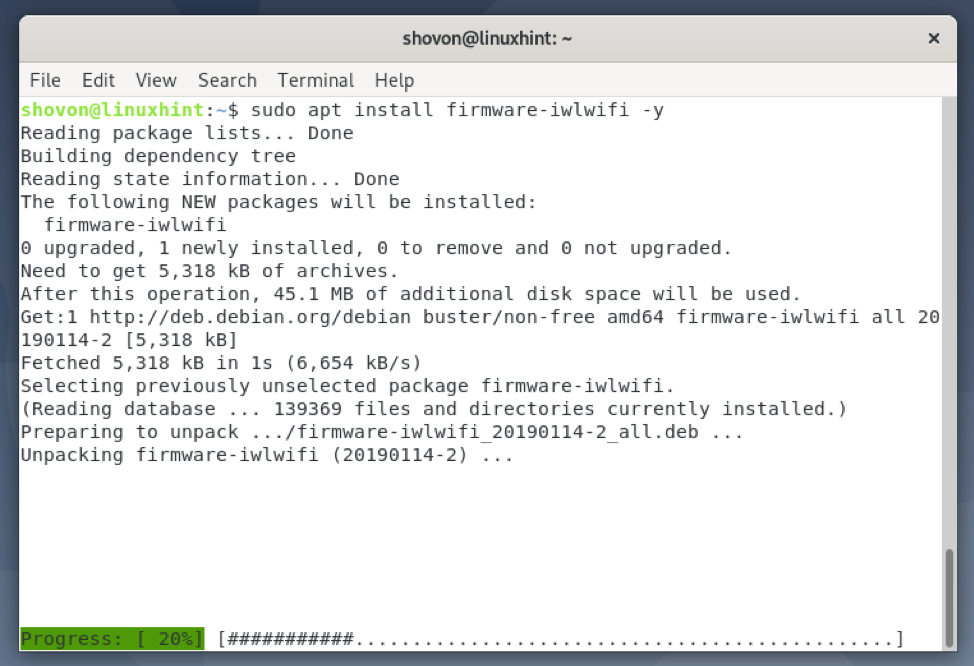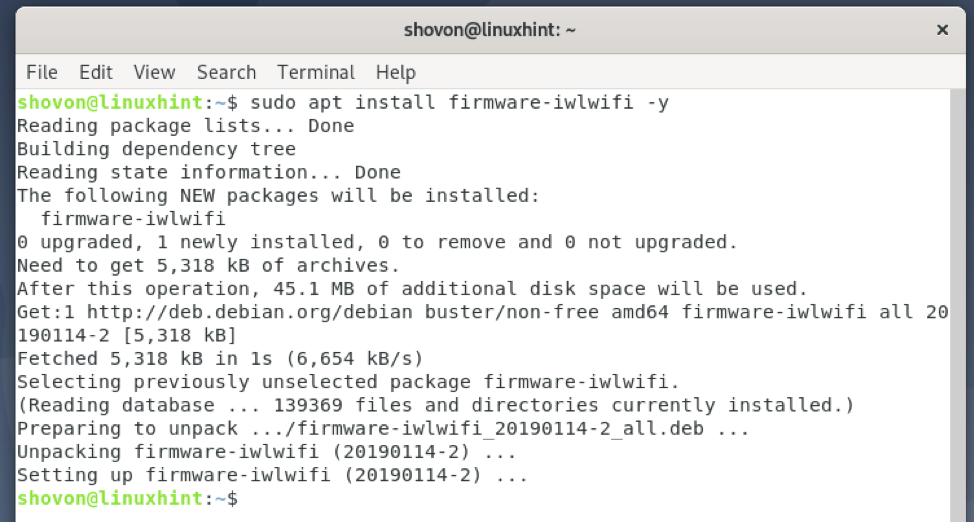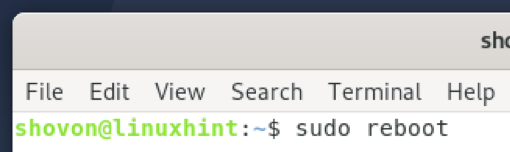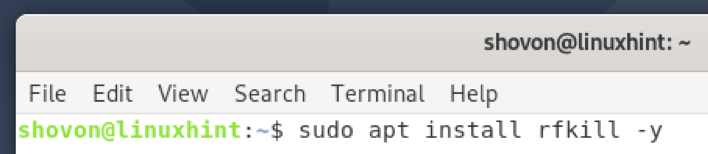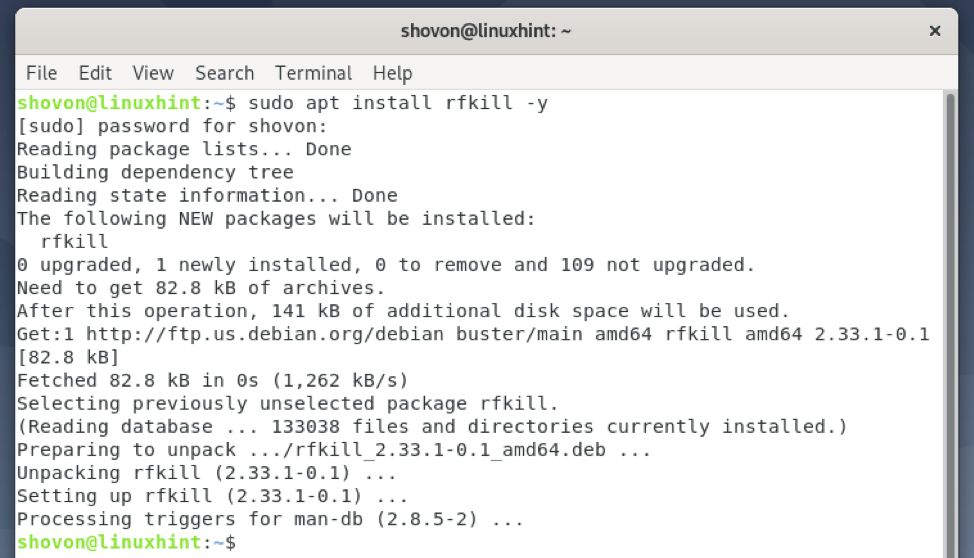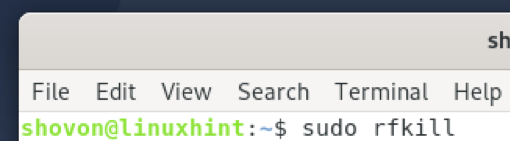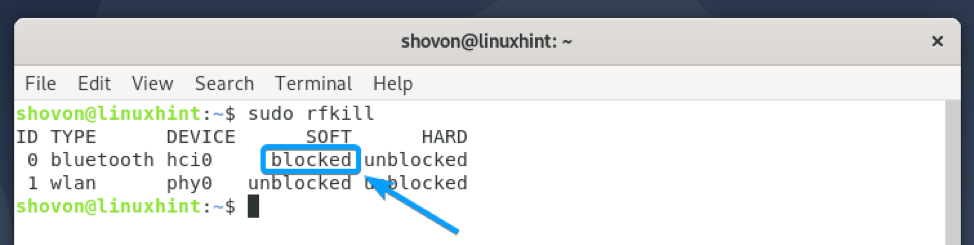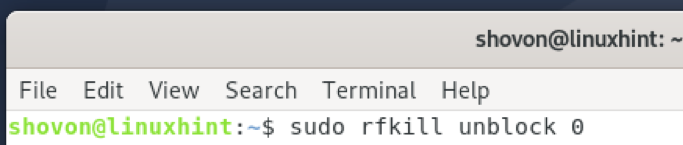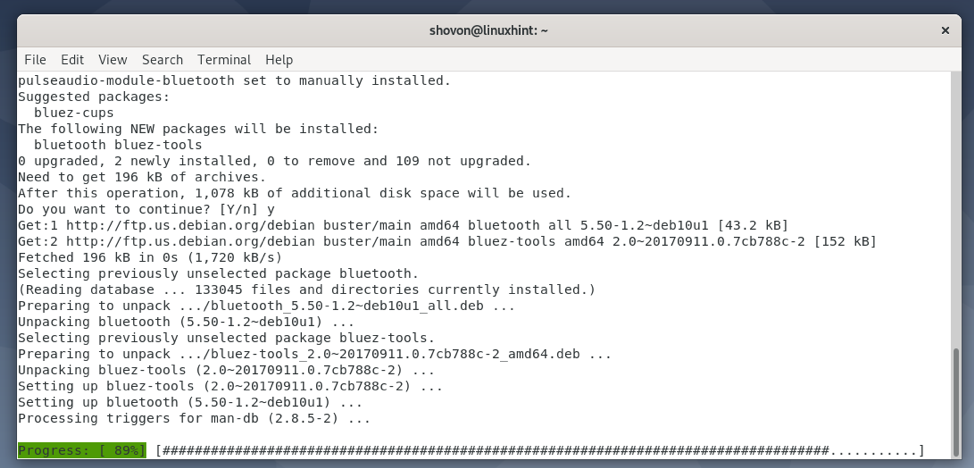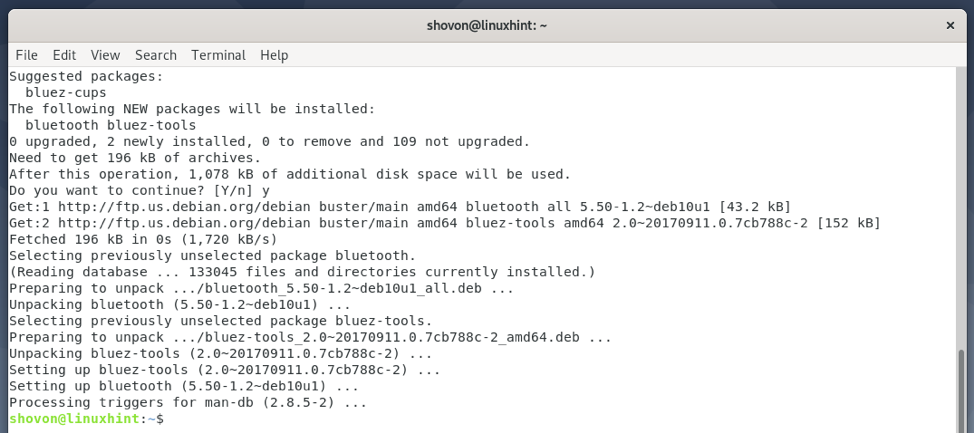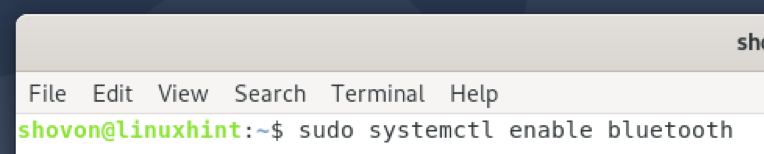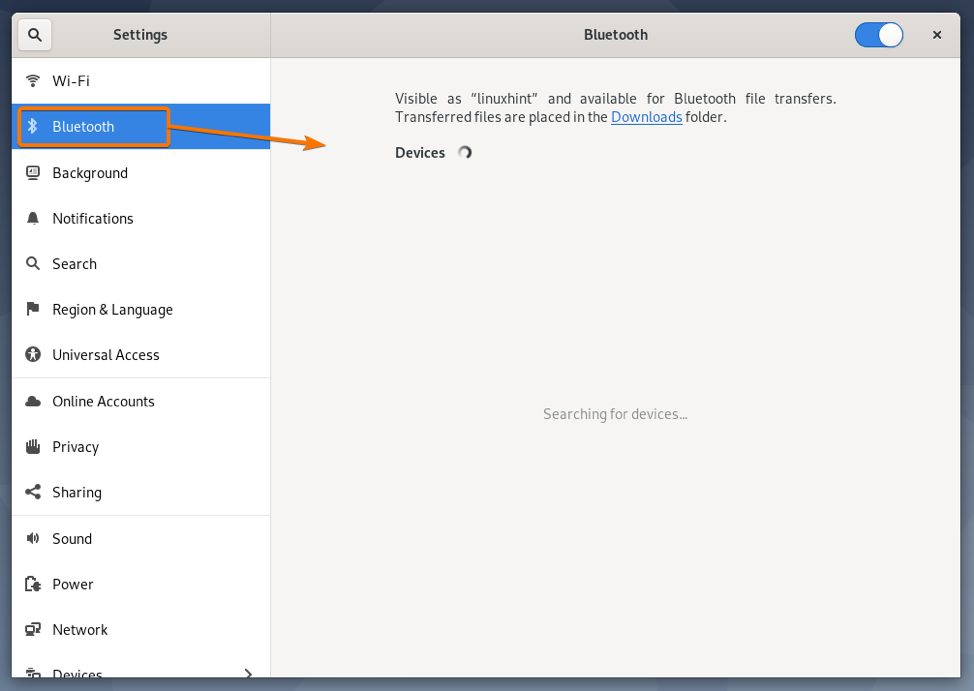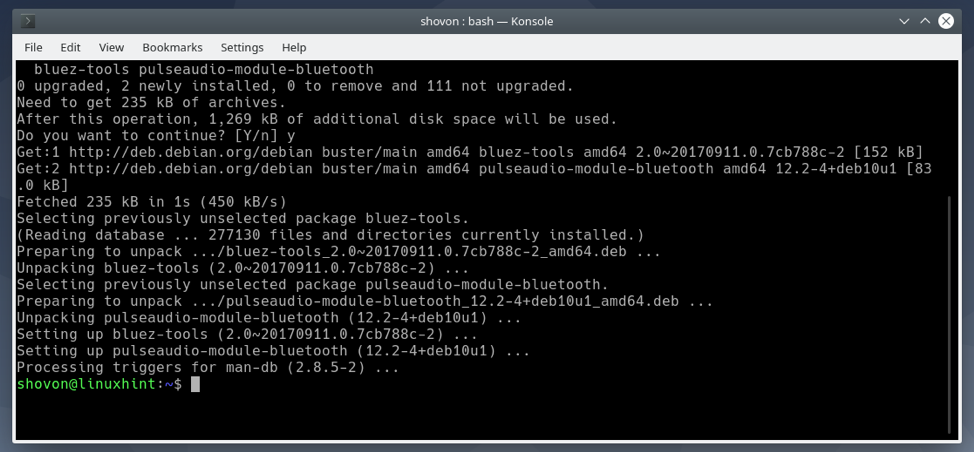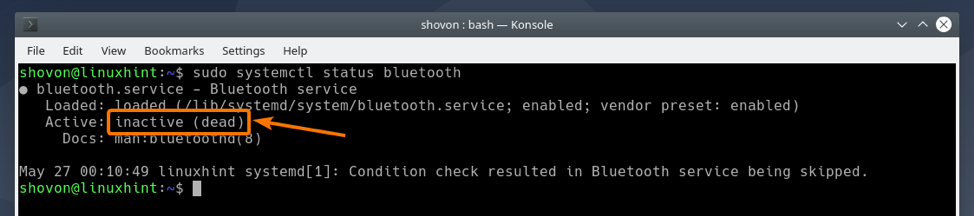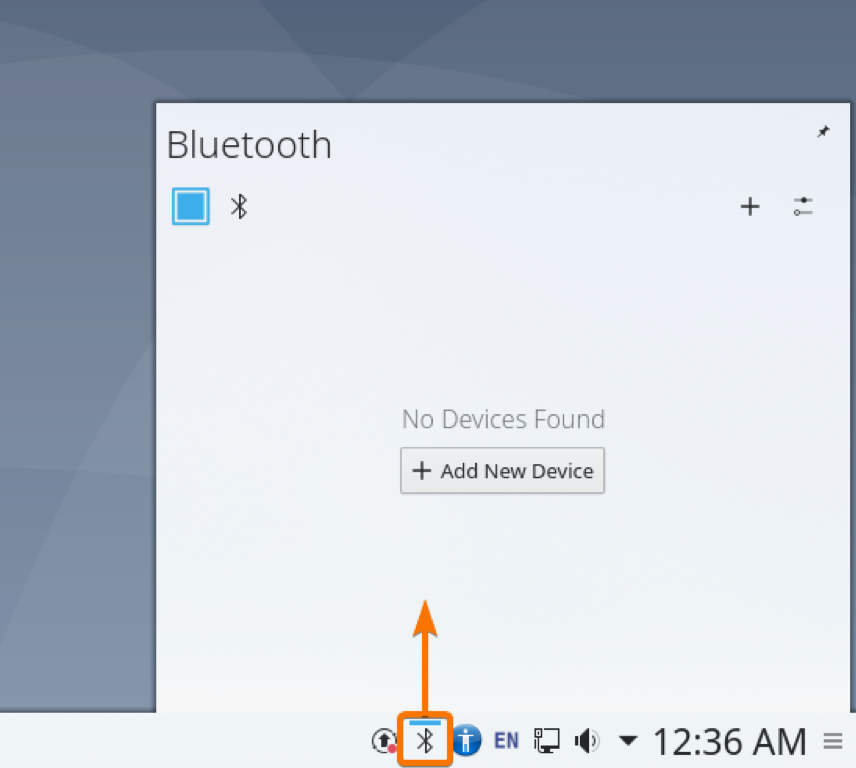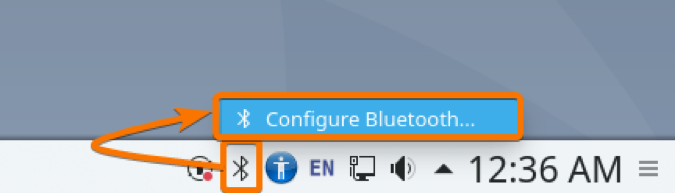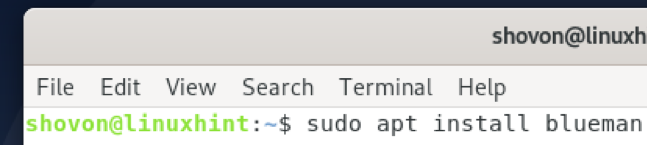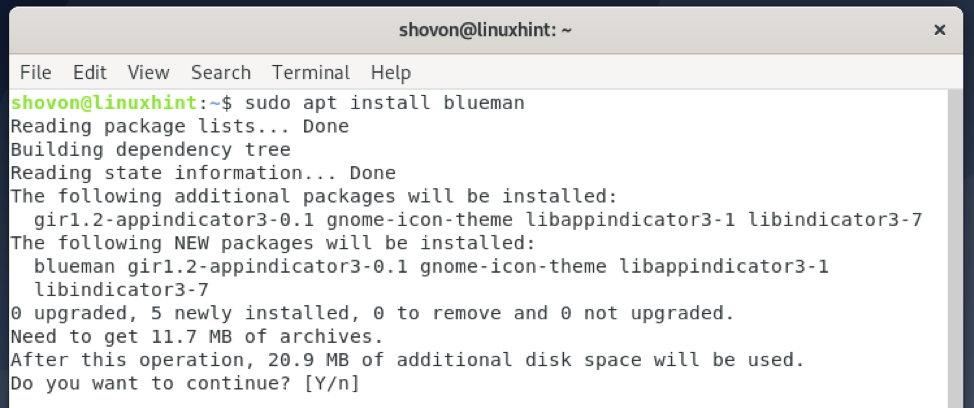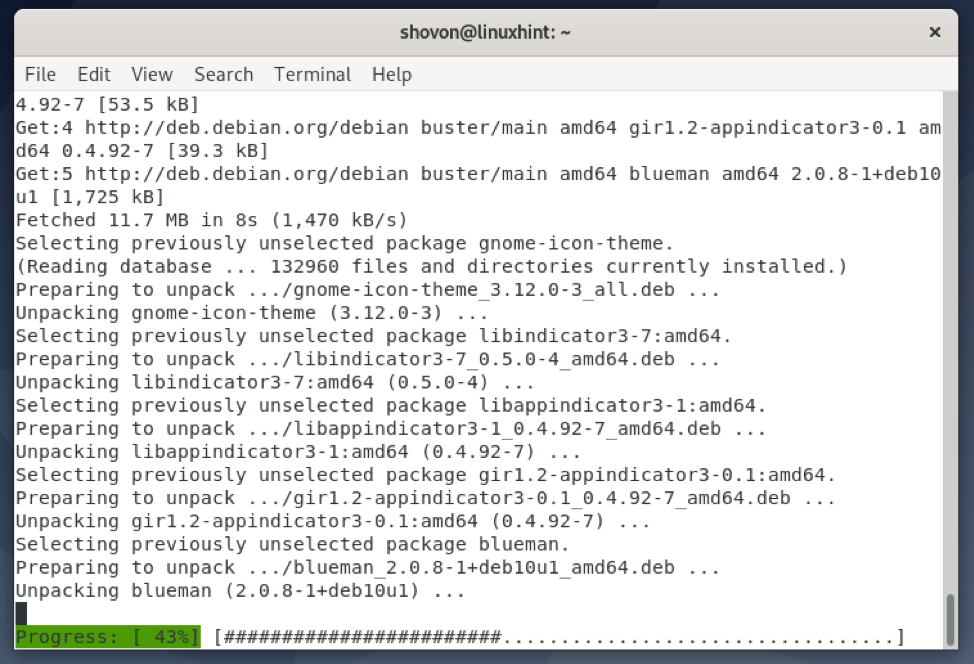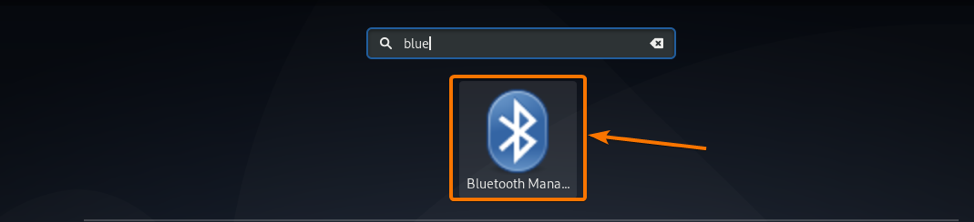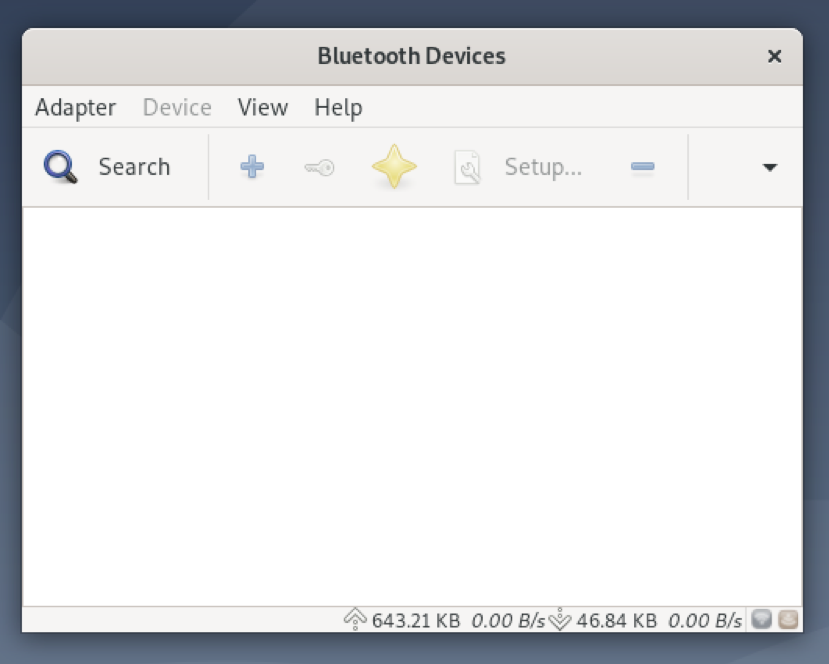- Настройка Bluetooth Ubuntu 16.04
- Первоначальная настройка
- Сканирование устройств Bluetooth
- Сопряжение устройств
- Отправка и прием файлов по OBEX
- Интернет через Bluetooth
- Выводы
- Как настроить Bluetooth в Debian — подсказка для Linux
- Оглавление
- Установка драйверов Bluetooth
- Подготовка адаптера Bluetooth
- Использование GNOME Bluetooth для подключения к устройствам Bluetooth
- Использование Bluedevil для подключения к устройствам Bluetooth
- Использование Blueman для подключения к устройствам Bluetooth
- Вывод
- использованная литература
Настройка Bluetooth Ubuntu 16.04
Устройства Bluetooth встречаются довольно часто в наше время. Это простой и дешевый способ добавить поддержку беспроводных технологий для смартфона или любого другого гаджета. Система Linux может использовать различные протоколы: OBEX, A2DP, DUN, HID и другие для взаимодействия с различными устройствами.
В этой статье мы рассмотрим как выполняется настройка Bluetooth Ubuntu 16.04. Рассмотрим как установить драйвера и настроить связь между двумя устройствами.
Первоначальная настройка
Большинство Bluetooth адаптеров выполнены в виде USB и могут быть настроены с помощью утилит HCL. Некоторые устройства, такие как Atheros, требуют для своей работы установленных прошивок в системе.
Для установки всех необходимых программ выполните такую команду:
sudo apt-get install bluetooth bluez bluez-tools rfkill rfcomm
Дальше установите прошивки для адаптеров Atheros, если это необходимо:
sudo apt-get install bluez-firmware firmware-atheros
Затем запустите службу управления Bluetooth:
sudo service bluetooth start
Сканирование устройств Bluetooth
Перед тем, как перейти к сканированию устройств нужно убедиться что ваш bluetooth адаптер подключен и не заблокирован с помощью rfkill:
Если устройство заблокировано, программной или аппаратной блокировкой, необходимо разблокировать его с помощью команды rfkill:
sudo rfkill unblock bluetooth
Включить адаптер можно с помощью команды hciconfig:
Дальше можно начать сканирование. Только перед этим убедитесь, что на другом устройстве Bluetooth включен и не находится в скрытом режиме. Для сканирования выполните:
После завершения вы увидите доступное устройство. Здесь будет отображаться его имя и MAC адрес.
Чтобы узнать более подробную информацию об устройстве, вы можете использовать утилиту sdptool:
sdptool browse D0:B3:3F:96:2A:30
Вы можете сразу отфильтровать какие возможности поддерживает обнаруженное устройство:
sdptool browse D0:B3:3F:96:2A:30 | grep ‘Service Name:’
Также вы можете использовать интерактивный инструмент bluetoothctl:
[bluetooth]# info D0:B3:3F:96:2A:30
Также вы можете проверить доступность удаленного устройства с помощью утилиты ping:
Сопряжение устройств
Для совместной работы устройств Bluetooth нужно настроить их сопряжение. Для этого используется команда RFCOMM. Эта команда требует полномочий суперпользователя. Синтаксис команды такой:
sudo rfcomm connect устройство_адаптера mac_адрес_цели канал
Например, подключимся к нашему устройству на втором канале:
sudo rfcomm connect hci0 D0:B3:3F:96:2A:30 2
Теперь на другом устройстве появиться запрос на соединение и вам нужно будет ввести одинаковый pin на обоих устройствах. После этого оно будет доступно через файл /dev/rfcomm0. Не закрывайте терминал, чтобы соединение оставалось активным. Вы можете посмотреть список подключений с помощью hcitool:
Отправка и прием файлов по OBEX
Дальше вы можете очень просто отправить файл на удаленное устройство с помощью протокола OBEX. Синтаксис:
sudo bt-obex -p MAC_адрес_устройства /путь/к/файлу
sudo bt-obex -p D0:B3:3F:96:2A:30 ~/img/some_pic.png
Чтобы получить файл вам нужно запустить сервис obex в режиме прослушивания с помощью опции -s:
bt-obex -s /path/to/output/folder
Здесь вам нужно указать путь к папке, куда нужно сохранить полученный файл. После выполнения этих настроек Bluetooth Ubuntu, вы можете передать любой файл с телефона. Вы также можете запустить FTP сеанс с устройством, для просмотра файлов, которые на нем есть:
sudo bt-obex -f MAC_адрес_устройства
Интернет через Bluetooth
Раньше использование Dial-up сети было очень популярным. Сейчас эта технология почти не используется. Но, возможно, понадобиться раздать интернет от вашего телефона на компьютер. Для этого можно использовать два протокола: DUN — более старый и BNEP, более похожий на работу локальной сети.
Чтобы определить поддерживает ли устройство работу по протоколу DUN нужно использовать правильный канал rfcomm. Нужно использовать канал 15:
sudo rfcomm bind D0:B3:3F:96:2A:30 15
Если протокол поддерживается, то у вас появиться устройство rfcomm0. Дальше вы можете использовать NetworkManager для подключения к сети.
Что касается BNEP, то здесь вам уже не нужно использовать rfcomm, все протоколы будут обрабатываться bluez. Все что нужно, это Bluez и NetworkManager. Добавьте новое соединение Bluetooth:
Дальше вы можете посмотреть информацию о подключении и использовать сеть:
Выводы
В этой статье мы рассмотрели как выполняется настройка Bluetooth Ubuntu 16.04. Все работает очень просто, и хотя в графическом интерфейсе может быть не совсем понятно как что настроить, то в терминале все точно и понятно. Если у вас остались вопросы, спрашивайте в комментариях!
Обнаружили ошибку в тексте? Сообщите мне об этом. Выделите текст с ошибкой и нажмите Ctrl+Enter.
Как настроить Bluetooth в Debian — подсказка для Linux
Предположим, на вашем ноутбуке или компьютере установлено оборудование Wi-Fi или Bluetooth. В этом случае есть вероятность, что Debian не распознает его автоматически после того, как вы установили Debian на свой компьютер, как это делают многие другие дистрибутивы Linux. Это потому, что Debian не включает эти драйверы по умолчанию. Но вы можете легко установить необходимые драйверы из официального Debian. несвободный репозиторий и заставьте их работать в Debian.
В этой статье я покажу вам, как включить и настроить Bluetooth в Debian 10. Итак, приступим.
Оглавление
- Установка драйверов Bluetooth
- Подготовка адаптера Bluetooth
- Использование GNOME Bluetooth для подключения к устройствам Bluetooth
- Использование Bluedevil для подключения к устройствам Bluetooth
- Использование Blueman для подключения к устройствам Bluetooth
- Вывод
- использованная литература
Установка драйверов Bluetooth
На большинстве ноутбуков в наши дни установлена одна из многих версий беспроводных адаптеров Intel CNVi, и эти адаптеры обычно обеспечивают поддержку Wi-Fi и Bluetooth для этих устройств. Итак, чтобы Bluetooth работал на вашем компьютере Debian, вы должны установить
ПРИМЕЧАНИЕ: На моем тестовом компьютере есть Intel Wireless-AC 9560D2W карта установлена. Он обеспечивает функции Bluetooth и WiFi для моего тестового компьютера.
Сначала включите официальный Debian несвободный репозиторий пакетов с помощью следующей команды:
$ sudo apt-add-repository не бесплатно
Официальный представитель Debian несвободный репозиторий пакетов должен быть включен.
Обновите кеш репозитория пакетов APT с помощью следующей команды:
$ sudo подходящее обновление
Кэш репозитория пакетов APT должен быть обновлен.
Теперь установите iwlwifi прошивки с помощью следующей команды:
$ sudo apt install firmware-iwlwifi -y
В iwlwifi идет установка прошивки. Это может занять несколько секунд.
В iwlwifi прошивка должна быть установлена.
Чтобы изменения вступили в силу, перезагрузите компьютер с помощью следующей команды:
Подготовка адаптера Bluetooth
Вы можете использовать rfkill чтобы узнать, обнаружил ли ваш компьютер установленное оборудование Bluetooth на вашем компьютере.
Сначала установите rfkill пакет с помощью следующей команды:
$ sudo apt install rfkill -y
rfkill должен быть установлен.
Запустить rfkill следующее:
Все беспроводное оборудование (например, Wi-Fi и Bluetooth), установленное на вашем компьютере, должно быть указано в списке.
Как видите, блютус устройство доступно в списке. У него есть ID 0 на моем компьютере. На вашем компьютере идентификатор может отличаться от 0. Так что не забудьте заменить его теперь своим.
В некоторых случаях, блютус может быть заблокирован на твоем компьютере.
Чтобы использовать блютус оборудование, вам нужно будет разблокировать его следующим образом:
$ sudo rfkill разблокировать 0
ПРИМЕЧАНИЕ: Здесь, 0 это идентификатор блютус устройство.
Как видите, блютус устройство разблокирован. Теперь он готов к использованию.
Использование GNOME Bluetooth для подключения к устройствам Bluetooth
GNOME Bluetooth — это приложение-менеджер Bluetooth по умолчанию для среды рабочего стола GNOME 3. GNOME Bluetooth тесно интегрирован со средой рабочего стола GNOME 3. Таким образом, вы получите потрясающий опыт его использования.
Вы можете установить все необходимые пакеты для настройки GNOME Bluetooth в Debian 10 с помощью следующей команды:
$ sudo apt install Bluetooth gnome-Bluetooth bluez bluez-tools pulseaudio-module-Bluetooth
Для подтверждения установки нажмите Y а затем нажмите .
Устанавливаются GNOME Bluetooth и все необходимые пакеты зависимостей. Это может занять несколько секунд.
На этом этапе должны быть установлены GNOME Bluetooth и другие необходимые пакеты.
Теперь проверьте статус блютус обслуживание следующим образом:
$ sudo systemctl статус Bluetooth
В блютус служба должна быть активный/Бег и включено как отмечено на скриншоте ниже.
В случае если блютус сервис не активный/Бег, вы можете запустить его с помощью следующей команды:
$ sudo systemctl start Bluetooth
В случае если блютус сервис не включено, вы можете включить его с помощью следующей команды:
$ sudo systemctl включить Bluetooth
После того, как GNOME Bluetooth установлен и служба Bluetooth активна / запущена, вы можете перейти к блютус раздел Настройки GNOME app и подключитесь к своим устройствам Bluetooth оттуда.
Чтобы узнать, как использовать GNOME Bluetooth, прочтите Подключение к устройству Bluetooth с помощью GNOME Bluetooth раздел статьи Как подключиться к устройству Bluetooth в Arch Linux .
Использование Bluedevil для подключения к устройствам Bluetooth
Bluedevil — это приложение-менеджер Bluetooth по умолчанию для среды рабочего стола KDE. Bluedevil тесно интегрирован со средой рабочего стола KDE. Таким образом, вы получите потрясающий опыт его использования.
Вы можете установить все необходимые пакеты для настройки Bluedevil на Debian 10 с помощью следующей команды:
$ sudo apt install Bluetooth bluedevil bluez bluez-tools pulseaudio-module-Bluetooth
Для подтверждения установки нажмите Y а затем нажмите .
Bluedevil и все необходимые пакеты зависимостей устанавливаются. Это может занять несколько секунд.
На этом этапе должны быть установлены Bluedevil и другие пакеты зависимостей.
Теперь проверьте статус блютус обслуживание следующим образом:
$ sudo systemctl статус Bluetooth
В блютус служба может не работать.
В блютус служба должна быть включена.
В случае если блютус сервис не активный/Бег, вы можете запустить его с помощью следующей команды:
$ sudo systemctl start Bluetooth
В случае если блютус сервис не включено, вы можете включить его с помощью следующей команды:
$ sudo systemctl включить Bluetooth
После установки Bluedevil и активации службы Bluetooth вы можете щелкнуть значок Bluetooth () на панели KDE, чтобы открыть апплет Bluetooth.
Отсюда вы можете управлять своими устройствами Bluetooth.
Вы также можете щелкнуть правой кнопкой мыши (ПКМ) значок Bluetooth () на панели KDE и нажать Настроить Bluetooth… как отмечено на скриншоте ниже, чтобы вызвать Системные настройки Bluetooth окно.
Из этого окна вы также можете управлять своими устройствами Bluetooth.
Чтобы узнать, как подключиться к устройствам Bluetooth с помощью Bluedevil, прочтите Подключение к устройству Bluetooth с помощью Bluedevil раздел статьи Как подключиться к устройству Bluetooth в Arch Linux .
Использование Blueman для подключения к устройствам Bluetooth
Blueman это сторонний менеджер Bluetooth. При желании вы также можете использовать его для управления устройствами Bluetooth.
Вы можете установить Blueman в Debian 10 с помощью следующей команды:
Для подтверждения установки нажмите Y а затем нажмите .
Blueman устанавливается. Это может занять некоторое время.
На этом этапе должен быть установлен Blueman.
После установки Blueman вы можете запустить его из меню приложений вашего компьютера.
Приложение Blueman должно запуститься. Отсюда вы можете управлять своими устройствами Bluetooth.
Чтобы узнать, как подключаться к устройствам Bluetooth с помощью Blueman, прочтите Blueman для подключения к устройству Bluetooth раздел статьи Как подключиться к устройству Bluetooth в Arch Linux .
Вывод
В этой статье я показал вам, как установить драйверы Bluetooth в Debian и настроить его. Я также показал вам, как настроить среду рабочего стола GNOME 3 и среду рабочего стола KDE для использования Bluetooth. Я показал вам, как установить сторонний менеджер Bluetooth Blueman на Debian.