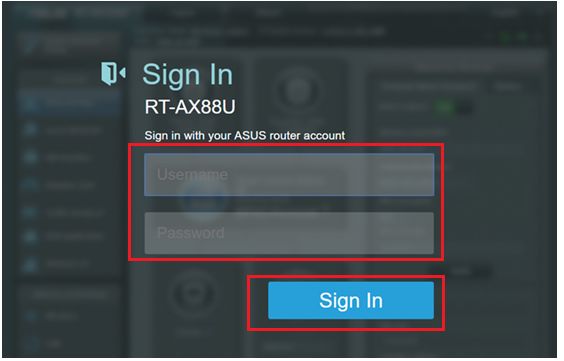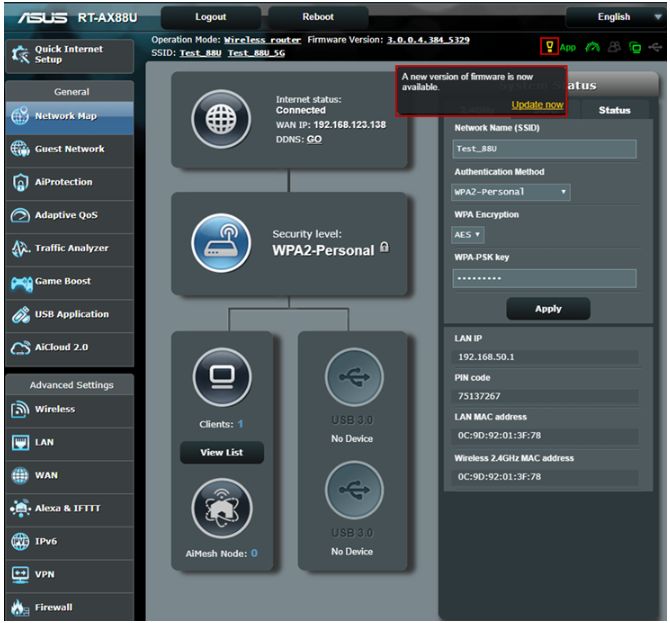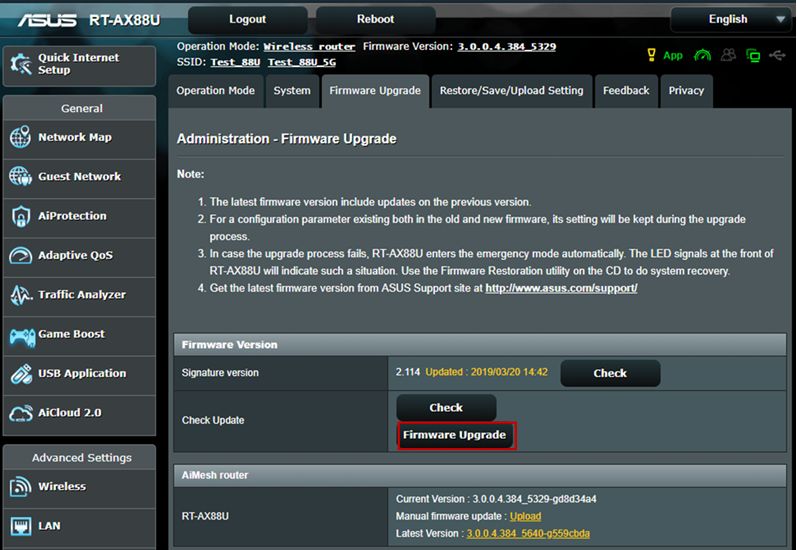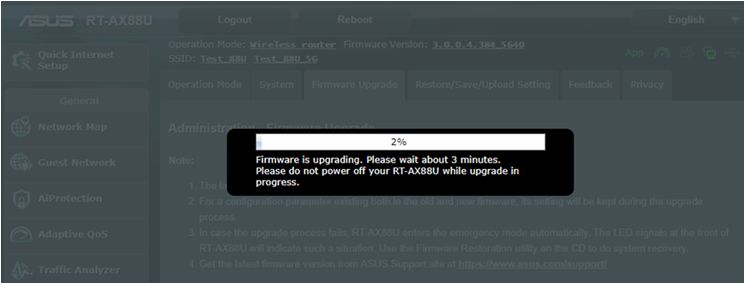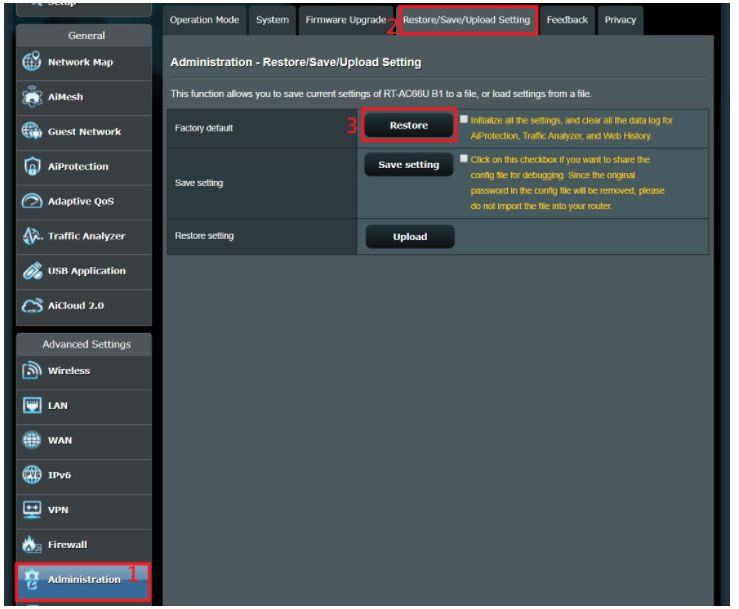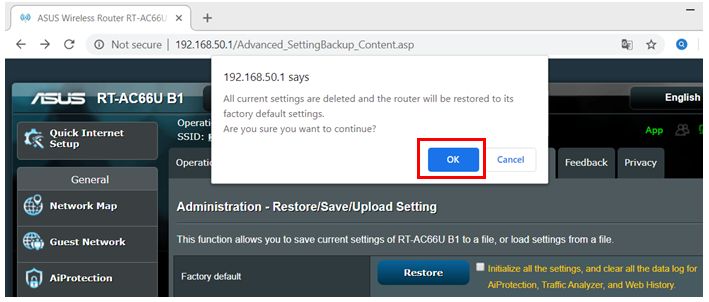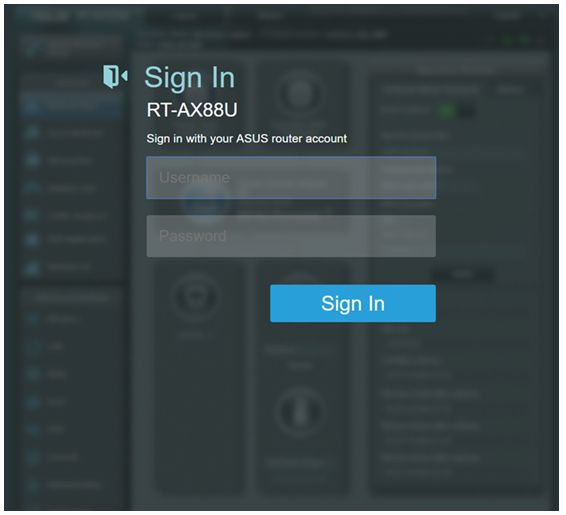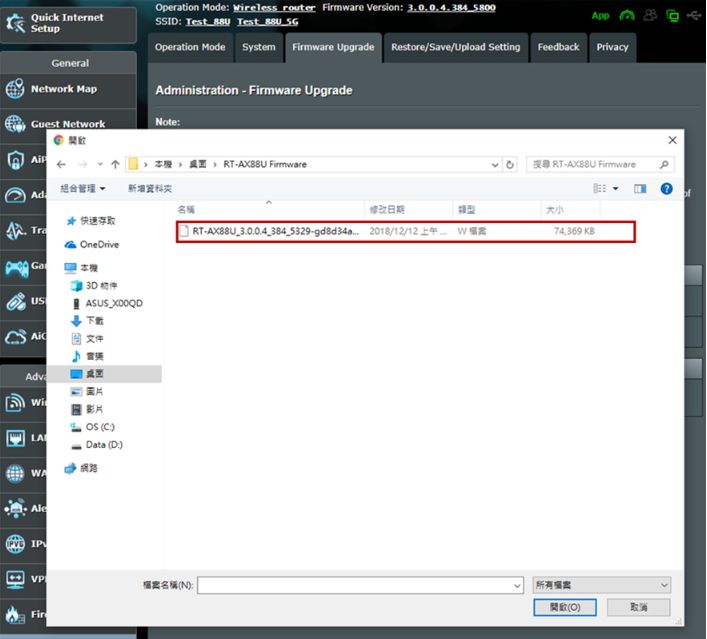- Wireless
- Драйверы и Утилиты
- Нужна помощь?
- [Беспроводное оборудование] Как обновить вручную WLAN драйвер (для 802.11ax роутеров)?
- Эта информация была полезной?
- [Ноутбук] Устранение неполадок — Как решить проблему с Wi-Fi подключением при установке Windows 11
- [Беспроводное устройство] Как обновить прошивку на роутере ASUS до последней версии? (ASUSWRT)
Wireless
Регистрация устройства поможет вам управлять его гарантией, получать техническую поддержку и отслеживать статус ремонта.
Драйверы и Утилиты
Нужна помощь?
- Смартфоны
- Смартфоны
- Носимая электроника
- Ноутбуки
- Для дома
- Для работы
- Для творчества
- Для учебы
- Для игр
- Приложения
- Технологии и инновации
- Windows 11
- Гарантия
- Мониторы, настольные ПК
- Мониторы
- Проекторы
- Моноблоки
- Настольные ПК
- Игровые ПК
- Мини ПК
- Рабочие станции
- Компоненты ПК
- Материнские платы
- Одноплатные компьютеры
- Корпуса для игровых ПК
- Системы охлаждения
- Видеокарты
- Блоки питания
- Звуковые карты
- Оптические приводы
- Внешние накопители
- Сети, IoT, серверы
- Wi-Fi 6
- Беспроводные маршрутизаторы
- Ячеистые системы Wi-Fi
- Повторители
- Маршрутизаторы с модемом
- Адаптеры
- Проводная сеть
- Серверы
- Аксессуары
- Клавиатуры
- Мыши и коврики
- Гарнитуры и аудиоустройства
- Комплекты для стриминга
- Одежда, сумки, аксессуары
- Защита экрана, чехлы
- Зарядные устройства
- Док-станции и кабели
- Внешние аккумуляторы
- Стилусы
- Контроллеры
- Аксессуары для мониторов
- Смартфоны
- Смартфоны
- Носимая электроника
- Ноутбуки
- Для дома
- Для работы
- Для творчества
- Для учебы
- Для игр
- Приложения
- Технологии и инновации
- Windows 11
- Гарантия
- Мониторы, настольные ПК
- Мониторы
- Проекторы
- Моноблоки
- Настольные ПК
- Игровые ПК
- Мини ПК
- Рабочие станции
- Компоненты ПК
- Материнские платы
- Одноплатные компьютеры
- Корпуса для игровых ПК
- Системы охлаждения
- Видеокарты
- Блоки питания
- Звуковые карты
- Оптические приводы
- Внешние накопители
- Сети, IoT, серверы
- Wi-Fi 6
- Беспроводные маршрутизаторы
- Ячеистые системы Wi-Fi
- Повторители
[Беспроводное оборудование] Как обновить вручную WLAN драйвер (для 802.11ax роутеров)?
[Беспроводное оборудование] Как обновить вручную WLAN драйвер (для 802.11ax роутеров)? Если беспроводной адаптер Intel®, который вы используете, приведен ниже, обновите свой драйвер до Intel® PROSet/Wireless WiFi Software версии = 20.70.0 (или новее) , чтобы решить проблемы с подключением на роутерах 802.11ax. 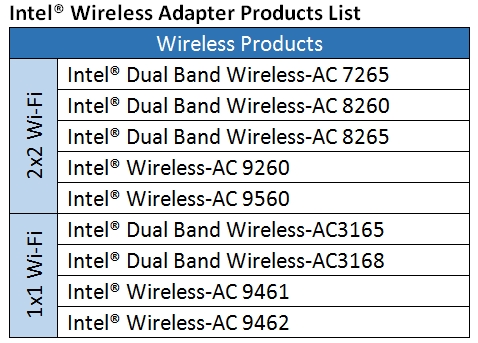
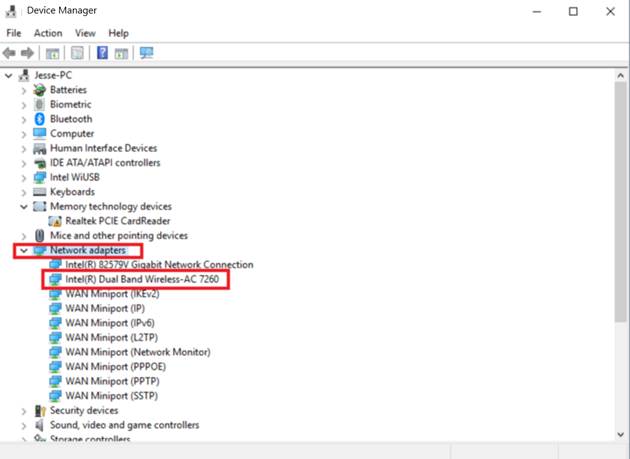
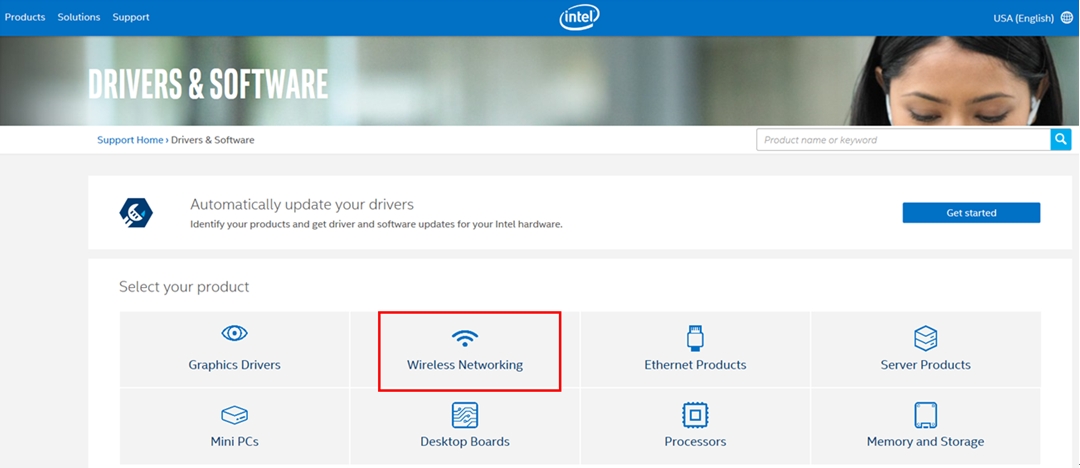
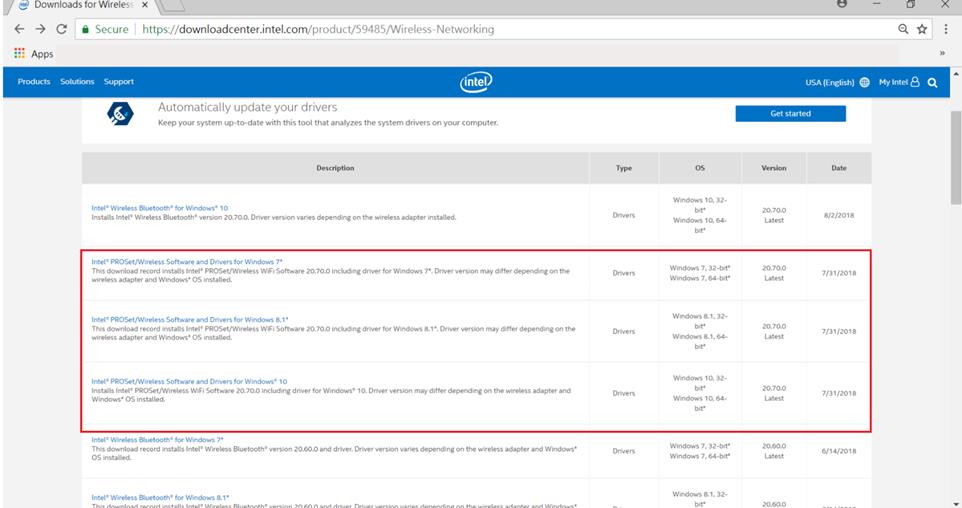
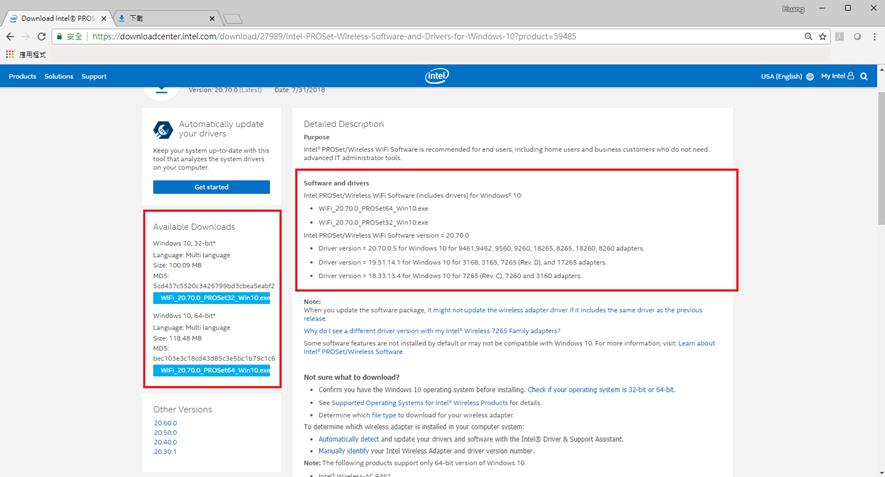
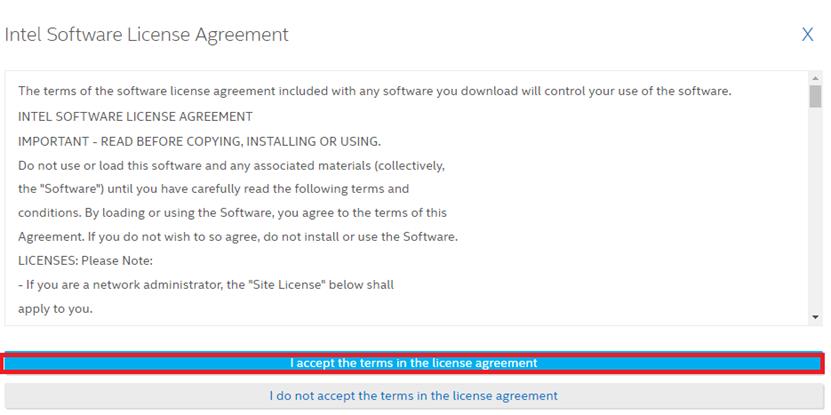
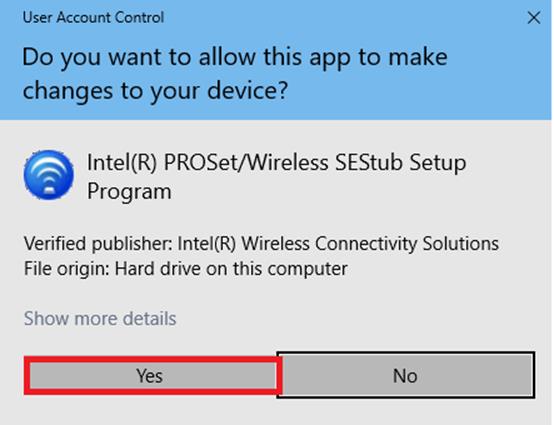
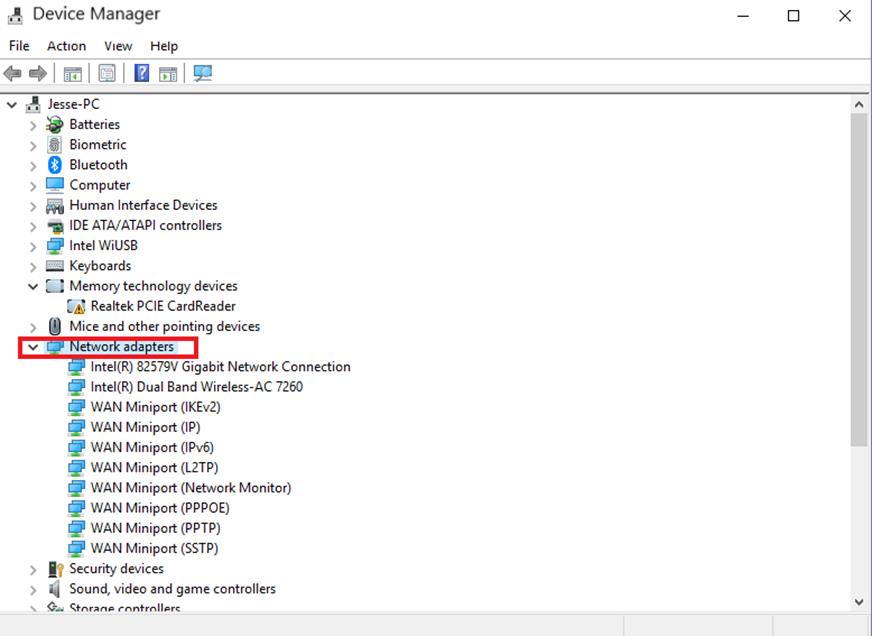
Эта информация была полезной?
- Приведенная выше информация может быть частично или полностью процитирована с внешних веб-сайтов или источников. Пожалуйста, обратитесь к информации на основе источника, который мы отметили. Пожалуйста, свяжитесь напрямую или спросите у источников, если есть какие-либо дополнительные вопросы, и обратите внимание, что ASUS не имеет отношения к данному контенту / услуге и не несет ответственности за него.
- Эта информация может не подходить для всех продуктов из той же категории / серии. Некоторые снимки экрана и операции могут отличаться от версий программного обеспечения.
- ASUS предоставляет вышеуказанную информацию только для справки. Если у вас есть какие-либо вопросы о содержании, пожалуйста, свяжитесь напрямую с поставщиком вышеуказанного продукта. Обратите внимание, что ASUS не несет ответственности за контент или услуги, предоставляемые вышеуказанным поставщиком продукта.
- Ноутбуки
- Сетевое оборудование
- Материнские платы
- Видеокарты
- Смартфоны
- Мониторы
- Показать все продукты
- Item_other —>
- Моноблоки (All-in-One)
- Планшеты
- Коммерческое сетевое оборудование
- Серия ROG
- AIoT и промышленные решения
- Блоки питания
- Проекторы
- VivoWatch
- Настольные ПК
- Компактные ПК
- Внешние накопители и оптические приводы
- Звуковые карты
- Игровое сетевое оборудование
- Одноплатный компьютер
- Корпуса
- Компьютер-брелок
- Наушники и гарнитуры
- Охлаждение
- Chrome-устройства
- Коммерческие
- Commercial_list.Item —>
- Моноблоки (All-in-One)
- Информационные панели
- Ноутбуки
- Настольные ПК
- Мониторы
- Серверы и рабочие станции
- Проекторы
- Компактные ПК
- Сетевое оборудование
- Материнские платы
- Игровые станции
- Data Storage
[Ноутбук] Устранение неполадок — Как решить проблему с Wi-Fi подключением при установке Windows 11
[Ноутбук] Устранение неполадок — Как решить проблему с Wi-Fi подключением при установке Windows 11 Скачайте драйвер для Wi-Fi адаптера
- Пожалуйста, скачайте актуальную версию драйвера Wi-Fi адаптера с сайта поддержки ASUS. По ссылке Вы можете найти информацию как найти и скачать драйверы.
Примечание: Выбирайте драйвер, который соответствует производителю Wi-Fi адаптера (в качестве примера ниже используется драйвер для беспроводного адаптера Intel). - После скачивания драйвера, пожалуйста, скопируйте установочный файл драйвера на USB накопитель.
Установка драйвера беспроводного адаптера
- Если установщик системы не определяет беспроводные сети в процессе установки Windows 11, подключите USB накопитель с драйвером Wi-Fi адаптера к ноутбуку.
- Нажмите на клавиатуре сочетание клавиш Shift + F10, чтобы открыть окно командной строки.
- В командной строке напишите следующую команду C:\Windows\explorer.exe & exit и потом нажмите клавишу Ввод (Enter) ① .
- Система откроет приложение Проводник. Теперь найдите установочный файл драйвера Wi-Fi адаптера на USB накопителе и нажмите на него два раза, чтобы начать установку драйвера ② . В качестве примера ниже используется драйвер для Wi-Fi адаптера Intel.
- После открытия Мастера по установке драйвера, нажмите значок
в правом-верхнем углу окна Проводника, чтобы закрыть его ③ .
- Нажмите [Далее] /[Next] ④ для начала процесса установки драйвера Wi-Fi адаптера.
- Пожалуйста, прочитайте Лицензионное соглашение, установите галочку о согласии с условиями соглашения [I accept the agreement] ⑤ и потом нажмите [Далее] /[Next] ⑥ для продолжения установки.
- Следите за процессом установки драйвера.
- Нажмите [Завершить] / [Finish] ⑫ и перезагрузите компьютер, чтобы завершить установку Wi-Fi драйвера.
- После перезагрузки ноутбука установщик системы определит беспроводные сети.
Если предложенное решение и информация не помогут Вам решить проблему, пожалуйста, обратитесь в центр обслуживания клиентов ASUS для получения дополнительной информации.
[Беспроводное устройство] Как обновить прошивку на роутере ASUS до последней версии? (ASUSWRT)
1. Откройте браузер и перейдите в интерфейс роутера ASUSWRT (http://router.asus.com).
Примечание: узнать подробнее, как войти в интерфейс роутера.
2. Введите имя пользователя и пароль для входа на страницу входа и нажмите [Войти].
Примечание: Если вы забыли имя пользователя и / или пароль, восстановите маршрутизатор до заводского состояния по умолчанию. См. раздел Как сбросить маршрутизатор до заводских настроек по умолчанию.
3. Вы увидите всплывающее окно с сообщением в верхнем правом углу, если будет доступна новая версия ПО.
4. Нажмите на [Обновить сейчас] и вас перенаправит в раздел Администрирование -> Система. Нажмите на [Обновление микропрограммы].
5. Пожалуйста, подождите несколько минут, пока обновление не завершится.
6. После завершения обновления, пожалуйста, войдите в веб-интерфейс еще раз и перейдите в [Администрирование]> [Восстановить / сохранить / загрузить настройки]> [Заводские настройки]> нажмите [Восстановить]
7. Затем появляется всплывающее сообщение с вопросом, хотите ли вы сбросить настройки маршрутизатора. Щелкните [OK], и начнется сброс.
После завершения сброса перейдите на http://router.asus.com или https://router.asus.com и следуйте инструкциям QIS, чтобы снова настроить маршрутизатор.
1. Скачайте последнюю версию ПО для вашего устройства с официального сайта поддержки ASUS (мы взяли RT-AX88U в качестве примера. Вы можете найти страницу поддержки вашего роутера по ссылке ASUS: https://www.asus.com/ru/Networking/Wireless-Routers-Products/)
2. Скачайте файл и распакуйте его. Вы увидите w. file (справа).
Примечание: узнать подробнее, как войти в интерфейс роутера .
4. Введите имя пользователя и пароль для входа на страницу входа и нажмите [Войти].
Примечание: Если вы забыли имя пользователя и / или пароль, восстановите маршрутизатор до заводского состояния по умолчанию. См. раздел Как сбросить маршрутизатор до заводских настроек по умолчанию.
5. Перейдите в Администрирование в меню Дополнительных настроек -> Нажмите на Обновление микропрограммы -> Нажмите Обзор.
6. Выберите файл, который хотите загрузить и нажмите на [Открыть] , чтобы загрузить ПО.
7. Пожалуйста, подождите несколько минут, пока обновление не завершится.
Примечание: рекомендуется выполнить сброс настроек по умолчанию, зажав кнопку reset на 5 секунд, после завершения обновления ПО на роутере.
1. Нужно ли восстанавливать роутер к заводским настройкам после обновления прошивки?
После обновления прошивки рекомендуется восстановить заводские настройки маршрутизатора.
После завершения восстановления перейдите на http://router.asus.com или https://router.asus.com и следуйте инструкциям QIS, чтобы снова настроить маршрутизатор. [Беспроводное устройство] Как использовать QIS (Quick Internet Setup) для настройки роутера ? (Web GUI)
2. Что делать, если я не могу войти в веб-интерфейс для восстановления маршрутизатора после обновления прошивки?
Вы можете нажать кнопку RESET на маршрутизаторе.
(Различные модели могут немного отличаться, если у вас есть какие-либо вопросы, пожалуйста, проверьте руководство пользователя)
Затем нажмите и удерживайте кнопку сброса в течение 5-10 секунд, пока индикатор питания не начнет мигать. Ни один из светодиодных индикаторов не должен гореть в это время. Это нормально из-за перезапуска роутера. Подождите, пока снова не загорятся светодиодные индикаторы, и попробуйте войти в веб-интерфейс.
3. Что делать, если не удается обновить прошивку?
Сначала попробуйте восстановить маршрутизатор и снова обновить прошивку. Если он по-прежнему не работает, вы можете использовать утилиту восстановления прошивки, которая поможет вам загрузить прошивку в режиме восстановления.
Как скачать (Утилиты / ПО)?
Вы можете загрузить последние версии драйверов, программного обеспечения, микропрограмм и руководств пользователя из ASUS Центра загрузок.
Узнать больше о Центре загрузок ASUS можно по ссылке.
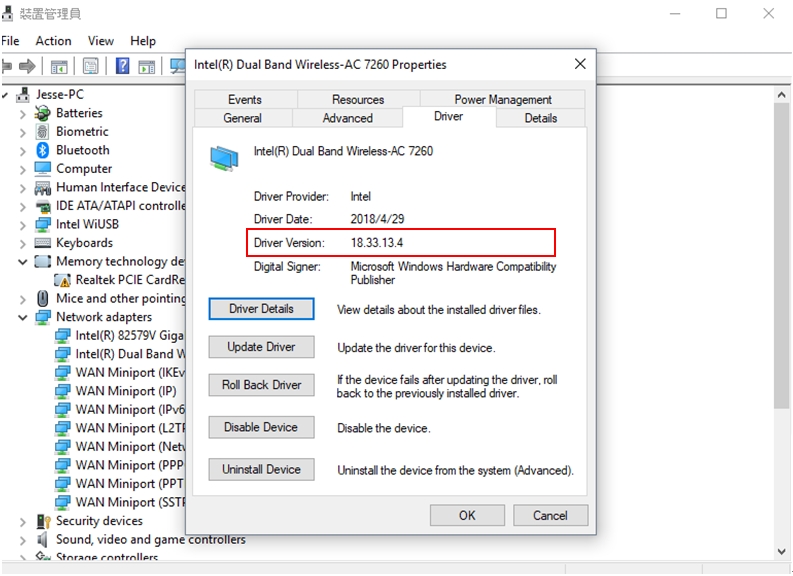






 в правом-верхнем углу окна Проводника, чтобы закрыть его ③ .
в правом-верхнем углу окна Проводника, чтобы закрыть его ③ .