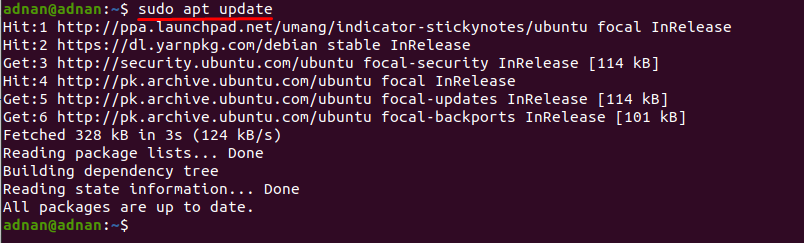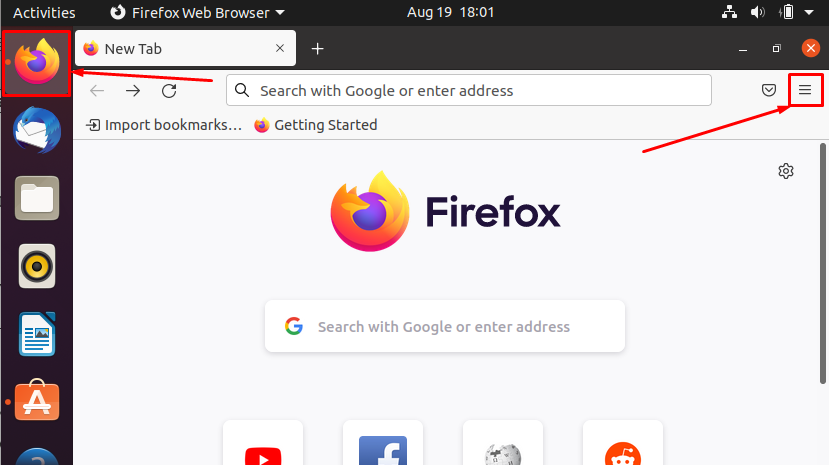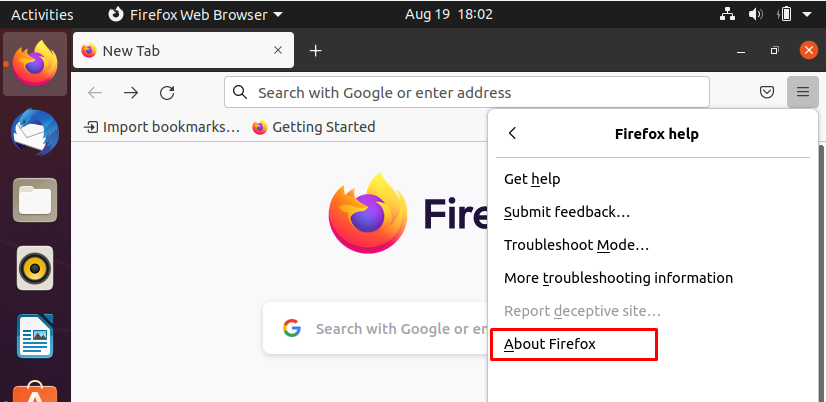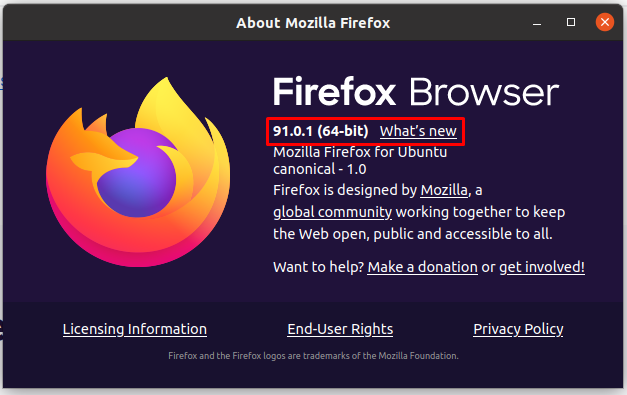- Как установить, удалить и обновить Firefox в Ubuntu 20.04 Focal Fossa Linux
- Как установить Firefox
- Установите, обновите и удалите Firefox из репозитория Ubuntu
- Установите Firefox
- Обновите Firefox
- Удалить Firefox
- Установите, обновите и удалите Firefox из репозитория Mozilla PPA.
- Установите Firefox
- Удалить Firefox
- Установите, обновите и удалите Firefox с помощью прямой загрузки
- Установите Firefox
- Обновите Firefox
- Удалить Firefox
- Вывод
- Установка Ubuntu 20.04 VLC
- Лучшие DVD-плееры для Ubuntu
- Как установить, удалить и обновить Firefox в Ubuntu 18.04 Bionic Beaver Linux
- How to update Firefox on Ubuntu
- How to update the installed Firefox browser on Ubuntu
- Method 1: How to update Firefox using Ubuntu terminal
- How to update the developer’s version of Firefox using terminal on Ubuntu
- Method 2: How to update Firefox using Ubuntu Software Center
- Conclusion
Как установить, удалить и обновить Firefox в Ubuntu 20.04 Focal Fossa Linux
Каждый пользователь Ubuntu, использующий графический интерфейс придется в какой-то мере взаимодействовать с Mozilla Firefox, поскольку это интернет-браузер по умолчанию на Ubuntu 20.04 Фокальная ямка. Даже если вы просто хотите удалить его и использовать другой браузер, вы, по крайней мере, некоторое время будете иметь с ним дело. В этом руководстве мы покажем вам, как установить, обновить и удалить Firefox в Ubuntu 20.04.
В этом уроке вы узнаете:
- Как установить, обновить и удалить Firefox с помощью репозитория пакетов Ubuntu по умолчанию
- Как установить, обновить и удалить Firefox с репозиторием Mozilla PPA
- Как установить, обновить и удалить Firefox с помощью прямой загрузки
Mozilla Firefox в Ubuntu 20.04 Focal Fossa
Требования к программному обеспечению и условные обозначения командной строки Linux| Категория | Требования, условные обозначения или используемая версия программного обеспечения |
|---|---|
| Система | Установлено или обновленная Ubuntu 20.04 Focal Fossa |
| Программного обеспечения | Mozilla Firefox |
| Другой | Привилегированный доступ к вашей системе Linux с правами root или через судо команда. |
Как установить Firefox
Как мы упоминали ранее, Firefox является интернет-браузером по умолчанию в Ubuntu 20.04. Следовательно, само собой разумеется, что он уже в вашей системе и нет необходимости в инструкциях по установке, верно? Да, наверное. Но вы или кто-то другой можете решить удалить его и вернуться к нему позже, или, может быть, это вызывает у вас проблемы, и вы хотите полностью переустановить программное обеспечение. В этом разделе мы покажем вам несколько способов установки, обновления и удаления Firefox из вашей системы.
Есть три способа установить Firefox. Все они выполняют одно и то же, но вы должны выбрать тот, который вам больше всего подходит:
- Установка из стандартного репозитория Ubuntu — это предполагает использование подходящий команда для установки стабильной версии Firefox. Используйте этот метод, если вы торопитесь или не знаете, какой метод использовать.
- Установка из репозитория Mozilla PPA. Это еще один метод командной строки, но он позволяет вам устанавливать более обновленные (и, возможно, менее стабильные) версии Firefox прямо из репозитория Mozilla. Используйте этот метод, если вам нравится передний край.
- Установка с официального сайта Firefox, Mozilla.org . Мы покажем, как это сделать из командная строка с wget , но вы также можете использовать этот метод, если не хотите использовать командную строку и у вас уже есть браузер, который можно использовать для перехода на веб-сайт Firefox.
Мы собираемся показать вам шаг за шагом каждый из этих методов, независимо от того, какой из них вы выберите, вы сможете следовать нашим инструкциям по обновлению и удалению Firefox как хорошо.
Перво-наперво. Вам следует открыть терминал и запустить быструю пару Команды Linux чтобы обновить индекс APT вашей системы и посмотреть, установлена ли уже в вашей системе текущая версия Firefox:
$ sudo apt update. $ firefox --version.
Проверьте, установлен ли Firefox и какая у него версия
Теперь пора выбрать метод и выполнить один из разделов ниже, чтобы установить или обновить Firefox.
Установите, обновите и удалите Firefox из репозитория Ubuntu
В следующем разделе объясняется, как установить, обновить и удалить Mozilla Firefox из командной строки, используя репозиторий пакетов Ubuntu по умолчанию.
Установите Firefox
Если браузер Firefox по какой-то причине еще не установлен в вашей системе Ubuntu 20.04, введите следующую команду в терминал, чтобы загрузить и установить его:
Обновите Firefox
Эта же команда обновит и Firefox, если он уже установлен:
Однако, если вы хотите обновить браузер, мы рекомендуем вам просто обновите свой Ubuntu операционная система целиком. Это обновит все ваши установленные пакеты а не только один пакет Firefox.
Удалить Firefox
Чтобы удалить Firefox из вашей системы, мы воспользуемся другим подходящий команда. Эта команда удалит Firefox из вашей системы:
Установите, обновите и удалите Firefox из репозитория Mozilla PPA.
В следующем разделе объясняется, как установить, обновить и удалить Mozilla Firefox из командной строки с использованием репозитория PPA для разработчиков Mozilla. Помните, что этот метод установит последнюю версию Firefox, даже если она находится на стадии бета-тестирования и считается немного менее стабильной.
Установите Firefox
$ sudo apt-key adv --keyserver keyserver.ubuntu.com --recv-keys A6DCF7707EBC211F.
$ sudo apt-add-repository "deb http://ppa.launchpad.net/ubuntu-mozilla-security/ppa/ubuntu центральный главный " $ sudo apt update.
Удалить Firefox
Вы по-прежнему можете удалить Firefox традиционным способом, используя подходящий в командной строке:
Установите, обновите и удалите Firefox с помощью прямой загрузки
В следующем разделе объясняется, как установить, обновить и удалить Mozilla Firefox из командной строки с помощью официального веб-сайта Mozilla. Если в вашей системе уже установлен альтернативный браузер, и вы не из тех, кто любит возиться с командной строкой, помните, что вы можете просто перейти к Mozilla.org и загрузите установочный файл.
Установите Firefox
- Использовать wget чтобы загрузить последнюю версию Firefox прямо с веб-сайта Mozilla в домашний каталог пользователя:
$ wget -O ~ / FirefoxSetup.tar.bz2 " https://download.mozilla.org/?product=firefox-latest&os=linux64"
$ sudo tar xjf ~ / FirefoxSetup.tar.bz2 -C / opt /
$ sudo mv / usr / lib / firefox / firefox / usr / lib / firefox / firefox_backup.
$ sudo ln -s / opt / firefox / firefox / usr / lib / firefox / firefox.
Теперь Firefox должен быть установлен и готов к использованию.
Обновите Firefox
Чтобы обновить Firefox до последней версии, вам просто нужно загрузить последний установочный пакет и извлечь содержимое пакета:
$ wget -O ~ / FirefoxSetup.tar.bz2 " https://download.mozilla.org/?product=firefox-latest&os=linux64" $ sudo tar xjf ~ / FirefoxSetup.tar.bz2 -C / opt /
Удалить Firefox
Чтобы удалить Firefox, просто удалите /opt/firefox каталог, который мы создали, и верните вашу систему к использованию версии Firefox по умолчанию, которая была установлена из репозитория Ubuntu:
$ sudo rm -fr / opt / firefox. $ sudo mv / usr / lib / firefox / firefox_backup / usr / lib / firefox / firefox.
Вывод
В этой статье мы узнали несколько методов установки, обновления и удаления Mozilla Firefox в Ubuntu 20.04 Focal Fossa. Если вы хотите использовать репозиторий пакетов по умолчанию Ubuntu, PPA для разработчиков Mozilla или официальный Firefox веб-сайт, управлять Firefox в вашей системе Ubuntu легко, следуя нашим пошаговым инструкциям. инструкции.
Подпишитесь на новостную рассылку Linux Career Newsletter, чтобы получать последние новости, вакансии, советы по карьере и рекомендуемые руководства по настройке.
LinuxConfig ищет технических писателей, специализирующихся на технологиях GNU / Linux и FLOSS. В ваших статьях будут представлены различные руководства по настройке GNU / Linux и технологии FLOSS, используемые в сочетании с операционной системой GNU / Linux.
Ожидается, что при написании статей вы сможете идти в ногу с технологическим прогрессом в вышеупомянутой технической области. Вы будете работать самостоятельно и сможете выпускать как минимум 2 технических статьи в месяц.
Установка Ubuntu 20.04 VLC
VLC — это бесплатный мультимедийный проигрыватель с открытым исходным кодом. Он поддерживает широкий спектр мультимедийных форматов, таких как MKV, MP4, MPEG, MPEG-2, MPEG-4, DivX, MOV, WMV, QuickTime, Файлы WebM, FLAC, MP3, Ogg / Vorbis, BluRays.
Лучшие DVD-плееры для Ubuntu
В прошлом мультимедиа были больным местом для пользователей Linux. Но теперь это сила. Существует множество фантастических DVD- и видеоплееров для систем Linux, включая Ubuntu. В качестве дополнительного бонуса все они должны быть легко доступны в.
Как установить, удалить и обновить Firefox в Ubuntu 18.04 Bionic Beaver Linux
ЗадачаMozilla Firefox — это Интернет-браузер по умолчанию в Ubuntu 18.04, поэтому в этой статье только кратко упоминается установка, а также основное внимание уделяется процессам удаления и обновления. Версии операционной системы и программного об.
How to update Firefox on Ubuntu
The Internet has opened new gates of knowledge by providing a gateway to the universe of enriched knowledge. Browsers play as a medium between users and the content they want to get with the help of the internet. As the computing era evolved, various surfing browsers came into existence and gained popularity, such as Google Chrome, Mozilla Firefox, Safari, Opera, etc. However, among all these, Chrome and Firefox are the trendings and most used surfing engines over the globe. Firefox comes as a built-in browser for Ubuntu; like other software packages, it is mandatory to keep your browser up to date to keep enjoying the latest and best services. It is not just about the version number, but the updated packages are bugs-free, more secure than previous releases. So, outdated software may not run smoothly, and it can put your whole system at a security risk. Motivated by this, the following guide is to demonstrate step by step procedure to update the Firefox browser in Ubuntu. Let’s begin:
How to update the installed Firefox browser on Ubuntu
This section contains the various ways to upgrade the Firefox browser on Ubuntu; the below-mentioned methods can be followed to update Firefox
Method 1: How to update Firefox using Ubuntu terminal
You can use the Ubuntu command line terminal to update the Firefox to the latest version.
The very first practice you must follow is to check the current version of your Firefox, open the terminal “Ctrl+Alt+T,” and run the following command:
Once it is opened, execute the following command in the terminal to get the updated information about the packages:
The above command will come down with the latest versions that are available. You can execute the following command to finally install the available updates, and the packages will be upgraded to the latest available versions.
The above command will upgrade the packages of the whole system. However, if you want to update Firefox only; to upgrade Firefox, use the command given below:
Alternate to the above, you can also use the install command in Ubuntu to get the updated version of the tool (even if it is already installed). The below-stated command will update the packages list of Ubuntu:
After updating the system, you can go for installation of Firefox (updates to the newest version if available):
How to update the developer’s version of Firefox using terminal on Ubuntu
Firefox comes as a default browser for Ubuntu; however, its developer version is not installed or updated by default. The developer version is good for system admins, security testers, developers and is not recommended for regular users. In order to get the updated Firefox developer’s version, follow the commands mentioned below:
To add the PPA repository for the developer’s version, use:
After that, update the system:
And after that, install the firefox using the following command:
It is noticed that Mozilla Firefox returns the updated version in all ways.
Method 2: How to update Firefox using Ubuntu Software Center
Ubuntu software center is the built-in application in Ubuntu to provide ease of installation, updating of basic ubuntu packages. You can update the Firefox using the Ubuntu Software Centre by following simple steps as given below:
Step 1: Navigate to the “Ubuntu Software Center” icon available on the taskbar of Ubuntu; click on it to open:
Step 2: Now, click on the update tab available on the top of “Ubuntu Software”; if there is any update available, you will get the information here, and you can update the software easily.
Alternatively, you can update Firefox by opening the installed version.
To do this, click on the Firefox icon, which you can find on the taskbar of Ubuntu:
Click on the open application menu icon placed on the top bar of the Firefox window, scroll down on this menu, and click on “Help”.
After that, you will find the “About Firefox” option:
Upon clicking this option, a new window will be displayed that contains the current version of Firefox, and it also shows if there is any update available; you can download and install the update from here too.
Conclusion
Firefox is a globally used internet browser developed by Mozilla and comes as a default surfing engine for Ubuntu. In this guide, we have presented several ways to update your Firefox browser in Ubuntu. Updates enable users to experience new features and a more secure version of the tool. You can update the Firefox browser by multiple methods; like, the command line terminal of Ubuntu can be used, Ubuntu software center also facilitates updating this browser. It is recommended to keep your software updated because outdated software may be a security risk; the tool developers mainly focus on removing bugs and adding features on every update that increase the efficiency/security of the software.