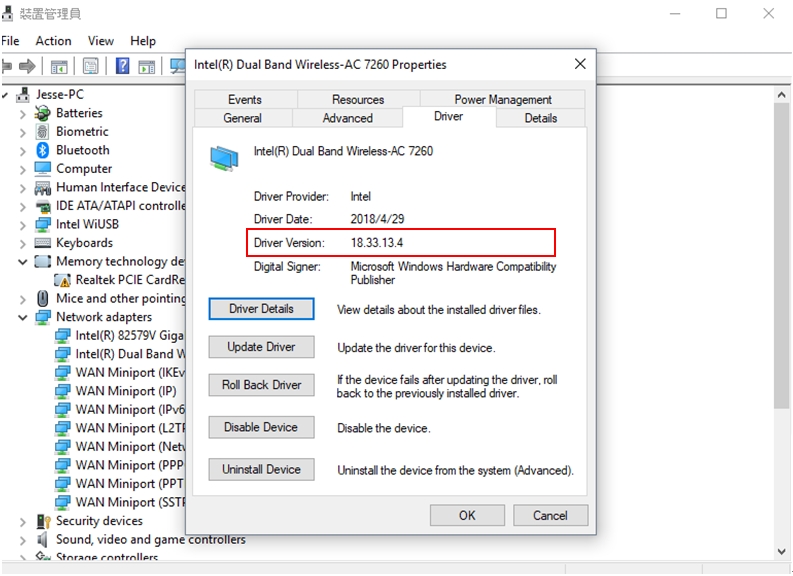- Драйвер Wi-Fi адаптера в Windows 11: обновление, откат, замена для решения разных проблем и ошибок
- Как переустановить и обновить драйвер на Wi-Fi в Windows 11?
- 1 способ
- 2 способ
- 3 способ
- Откат драйвера беспроводного адаптера
- Замена драйвера из списка уже установленных в Windows 11
- [Беспроводное оборудование] Как обновить вручную WLAN драйвер (для 802.11ax роутеров)?
- Эта информация была полезной?
Драйвер Wi-Fi адаптера в Windows 11: обновление, откат, замена для решения разных проблем и ошибок
В этой статье речь пойдет о нескольких универсальных решениях, которые очень часто помогают избавиться от различных проблем и ошибок связанных с работой Wi-Fi в Windows 11. Как на ноутбуках, так и на обычных стационарных компьютерах, которые подключаются к Wi-Fi через встроенный или внешний адаптер. Практически в каждой статье, в которой описаны решения проблем с беспроводным соединением можно увидеть совет обновить, откатить, или заменить драйвер Wi-Fi адаптера. Я подробно покажу, как выполнить каждый из этих трех пунктов. Рассмотрим все на реальном примере и со скриншотами.
Драйвер, это по сути программа, которая отвечает за связь железа (в нашем случае, это Wi-Fi адаптер) с операционной системой Windows 11. Именно драйвер «сообщает» системе как работать с этим устройством. И если в драйвере есть какие-то ошибки, он не подходит под версию установленной системы, или еще что-то – начинаются проблемы в работе самого беспроводного адаптера. И соответственно перестает работать Wi-Fi, или начинает работать со сбоями, возникают ошибки, нестабильное соединение, без подключения к интернету, обрывы, низкая скорость, не удается подключиться к сети Wi-Fi и т. д. И в этом случае переустановка, обновление, или откат/замена драйвера может помочь.
Какие действия выполнять с драйвером в первую очередь, вы можете понять по характеру возникших неполадок с адаптером.
- Переустановка и обновление: две похожие операции. Это когда мы заново устанавливаем драйвер. В случае с обновлением – устанавливаем новую версию. Производители ноутбуков и Wi-Fi адаптеров выпускают обновления для своих продуктов. Эти обновления решают разные проблемы, ошибки, улучшают работу устройства, подстраиваются под обновления Windows. Это особенно актуально для новых устройств, которые официально поддерживают Windows 11.
- Откат и замена: это практически одно и то же. Только когда мы делаем откат, то Windows 11 устанавливает предыдущую версию драйвера. А в случае замены мы можем выбрать одну из уже установленных версий в системе. И именно замена очень часто помогает избавиться от разных проблем. Это все уже не раз подтверждено отзывами к такой же статье, только для предыдущей версии Windows. Если проблемы с Wi-Fi появились после обновления Windows 11 или драйверов – первым делом делайте откат/замену.
Все эти действия выполняются в диспетчере устройств. Открыть его можно несколькими способам. Например, нажать правок кнопкой мыши на меню Пуск и выбрать «Диспетчер устройств».
Или нажать сочетание клавиш Win+R, ввести команду devmgmt.msc и нажать Ok.
Как переустановить и обновить драйвер на Wi-Fi в Windows 11?
Для начала я рекомендую просто удалить Wi-Fi адаптер в диспетчере устройств. После перезагрузки система выполнил переустановку драйвера. Возможно, это сработает и проблема будет решена.
В диспетчере устройств (как его открыть я писал выше) , откройте вкладку «Сетевые адаптеры», нажмите правой кнопкой на Wi-Fi адаптер (у вас название может отличаться) и выберите «Удалить устройство».
В новом окне нужно нажать на кнопку «Удалить». После удаления выполните перезагрузку компьютера.
Что касается обновления, то есть как минимум три способа:
1 способ
Сразу скажу, что этот способ очень редко работает. В том же диспетчере устройств нужно нажать правой кнопкой на Wi-Fi адаптер и выбрать «Обновить драйвер».
Дальше выбрать «Автоматический поиск драйверов».
Но скорее всего Windows 11 сообщит, что наиболее подходящий драйвер для этого устройства уже установлен. И нам остается только закрыть это окно и перейти к другому способу.
2 способ
Я считаю, что это самый эффективный. Нужно самому найти драйвер для своей модели ноутбука или адаптера, скачать его с сайта производителя и установить.
- Если у вас ноутбук – узнайте его модель. Если обычный компьютер и Wi-Fi адаптер внешний, то нужно определить модель адаптера. Если он встроенный в ПК, значит интегрирован в материнскую плату и драйвер нужно искать на сайте производителя платы по ее модели. Если не получится найти драйвер для ноутбука – попробуйте найти для адаптера (модель чаще всего указана в названии самого адаптера в диспетчере устройств) .
- По модели ноутбука или адаптера найдите страницу устройства на сайте производителя. Можно искать как через поиск непосредственно на сайте производителя, так и через Google. Обычно на сайте производителя есть раздел «Поддержка», «Загрузки», где можно выбрать свою модель.
- На странице продукта найдите раздел с загрузками («Драйверы и утилиты», «ПО и Драйверы» и т. д.) , дальше нужно выбрать там Windows 11, найти драйвер на Wi-Fi (может быть так же подписан как WLAN, Wireless, Беспроводной адаптер) и скачать последнюю версию. Вот для примера, как это выглядит на сайте Acer:
- После загрузки запустить установку драйвера и следовать инструкциям в мастере установки.
- Выполнить перезагрузку компьютера.
3 способ
Выполнить установку необязательных обновлений драйверов в Windows 11. Не факт, конечно, что там будет обновление именно драйвера беспроводного адаптера, но проверить нужно.
Откройте Параметры (один из способов – нажать правой кнопкой мыши на меню Пуск) . Слева выберите раздел «Центр обновления Windows». Дальше перейдите в раздел «Дополнительные параметры» – «Необязательные обновления» и откройте «Обновления драйверов». Возможно, там будет обновление для Wi-Fi адаптера. Выделите его галочкой и нажмите на кнопку «Скачать и установить».
Дождитесь загрузки и установки драйвера. После этого перезагрузите систему.
Откат драйвера беспроводного адаптера
Чтобы откатить драйвер Wi-Fi адаптера в Windows 11 необходимо зайти в диспетчер устройств, открыть вкладку «Сетевые адаптеры», нажать правой кнопкой мыши на беспроводной адаптер (Wi-Fi, Wireless, 802.11, AX, AC) и выбрать «Свойства».
На вкладке «Драйвер» нужно нажать на кнопку «Откатить». Затем выбрать один из вариантов и нажать «Да».
После этот будет установлена предыдущая версия драйвера. Перезагрузите компьютер и проверьте работу Wi-Fi.
Замена драйвера из списка уже установленных в Windows 11
В диспетчере устройств нужно нажать правой кнопкой мыши на адаптер и выбрать «Обновить драйвер».
Дальше выбираем «Найти драйвер на этом компьютере».
Нажимаем на «Выбрать драйвер из списка доступных драйверов на компьютере».
Выбираем нужный драйвер из списка и нажимаем «Далее».
Windows 11 установит выбранный драйвер. После этого рекомендуется перезагрузить ноутбук. Если проблема не ушла, можете повторить эту же процедуру, но выбрать и установить другой драйвер.
В начале статьи я оставлял ссылки на отдельные статьи с решениями самых популярных проблем связанных с работой беспроводного Wi-Fi адаптера. Посмотрит их, если решения из статьи вам не помогли. Вы так же можете описать свою проблему в комментариях, а я постараюсь вам помочь.
27
25335
Сергей
Решение проблем и ошибок
[Беспроводное оборудование] Как обновить вручную WLAN драйвер (для 802.11ax роутеров)?
[Беспроводное оборудование] Как обновить вручную WLAN драйвер (для 802.11ax роутеров)? Если беспроводной адаптер Intel®, который вы используете, приведен ниже, обновите свой драйвер до Intel® PROSet/Wireless WiFi Software версии = 20.70.0 (или новее) , чтобы решить проблемы с подключением на роутерах 802.11ax. 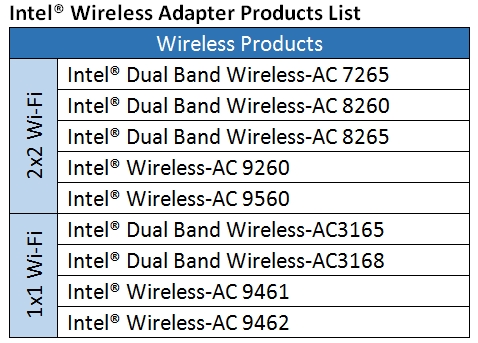
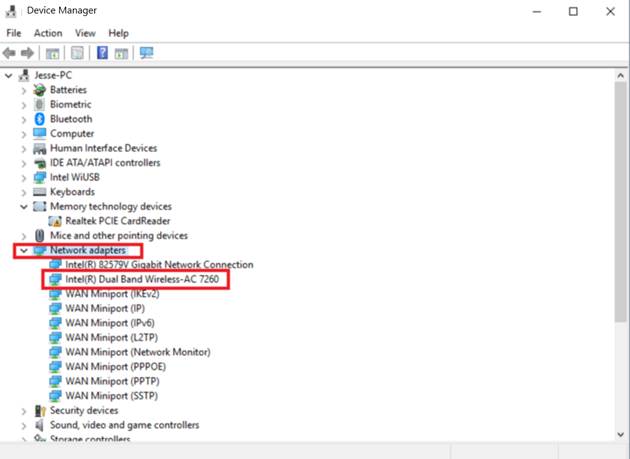
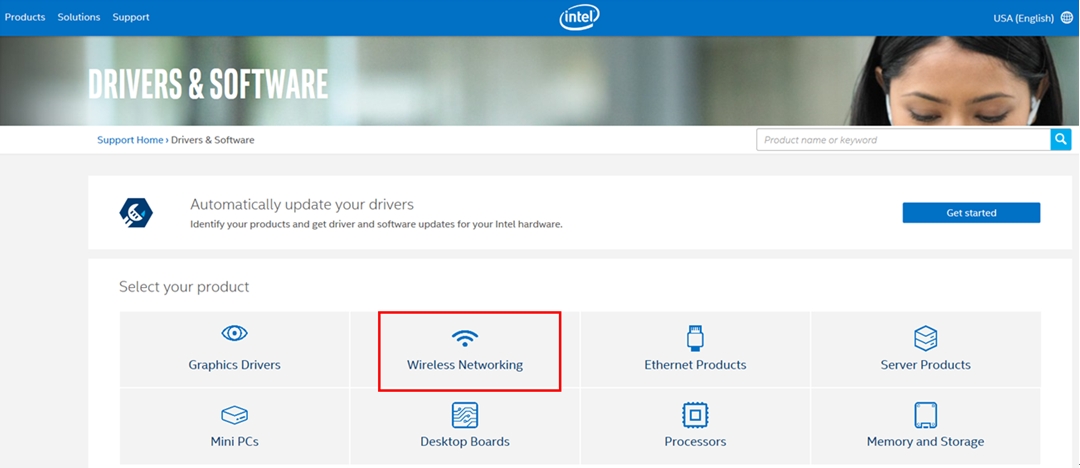
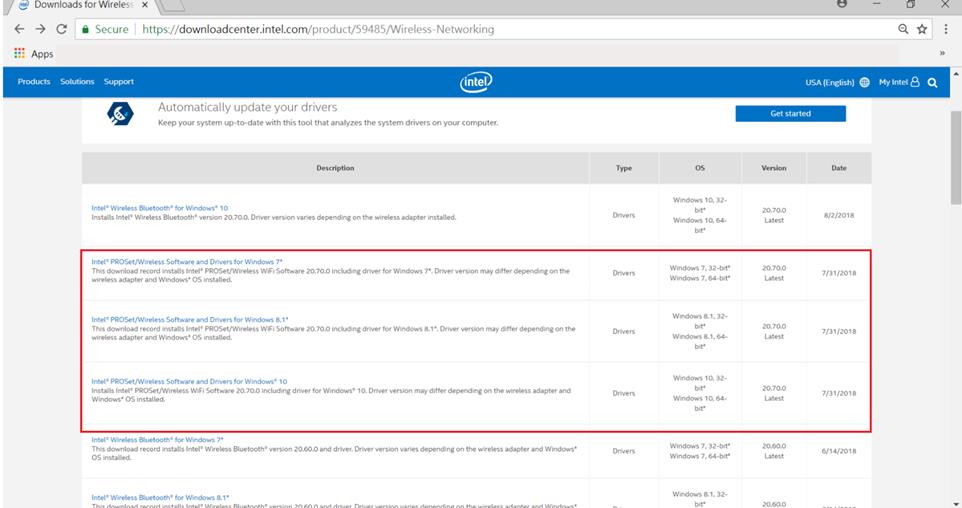
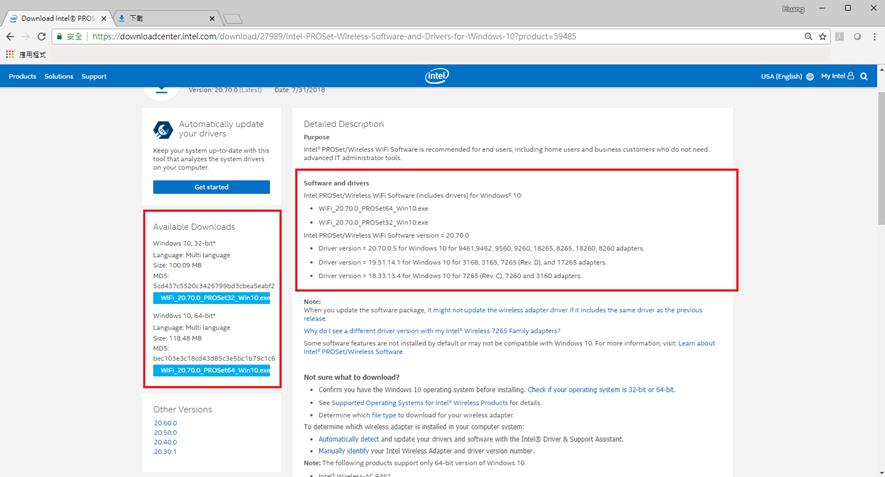
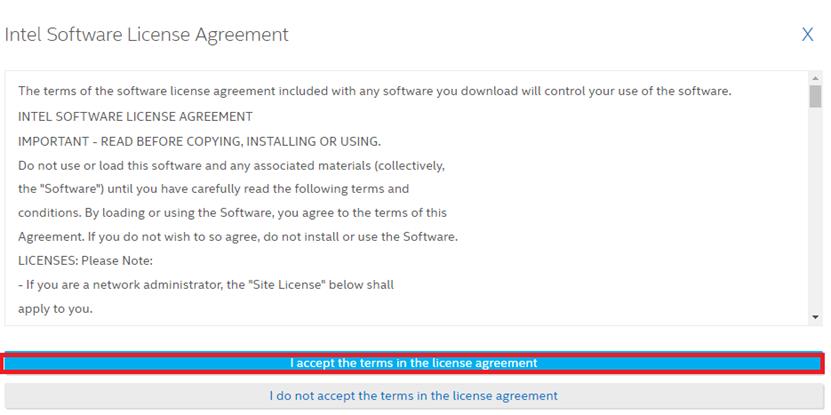
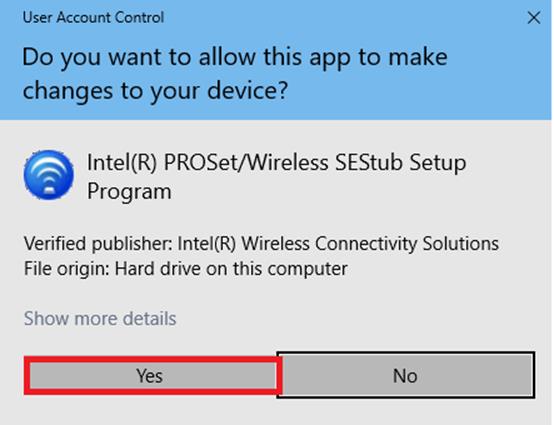
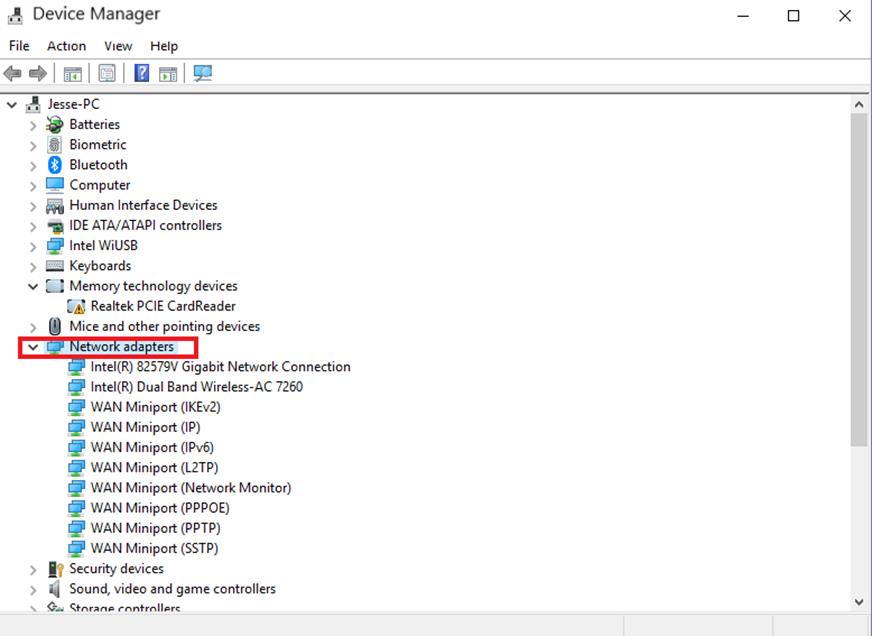
Эта информация была полезной?
- Приведенная выше информация может быть частично или полностью процитирована с внешних веб-сайтов или источников. Пожалуйста, обратитесь к информации на основе источника, который мы отметили. Пожалуйста, свяжитесь напрямую или спросите у источников, если есть какие-либо дополнительные вопросы, и обратите внимание, что ASUS не имеет отношения к данному контенту / услуге и не несет ответственности за него.
- Эта информация может не подходить для всех продуктов из той же категории / серии. Некоторые снимки экрана и операции могут отличаться от версий программного обеспечения.
- ASUS предоставляет вышеуказанную информацию только для справки. Если у вас есть какие-либо вопросы о содержании, пожалуйста, свяжитесь напрямую с поставщиком вышеуказанного продукта. Обратите внимание, что ASUS не несет ответственности за контент или услуги, предоставляемые вышеуказанным поставщиком продукта.
- Ноутбуки
- Сетевое оборудование
- Материнские платы
- Видеокарты
- Смартфоны
- Мониторы
- Показать все продукты
- Item_other —>
- Моноблоки (All-in-One)
- Планшеты
- Коммерческое сетевое оборудование
- Серия ROG
- AIoT и промышленные решения
- Блоки питания
- Проекторы
- VivoWatch
- Настольные ПК
- Компактные ПК
- Внешние накопители и оптические приводы
- Звуковые карты
- Игровое сетевое оборудование
- Одноплатный компьютер
- Корпуса
- Компьютер-брелок
- Наушники и гарнитуры
- Охлаждение
- Chrome-устройства
- Коммерческие
- Commercial_list.Item —>
- Моноблоки (All-in-One)
- Информационные панели
- Ноутбуки
- Настольные ПК
- Мониторы
- Серверы и рабочие станции
- Проекторы
- Компактные ПК
- Сетевое оборудование
- Материнские платы
- Игровые станции
- Data Storage