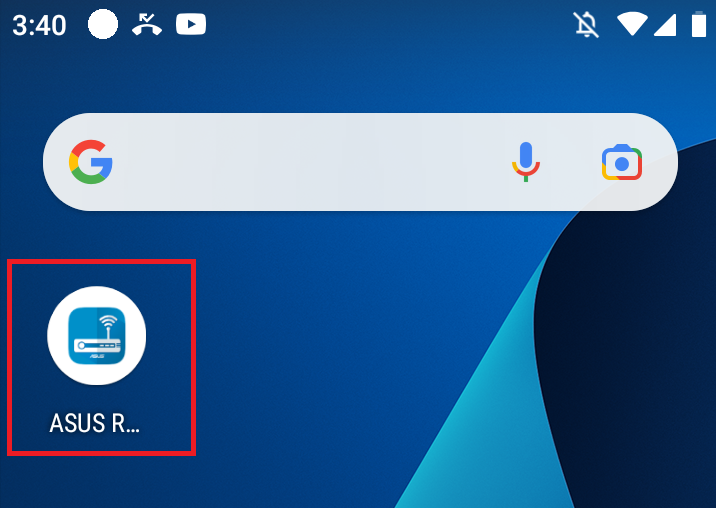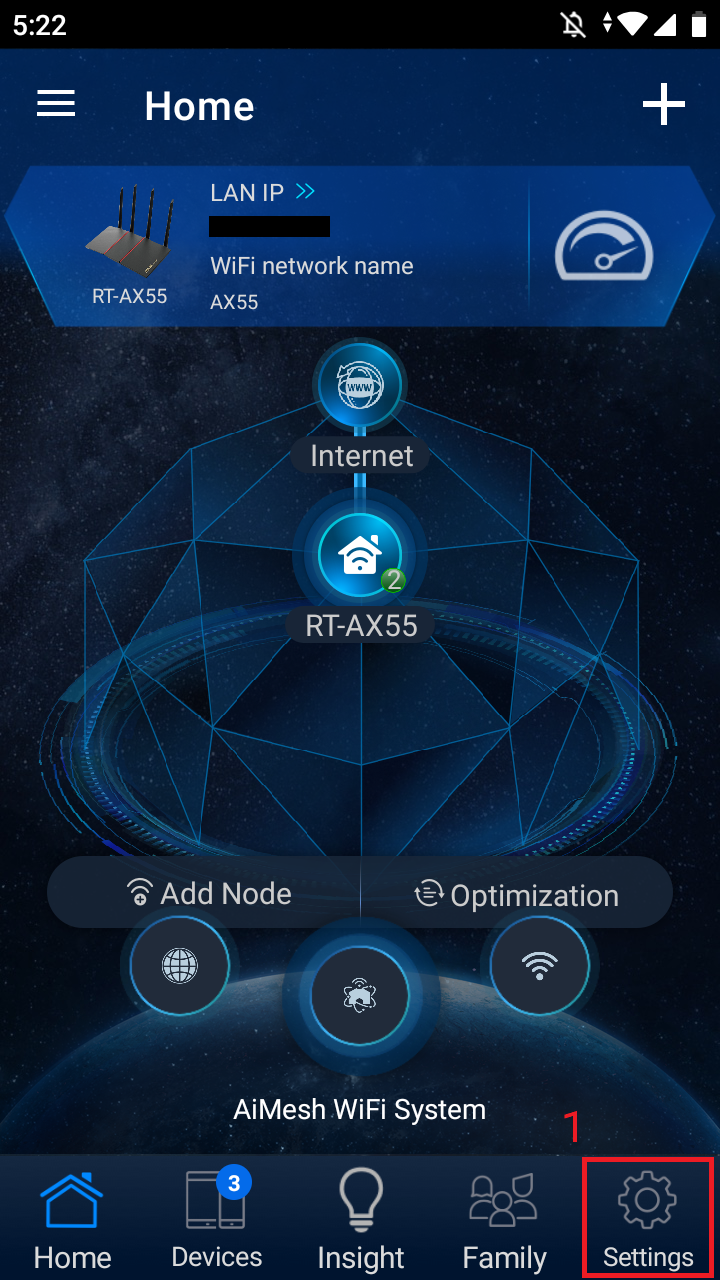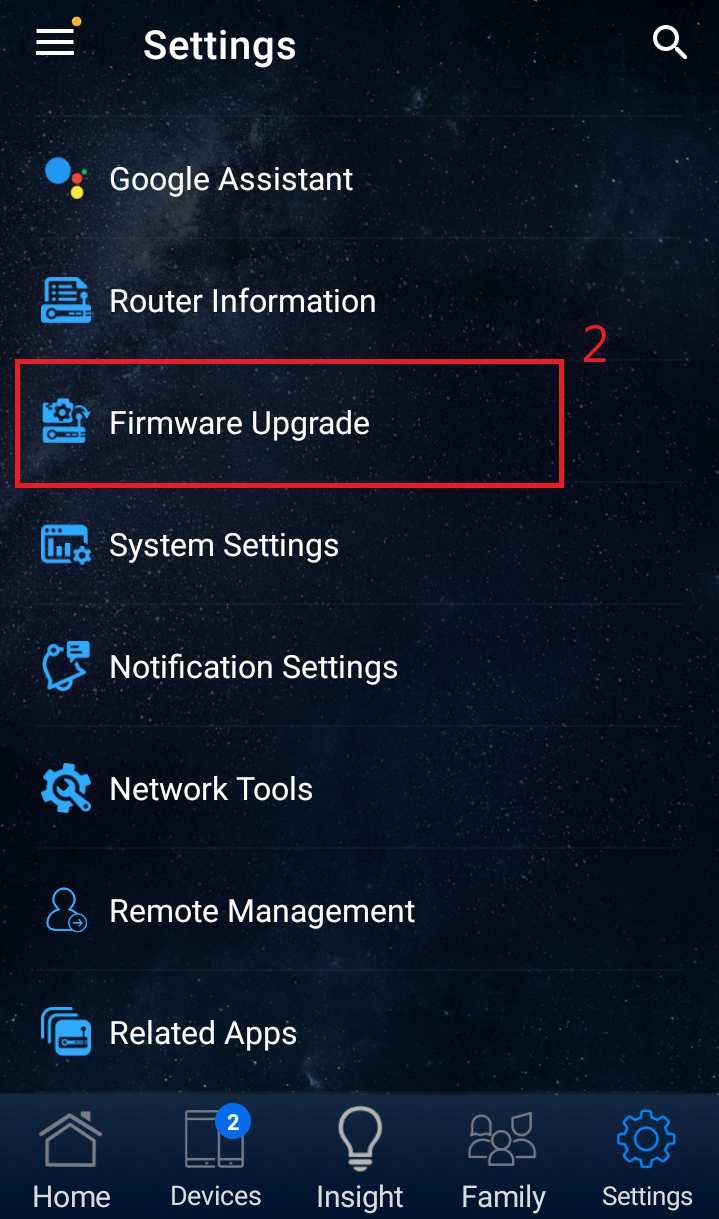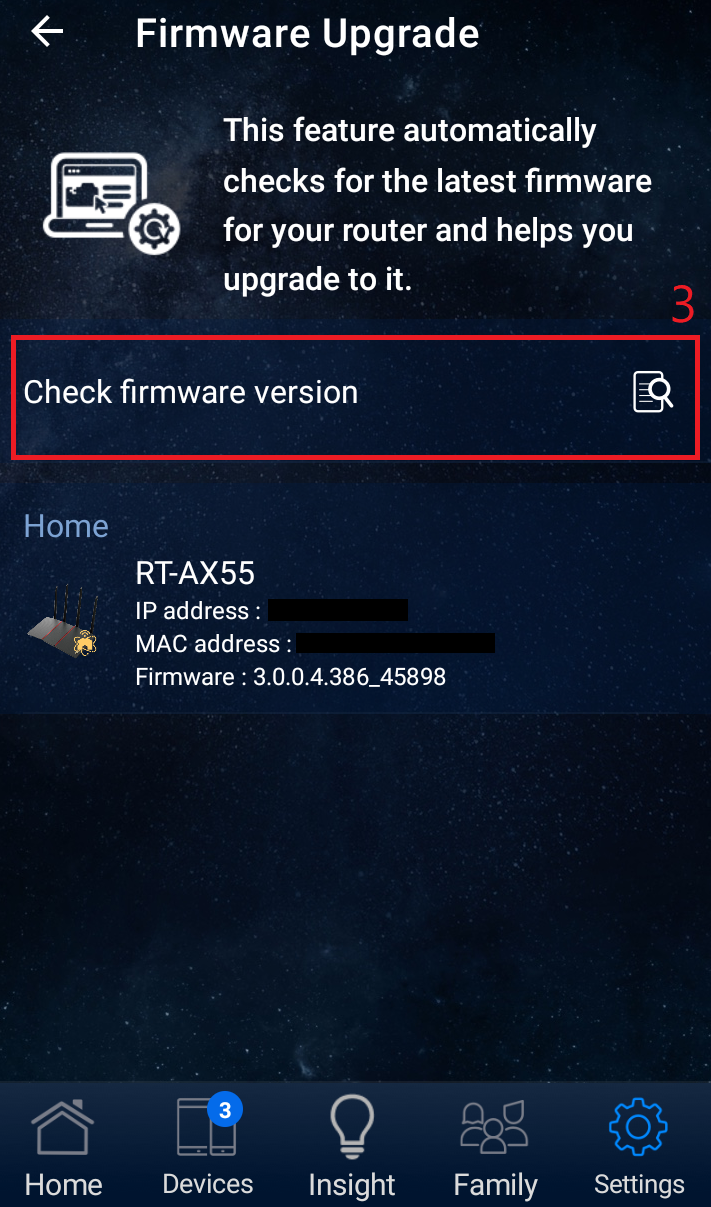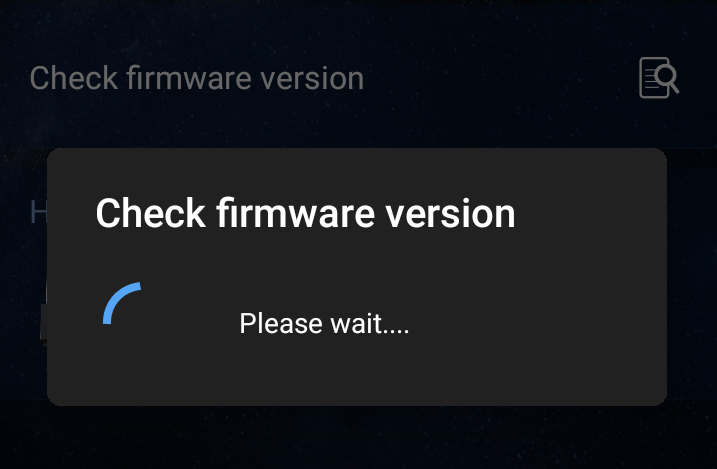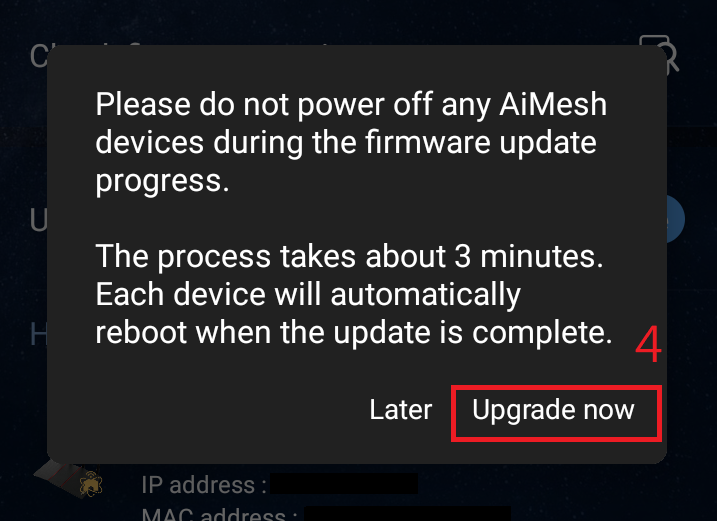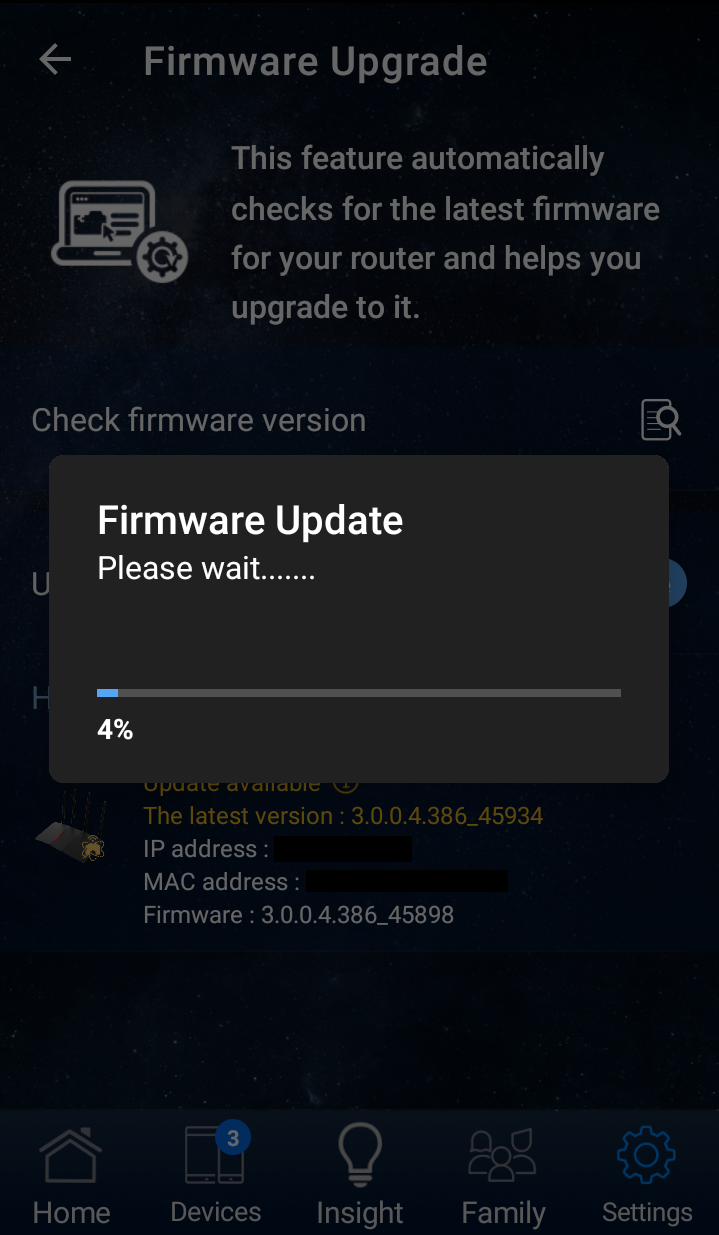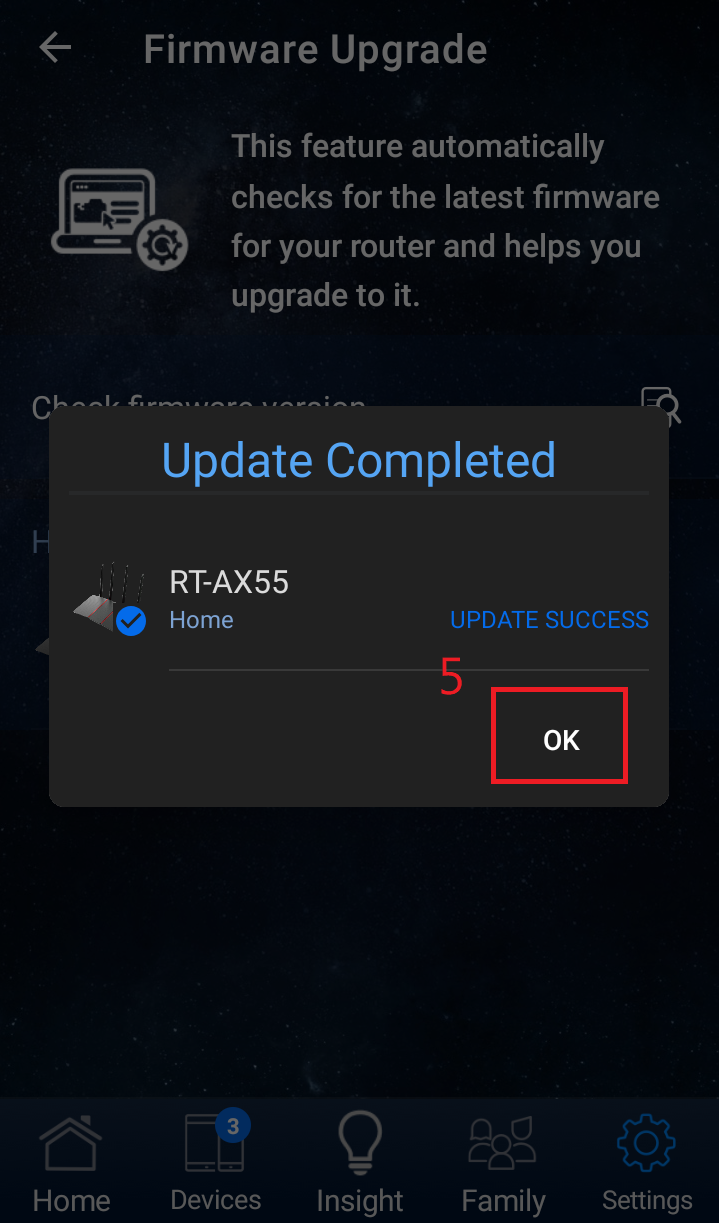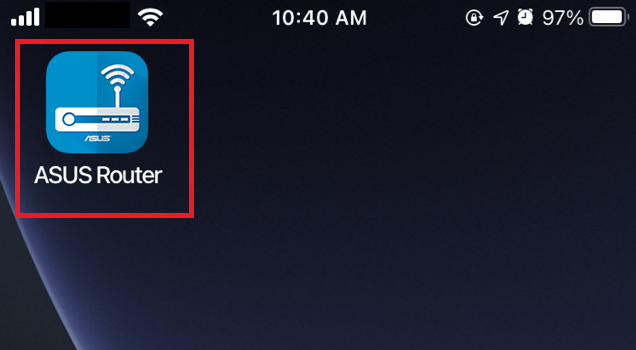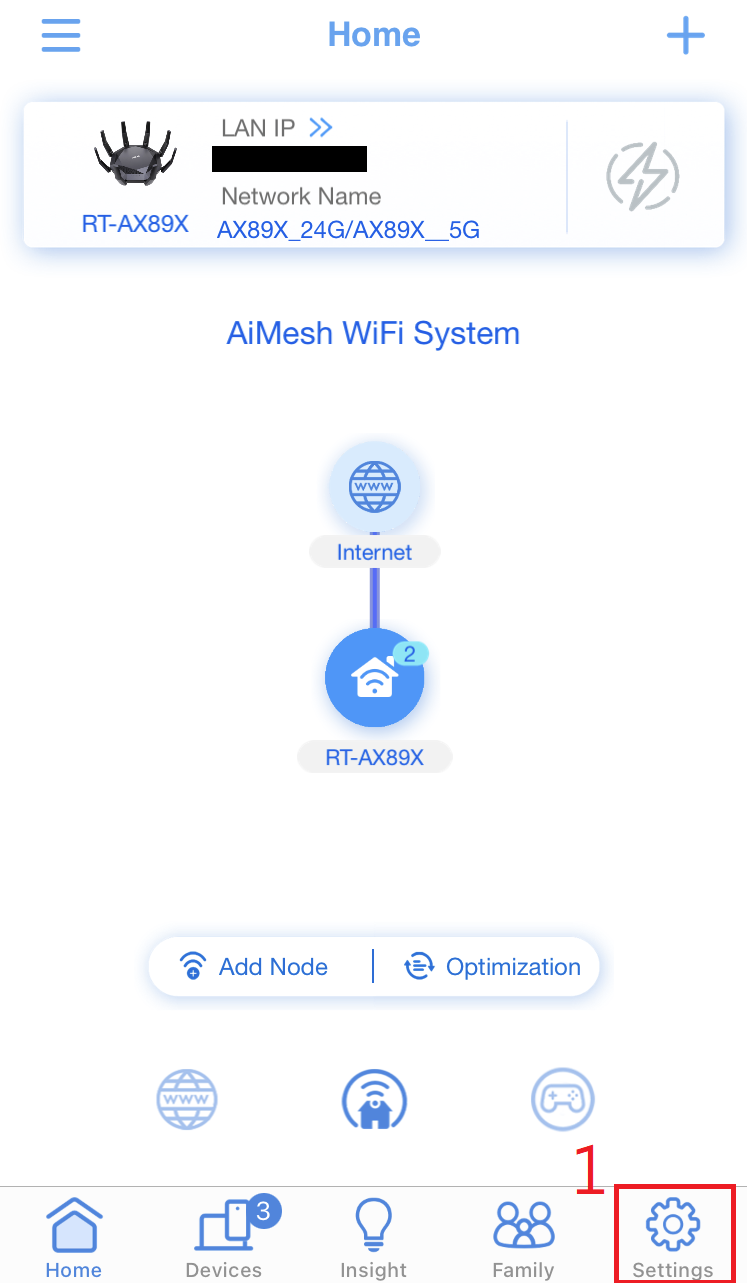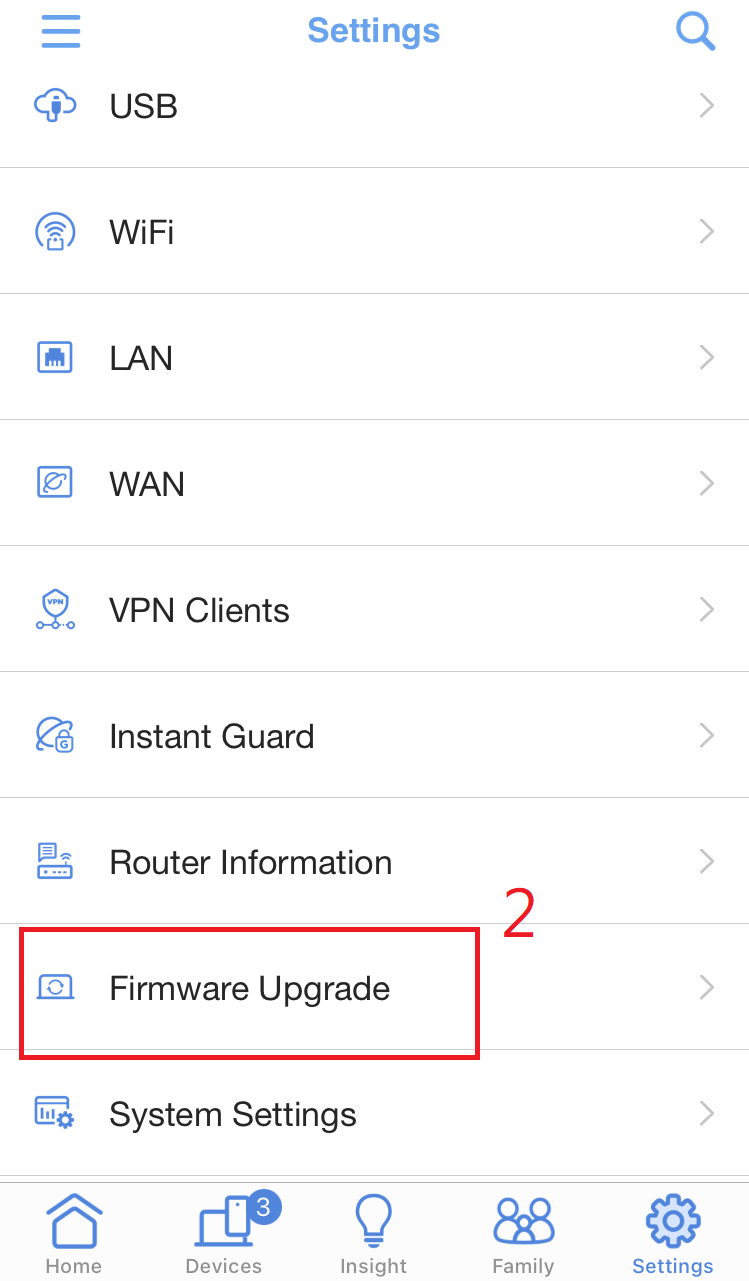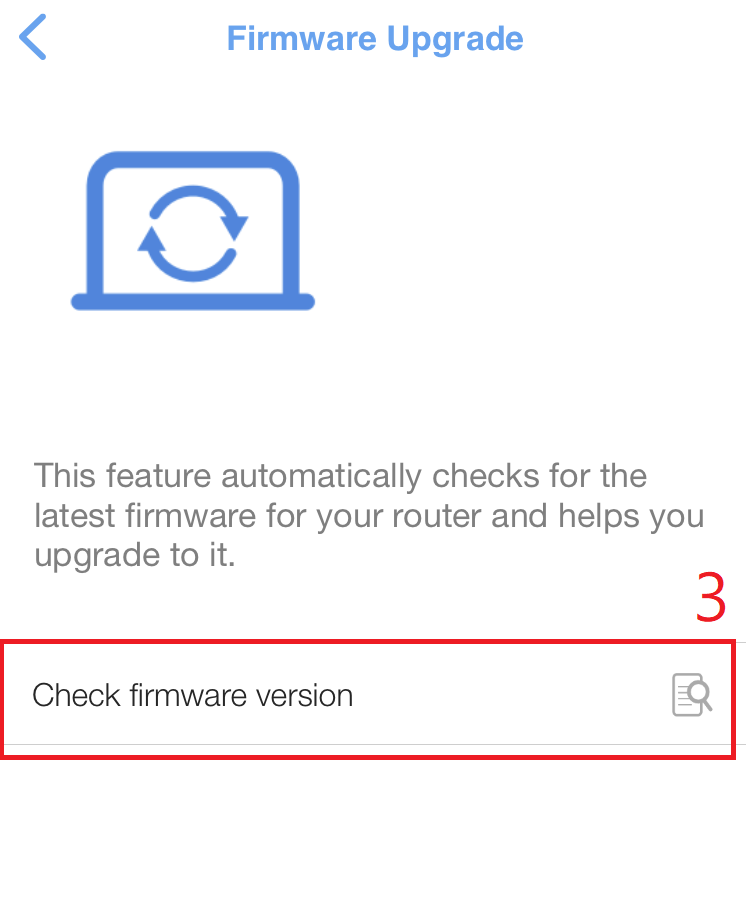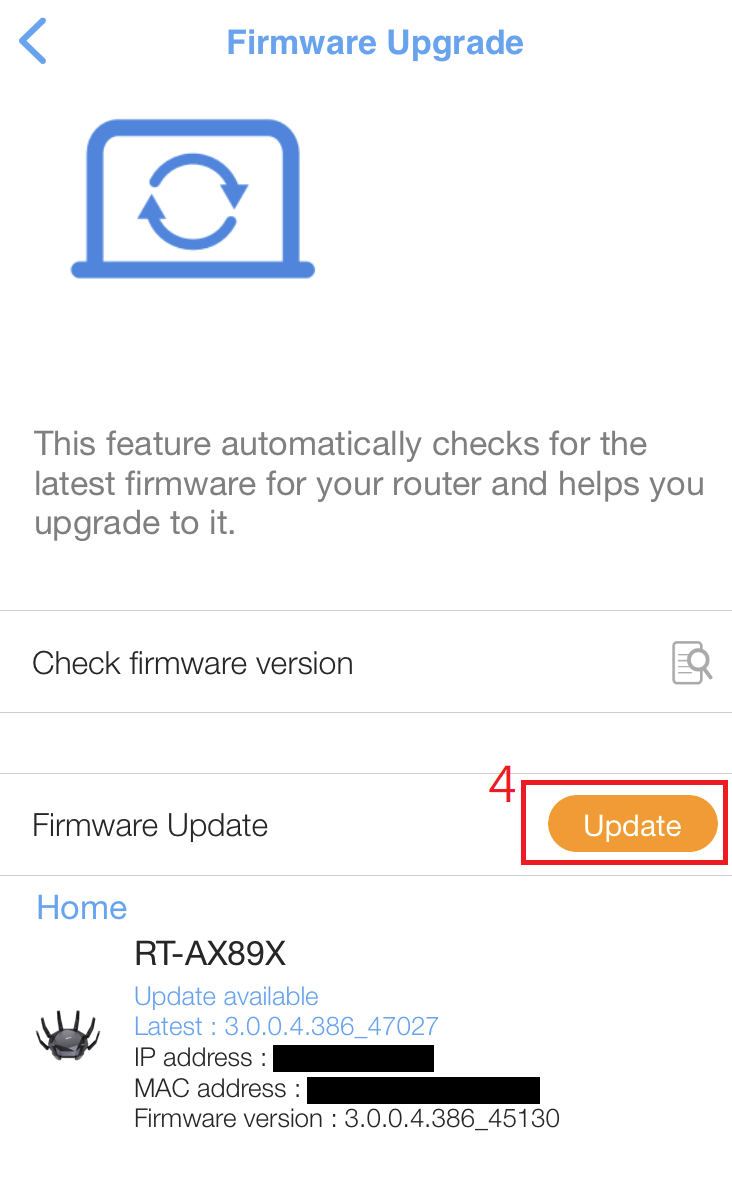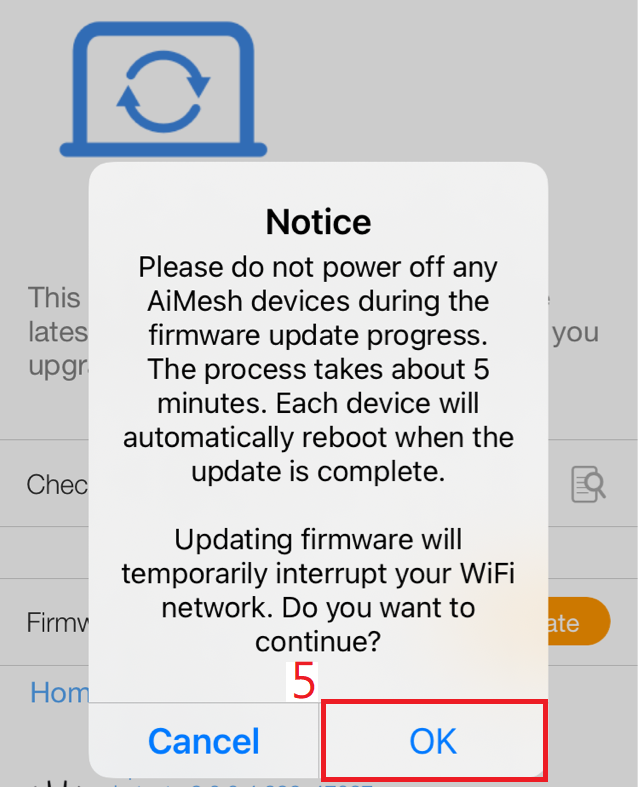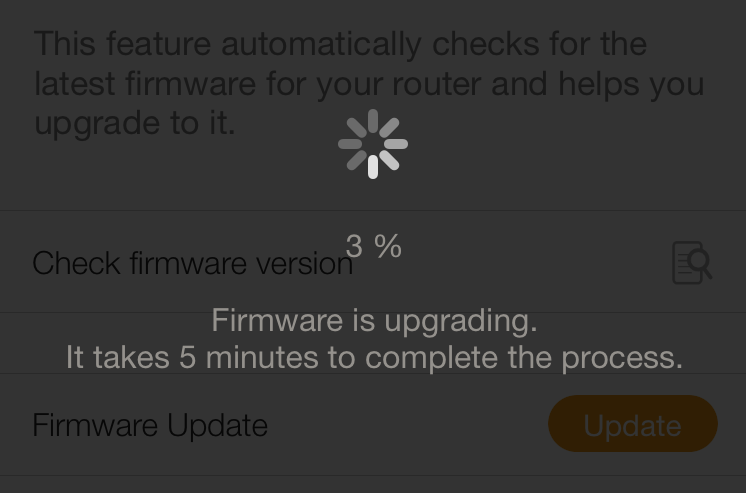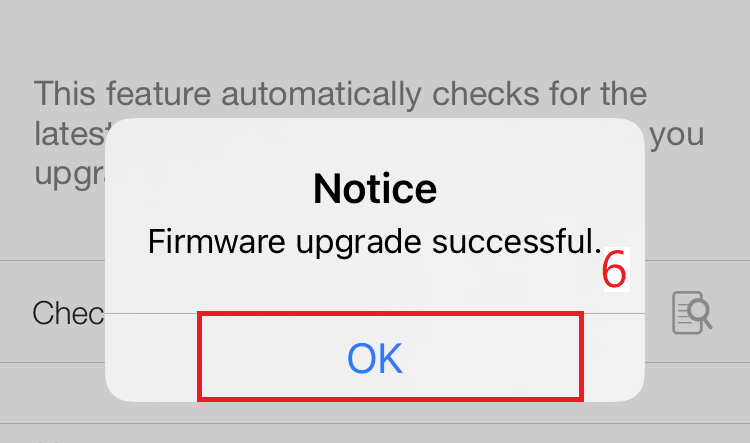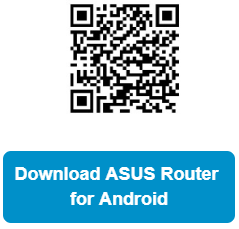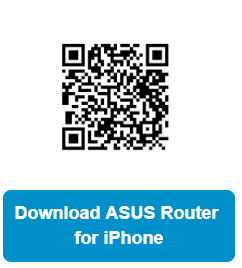- Как обновить встроенное программное обеспечение маршрутизатора TP-Link?
- Похожие статьи
- [Беспроводное устройство] Как обновить прошивку роутера до последней версии через приложение ASUS Router?
- Эта информация была полезной?
- Как обновить прошивку маршрутизатора
- Как найти IP-адрес маршрутизатора (Windows)
- Как найти IP-адрес маршрутизатора (Mac)
- Как обновить прошивку маршрутизатора
Как обновить встроенное программное обеспечение маршрутизатора TP-Link?
Дата последнего обновления: 03-21-2023 11:37:22 AM 2260033
TL-WR841ND , TL-WR842ND , TL-WR843ND , Archer C5( V1.20 ) , Archer C2( V1 ) , Archer C50( V1 ) , TL-WDR3500 , TL-WR720N , TL-WR841N , TL-WDR3600 , TL-WR710N , TL-WR740N , Archer C20i , TL-WR741ND , TL-WR940N , TL-WR743ND , TL-WR1043ND , Archer C7( V1 V2 V3 ) , TL-WR1042ND , TL-WR702N , TL-WR700N , TL-WR843N , TL-WDR4300 , Archer C20( V1 ) , TL-MR3220 , TL-WR842N , TL-MR3020 , TL-WR840N , TL-MR3040 , TL-WR841HP , TL-WDR4900 , TL-WR941ND , TL-WR810N , TL-MR3420
Рекомендации по обновлению ПО маршрутизаторов TP-LINK.
1 Шаг: Проверка аппаратной версии устройства:
Перед обновлением ПО маршрутизатора проверьте его аппаратную версию, ее можно посмотреть на обратной стороне устройства. Версия маршрутизатора и версия прошивки должны совпадать!
Обновление на неправильную версию встроенного программного обеспечения может повредить ваше устройство и привести к потере гарантии.
2 Шаг: Распаковка архива
Если вы загрузили программное обеспечение с сайта веб-сайта TP-Link, оно может быть запаковано в .zip архив. Роутер может обновить ПО только используя .bin файл, который находится в скачанном вами архиве.
Используйте программы-архиваторы, например WinZIP или WinRAR для того, чтобы распаковать программное обеспечение в определённую папку.
3 Шаг: Подключение
Маршрутизатор должен быть подключен через Ethernet кабель к вашему компьютеру как это показано на рисунке ниже:
НЕ обновляйте встроенное программное обеспечение по беспроводному соединению;
Не отключайте питание устройства и не отсоединяйте кабель Ethernet во время процесса обновления;
Для обновления встроенного программного обеспечения рекомендуется использовать браузер Internet Explorer (IE)
4 Шаг: Вход в настройки
Введите в адресной строке вашего браузера http://tplinkwifi.net или http://192.168.0.1 Используйте admin в качестве имени пользователя и пароля (если они были изменены при первой установке маршрутизатора, то укажите их), затем нажмите Вход.
Для некоторых моделей используется адрес http://192.168.1.1
Нажмите Обзор (Browse) выберите файл прошивки, после нажмите Обновить (Upgrade)
Выбираем файл прошивки, нажимаем Обновить (Upgrade)
Примечание: После обновления встроенного ПО может потребоваться перенастройка маршрутизатора.
Похожие статьи
Был ли этот FAQ полезен?
Ваш отзыв поможет нам улучшить работу сайта.
Что вам не понравилось в этой статье?
- Недоволен продуктом
- Слишком сложно
- Неверный заголовок
- Не относится к моей проблеме
- Слишком туманное объяснение
- Другое
Как мы можем это улучшить?
Спасибо за обращение
Нажмите здесь, чтобы связаться с технической поддержкой TP-Link.
[Беспроводное устройство] Как обновить прошивку роутера до последней версии через приложение ASUS Router?
[Беспроводное устройство] Как обновить прошивку роутера до последней версии через приложение ASUS Router?
В следующей статье рассказывается, как обновить прошивку через приложение ASUS Router на платформах Android и iOS.
Если вы планируете обновить прошивку для маршрутизатора ASUS, но у вас нет под рукой компьютера или ваш маршрутизатор расположен в недоступном месте, вы можете использовать функцию «Обновление прошивки» в приложении ASUS Router и обновить ПО удаленно.
Пожалуйста, обратитесь к разделу часто задаваемых вопросов ниже, чтобы найти более подробную информацию о приложении ASUS Router.
Пример: списки поддерживаемых моделей, совместимые версии прошивки или как настроить маршрутизатор ASUS Wi-Fi в нашем приложении ASUS Router.
Для примера возьмем Android 10.0.
1. Нажмите на приложение ASUS Router
2. Выберите [Настройки] внизу справа.
3. Нажмите [Обновление ПО].
4. Выберите [Проверить обновления ПО]. Эта функция автоматически проверяет наличие последней версии встроенного ПО для вашего маршрутизатора и помогает выполнить обновление.
6. Нажмите [Обновить сейчас], когда появится уведомление
Примечание: пожалуйста, не отключайте устройства AiMesh во время процесса обновления. Весь процесс займет примерно 3 минуты. Каждое устройство автоматически перезагрузится после завершения обновления.
В пример возьмем iOS 14.8.1.
1. Нажмите на приложение ASUS Router
2. Выберите [Настройки] внизу справа.
3. Нажмите [Обновление ПО].
4. Выберите [Проверить обновление ПО].
5. Нажмите [Обновить] , если доступны какие-либо обновления.
6. Нажмите [OK] , когда появится сообщение.
Примечание: пожалуйста, не отключайте устройства AiMesh во время процесса обновления. Весь процесс займет примерно 3 минуты. Каждое устройство автоматически перезагрузится после завершения обновления.
8. Обновление ПО успешно завершено.
1. Требуется ли приложение ASUS Router для конкретной платформы или версии прошивки?
Приложение поддерживает только iOS, Android следующих версий:
Google Play
2. Какая версия приложения/прошивки ASUS Router доступна для приложения ASUS Router?
- Список поддерживаемых маршрутизаторов будет время от времени обновляться. Пожалуйста, проверьте список приложений ASUS Router в Google Play™ или App Store® для получения актуального списка поддерживаемых моделей.
- Приложение ASUS Router совместимо только с маршрутизаторами ASUS из списка и не будет работать с другими моделями ASUS.
- Для приложения ASUS Router требуется версия прошивки выше 3.0.0.4.380. Вы можете получить последнюю версию прошивки на официальной странице продукта ASUS.
- Связанные часто задаваемые вопросы:
Как скачать (Утилиты / ПО)?
Вы можете загрузить последние версии драйверов, программного обеспечения, микропрограмм и руководств пользователя из ASUS Центра загрузок.
Узнать больше о Центре загрузок ASUS можно по ссылке.
Эта информация была полезной?
Что мы можем сделать, чтобы улучшить эту статью?
- Приведенная выше информация может быть частично или полностью процитирована с внешних веб-сайтов или источников. Пожалуйста, обратитесь к информации на основе источника, который мы отметили. Пожалуйста, свяжитесь напрямую или спросите у источников, если есть какие-либо дополнительные вопросы, и обратите внимание, что ASUS не имеет отношения к данному контенту / услуге и не несет ответственности за него.
- Эта информация может не подходить для всех продуктов из той же категории / серии. Некоторые снимки экрана и операции могут отличаться от версий программного обеспечения.
- ASUS предоставляет вышеуказанную информацию только для справки. Если у вас есть какие-либо вопросы о содержании, пожалуйста, свяжитесь напрямую с поставщиком вышеуказанного продукта. Обратите внимание, что ASUS не несет ответственности за контент или услуги, предоставляемые вышеуказанным поставщиком продукта.
- Ноутбуки
- Сетевое оборудование
- Материнские платы
- Видеокарты
- Смартфоны
- Мониторы
- Показать все продукты
- Item_other —>
- Моноблоки (All-in-One)
- Планшеты
- Business Networking
- Серия ROG
- AIoT и промышленные решения
- Блоки питания
- Проекторы
- VivoWatch
- Настольные ПК
- Компактные ПК
- Внешние накопители и оптические приводы
- Звуковые карты
- Игровое сетевое оборудование
- Одноплатный компьютер
- Корпуса
- Компьютер-брелок
- Наушники и гарнитуры
- Охлаждение
- Chrome-устройства
- Коммерческие
- Commercial_list.Item —>
- Моноблоки (All-in-One)
- Информационные панели
- Ноутбуки
- Настольные ПК
- Мониторы
- Серверы и рабочие станции
- Проекторы
- Компактные ПК
- Сетевое оборудование
- Материнские платы
- Игровые станции
- Data Storage
Как обновить прошивку маршрутизатора
Соавтор(ы): Luigi Oppido. Луиджи Оппидо — владелец и техник компании по ремонту компьютеров Pleasure Point Computers в Санта-Круз, Калифорния. Имеет более 25 лет опыта в ремонте компьютеров, обновлении, восстановлении данных и удалении вирусов. Также более двух лет ведет радиопередачу Computer Man Show! на KSCO в Центральной Калифорнии.
Количество просмотров этой статьи: 11 303.
Если обновить прошивку маршрутизатора, он будет лучше работать, а его безопасность усилится. Рекомендуем регулярно устанавливать последние доступные обновления, чтобы обезопасить сеть и сделать ее более эффективной. Большинство маршрутизаторов настроено на проверку обновлений, а весь процесс будет или не будет выполнен автоматически. Если у вас маршрутизатор Apple AirPort, используйте программу AirPort Utility для проверки обновлений.
Как найти IP-адрес маршрутизатора (Windows)
Найдите строку «Шлюз по умолчанию IPv4». IP-адрес, указанный в этой строке, является IP-адресом вашего маршрутизатора. [1] X Источник информации Запишите его и перейдите к разделу «Как обновить прошивку маршрутизатора».
Как найти IP-адрес маршрутизатора (Mac)
- Если вы используете маршрутизатор Apple AirPort, перейдите к разделу «Как обновить прошивку маршрутизатора AirPort».
Перейдите на вкладку «TCP/IP» и найдите строку «Маршрутизатор». IP-адрес, указанный в этой строке, является IP-адресом вашего маршрутизатора.
Как обновить прошивку маршрутизатора
Подключитесь к маршрутизатору через Ethernet-кабель. Некоторые маршрутизаторы настроены так, что не позволяют открыть страницу конфигурации, если вы подключены к маршрутизатору по беспроводной сети. Подключившись с помощью Ethernet-кабеля, вы точно откроете страницу конфигурации.
- оставьте обе строки пустыми. На многих маршрутизаторах имя пользователя и пароль не установлены;
- введите «admin» (без кавычек) в качестве имени пользователя, а строку для ввода пароля оставьте пустой. Если это не сработало, введите «admin» (без кавычек) в качестве пароля;
- поищите модель своего маршрутизатора на сайте routerpasswords.com . На нем можно найти учетные данные по умолчанию;
- если вы все еще не можете открыть страницу конфигурации, сбросьте настройки маршрутизатора; для этого нажмите и удерживайте кнопку «Reset» (Сброс) на задней панели маршрутизатора. Это приведет к сбросу всех настроек маршрутизатора и, возможно, к отключению от беспроводной сети (если вы меняли настройки по умолчанию). Теперь воспользуйтесь учетными данными по умолчанию.
Откройте страницу «Firmware» (Прошивка), «Router Upgrade» (Обновление маршрутизатора) или «Update» (Обновление). Название этой страницы зависит от модели маршрутизатора. Местоположение страницы также зависит от модели маршрутизатора, но обычно она находится на вкладке «Administration» (Администрирование), «Utilities» (Утилиты) или «Maintenance» (Обслуживание).
Нажмите «Check» (Проверить), чтобы проверить наличие доступных обновлений. У многих маршрутизаторов есть опция, которая служит для проверки новых версий прошивки.
Скачайте новую прошивку, если она доступна. Для этого щелкните по ссылке на прошивку. Возможно, прошивка скачается автоматически.
- Поищите страницу поддержки в интернете. Для этого в поисковой системе введите, например, «поддержка Netgear» и найдете адрес нужной страницы www.netgear.ru/Support/default.aspx .
Введите номер модели своего маршрутизатора в строке поиска на странице поддержки. Номер модели маршрутизатора можно найти в верхней части страницы конфигурации.
- Убедитесь, что не скачиваете прошивку, которая старше прошивки, установленной на маршрутизаторе. Версию установленной прошивки можно найти на странице конфигурации маршрутизатора.
Распакуйте архив. Дважды щелкните по скачанному ZIP-файлу, чтобы открыть его, а затем нажмите «Извлечь», чтобы извлечь содержимое архива. В большинстве случаев будет извлечен один файл с незнакомым вам расширением.
Загрузите файл на маршрутизатор. Вернитесь на страницу конфигурации, нажмите «Choose File» (Выбрать файл) и перейдите к извлеченному файлу. Выберите его, а затем нажмите «Upload» (Загрузить) на странице конфигурации маршрутизатора.
Подождите, пока обновление завершится. Как только файл загрузится, начнется процесс обновления прошивки. На экране отобразится индикатор прогресса, а на обновление уйдет 3–5 минут. После этого маршрутизатор, скорее всего, перезагрузится, а подключенные к нему устройства будут на время отключены от интернета.
Сбросьте настройки маршрутизатора, если новая прошивка не установилась. Если обновление прошивки не увенчалось успехом, и вы не можете подключиться к маршрутизатору, сбросьте его настройки и повторите попытку. Нажмите и удерживайте кнопку «Reset» (Сброс) на задней панели маршрутизатора в течение 30 секунд, чтобы сбросить настройки к заводским. Перенастройте сеть, если ранее вы меняли настройки по умолчанию.