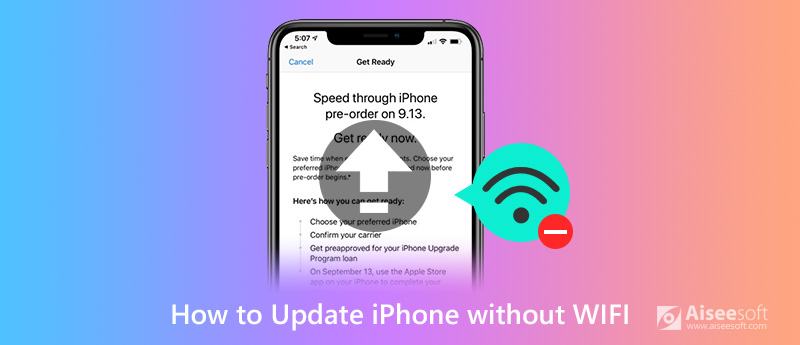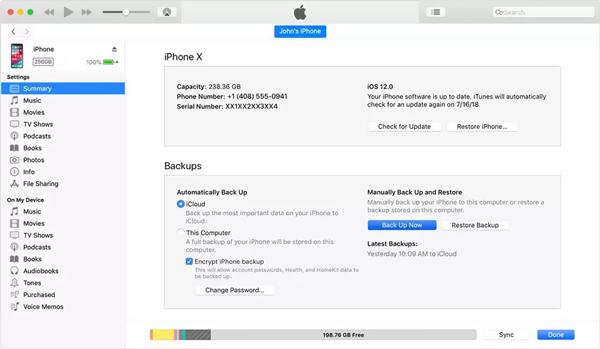- [Решено] 3 простых способа обновить iOS 16/15/14/13/12 без Wi-Fi
- Часть 1. Как обновить iOS без Wi-Fi (с помощью iTunes)
- Часть 2. Как обновить iOS без Wi-Fi или компьютера (используя сотовые данные)
- Часть 3. Профессиональный способ обновить iOS без Wi-Fi
- Обновление iPhone, iPad или iPod touch с помощью Finder
- Подготовка к обновлению
- Обновление iPhone, iPad или iPod touch с помощью компьютера
- Если на компьютере появляются предупреждения
- Если не хватает свободного места для обновления
[Решено] 3 простых способа обновить iOS 16/15/14/13/12 без Wi-Fi
Кто-нибудь знает, как обновить iOS до последней версии iOS 16 без Wi-Fi? Сейчас я нахожусь в месте без подключения к Wi-Fi, но у меня достаточно сотовых данных для обновления iOS. Я заметил, что есть ограничение, которое не позволяет мне напрямую обновлять iOS без Wi-Fi. Любые предложения по снятию ограничения и получению последнего обновления iOS?
Ищете способ обновить iOS без Wi-Fi? На самом деле, независимо от того, сколько у вас сотовых данных, кажется, что вы не можете напрямую обновить iOS с сотовой связи. Apple ограничила загрузку файла iOS только через соединение Wi-Fi. Так есть ли способ сделать обновления iOS без Wi-Fi?
Портативные устройства iOS, такие как iPhone, iPad и iPod touch, предоставляют пользователям как Wi-Fi, так и данные сотовой связи для доступа в Интернет и выполнения других операций на ходу. Но когда дело доходит до обновления iOS, пользователи iOS ограничиваются тем, чтобы делать это при подключении Wi-Fi. Учитывая вашу потребность, этот пост содержит 3 простых способа помочь вам обновить iOS без Wi-Fi.
Часть 1. Как обновить iOS без Wi-Fi (с помощью iTunes)
Дело в том, что почти все устройства iOS и Android накладывают некоторые ограничения на использование сотовых данных. Если вы хотите обновить iOS, особенно для некоторых крупных официальных системных обновлений, вам необходимо выполнить обновление при подключении к сети Wi-Fi. К счастью, есть еще способы обновить iOS 16/15/14 без Wi-Fi. Первая часть, мы покажем вам как обновить iOS до последней версии с помощью iTunes.
Шаг 1. Запустите последнюю версию iTunes на своем компьютере, а затем подключите iPhone к нему с помощью молниеносного USB-кабеля. Здесь вы должны убедиться, что ваш компьютер имеет стабильное сетевое соединение.
Шаг 2. После того, как iTunes распознает устройство iOS, в интерфейсе появится значок «iPhone». Затем нажмите на вкладку «Сводка» на левой панели. Теперь вы увидите основную информацию о вашем iPhone, отображаемую в правом окне.
Шаг 3. Нажмите на кнопку «Проверить наличие обновлений». После операции появится всплывающее окно с сообщением о наличии нового доступного обновления iOS. Теперь нажмите «Загрузить и обновить», чтобы установить на iPhone последнюю версию программного обеспечения iOS 16/15/14/13/12/11.
С помощью iTunes вы можете легко загрузить и обновить iOS до последней версии без Wi-Fi. Но здесь вы должны убедиться, что ваш компьютер подключен к хорошей кабельной сети. Кроме того, вам может потребоваться войти в свою учетную запись Apple перед обновлением iOS, просто введите свою учетную запись Apple и пароль.
Часть 2. Как обновить iOS без Wi-Fi или компьютера (используя сотовые данные)
Правда в том, что Apple не позволяет пользователям iOS делать большие Обновление iOS через сотовые данные. Вы должны знать, что большой официальный пакет iOS составляет около 2-3 ГБ. Apple позволяет пользователям загружать только вещи размером до 150 МБ с сотовыми данными. Таким образом, вы не можете обновить iOS без Wi-Fi для большого обновления. В то время как для некоторых небольших обновлений iOS вы можете сделать это напрямую на своем iPhone без Wi-Fi или компьютера, используя сотовые данные.
Шаг 1. Вы можете предпринять обычные шаги для обновления iOS на вашем iPhone. Включите iPhone и перейдите в приложение «Настройки».
Шаг 2. Нажмите «Общие», а затем выберите раздел «Обновление ПО». Когда вы входите в интерфейс «Обновление программного обеспечения», он автоматически определяет наличие доступного обновления iOS. Вы можете нажать «Загрузить и установить», чтобы обновить iOS до последней версии.
Как мы упоминали выше, вам не разрешено делать большие обновления iOS с сотовыми данными. Если вы получите сообщение о том, что вам следует подключиться к Wi-Fi для обновления iOS, это означает, что вы не можете обновить iOS без Wi-Fi здесь. В некоторых случаях, если вы включили функцию «Автоматические обновления» и файл обновления iOS уже загружен, вы можете легко выполнить обновление iOS здесь без Wi-Fi или компьютера. Проверьте больше информации о как обновить iTunes здесь.
Часть 3. Профессиональный способ обновить iOS без Wi-Fi
Помимо iTunes, вы также можете положиться на профессионала Восстановление системы iOS чтобы помочь вам обновить iOS до последней версии iOS 16 без Wi-Fi. Как и в случае с iTunes, вам необходимо убедиться, что ваш компьютер подключен через стабильное кабельное соединение.
Шаг 1. Дважды щелкните кнопку загрузки выше и следуйте инструкциям, чтобы бесплатно установить и запустить это программное обеспечение для обновления iOS на вашем компьютере. Когда вы дойдете до первого окна, выберите функцию «Восстановление системы iOS».
Подключите к нему свой iPhone с помощью USB-кабеля. Нажмите «Доверять этому компьютеру» на экране iPhone, чтобы помочь компьютеру успешно распознать его.
Шаг 2. Фактически, iOS System Recovery в основном предназначена для решения различных проблем, связанных с iOS. Поэтому, используя это программное обеспечение, вы должны сначала выполнить шаги, чтобы перевести ваш iPhone в режим восстановления или Режим DFU, Здесь есть подробное руководство по интерфейсу.
Шаг 3. iOS System Recovery автоматически определит модель вашего iPhone, а затем выберет для нее подходящее обновление iOS. Здесь нужно нажать на кнопку «Восстановить», чтобы начать загрузку обновления iOS.
Здесь вы должны убедиться, что модель вашего iPhone и другая информация верны. Когда процесс будет завершен, ваш iPhone перезагрузится сам. Тогда вы увидите, что на ваш iPhone установлена последняя версия iOS.
Как уже упоминалось выше, iOS System Recovery специально разработана для решения всех проблем, связанных с системой. Например, вы можете положиться на это исправить iPhone замороженiPhone застрял на логотипе Apple, iPad черный экран и многие другие вопросы. Так там есть кнопка «Восстановить». Не волнуйтесь, вы все еще можете щелкнуть по нему только для обновления iOS.
Здесь, в этом посте, мы в основном говорили о как обновить iOS без Wi-Fi. Мы поделились 3 простыми способами, которые помогут вам выполнить обновление iOS 16/15/14. С помощью этих методов вы можете легко обновить iOS до последней версии с помощью iTunes или профессионального программного обеспечения. Если у вас есть другие решения или остались вопросы, просто оставьте нам сообщение в комментарии.
Что вы думаете об этом посте.
Рейтинг: 4.8 / 5 (на основе голосов 234) Подпишитесь на нас в
Обновление iPhone, iPad или iPod touch с помощью Finder
Узнайте, как обновить iPhone, iPad или iPod touch до последней версии iOS или iPadOS с помощью компьютера.
Если не удается выполнить обновление устройства по беспроводной сети, можно выполнить обновление с помощью Finder вручную на доверенном компьютере.
Подготовка к обновлению
- Создайте резервную копию данных на устройстве с помощью iCloud или компьютера.
- Убедитесь, что на компьютере установлена macOS Catalina или более поздней версии. На компьютере Mac с macOS Mojave или более ранней версии для обновления используйте iTunes.
- Если компьютер использует режим модема на обновляемом устройстве, подключите компьютер к другой сети Wi-Fi или Ethernet.
Обновление iPhone, iPad или iPod touch с помощью компьютера
- Откройте окно Finder на компьютере Mac с macOS Catalina или более поздней версии.
- Подключите устройство к компьютеру.
- Выберите свое устройство на левой боковой панели окна Finder. Узнайте, что делать, если вы не видите значок своего устройства.
- Перейдите на вкладку «Основные» и нажмите «Обновить».
- Нажмите «Загрузить и обновить». Продолжайте следовать инструкциям на экране.
- При необходимости введите пароль. Узнайте, что делать, если вы забыли код-пароль.
Если на компьютере появляются предупреждения
Если не хватает свободного места для обновления
Если выполнить обновление не удается из-за нехватки свободного места, можно удалить содержимое с устройства вручную.