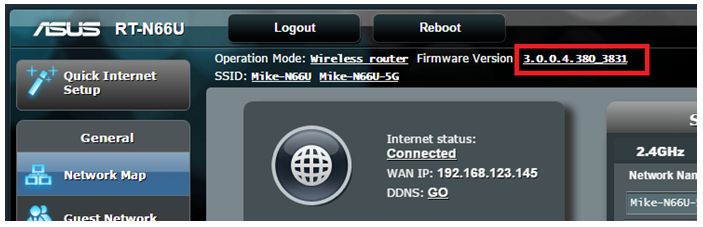[Wireless Router] How to update the firmware of your router to the latest version ? (ASUSWRT)
Update your firmware regularly to get the latest updates for your router. You can either Update on WebGUI or Update Manually.
Method 1: Update on WebGUI (If the router shows unable to connect to ASUS server, please apply method 2)
Method 2: Update Manually (If you haven’t updated your router’s firmware for a while, please apply a manual firmware update via Web GUI)
Note: When the new firmware version contains important improvement and fix bugs to make sure the router works stably, this version becomes the required firmware version for this model which the router will automatically upgrade to it.
1. Connect your computer to the router via wired or WiFi connection and enter your router LAN IP or router URL http://www.asusrouter.com to the WEB GUI.
2. Enter your login username and password on the login page and then click [Sign In].
Note: If you forgot the username and/or password, please restore the router to the factory default status. Please refer to How to reset the router to factory default setting? to learn more.
3. You will see a pop-up message at the upper right corner if any new version of firmware is available.
4. Click [Update now] and it will lead you to Administration-> System page. Click on [Firmware Upgrade].
5. Please wait for a few minutes until the upload is completed.
6. After the upgrade is finished, please sign-in to the web UI again and go to [Administration] > [Restore/Save/Upload Setting] > [Factory default] > Click [Restore]
7. Then a pop-up message appears to ask if you want to reset your router. Click [OK], and the Reset will start.
After the reset is complete, please go to http://router.asus.com or https://router.asus.com and follow the QIS to set up your router again.
1. Download the latest version of the firmware for your device from the ASUS Website (We use RT-AX88U router as an example. You can find the corresponding support page of your router on ASUS Networking website: https://www.asus.com/Networking/Wireless-Routers-Products/)
2. Download the file and unzip the file.
3. Connect your computer to the router via wired or WiFi connection and enter your router LAN IP or router URL http://www.asusrouter.com or https://www.asusrouter.comto the WEB GUI.
4. Enter your login username and password on the login page and then click [Sign In].
Note: If you forgot the username and/or password, please restore the router to the factory default status. Please refer to How to reset the router to factory default setting? to learn more.
5. Find Administration in Advanced Settings -> Click on Firmware Upgrade -> Click Upload.
6. Choose the firmware file you want to upload and click [Open] button to upload firmware.
7. Please wait for a few minutes until the upload is completed.
Notice: It is recommended to restore to factory default settings by pressing the reset button on the bottom of the wireless router for 5 seconds after doing a firmware update.
1. Do I need to restore the router to the factory default settings after updating the firmware?
It is recommended that you restore the router factory default settings after updating the firmware.
After the restore is complete, please go to http://www.asusrouter.com or https://www.asusrouter.com and follow the QIS to set up your router again.
2. What if I can’t enter the web UI to restore my router after upgrading firmware?
(Different models might have slightly differences, if have any question please check the user manual)
Then press and hold the reset button for 5-10 seconds until your power LED light starts to flash.
None of the LED lights should not be on at this time. It is normal due to the router restarting.
Wait for the LED lights to turn on again and try to login to the WEB UI.
3. What if my Firmware upgrading fails?
- First, please try to restore your router and upgrade the firmware again. If it still doesn’t work, you can use the Firmware Restoration Utility to help you upload the firmware in Rescue Mode.
How to get the (Utility / Firmware)?
You can download the latest drivers, software, firmware and user manuals in the ASUS Download Center.
If you need more information about the ASUS Download Center, please refer this link.
Как обновить роутер или репитер ASUS вручную?
Как обновить роутер или репитер ASUS вручную? Для моделей RP-N14, RP-N12, RP-AC52, RP-N53, пожалуйста, следуйте шагам FAQ для обновления ПО вручную. Шаг 1: Скачайте последнюю версию ПО для вашей модели устройства. (1). Скачайте последнюю версию прошивки с сайта поддержки ASUS. ASUS сайт поддержки: https://www.asus.com/ru/support/ Как скачать ПО для ASUSWRT (2). Распакуйте и извлеките содержимое ZIP файла. В папке вы найдете .trx файл. 



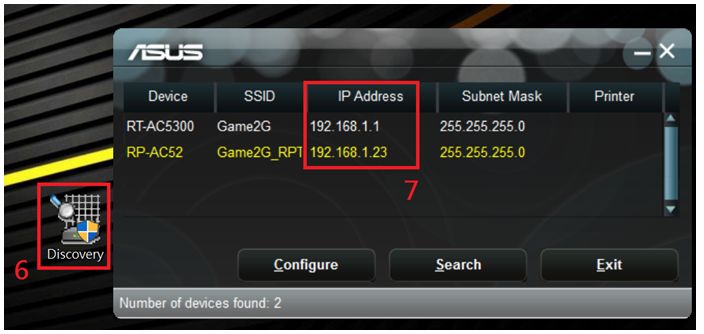
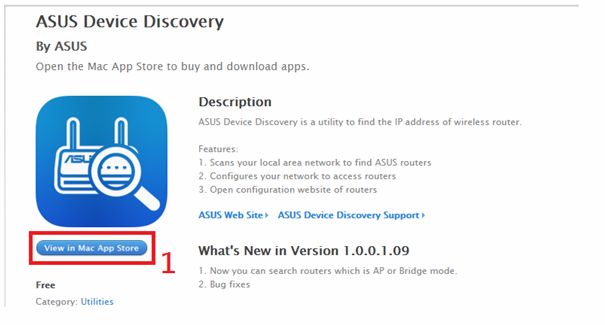



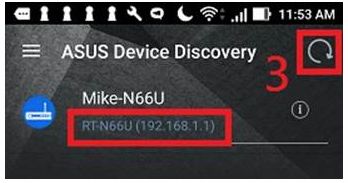
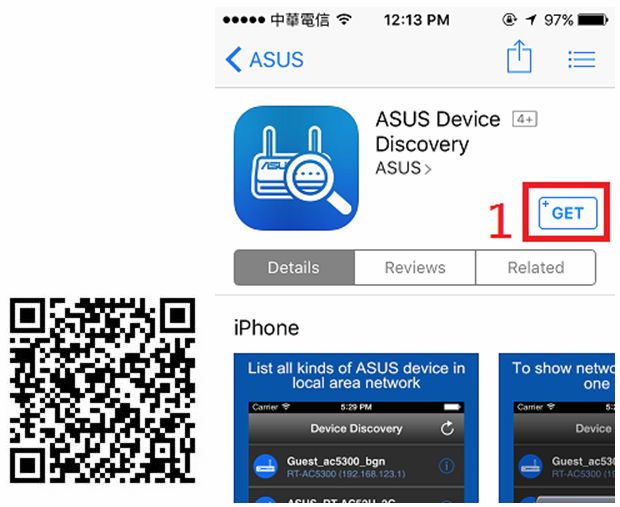




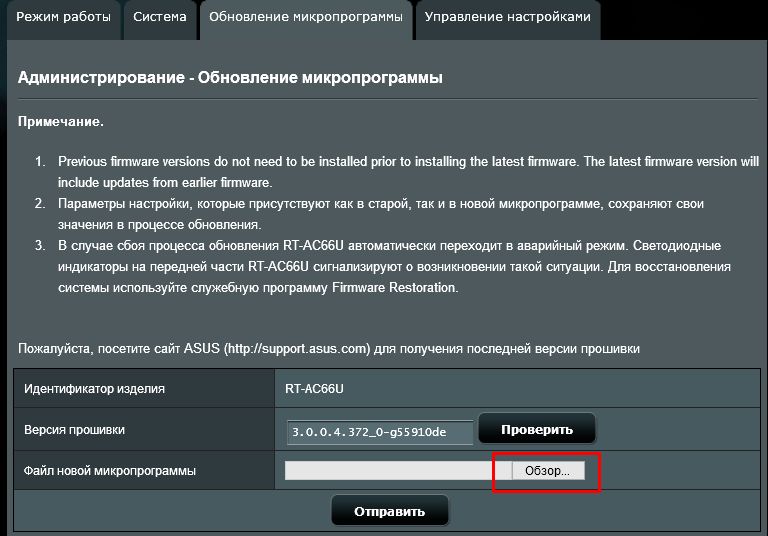
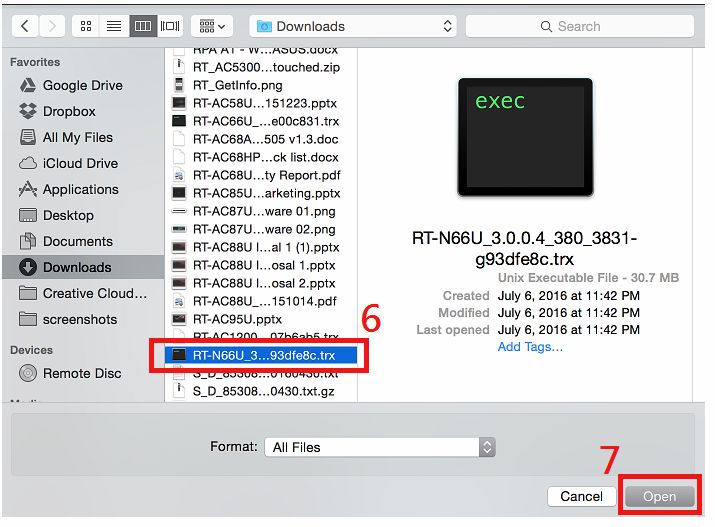



Эта информация была полезной?
- Приведенная выше информация может быть частично или полностью процитирована с внешних веб-сайтов или источников. Пожалуйста, обратитесь к информации на основе источника, который мы отметили. Пожалуйста, свяжитесь напрямую или спросите у источников, если есть какие-либо дополнительные вопросы, и обратите внимание, что ASUS не имеет отношения к данному контенту / услуге и не несет ответственности за него.
- Эта информация может не подходить для всех продуктов из той же категории / серии. Некоторые снимки экрана и операции могут отличаться от версий программного обеспечения.
- ASUS предоставляет вышеуказанную информацию только для справки. Если у вас есть какие-либо вопросы о содержании, пожалуйста, свяжитесь напрямую с поставщиком вышеуказанного продукта. Обратите внимание, что ASUS не несет ответственности за контент или услуги, предоставляемые вышеуказанным поставщиком продукта.
- Ноутбуки
- Сетевое оборудование
- Материнские платы
- Видеокарты
- Смартфоны
- Мониторы
- Показать все продукты
- Item_other —>
- Моноблоки (All-in-One)
- Планшеты
- Коммерческое сетевое оборудование
- Серия ROG
- AIoT и промышленные решения
- Блоки питания
- Проекторы
- VivoWatch
- Настольные ПК
- Компактные ПК
- Внешние накопители и оптические приводы
- Звуковые карты
- Игровое сетевое оборудование
- Одноплатный компьютер
- Корпуса
- Компьютер-брелок
- Наушники и гарнитуры
- Охлаждение
- Chrome-устройства
- Коммерческие
- Commercial_list.Item —>
- Моноблоки (All-in-One)
- Информационные панели
- Ноутбуки
- Настольные ПК
- Мониторы
- Серверы и рабочие станции
- Проекторы
- Компактные ПК
- Сетевое оборудование
- Материнские платы
- Игровые станции
- Data Storage