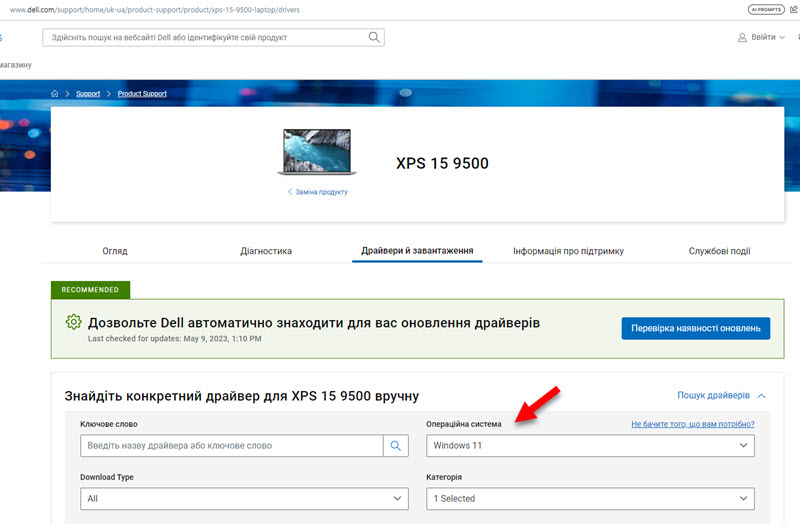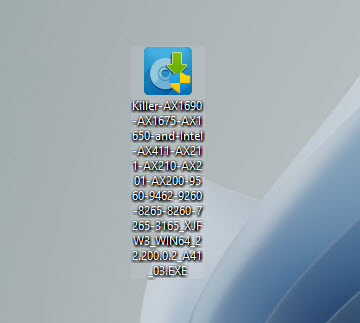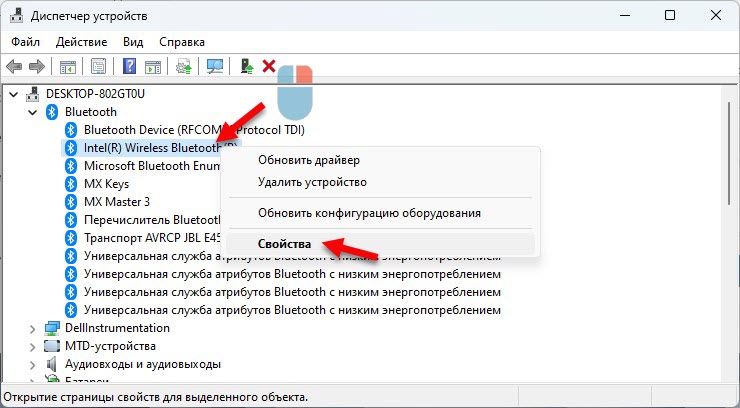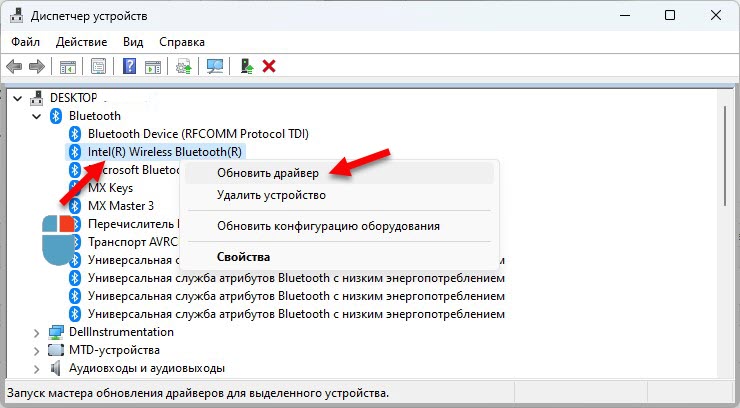- Драйвер Bluetooth для Windows 11: как скачать, установить, обновить, исправить проблемы?
- Проверка драйвера Bluetooth адаптера в Windows 11
- Как найти, скачать и установить драйвер Bluetooth для Windows 11?
- Загрузка драйвера с официального сайта производителя
- Обновление драйвера Bluetooth в Windows 11
- Обновление в диспетчере устройств
- Обновление драйвера через Центр обновления Windows
- Откат и замена драйвера
- Откат драйвера Bluetooth
- Замена драйвера из списка установленных
Драйвер Bluetooth для Windows 11: как скачать, установить, обновить, исправить проблемы?
Чтобы Bluetooth в Windows 11 работал и мы могли подключать наушники, клавиатуры, мышки и другие устройства к своему ноутбуку или ПК, должен быть установлен необходимый драйвер. Если объяснять простыми словами, то драйвер, это программа, которая соединяет Bluetooth адаптер (само устройство) и Windows 11. Драйвер «объясняет» операционной системе, как правильно работать с данным устройством (в нашем случае с Bluetooth адаптером) .
Если драйвера нет – Bluetooth работать не будет. Если установлен какой-то устаревший, или неподходящий драйвер, или есть проблемы с совместимостью с Windows 11 – могут быть проблемы с включением Bluetooth, подключением устройств, нестабильная работа, ошибки и т. д. В этой инструкции, я на примере своего ноутбука покажу где найти драйвер на Bluetooth, как его скачать и установить в Windows 11. Так же покажу несколько способов обновления и отката драйвера. Это может пригодиться при решении возможных проблем и ошибок.
Проверка драйвера Bluetooth адаптера в Windows 11
Для начала я хочу показать, как выглядит работающий Bluetooth адаптер в Windows 11. Возможно, у вас так же все установлено и работает, а причина (неисправность) , по которой вы зашли на эту страницу, в чем-то другом.
Нужно открыть диспетчер устройств. Для этого нажмите правой кнопкой мыши на меню Пуск и выберите Диспетчер устройств.
Откройте вкладку Bluetooth. Там может быть много устройств. Но среди них должен быть сам Bluetooth адаптер. У меня это Intel(R) Wireless Bluetooth(R). У вас может быть другой адаптер. От другого производителя.
Сам адаптер без ошибок (может быть желтый восклицательный знак и код ошибки с описанием в свойствах) , он включен (если адаптер выключен, то возле него будет черная стрелочка, для включения нужно нажать на него правой кнопкой мыши и выбрать Включить устройство) . В статье не работает Bluetooth в Windows 11 на ноутбуке или компьютере я рассказывал об этом более подробно.
Если в Windows 11 вообще нет вкладки Bluetooth, то либо не установлен нужный драйвер, либо есть какие-то другие проблемы с Bluetooth адаптером (аппаратная поломка, проблемы связанные с BIOS, отсутствие адаптера) .
Так же обратите внимание, что на обычных компьютерах (системных блоках) Bluetooth может отсутствовать физически. Если он не встроен в материнскую плату. И чтобы он работал, нужно подключить отдельный адаптер. Подробнее в этой статье: настройка Bluetooth на компьютере (ПК). Подключение Bluetooth адаптера и установка драйвера.
Как найти, скачать и установить драйвер Bluetooth для Windows 11?
В большинстве случаев Windows 11 сама устанавливает все нужные драйверы. В том числе на Bluetooth. Но если это не произошло, то есть как минимум два варианта:
- Скачать драйвер с сайта производителя ноутбука, Bluetooth адаптера, материнской платы и установить его. Я рекомендую использовать именно этот вариант.
- Использовать сторонние программу (Driver Booster Free, DriverHub, DriverPack Solution) , или искать и скачивать драйверы со сторонних сайтов.
Основная проблема в том, что часто Windows 11 устанавливают на ноутбуки и компьютеры, которые ее не поддерживают. Проще говоря, когда производитель того же Bluetooth адаптера или ноутбука не выпустил рабочие драйверы под Windows 11. В таких случаях либо вообще не удается найти и установить нужный драйвер (и устройство не работает) , либо приходится долго заниматься поиском рабочего драйвера. И не всегда успешно, разумеется.
Загрузка драйвера с официального сайта производителя
Это самый лучший и привальный способ. Вам нужно знать модель ноутбука или Bluetooth адаптера. Ну или материнской платы, если Bluetooth в ней встроенный. Дальше делаем так:
- Заходим на официальный сайт производителя, находим раздел с поддержкой и через поиск находим свою модель, или выбираем ее из списка. Или сразу через поиск (например, через Google) находим страницу с загрузками конкретно для своей модели. Показываю на примере поиска драйвера для ноутбука Dell.
- На странице с загрузками для вашей модели обычно можно выбрать устройство (категорию) , для которого нам нужен драйвер, и выбрать операционную систему. Или найдите нужный драйвер в общем списке.
- Дальше нужно загрузить драйвер Bluetooth адаптера на компьютер.
- После загрузки запустите установку драйвера. Обычно это .exe файл, который нужно просто открыть и следовать инструкциям мастера установки. Так же это может быть архив, в котором должен быть файл формата .exe для запуска установки.
- После успешной установки драйвера и перезагрузки компьютера Bluetooth должен работать.
Если в процессе установки появляется сообщение, что подходящее устройство не найдено или отключено (или что-то похожее) , то проверьте, нет ли на сайте производителя ноутбука драйвера для другого производителя именно Bluetooth адаптера. В одинаковые модели ноутбуков могут устанавливаться адаптеры разных производителей (Intel, Atheros, Broadcom и другие) . Или же проблема в аппаратной неисправности или отсутствии адаптера.
Я не могу показать этот процесс для всех производителей, так как их очень много, и он будет немного отличаться (разные сайты, страницы с загрузками и т. д.) , но принцип у всех одинаковый. На официальном сайте есть страница с загрузками конкретно для вашей модели, и на этой странице есть все драйверы, которые выпустил производитель.
Обновление драйвера Bluetooth в Windows 11
Обновить драйвер (например, для решения каких-то проблем в работе Bluetooth) можно через загрузку и установку с сайта производителя, через диспетчер устройств (обычно не работает) , или через центр обновления Windows. Так же у многих производителей ноутбуков есть специальные программы, которые автоматически отслеживают и обновляют все драйверы.
Лучший способ обновления – загрузка с сайта производителя. Там всегда самая новая версия. Этот способ я подробно показывал выше. Не вижу смысл писать об этом еще раз. Два других способа сейчас продемонстрирую.
Обновление в диспетчере устройств
- Нужно нажать на адаптер правой кнопкой мыши и выбрать Обновить драйвер.
- Дальше выбрать Автоматический поиск драйверов.
- Windows 11 должна найти и установить новый подходящий драйвер. Но на практике обычно появляется сообщение, что наиболее подходящий драйвер уже установлен.
Обновление драйвера через Центр обновления Windows
- Откройте Параметры. Перейдите в раздел Центр обновления Windows – Дополнительные параметры – Необязательные обновления.
- Откройте вкладку Обновления драйверов. Там может быть обновление для Bluetooth. У меня, на скриншоте ниже, вы можете увидеть одно обновление для Intel. Правда, там не указано, это для Bluetooth, или для Wi-Fi.
- Выделите нужное обновление и установите его.
- Windows 11 скачает и установит доступное обновление.
Откат и замена драйвера
Откат – это установка предыдущей версии драйвера. А замена – возможность выбрать и установить одну из уже установленных в системе версий драйвера. Оба эти действия очень часто помогают в решении самых разных проблем с Bluetooth.
Откат драйвера Bluetooth
- В диспетчере устройств откройте свойства адаптера.
- Перейдите на вкладку Драйвер и нажмите на кнопку Откатить. Выберите один из вариантов и нажмите на кнопку Да.
- Перезагрузите компьютер.
Замена драйвера из списка установленных
- Нажмите правой кнопкой мыши на Bluetooth адаптер и выберите Обновить драйвер.
- Нажмите на пункт Найти драйверы на этом компьютере.
- Выберите пункт Выбрать драйвер из списка доступных драйверов на компьютере.
- Выделите нужный драйвер в списке доступных и нажмите Далее для его установки.
- После установки перезагрузите компьютер.