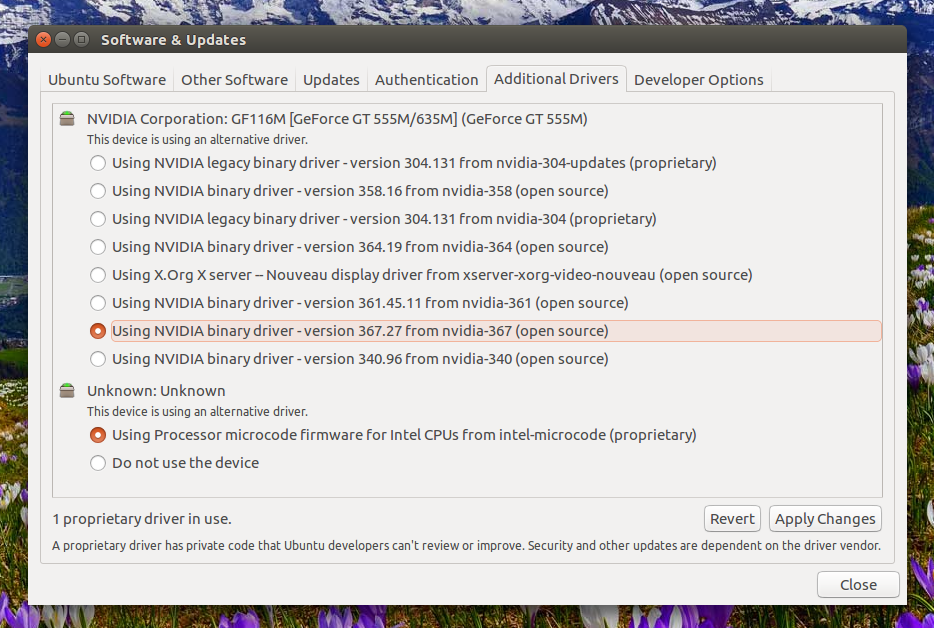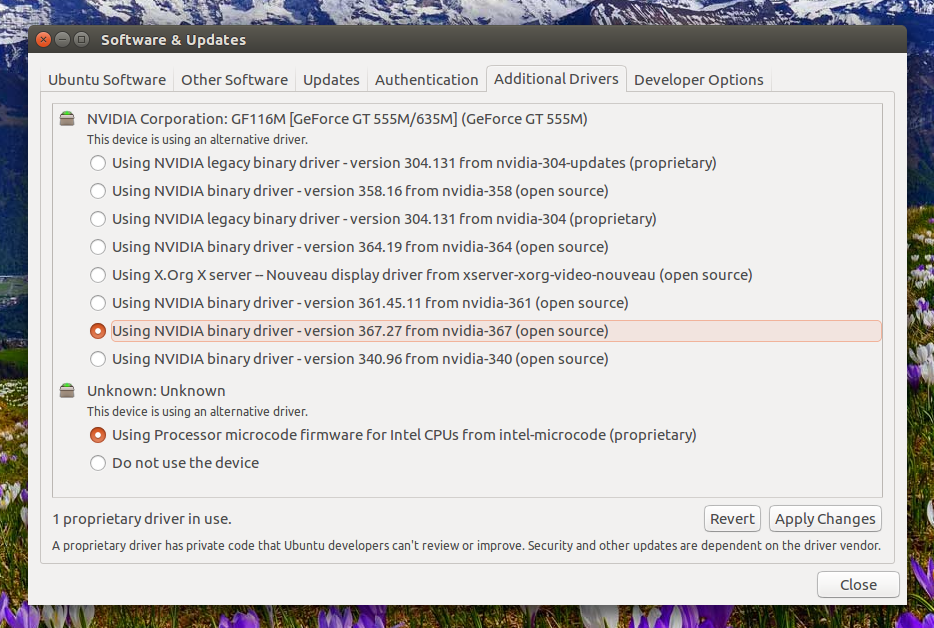- Установка драйверов для оборудования в Linux Mint
- По идее, все должно подтягиваться из интернета
- Используем Менеджер драйверов
- Что если Менеджер драйверов не поможет?
- Подведем итоги
- Как установить последние драйверы для NVIDIA на Ubuntu или Linux Mint с помощью PPA
- Установите последнюю версию графических драйверов Nvidia в Ubuntu или Linux Mint c помощью PPA
- 1.Добавьте PPA
- 2.Установите (и активируйте) последние графические драйверы Nvidia
Установка драйверов для оборудования в Linux Mint
Под статьей про пять вещей, которые должен сделать пользователь Linux Mint после установки дистрибутива, один из подписчиков попросил показать и рассказать про установку драйверов для различного оборудования посредством Linux Mint.
Подумал, что статья эта действительно будет полезна новичкам, так как ознакомительный раздел, который возникает при первом старте установленного дистрибутива наверняка пропускают практически все, потому сразу разобраться как установить необходимые драйвера вряд ли получится.
По идее, все должно подтягиваться из интернета
Мой небольшой опыт в установке Linux Mint и других дистрибутивов Linux подсказывает, что чаще всего необходимые драйвера подтягиваются при установке из интернета. То есть, после завершения процесса инсталляции, на ПК или ноутбуке уже должно все работать. Исключение из этого правила составляет устаревшее или редкое оборудование, встроенные видеокарты и видеокарты от NVIDIA. Для них в Linux Mint имеется Менеджер драйверов.
Используем Менеджер драйверов
Если после установки Linux Mint вы понимаете, что привычно работающее ранее оборудование не активно, то самое время открывать Менеджер драйверов. Для этого нужно перейти в раздел системных настроек, прокрутить в самый низ и выбрать там пункт Диспетчер драйверов.
Странно только то, что пункт называется Диспетчер драйверов, а по клику на него открывается Менеджер драйверов
Так как на данный момент я использую Linux Mint на виртуальной машине, то после процесса поиска оборудования для которого не установлены драйвера Менеджер сказал, что такое оборудование отсутствует.
В вашем случае Менеджер может показать список оборудования, для которого имеются различные версии драйверов: как открытые, так и проприетарные. На скриншоте ниже таким образом показываются драйвера для видеокарт NVIDIA.
Рекомендованные сообществом и разработчиками версии драйверов отмечены соответствующим образом. Отметка обозначает, что данные драйвера прошли тестирование и гарантированно будут работать на данном дистрибутиве и с данным оборудованием. Также отметка будет находиться напротив драйверов с открытым исходным кодом. На моей практике помимо видеодрайверов в этом меню еще могут находиться драйвера для Wi-Fi или Bluetooth модулей, один раз там у меня располагался подключенный к ноутбуку сканер.
Чтобы установить нужные драйвера ставите на них переключатель и нажимаете на кнопку применения изменений. После начнется процесс скачивания выбранной версии.
По окончанию процесса установки лучше будет перезагрузить дистрибутив, чтобы убедиться, что установленные драйвера действительно работают и оборудование функционирует так, как должно.
Что если Менеджер драйверов не поможет?
Количество оборудования, которое может попасться пользователю Linux Mint огромно и всегда существует вариант, что в репозиториях Linux Mint будет отсутствовать вариант драйверов для этого оборудования. В таком случае могу посоветовать только обратиться к интернету: зная модель и версию оборудования ищите драйвера для Linux на форумах и сайтах. Скорей всего вы окажетесь не единственным пользователем, который столкнулся с отсутствующими драйверами.
Также не стоит забывать про сайт производителя оборудования, вполне может быть, что Linux-версия оборудования будет находиться там. У меня так было с адаптером Bluetooth — в репозиториях ничего, но зато на сайте есть архив с драйверами и инструкцией по установке.
Подведем итоги
Как по мне, с проблемами в плане драйверов чаще сталкиваются владельцы ноутбуков. Пользуясь ПК, например, у меня не возникало проблем с драйверами до момента, пока не втыкал в системный блок или материнскую плату что-то инородное.
Вполне естественно, что если у вас очень специфическое оборудование, профессиональное, то может оказаться так, что драйверов под него нигде не окажется. Тут уже проблема производителей оборудования и программистов, которые разрабатывают драйвера, а не конкретно дистрибутивов Linux.
Поэтому, если под такое оборудование драйверов нигде не найти, то лучше продолжать использовать ту систему, на которой оборудование работает стабильно. Не нужно геройствовать и пытаться в Opensource и Linux, если процесс перехода доставляет неудобства.
Как установить последние драйверы для NVIDIA на Ubuntu или Linux Mint с помощью PPA
Какое-то время назад обновление до последней версии проприетарных драйверов Nvidia на Ubuntu (или Linux Mint) вызывало не мало проблем. Приходилось использовать либо официальный Linux установщик, на который не всегда можно было положиться, — по крайней мере, по моему мнению, — либо ультрасовременный PPA (персональный архив пакетов), типа Xorg-Edgers PPA, который обновляет множество пакетов, большинство из которых нестабильны.
Все это уже не актуально благодаря Proprietary GPU Drivers PPA, который предлагает стабильные обновления для проприетарных графических драйверов Nvidia, без обновления иных библиотек до нестабильных версий (некоторые библиотеки потом еще можно обновить с помощью данного PPA, если того требуют драйверы. В PPA нестабильность отсутствует).
Несмотря на название, PPA предоставляет обновления только проприетарных графических драйверов Nvidia, без поддержки AMD и Intel.
Хотя данный PPA наверняка является самым стабильным способом обновления до последней версии проприетарных драйверов Nvidia на Ubuntu или Linux Mint, его все равно еще предстоит тестировать. Это означает, что еще могут возникнуть сложности (в принципе, я пока ни с чем таким не столкнулся, а пользуюсь уже некоторое время), так что c этим PPA стоит работать только, если у вас есть опыт восстановления системы после неудачного обновления графических драйверов.
Ну и, к сожалению, это все еще самый безопасный (или даже не то чтобы «безопасный», скорее стоит сказать «менее склонный к неполадкам») способ установки новейших драйверов Nvidia на Ubuntu или Linux Mint.
Также я должен отметить, что PPA предоставляет пакеты для всех поддерживаемых версий Ubuntu (17.04, 16.10, 16.04, 14.04 и 12.04) и Linux Mint (18, 17 и 13). Данный архив пакетов предоставляет следующие версии графических драйверов Nvidia: nvidia-361, nvidia-367, nvidia-370, nvidia-375 и nvidia-378. Также есть драйверы постарше, типа nvidia-304 и nvidia-340 (но вы сюда не за этим пришли, верно?).
Вы можете посмотреть последнюю версию графических драйверов Nvidia под Linux на официальном сайте.
Установите последнюю версию графических драйверов Nvidia в Ubuntu или Linux Mint c помощью PPA
1.Добавьте PPA
Перед тем как продолжать, пожалуйста, прочтите описание PPA!
Для добавления Proprietary GPU Drivers PPA в Ubuntu или Linux Mint и обновления источников софта, используйте следующие команды:
sudo add-apt-repository ppa:graphics-drivers/ppa
sudo apt update
2.Установите (и активируйте) последние графические драйверы Nvidia
Из системных настроек (System Settings) или прямо из меню / Dash, откройте «программы и обновления» (Software & Updates) во вкладке «дополнительные драйверы» (Additional Drivers). Выберете драйверы, которые хотите использовать и кликните на «применить изменения» (Apply changes):
После скачивания и завершения установки перезапустите компьютер. Готово!
Также вы можете установить последние драйверы, используя Synaptic или из командной строки. Для того чтобы посмотреть доступные версии введите
Ищите пакеты с названием “nvidia-VERSION”, — например, “nvidia-378” для последних бета версий графических драйверов 378.09, — и устанавливайте их (“sudo apt install nvidia-VERSION”).