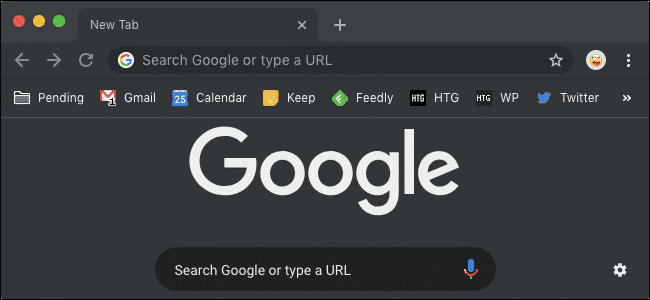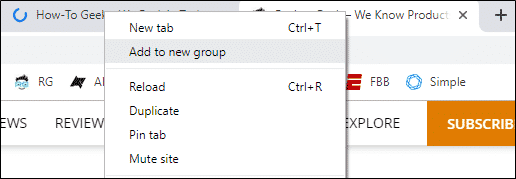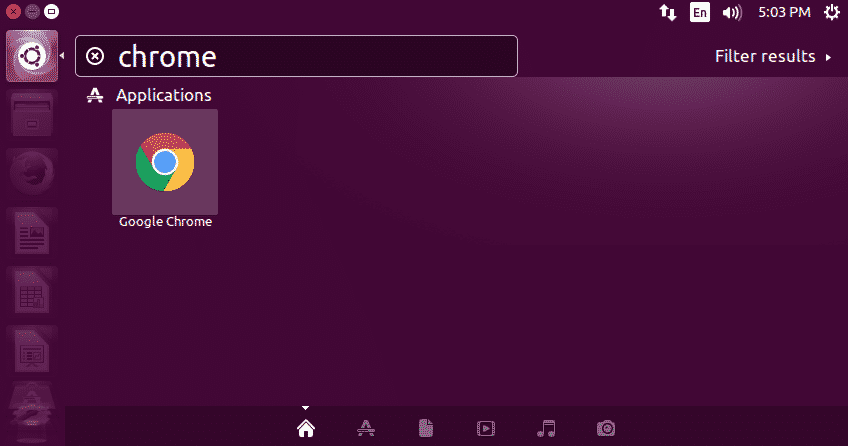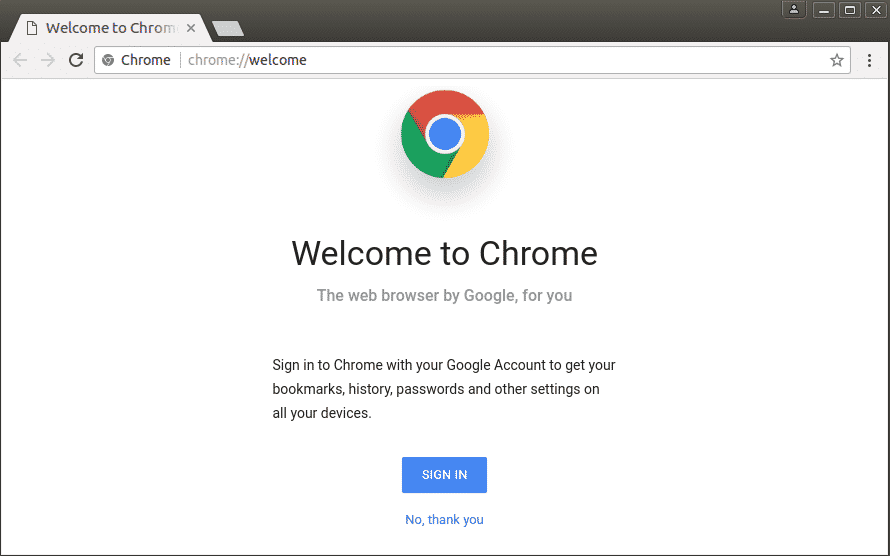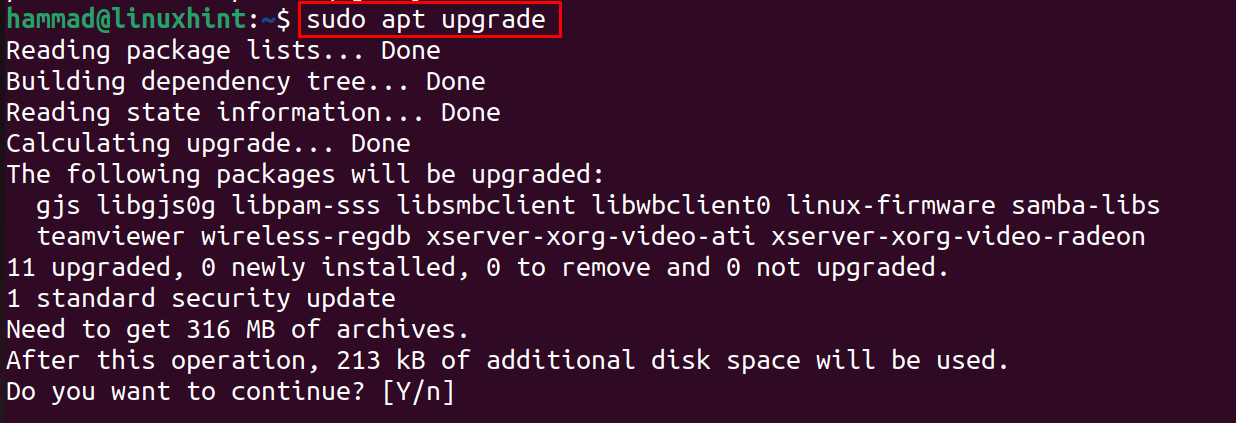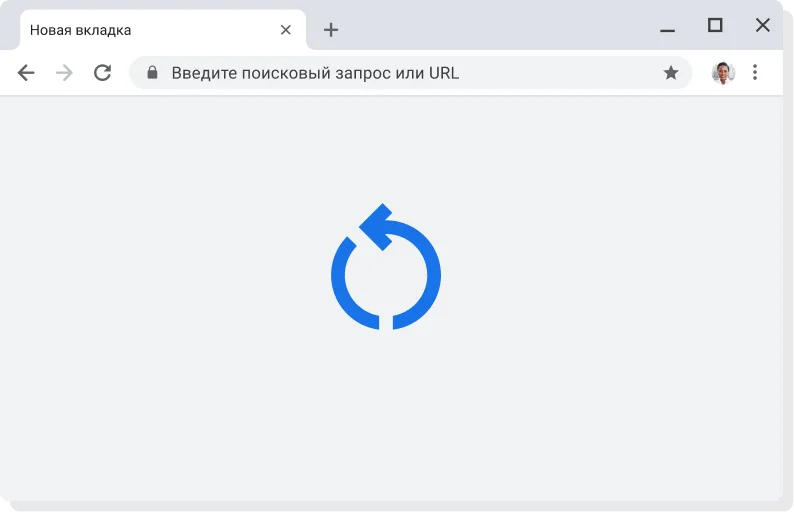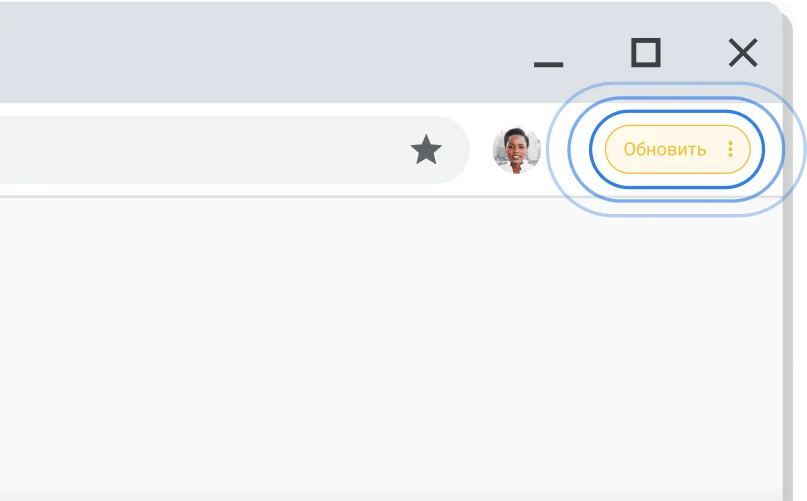- Как обновить Google Chrome на Ubuntu? — Подсказка по Linux
- Стабильная версия Google Chrome 73
- Что нового в новом Google Chrome?
- Как обновить браузер Chrome?
- Вариант 1. Обновление с использованием репозитория Google
- Шаг 1. Добавьте репозиторий Google Chrome
- Шаг 2. Обновите Google Chrome в версиях Ubuntu 18.04.
- Примечание:
- Шаг 3. Запустите обновленный браузер Google Chrome.
- ВАРИАНТ 2: установка вручную с помощью пакета Debian
- How to Update Google Chrome on Ubuntu 22.04
- How to update Google Chrome on Ubuntu
- Conclusion
- About the author
- Hammad Zahid
- How to update Chrome in Ubuntu 20.04
- 4 Answers 4
- Chrome обновляется автоматически
- Как узнать свою версию Chrome
- Шаг 1
- Шаг 2
- Шаг 3
- Как обновить Chrome
- Автоматические обновления
- Как установить запланированное обновление
- Зачем обновлять Chrome
- Защита
- Надежная защита
- Функции
- Новейшие функции Google
- Улучшения
- Повышение скорости работы
- Нужна помощь?
- Следите за нашими новостями
- Скачайте Chrome для Windows
- Скачайте Chrome для macOS
- Скачайте Chrome для Linux
- Скачайте Chrome для iOS
Как обновить Google Chrome на Ubuntu? — Подсказка по Linux
Несмотря на сильную конкуренцию на протяжении многих лет, Google Chrome без особых усилий превзошел список интернет-браузеров и стал одной из самых популярных и широко используемых поисковых систем в Интернете. Простота использования, доступность и совместимость с рядом операционных систем позволили ей зайти так далеко.
Независимо от того, используете ли вы его в Windows, Linux или Mac OS, Google Chrome бесплатен, легкодоступен и включает в себя ряд инструментов разработки для разработчиков программного обеспечения. Это не только веб-браузер, но и полноценный пакет для настольных компьютеров и телефонов. Это простой, но увлекательный интерфейс, быстрый, безопасный и включает в себя интеллектуальные встроенные расширения и темы Google, которые сделают вашу работу намного лучше.
Стабильная версия Google Chrome 73
С недавним выпуском своего 73стабильныйверсия, Новое обновление Google Chrome теперь тщательно протестировано и расширено множеством функций. После штурма интернет-мира 12 марта 2019 года новый браузер Google привлек большое внимание средств массовой информации.
Что нового в новом Google Chrome?
Отличительные особенности Google всегда были на высоте. Так обстоит дело и с его новым браузером. Благодаря встроенному темному режиму, поддержке мультимедийных клавиш и группировке вкладок, Google Chrome 73 превосходит все свои предыдущие версии.
Коротко о том, как выглядит темный режим. Хотя он больше похож на режим инкогнито Google, но все же будет намного лучше, чем утомительный белый режим.
Еще одна интересная функция, называемая «Группировка вкладок», позволит вам организовать свои вкладки в виде группы, чтобы вы могли оставаться организованными во время работы. Это отличная функция для тех, кто одновременно открывает более 20 вкладок! Посмотрим, как это окажется на практике.
Как обновить браузер Chrome?
Новая версия будет доступна для мобильных операционных систем, таких как Apple и Android, и для настольных ОС, включая Windows 10 и выше, Ubuntu 18.04 LTS и 16.04 LTS, а также Linux Mint 19/18.
Чтобы обновить Google Chrome на любом из Ubuntu версии из приведенного выше, выполните следующие действия:
Вариант 1. Обновление с использованием репозитория Google
Шаг 1. Добавьте репозиторий Google Chrome
Пользователи, использующие терминал Ubuntu для большей части своей работы, могут выполнить простые команды для обновления до последней версии Google Chrome с использованием репозиториев Google из своих официальных источников. Для этого вам сначала нужно создать файл с именем «Google-chrome.list» в каталоге по ссылке пути «/Etc./apt/sources.list.d».
Для этого введите в терминале следующую команду:
Теперь загрузите репозиторий в свою систему:
Затем добавьте репозиторий в созданный вами файл. Вы можете добавить его в соответствии с архитектурой вашей системы.
Для 64-битных систем:
Введите в терминале следующую команду:
судо ш -c ‘echo «deb [arch = amd64]
http://dl.google.com/linux/chrome/deb/ стабильная главная «>>
/etc/apt/sources.list.d/google.list’
Для 32-битных систем:
Введите в терминале следующую команду:
судо ш -c ‘эхо’ деб
http://dl.google.com/linux/chrome/deb/ стабильная главная «>>
/etc/apt/sources.list.d/google.list’
Шаг 2. Обновите Google Chrome в версиях Ubuntu 18.04.
После того, как вы добавили репозиторий Google Chrome в свою систему, используйте приведенные ниже команды, чтобы обновить его до последней стабильной версии. Если у вас уже есть Chrome, загруженный в вашу систему, выполнение обновит его до более новой версии, иначе он установит Google Chrome 73, если у вас вообще нет браузера.
Введите в терминал следующие команды:
Примечание:
Пользователи, которые не хотят сразу начинать работу со стабильной версией, могут также обновить свой браузер Google Chrome до бета или нестабильной версии. Для этого введите следующие команды:
apt-get install Google Chrome стабильный
Бета-версия
судо apt-get install Google-Chrome-бета
Нестабильная версия
судо apt-get install Google Chrome нестабильный
Шаг 3. Запустите обновленный браузер Google Chrome.
После успешного выполнения команд в первых двух шагах, описанных выше, в вашей системе будет установлена обновленная версия. Вы можете выполнить поиск Google Chrome через графический интерфейс пользователя Ubuntu или запустить его через Терминал. Следуйте приведенным ниже командам:
Гугл Хром &
Google Chrome стабильный &
Вы найдете значок Chrome при поиске в графическом пользовательском интерфейсе следующим образом:
Стабильная версия Google Chrome 73 после запуска будет выглядеть так:
ВАРИАНТ 2: установка вручную с помощью пакета Debian
Пользователи, знакомые со средой Ubuntu, сочтут первый процесс сравнительно более простым и понятным. Между тем, другие, кто плохо знаком с интерфейсом, управляемым командами, столкнутся с трудностями в понимании команд и их выполнении.
Простой и удобный подход к обновлению Google Chrome — загрузить пакет .deb с веб-сайта и затем установить его с помощью диспетчера пакетов dpkg.
Для начала загрузите пакет с официального сайта Google Chrome ( https://www.google.com/chrome/ ).
Затем установите его, используя следующие команды:
wget https: // dl.google.com / linux / непосредственный / google-chrome-stable_current_amd64.deb
судо dpkg -я Гугл Хром * .deb
судо apt-get install -f
Убедитесь, что вы внимательно следуете каждому шагу и вводите каждую команду правильно с обозначенными пробелами между ними.
После успешной установки пакета запустите новый браузер Google Chrome через терминал, используя следующую команду:
Примечание: если вы работаете с несколькими приложениями одновременно и хотите запустить Chrome в фоновом режиме, используйте эту команду:
Приведенный выше процесс автоматически добавит PPA (Personal Package Archive) в вашу систему, что позволит Google Chrome получать последние обновления и уведомлять вас в будущем.
Наконец, если вы хотите удалить браузер Google Chrome из своей системы, вы можете легко сделать это через терминал. Для этого введите следующую команду:
судо удачный удалить Google Chrome-стабильный
How to Update Google Chrome on Ubuntu 22.04
Google Chrome is an internet browser that is used for internet surfing and visiting different URLs with a high browsing speed due to its optimized coding by the developers of Google. It is freely available to download and install on different operating systems. Moreover, it allows you to add different plugins in the browser, which helps you to do different tasks online more efficiently.
It is supposed that you have already installed Google Chrome on your machine, but if you have not, then there is no need to worry because you can install it by following our dedicated article.
In this write-up, we will find out the method by which we can update Google Chrome to the latest version available on Ubuntu.
How to update Google Chrome on Ubuntu
We are supposed that Google Chrome is already installed on the machine, which can be verified by displaying the version of Google Chrome:
Now, in order to update the Google Chrome, we will update all the packages of the Ubuntu firstt:
After updating all the packages, its time to upgrade them using the command:
As we can see that 11 packages are present which can be upgraded, once you type the “Y” and press the ENTER key the upgradation of the packages will start.
However, if we want to upgrade only the package of Google Chrome, then we will run the command:
After the execution of this command, Google Chrome will be updated to the newest stable version.
Conclusion
Update and upgrade all installed packages using “sudo apt update” and “sudo apt upgrade -y” commands, and it will upgrade google chrome as well on Ubuntu 22.04. Two methods are discussed, either by updating all the packages or only the Google Chome package using the apt package manager.
About the author
Hammad Zahid
I’m an Engineering graduate and my passion for IT has brought me to Linux. Now here I’m learning and sharing my knowledge with the world.
How to update Chrome in Ubuntu 20.04
What is the right way to update chrome on Ubuntu 20.04. My installation was with .deb file I started getting update chrome warning messages on my chrome now. I do not want to uninstall and then reinstall to save my bookmarks and saved credentials. is Google Sync a safe option for this?
Chrome should get updates automatically when you update your system. It seems that you disabled that.
Google sync is good for bookmarks and extensions. If by credentials you mean passwords, I myself would not use any browser password keeper, but do use a separate password manager.
4 Answers 4
These are a couple of ways to update Google Chrome on Ubuntu 20.04 when the installation is done through the .deb file:
- Open Software Updater. Select and install the available Google Chrome update.
- Through Terminal. Type sudo apt-get update and then sudo apt-get —only-upgrade install google-chrome-stable .
In my first try, the 2nd command failed as I haven’t noticed that the command wraps on the next line.
google-chrome-stable is already the newest version (91.0.4472.77-1) — but still chrome issues warning that Upgrade needed.
This answer did not work for me like the other reply above that has 8 up votes. The next solution below with not nearly as many upvotes solved it
wget -q -O - https://dl-ssl.google.com/linux/linux_signing_key.pub | sudo apt-key add - echo 'deb [arch=amd64] http://dl.google.com/linux/chrome/deb/ stable main' | sudo tee /etc/apt/sources.list.d/google-chrome.list sudo apt update sudo apt install google-chrome-stable context: you’ve already installed Chrome and can’t seem to update it — where the command line tells you that you already have the latest, Chrome keeps complaining you need to update — and when you relaunch Chrome it fails to update.
### THIS FILE IS AUTOMATICALLY CONFIGURED ### # You may comment out this entry, but any other modifications may be lost. # deb [arch=amd64] http://dl.google.com/linux/chrome/deb/ stable main uncomment the last line, so that it looks like this:
### THIS FILE IS AUTOMATICALLY CONFIGURED ### # You may comment out this entry, but any other modifications may be lost. deb [arch=amd64] http://dl.google.com/linux/chrome/deb/ stable main sudo apt-get --only-upgrade install google-chrome-stable Chrome обновляется автоматически
Chrome автоматически устанавливает обновления в фоновом режиме – вы будете всегда под надежной защитой новейших функций безопасности.
Как узнать свою версию Chrome
Шаг 1
Шаг 2
Шаг 3
Как обновить Chrome
Автоматические обновления
Chrome следит за появлением обновлений. Если выпущено очередное обновление, оно установится автоматически после того, как браузер будет закрыт и снова открыт.
Как установить запланированное обновление
Если вы давно не закрывали Chrome, возможно, ваша версия устарела. Это легко проверить.
Цвет индикатора зависит от того, как давно вам доступно обновление:
Запланированное обновление выпущено меньше двух дней назад.
Запланированное обновление выпущено примерно четыре дня назад.
Запланированное обновление выпущено неделю назад или раньше.
Чтобы установить обновление, закройте и снова откройте Chrome.
Зачем обновлять Chrome
Благодаря новым функциям и исправлениям для системы безопасности в регулярных обновлениях Chrome, вы сможете эффективно работать в интернете и при этом будете всегда надежно защищены.
Защита
Надежная защита
Функции
Новейшие функции Google
Улучшения
Повышение скорости работы
Нужна помощь?
Остались вопросы? Обращайтесь в наш Справочный центр. Там вы найдете подробную информацию об обновлениях и дополнительных возможностях Chrome.
Следите за нашими новостями
Закрыть
Скачайте Chrome для Windows
Для 32-разрядной версии Windows 10
Для 64-разрядной версии Windows 10 или 11
Для 32-разрядной версии Windows 8.1/8/7
Для 64-разрядной версии Windows 8.1/8/7
Скачайте Chrome для macOS
Для macOS 10.13 или более поздняя версия.
Google Chrome больше не будет обновляться на этом компьютере, так как поддержка macOS 10.6 – 10.12 прекращена.
Google Chrome больше не будет обновляться на этом компьютере, так как поддержка macOS 10.6 – 10.12 прекращена.
Google Chrome больше не будет обновляться на этом компьютере, так как поддержка macOS 10.6 – 10.12 прекращена.
Google Chrome больше не будет обновляться на этом компьютере, так как поддержка macOS 10.6 – 10.12 прекращена.
Скачайте Chrome для Linux
Выберите пакет для скачивания:
Not Debian/Ubuntu or Fedora/openSUSE? There may be a community-supported version for your distribution here.