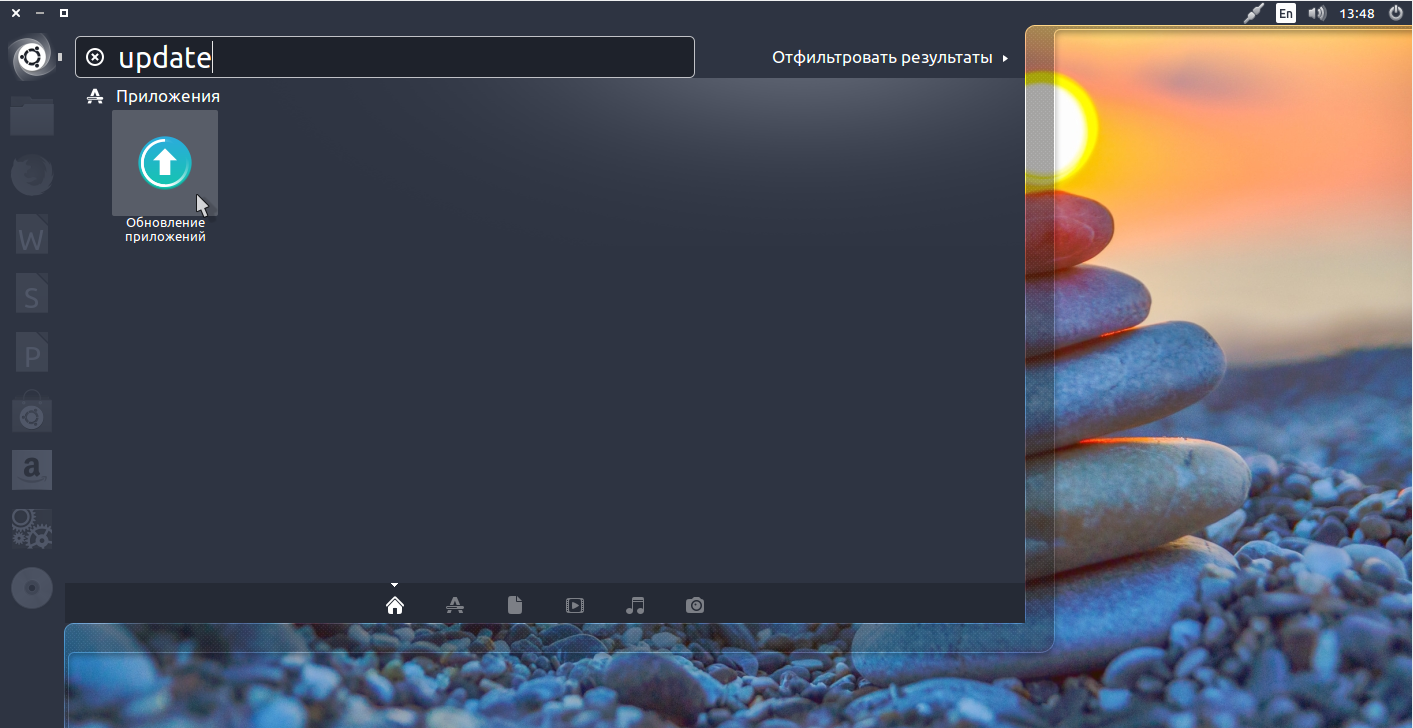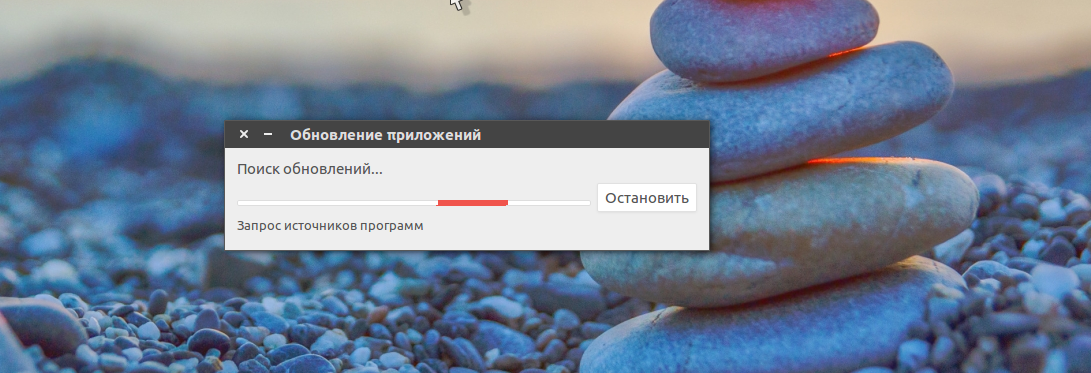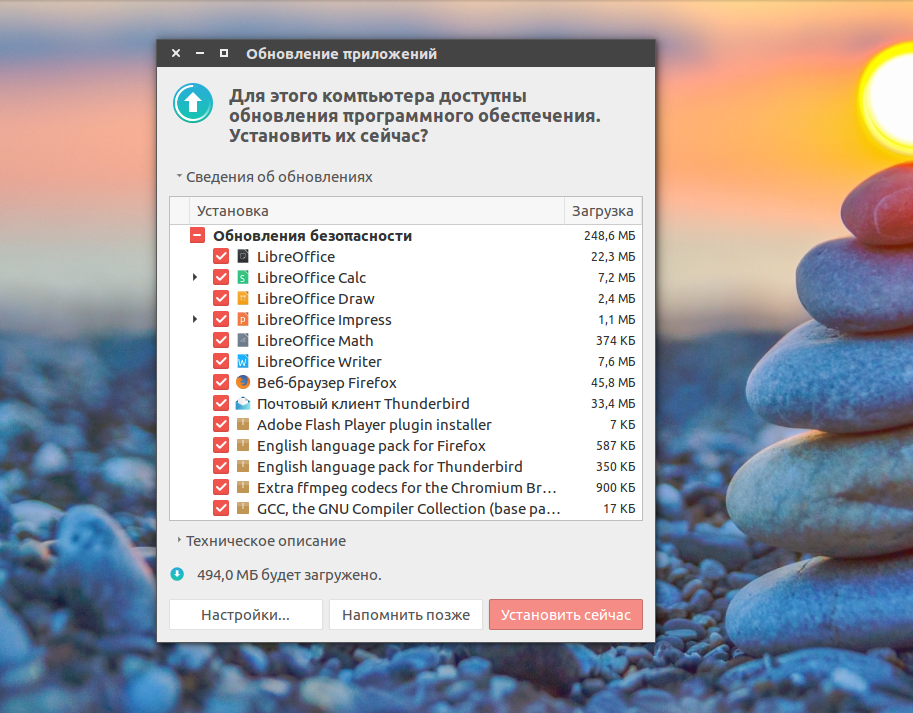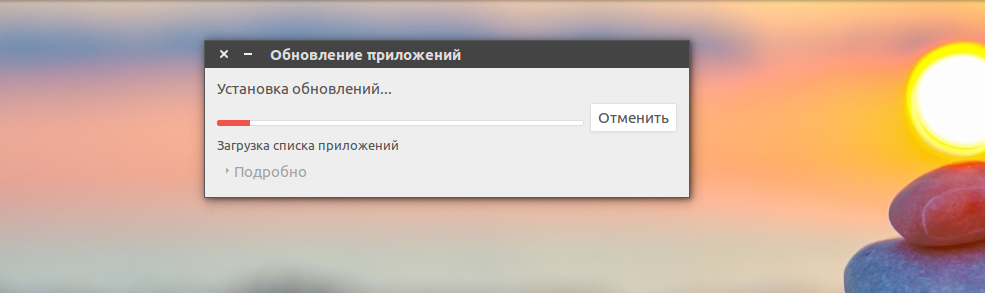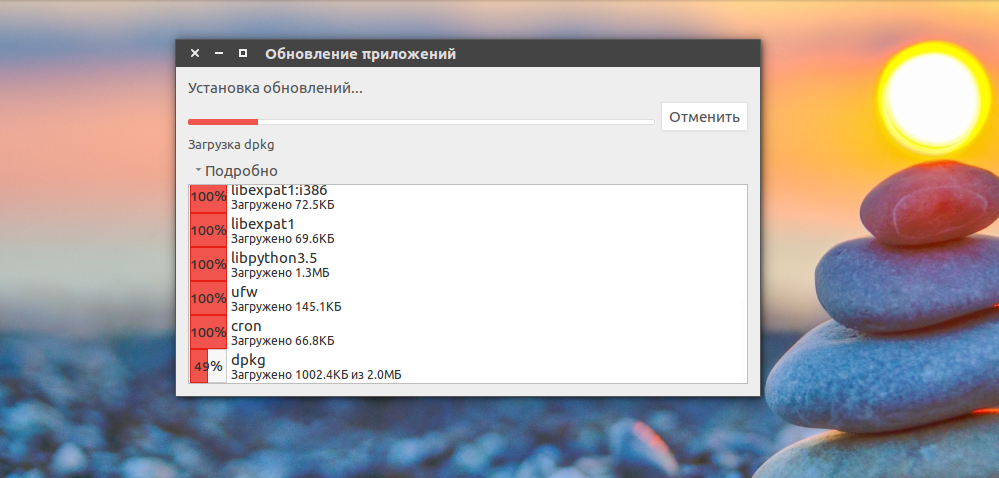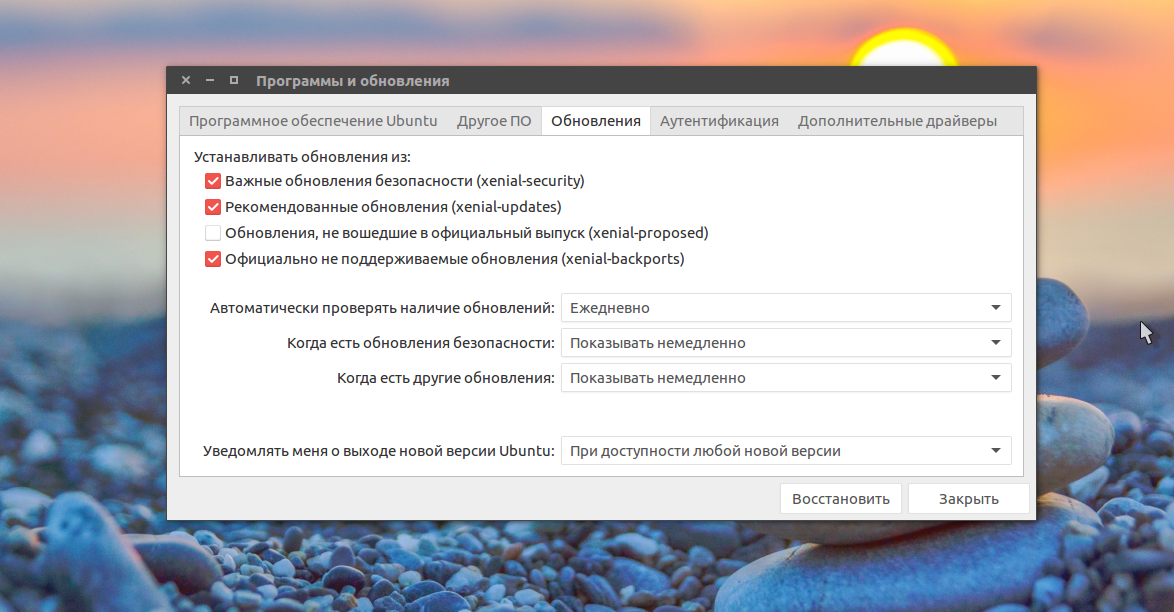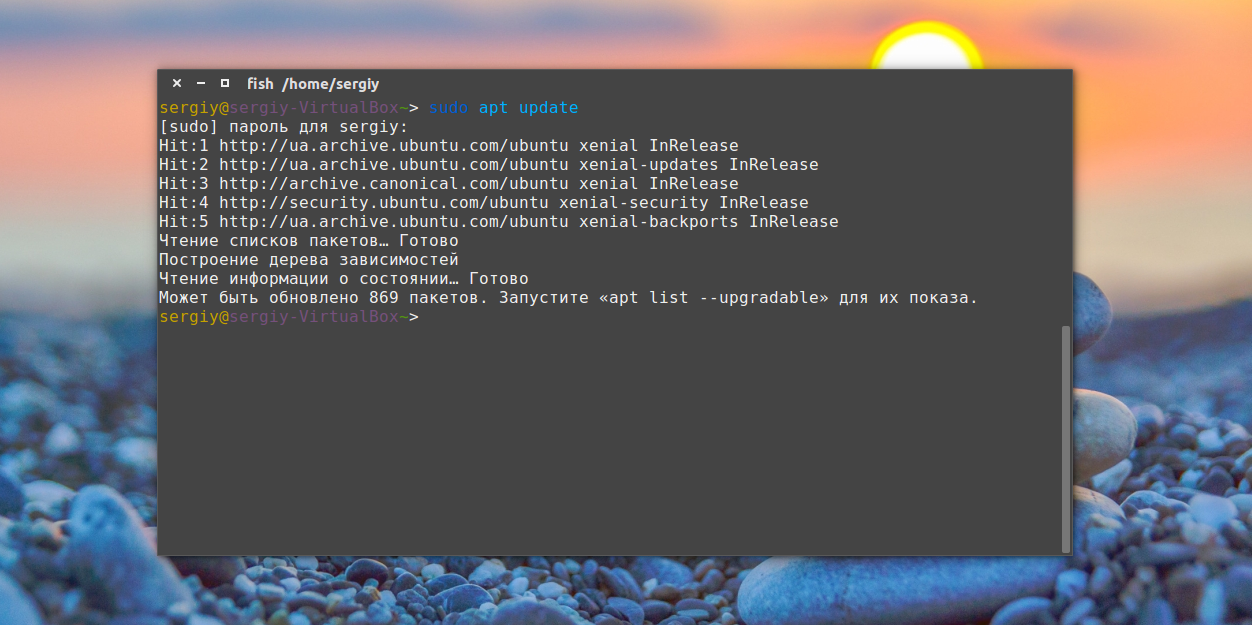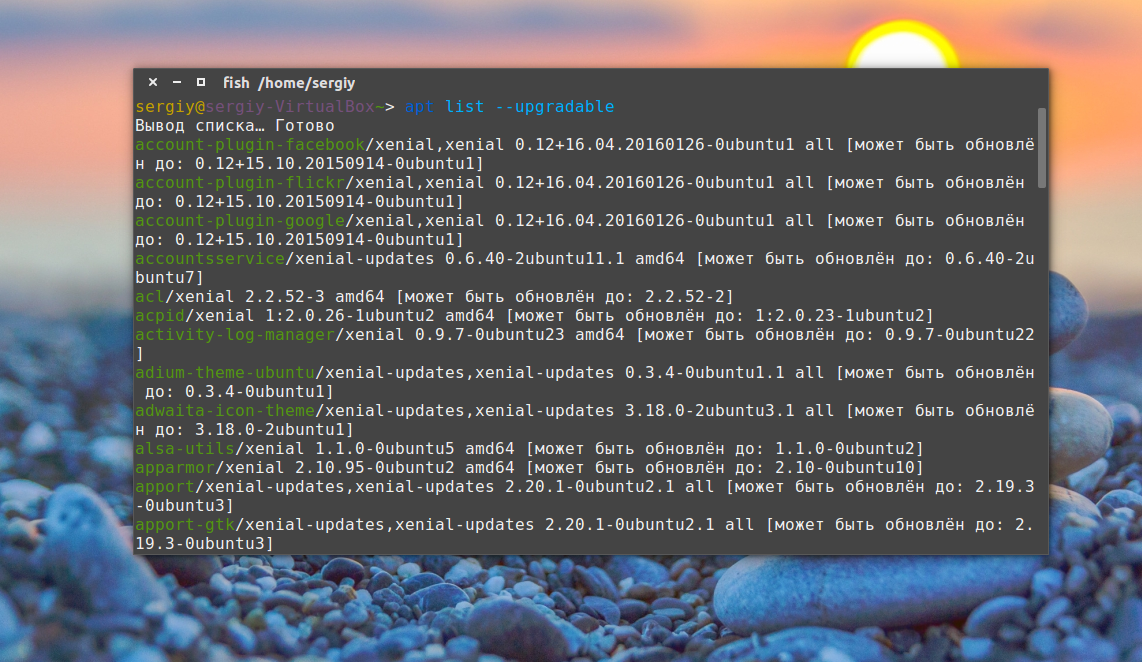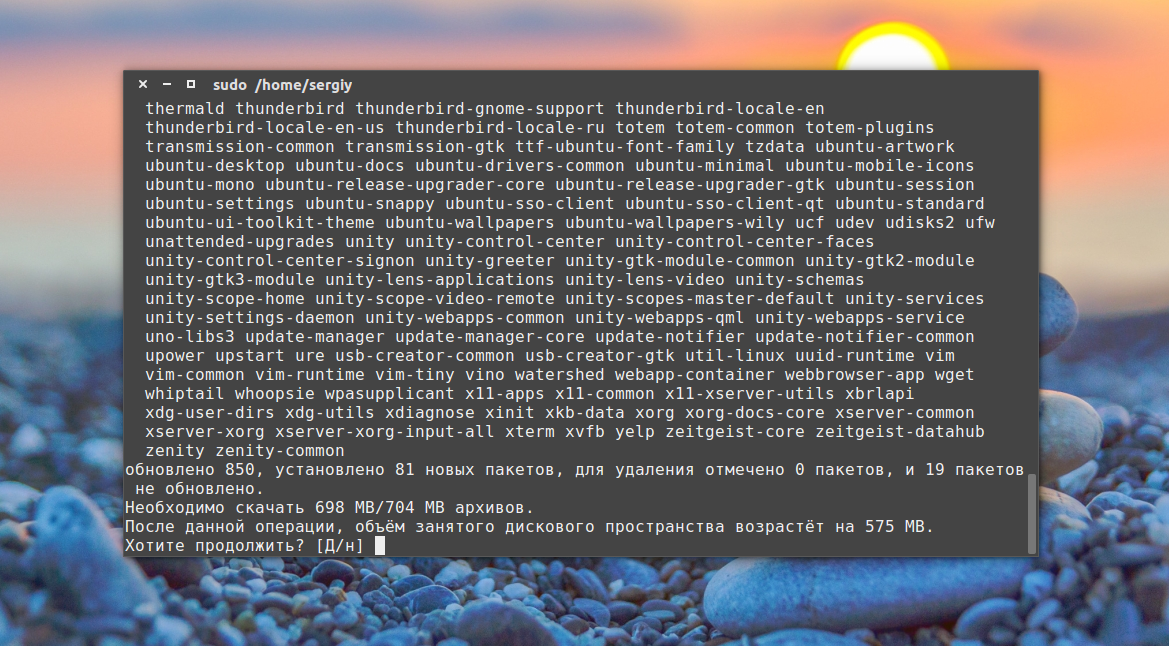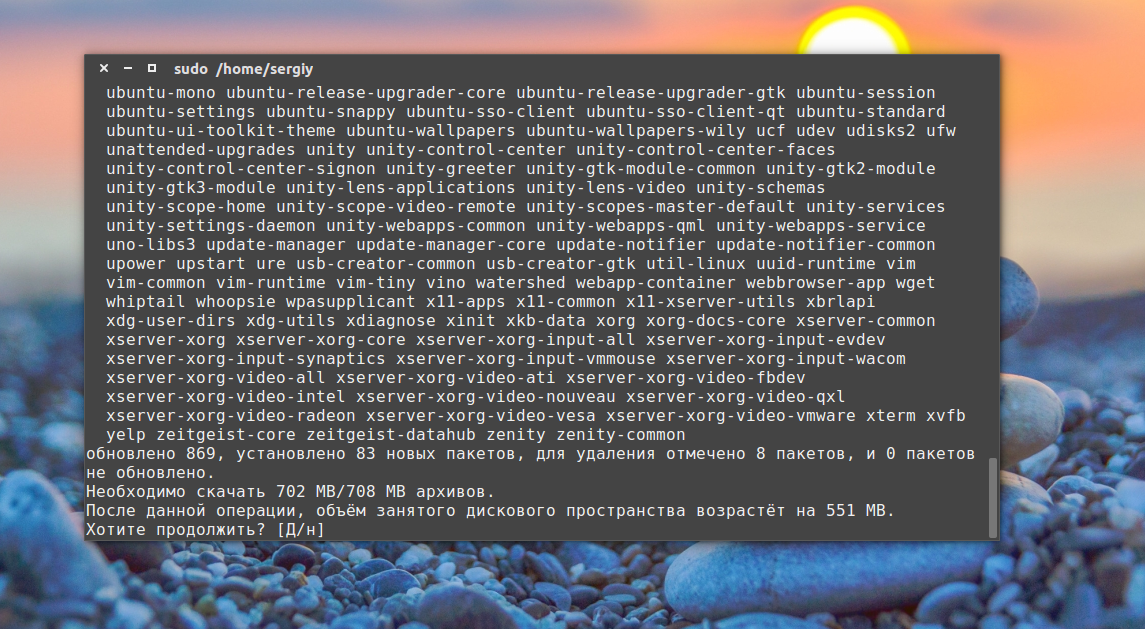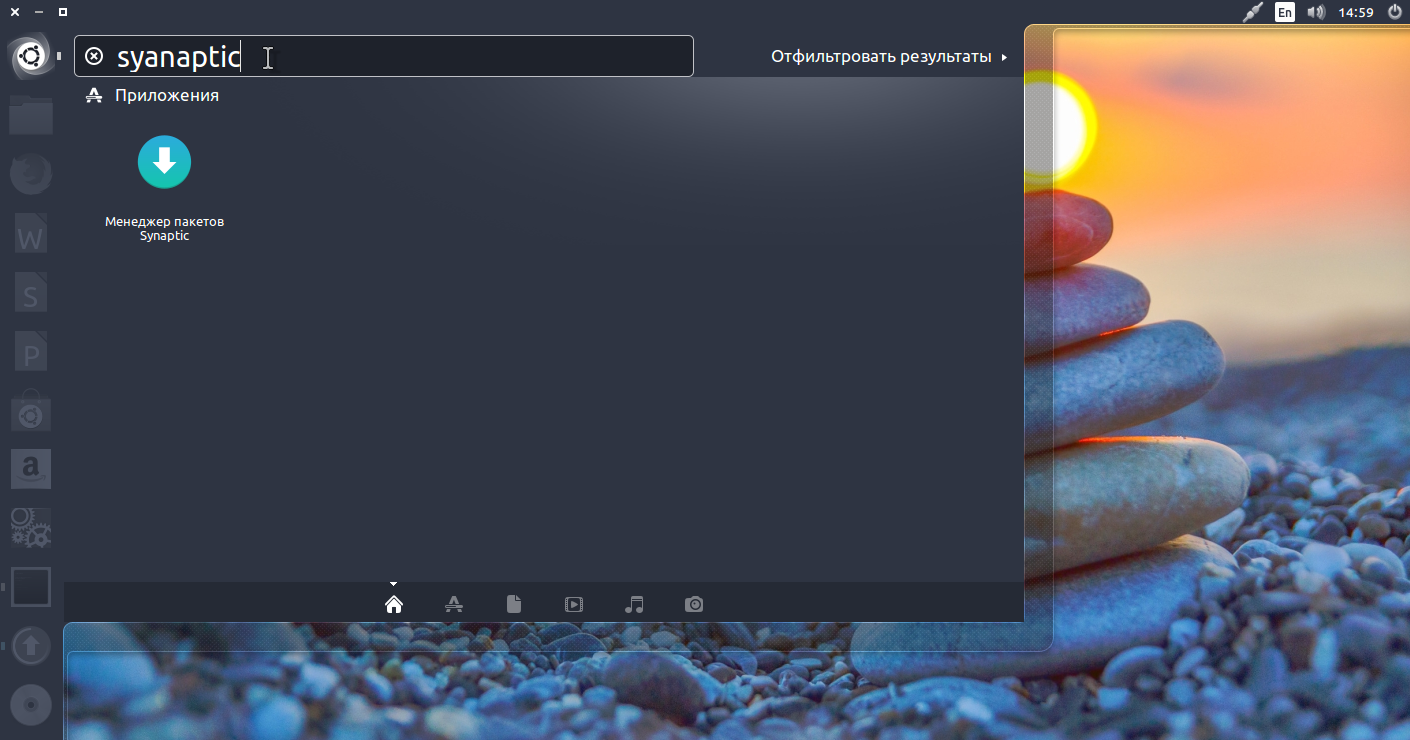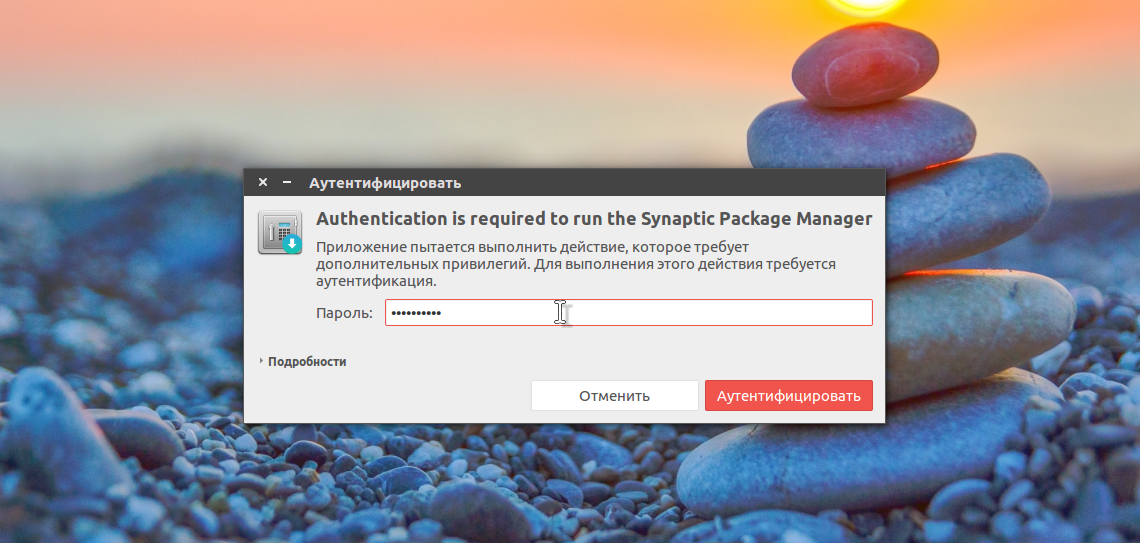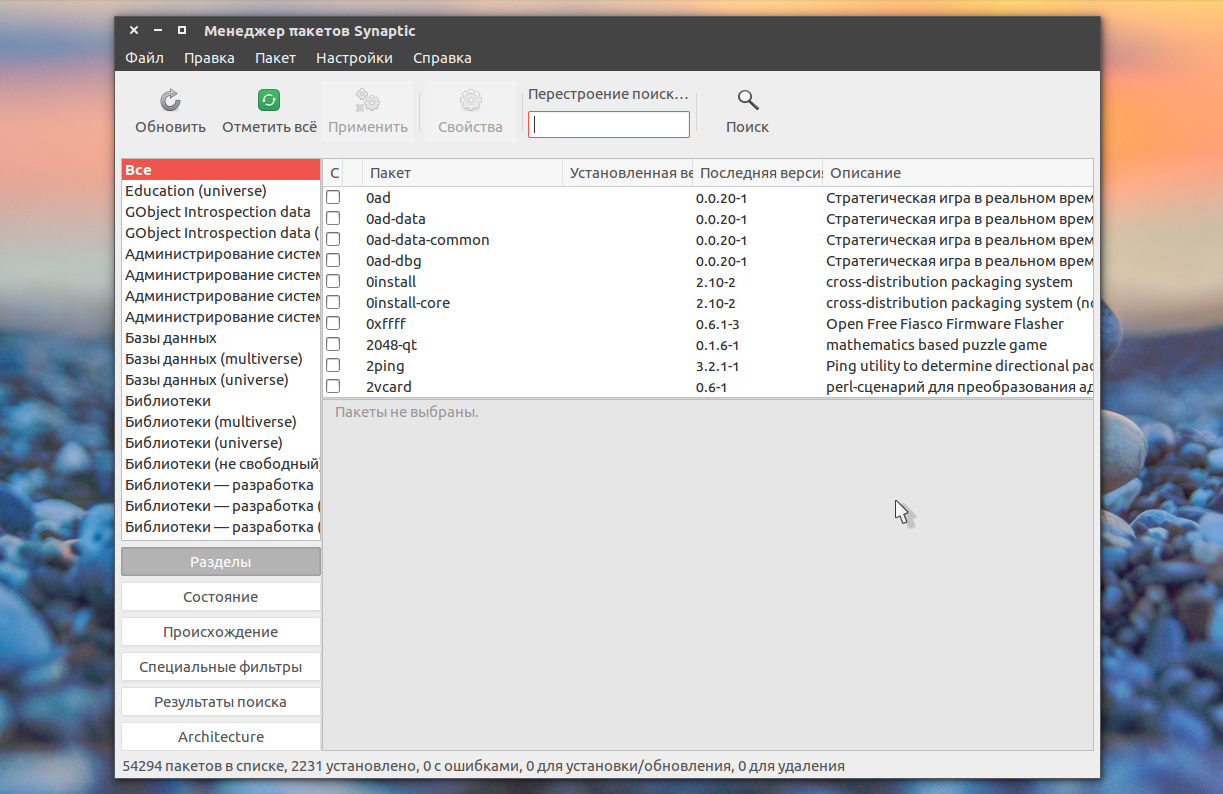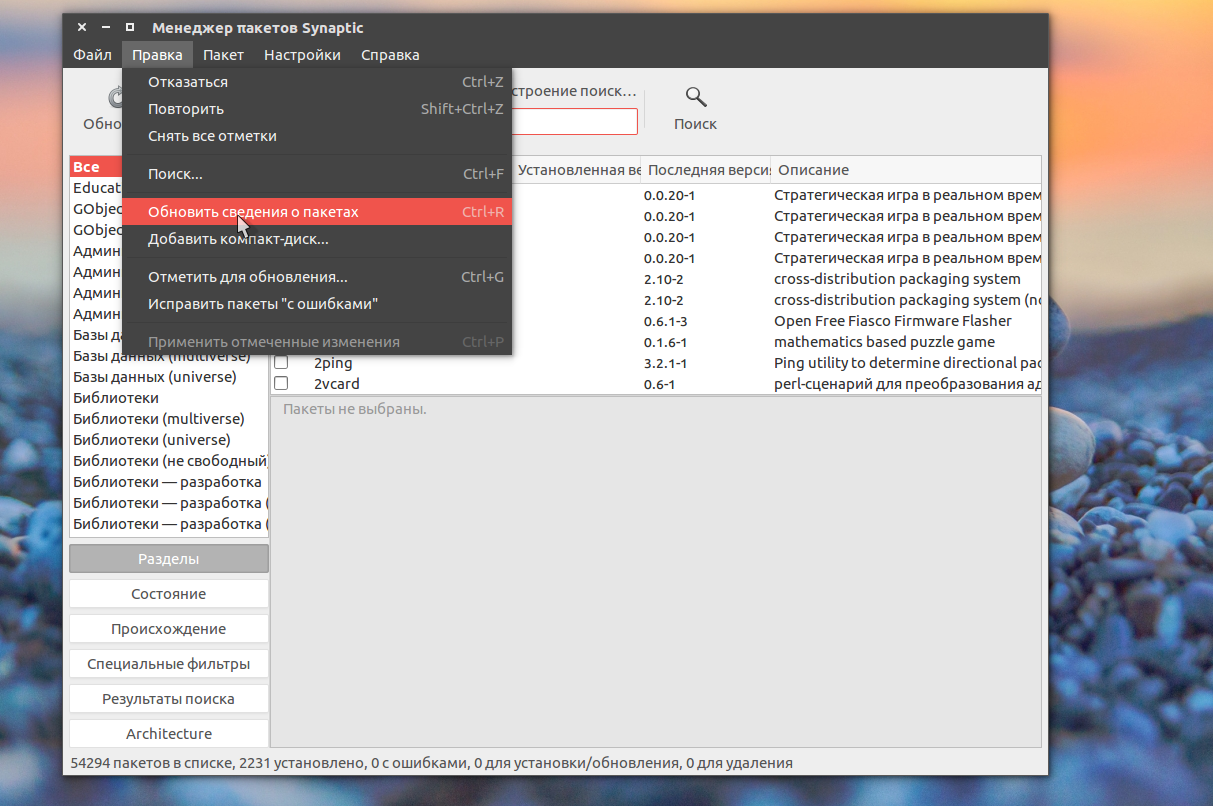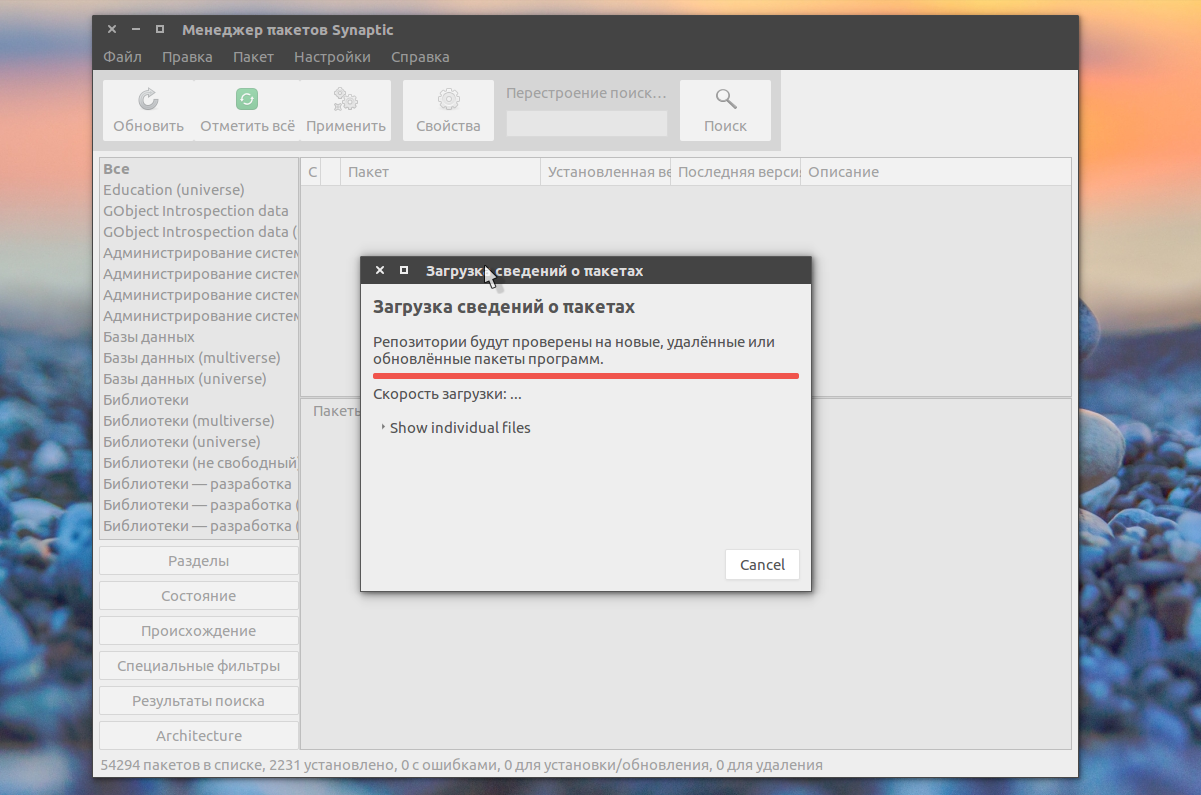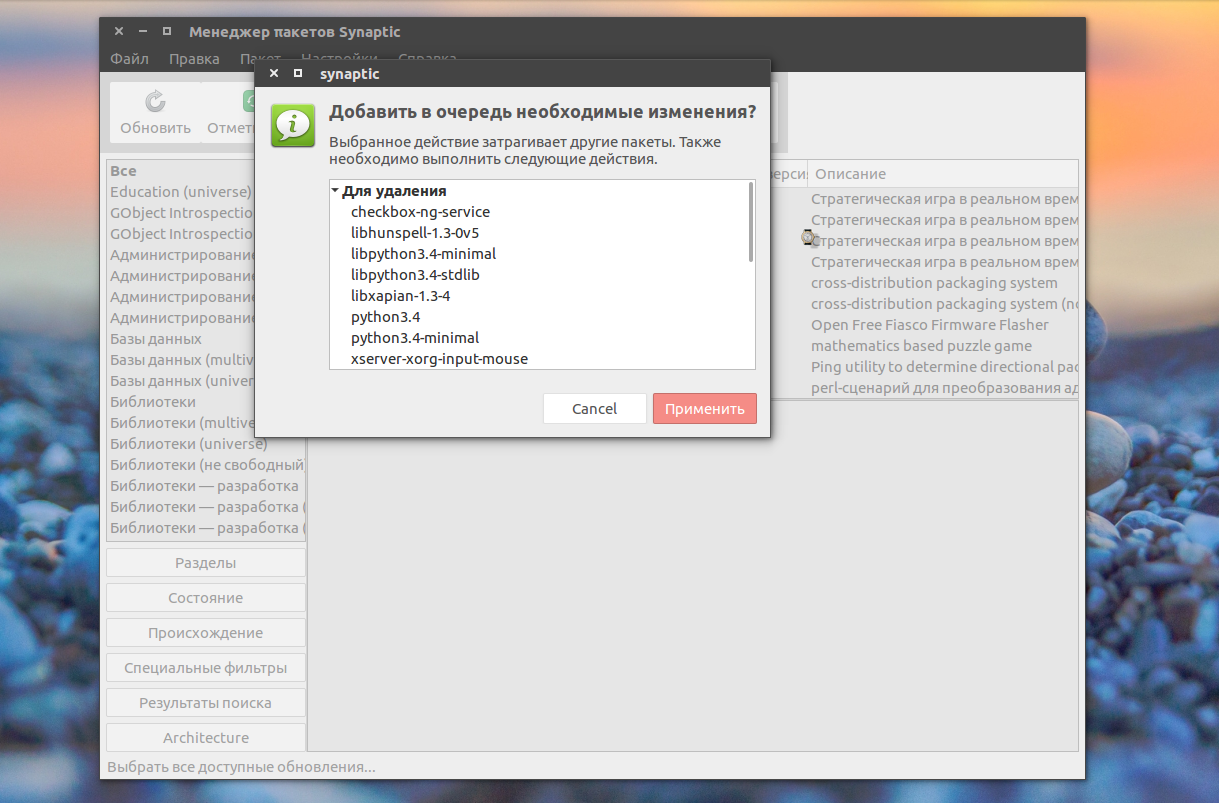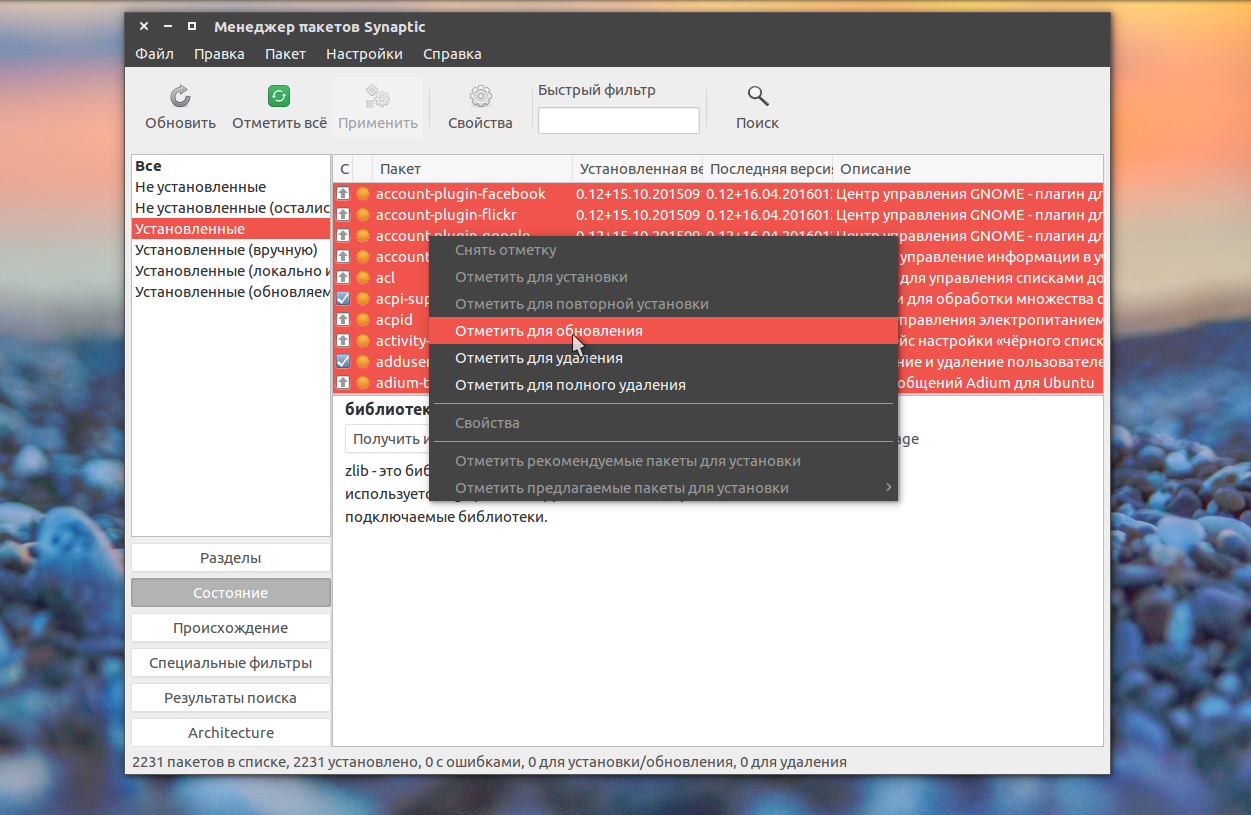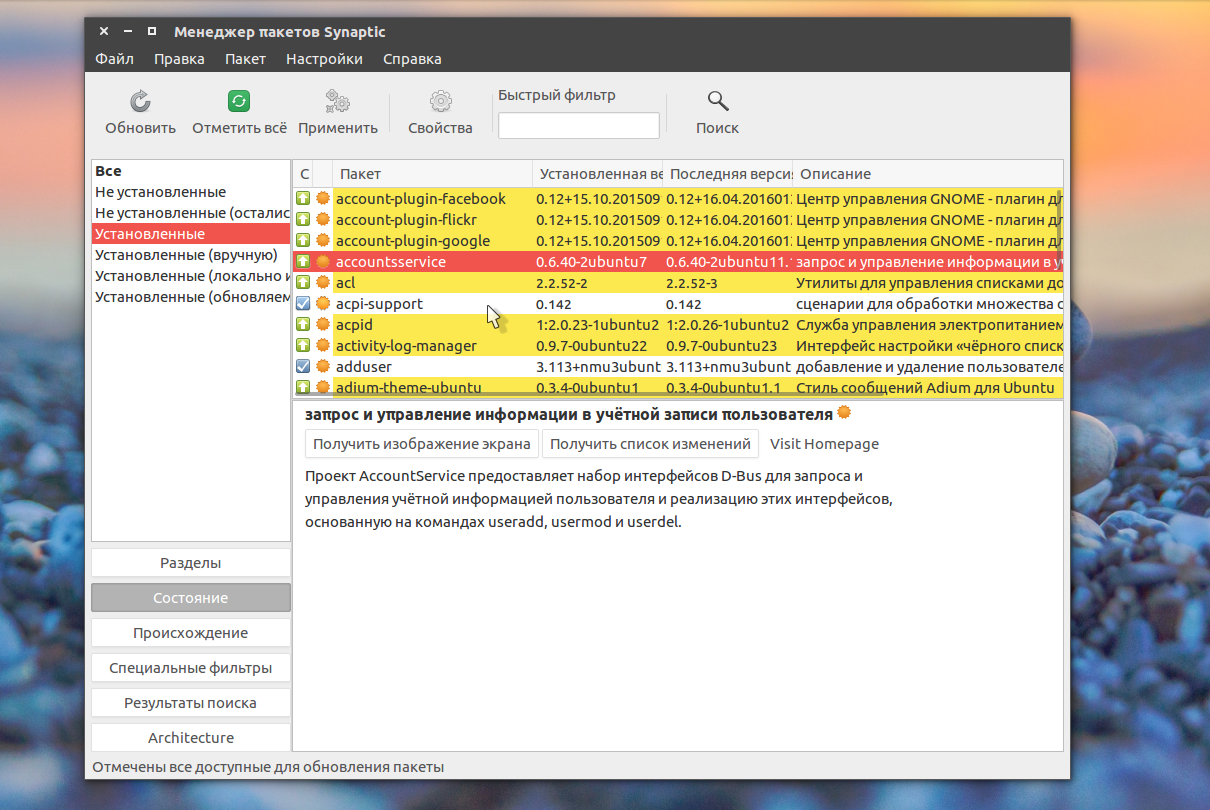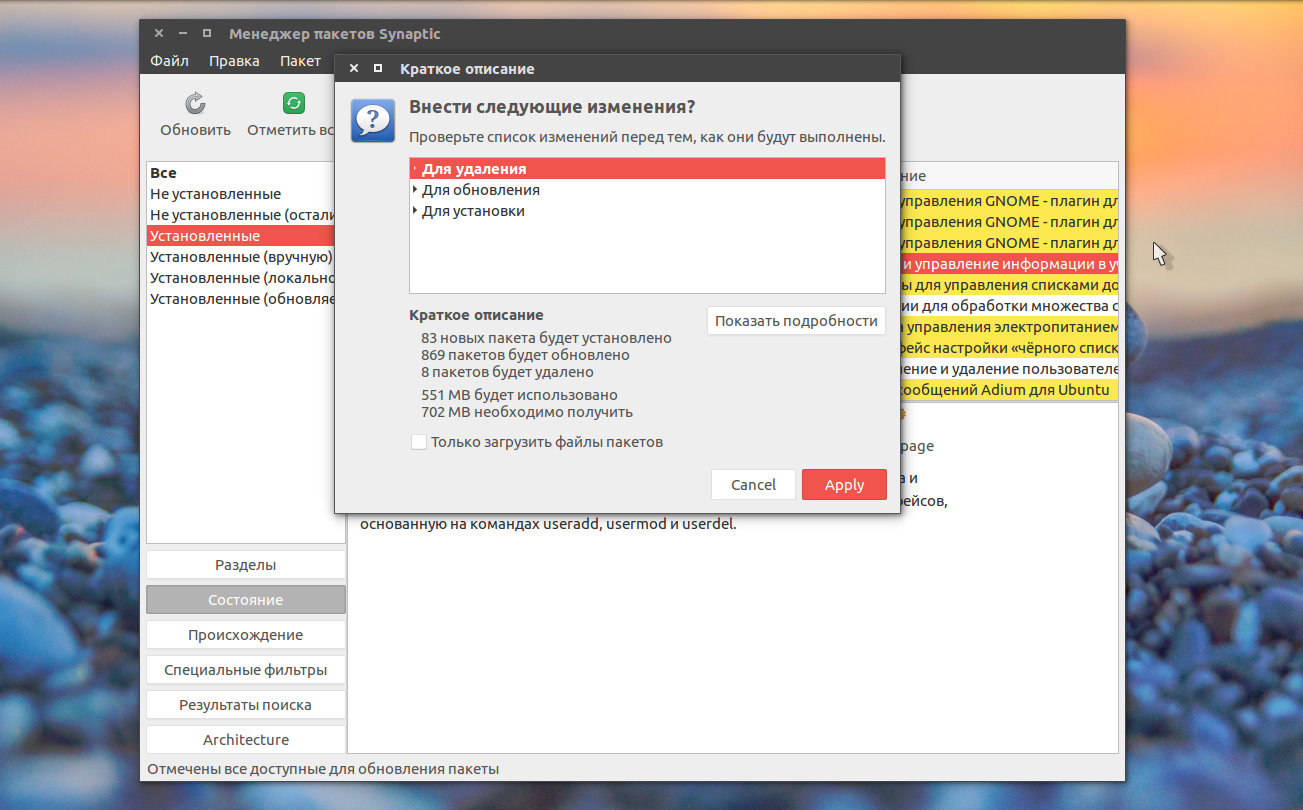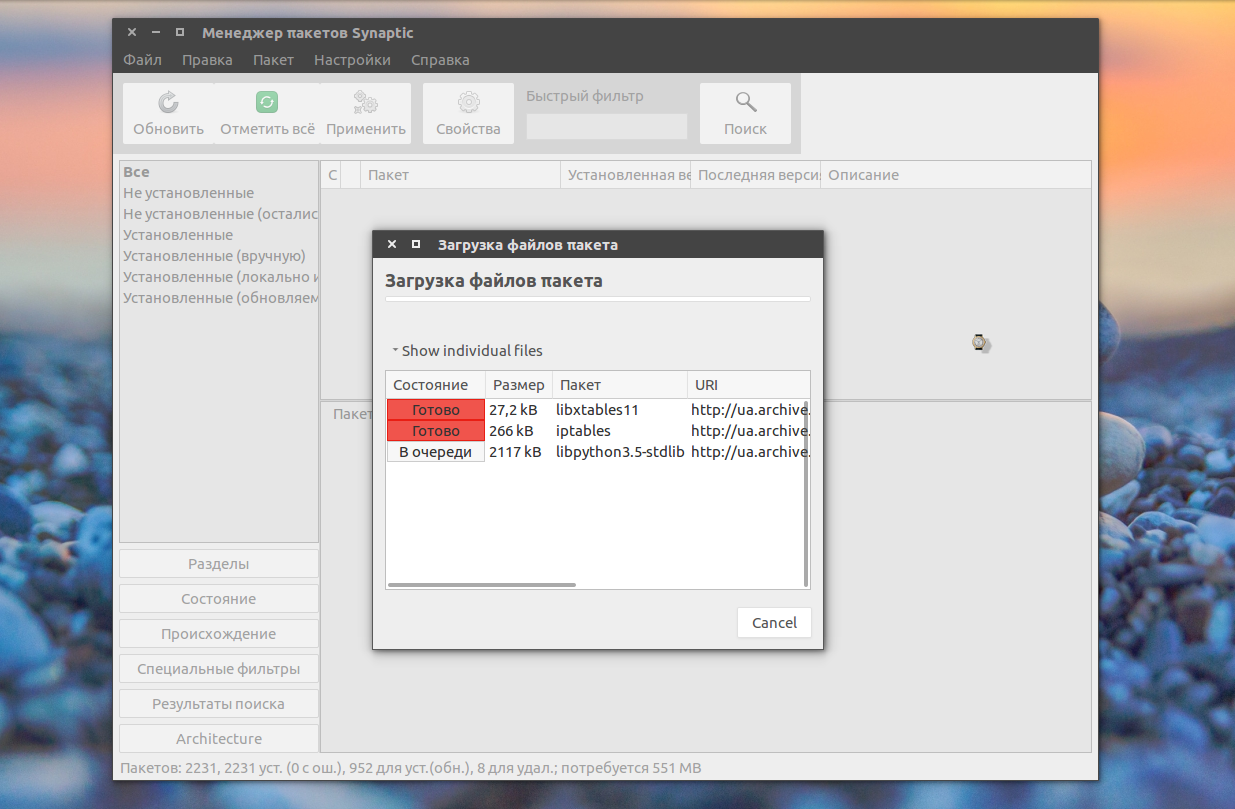- Установка обновлений Ubuntu
- Обновление программ в Ubuntu через менеджер обновлений
- Обновление пакетов Ubuntu через терминал
- Обновление пакетов Ubuntu через Synaptic
- Выводы
- How to Update Ubuntu Linux [Beginner’s Tip]
- Method 1: Update Ubuntu via the Command Line
- Explanation: sudo apt update
- Explanation: sudo apt upgrade
- Method 2: Update Ubuntu via the GUI [For Desktop Users]
- A few things to keep in mind about updating Ubuntu
- Cleaning up after an update
- Live patching the kernel in Ubuntu Server to avoid rebooting
- Ubuntu version upgrades are different from package upgrades
- Conclusion
Установка обновлений Ubuntu
После того, как вы установили систему, в нашем случае Ubuntu или любой другой дистрибутив, его нужно регулярно обновлять. Установка обновлений Ubuntu необходима, чтобы получить новые версии программ, исправления ошибок, а также исправления проблем с безопасностью. Разработка Ubuntu происходит так, что новые версии программ поставляются только с релизом дистрибутива, а затем приходят только обновления исправляющие баги и проблемы с безопасностью. Но это не значит, что не нужно их устанавливать. Кроме того, если вы хотите также иметь самые новые версии программного обеспечения, то можете использовать PPA разработчиков и устанавливать программы от туда. Как правило, разработчики всегда загружают самые новые версии.
В этой статье будет как установить обновления Ubuntu, мы поговорим о том, как обновить программы Ubuntu через терминал, так и через графический интерфейс, с помощью стандартной утилиты — менеджер обновлений.
Обновление программ в Ubuntu через менеджер обновлений
В Ubuntu предусмотрен механизм обновления через менеджер обновлений. Это графическая программа, которая запускается время от времени и предлагает обновить систему если были выпущены новые обновления.
Менеджер обновлений Ubuntu довольно прост и вы можете запустить его через главное меню:
Сразу после запуска программа обновит списки программ из репозиториев, чтобы понять есть ли новые версии пакетов:
Если не возникло никаких ошибок связи с сетью или источниками программного обеспечения, вы увидите такое окно:
Программа говорит, сколько обновлений было найдено и сколько данных нужно скачать через интернет.
Осталось нажать кнопку Установить сейчас и начнется обновление пакетов Ubuntu:
Вы можете посмотреть более подробную информацию о процессе обновления:
После завершения обновления программ в ubuntu менеджер обновлений Ubuntu уведомит вас, что все пакеты были обновлены успешно.
Поведение менеджера обновлений можно настроить. Для этого откройте утилиту Программы и обновления, затем перейдите на вкладку обновления:
Тут вы можете указать какие обновления нужно устанавливать, как часто проверять обновления и что делать при появлении новых обновлений для программного обеспечения, например мы можем их сразу же установить без участия пользователя.
Обновление системы Ubuntu с помощью менеджера обновлений может показаться простым, и это так и есть, пока не возникли ошибки. А при возникновении ошибок нам нужно попытаться обновить систему через терминал, чтобы получить больше информации о проблеме.
Обновление пакетов Ubuntu через терминал
Для обновления через терминал обычно используется инструмент командной строки apt. Эта утилита позволяет не только обновлять пакеты, но и устанавливать и удалять программное обеспечение, искать программы, настраивать репозитории и т д.
Первым делом, нам необходимо выполнить обновление репозиториев ubuntu, для этого используется такая команда обновления ubuntu:
Утилита нам сразу подсказывает, что есть обновления и мы можем узнать, какие пакеты будут обновлены:
Теперь непосредственно обновление системы Ubuntu. Для этого есть две опции upgrade и full-upgrade (раньше dist-upgrade). Рассмотрим в чем разница между upgrade и dist upgrade:
- upgrade — устанавливает самые новые версии всех пакетов доступные в репозиториях. Использует все репозитории их /etc/apt/souces.list и /etc/apt/souces.list.d/*. То есть обновляются пакеты не только из официальных репозиториев, но и из PPA. Обновляются только установленные пакеты, если же для обновления пакета необходимо установить или удалить другой пакет, такие пакеты обновлены не будут.
- full-upgrade — кроме всего, что делает upgrade, здесь поддерживается умное разрешение зависимостей для новых версий пакетов. Конфликтующие пакеты могут быть удалены, а новые, дополнительные — установлены.
Таким образом, установка обновлений Ubuntu может быть выполнена одной из команд:
Причем рекомендуется именно вторая команда обновления ubuntu, поскольку она более продумана и обновляет больше пакетов.
Здесь не обязательно обновлять все пакеты, мы можем обновить только один определенный пакет, например браузер:
sudo apt full-update firefox
Опцию full-update мы используем чтобы обновить включая установку новых зависимостей.
Обновление пакетов Ubuntu через Synaptic
Обновлять пакеты Ubuntu можно не только с помощью стандартных пакетных менеджеров. Также есть и сторонние программы. Например Synaptic. Если он у вас еще не установлен, это легко исправить:
sudo apt install synaptic
Запустить программу можно из главного меню:
Главное окно программы выглядит вот так:
Программа работает не совсем привычным образом. Чтобы выполнить операции над пакетами, необходимо их сначала отметить, а затем уже применить нужную операцию. Такая же ситуация с обновлением.
Но давайте обо всем по порядку, сначала необходимо обновить списки пакетов из репозиториев, чтобы программа узнала, есть ли новые версии, это аналогичное действие команды apt update или, тому что выполняется при старте стандартного менеджера обновлений, так сказать проверка обновлений ubuntu. Откройте меню правка и выберите Обновить сведения о пакетах:
Дальше обновление системы Ubuntu. Как я и сказал, нужно сначала отметить пакеты, с которыми будем работать. Поскольку обновляем все, перейдите на вкладку состояние, установленные и нажмите кнопку Отметить все. Программа сама определит, что для данных пакетов есть обновления и если кроме обновления пакетов ubuntu нужно выполнять дополнительные действия, она покажет их:
Можно пойти другим путем, на той же вкладке нажать Ctrl+A, чтобы отметить все пакеты, затем в контекстном меню выбрать Отметить для обновления:
Независимо от способа, дальше нажимаем Применить:
Программа опять покажет, какие изменения будут внесены в систему, нажмите Apply:
Только теперь начнется загрузка пакетов:
После завершения установки обновлений программа выдаст сообщение, что все прошло успешно.
Выводы
Установка обновлений Ubuntu, не такое уж сложное дело, но оно должно выполняться периодически, чтобы поддерживать систему в актуальном состоянии и безопасности. Из этой статьи вы узнали целых три способа выполнить обновление пакетов Ubuntu. Этого вполне достаточно, чтобы выбрать подходящий для вас. Часто во время обновлений возникают ошибки, что делать если Ubuntu не обновляется мы рассмотрим в следующей статье.
Обнаружили ошибку в тексте? Сообщите мне об этом. Выделите текст с ошибкой и нажмите Ctrl+Enter.
How to Update Ubuntu Linux [Beginner’s Tip]
This tutorial shows you how to update Ubuntu for both server and desktop versions. Also learn the difference between update and upgrade.
Let me give you more details. Please note that this tutorial is valid for Ubuntu 20.04, 22.04, or any other version. The command line method is also valid for Ubuntu-based Linux distributions, like Linux Mint, Linux Lite, elementary OS, etc.
One more thing. This article is about keeping your Ubuntu system updated. If you are looking for upgrading from one release to another, please check my tutorial on upgrading Ubuntu version.
Method 1: Update Ubuntu via the Command Line
First, open the terminal in Ubuntu desktop. You can find it in the menu, or use the Ctrl+Alt+T keyboard shortcut. If you are logged on to an Ubuntu server, you already have access to a terminal.
In the terminal, you just have to use the following command:
sudo apt update && sudo apt upgrade -yIt will ask for a password. You can use your account’s password. You won’t see characters on the screen while typing password in the terminal, so keep on typing your password and hit enter. This will update the packages in Ubuntu.
See, how easy it is to update Ubuntu from terminal? Now let me explain the above command.
It’s actually not a single command, it’s a combination of two commands. The && is a way to run multiple commands in Linux in a way such that the second command runs only when the previous command ran successfully.
The “-y” in the end automatically enters “yes” when the command “apt upgrade” ask for your confirmation before installing updates.
Note that you can also use the two commands separately, one by one:
sudo apt update sudo apt upgradeIt will take a little longer because you have to wait for one command to finish and then enter the second command.
More than just OS updates: Unlike Windows, Linux works with a package manager. When you run the updates, it updates all the packages installed via apt. This means updating Ubuntu will update the core operating system, Linux kernels as well as the applications installed from the software center (if they were apt packages) or installed using apt command.
Explanation: sudo apt update
This command updates the local database of available packages. If you don’t run this command, the local database won’t be updated and your system will not know if there are any new versions of packages available.
This is why, when you run the “sudo apt update” command, you’ll see lots of URLs in the output. The command fetches the package information from the respective repositories (the URLs you see in the output).
At the end of the command, it tells you how many packages can be upgraded. You can see these packages by running the following command:
Explanation: sudo apt upgrade
This command matches the versions of installed packages with the local database. It collects all of them, and then it will list those packages that have a newer version available. At this point, it will ask if you want to upgrade the installed packages to the newer version.
You can type “yes,” or “y,” or just press enter to confirm the installation of updates.
So the bottom line is that “sudo apt update” checks for the availability of new package versions, while “sudo apt upgrade” actually installs the new versions.
The term update might be confusing, as you might expect the “apt update” command to update the system by installing new software, but that’s not how it works.
Method 2: Update Ubuntu via the GUI [For Desktop Users]
If you are using Ubuntu as a desktop, you don’t have to go to the terminal to update the system. You can still use the command line, but it’s optional for you.
In the menu, look for “Software Updater” and run it.
It will check if there are updates available for your system.
If there are updates available, it will give you the option to install the updates.
Click on “Install Now.” It may ask for your password.
Once you enter your password, it will start installing the updates.
In some cases, you may need to reboot your Ubuntu system for the installed updates to work properly. You’ll be notified at the end of the update if you need to restart the system.
You can choose to restart later if you don’t want to reboot your system straightaway.
Tip: If the software updater returns an error, you should use the command “sudo apt update” in the terminal. The last few lines of the output will contain the actual error message. You can then search on the internet for that error and fix the problem.
A few things to keep in mind about updating Ubuntu
You just learned how to update your Ubuntu system. If you are interested, you should also know these few things relating to Ubuntu updates.
Cleaning up after an update
After an update, your system may have some unnecessary packages that are no longer required. You can remove such packages and free up some space by using this command:
Live patching the kernel in Ubuntu Server to avoid rebooting
In the case of Linux kernel updates, you’ll have to restart the system after the update. This can be a problem if you don’t want downtime for your server.
The live patching feature allows for the patching of the Linux kernel while it is still running. In other words, you don’t have to reboot your system.
If you manage servers, you may want to enable live patching in Ubuntu.
Ubuntu version upgrades are different from package upgrades
The update methods discussed here keep your Ubuntu install fresh and updated. It doesn’t cover OS version upgrades (for example, upgrading Ubuntu 16.04 to 18.04).
Ubuntu version upgrades are an entirely different thing. They involve updating the entire operating system core. You’ll need to make proper backups before starting this lengthy process.
Conclusion
I hope you liked this tutorial on updating the Ubuntu system, and that you learned a few new things.
If you have any questions, please fee free to ask. If you are an experienced Linux user and have some tip that can make this tutorial more useful, please share it with the rest of us.