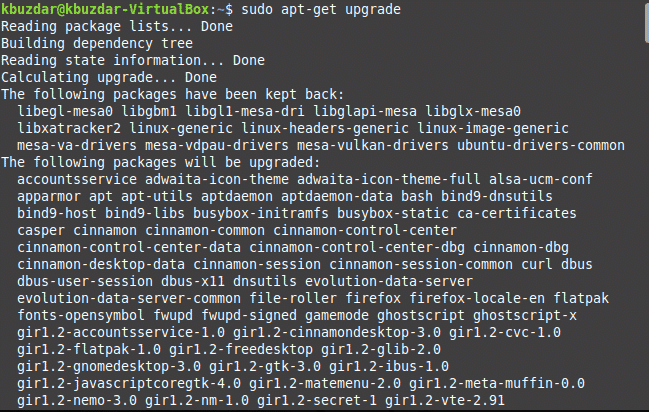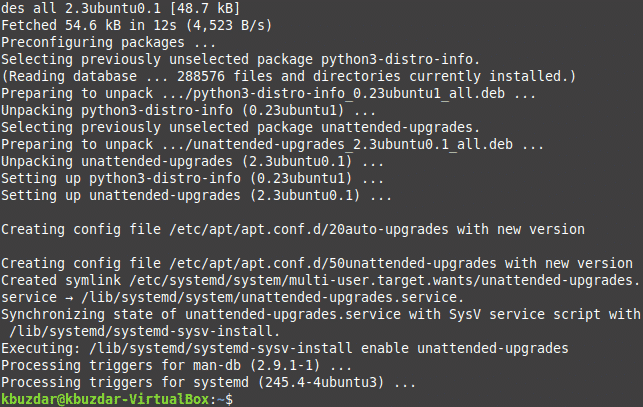- Обновляем Linux Mint 20.3 Una до Linux Mint 21 Vanessa
- Подготовка к началу обновления
- Создание резервной копии Linux Mint
- Обновляем Linux Mint 20.3 до версии 21
- Заключение
- Linux Mint 20 Update all Packages from Command Line
- Method of Updating all Packages from Command Line in Linux Mint 20:
- Conclusion:
- About the author
- Karim Buzdar
- Обновление пакетов linux mint
Обновляем Linux Mint 20.3 Una до Linux Mint 21 Vanessa
Linux Mint 21 базируется на базе Ubuntu 22.04, а соответственно, имеет последние доступные пакеты. Linux Mint 21 является выпуском с долгосрочной поддержкой до 2027 года. В самой операционной системе было проведено множество изменений, в частности в Linux Mint 21 Blueman заменили на Blueberry. В приложение Sticky Notes добавили возможность дублировать заметки, обновили Cinnamon до версии 5.4 и многое другое, подробнее о всех изменениях вы можете прочесть перейдя по этой ссылке на официальный блог Linux Mint.
Подготовка к началу обновления
А в данной статье мы произведем обновление Linux Mint 20.3 до версии Linux Mint 21, при чем, разработчики упростили сам процесс обновления. По этому, он должен пройти весьма просто, благодаря утилите mintupgrade. Итак, от слов к делу, давайте перейдем к самому процессу обновления, предполагается, что вы обновили систему до последних версий пакетов, если нет, то выполните следующие команды для обновления Linux Mint:
sudo apt update
sudo apt upgrade
Также можно обновить систему встроенным приложением с графическим интерфейсом – Менеджер обновлений, значок которого находится в трее в виде щита:
И только после этого можно переходить к обновлению Linux Mint 20.3 до версии Linux Mint 21.
Итак, как уже говорилось выше, процесс обновления системы будет происходить при помощи утилиты mintupgrade. Но сначала ее нужно установить в вашей операционной системе Linux Mint 20.3, устанавливается она командой:
sudo apt install mintupgrade
Также вы можете установить ее из магазина приложений, набрав в поисковой строке название утилиты – mintupgrade:
Затем, когда утилита установиться, запускаем ее от root пользователя командой:
В утилите имеется всего одна кнопка “Поехали”, нажимаем на нее, затем нажимаем на “OK”, после чего утилита mintupgrade проведет несколько проверок:
Вам будет предложено сделать резервную копию Linux Mint, соглашаемся с этим и нажимаем на кнопку “Исправить”:
Создание резервной копии Linux Mint
Делаем резервную копию при помощи TimeShift, на этом процессе подробно останавливаться не станем, пробежимся лишь вкратце. Если вы уже делали резервные копии Linux Mint этой утилитой и знаете весь процесс, то пропустите данный пункт, подробнее о создании резервных копий этой утилитой вы можете прочесть тут . При запуске TimeShift выбираем пункт “RSYNC” и нажимаем “Далее”:
После небольшого сканирования выбираем место, где будет храниться резервная копия операционной системы:
Определяемся с графиком создания резервных копий:
Выбираем каталоги, которые будем резервировать:
После того как вы создали резервную копию операционной системы, можно переходить к обновлению. Резервная копия никогда не будет лишней, не известно как может пройти процесс обновления, по этому лучше иметь возможность восстановления системы. Да и в целом, иметь работоспособную резервную копию лишним не будет, хоть Linux Mint весьма стабилен, мало ли какие обстоятельства могут возникнуть…
Обновляем Linux Mint 20.3 до версии 21
Закрываем окно утилиты TimeShift и обновления Linux Mint 20.3 до Linux Mint 21 продолжится:
В следующем окне утилиты mintupgrade вам предстоит нажать на кнопку “OK” для начала так называемой “Имитации и загрузки пакетов”:
По истечению некоторого времени вы получите список пакетов, которые будут загружены и обновлены, нажимаем на “OK” и дожидаемся окончания этого процесса:
По окончанию загрузки пакетов появится окно с кнопкой “OK”, нажимаем на нее, после чего начнется обновление пакетов:
Данный шаг займет весьма намного больше времени чем предыдущий, так что запаситесь терпением, налейте кофейку и наблюдайте как проходит обновление Linux Mint. В процессе обновления возможны некоторые нюансы, по этому, просто следуйте советам которые будут появляться. Когда обновление Linux Mint завершится, удаляем mintupgrade командой:
sudo apt remove mintupgrade
Затем перезагружаем систему, в результате, если все прошло успешно, мы загрузимся в Linux Mint 21 Vanessa, до которой мы обновились в данной статье:
Заключение
Во время обновления системы, крайне важно не только сделать резервную копию, но и следить за всем процессом. Сам же процесс обновления в Linux Mint немного упростили, несмотря на то, что кажется все это немного сложновато. Разработчики Linux Mint специально создали утилиту mintupgrade и эта утилита призвана облегчить для пользователей обновление системы как можно меньше прибегая к работе в терминале.
Возможно, вам также будет интересно прочесть про настройку Linux Mint , в которой может быть вы найдете что-то новенькое для себя.
Несмотря на то, что Linux Mint позиционируется как система для начинающих пользователей, это весьма зрелый дистрибутив, которым могут пользоваться как начинающее пользователи, так и те, кому нужна надежная и стабильная версия системы.
А на этом сегодня все, если статья оказалась вам полезна, подписывайтесь на рассылку журнала в pdf формате, а так же на социальные сети журнала Cyber-X:
Юморилка, Telegram канал с анекдотами:
Telegram
По вопросам работы сайта, сотрудничества, а так же по иным возникшим вопросам пишите на E-Mail . Если вам нравится журнал и вы хотите отблагодарить за труды, вы можете перечислить донат на развитие проекта.
С уважением, редакция журнала Cyber-X
Linux Mint 20 Update all Packages from Command Line
Whenever you are using any software or even a hardware device, you must have experienced people advising you for staying up to date. This is so because most of the time, the issues that we face while using any software or hardware are not necessarily because of the entire system rather, they are only with a small component that can easily be fixed by updating that particular component instead of changing the hardware or software altogether.
This is exactly why we are always asked to update our operating systems before installing any new software or package on them. This is required for the smooth functioning of your newly installed packages. Therefore, in this article, we are going to walk you through the method of updating all the packages from the command line while using Linux Mint 20.
Method of Updating all Packages from Command Line in Linux Mint 20:
For updating all packages from the command line in Linux Mint 20, you will need to perform the following steps:
Although you can update the packages using the GUI in Linux Mint 20, however, since this method is directed towards the use of the command-line interface, therefore, we will launch the terminal either by using the Ctrl+ Alt+ T keyboard shortcut or by clicking on the terminal icon located on the taskbar of Linux Mint 20. The newly opened terminal window is shown in the following image:
As we all know, that before installing any new packages, we must update our Linux Mint 20. For doing that, type the following command in your terminal and then press the Enter key:
The update command cannot run properly without providing it with root privileges. That is why be sure to use the “sudo” keyword before this command. It is also shown in the image below:
This command will take some time to execute depending on how recently you ran this command before and also on how good your Internet connection is working at the moment. Once all the relevant packages have been updated successfully, you will be able to see the output shown in the following image on your terminal window:
The next step in this regard is to upgrade your Linux Mint 20 system. For doing that, you will need to type the following command in your terminal and then press the Enter key:
The upgrade command also requires root privileges to function properly because certain packages cannot be upgraded without providing root permissions. That is why we have used the “sudo” keyword before it. This command is also shown in the image below:
During the execution of this command, you will also be asked once to provide your consent to carry on with this upgrade. All you have to do is to type in “Y” for agreeing to proceed with the up-gradation process. As soon as all the necessary packages are upgraded successfully, your terminal window will look something like shown in the following image:
However, at times, the upgrade command mentioned above fails to execute properly, maybe because of longer response times. To prevent such a situation from happening or even if it has already happened, you can still get this issue fixed by typing in the following command in your terminal and then pressing the Enter key:
The major focus of this command is to install the most important packages and dependencies while ignoring the less important ones, if needed, to prevent any failures. This command is shown in the image below:
Again, during the execution of this command, you will be asked to provide your consent by typing in “Y” in your terminal, after which the execution of this command will complete successfully. This is also shown in the following image:
At times, you do not want to upgrade all the packages; rather, you only want the security-related packages to be upgraded. For doing that, type the following command in your terminal and then press the Enter key:
This command is also shown in the image below:
Once this command is executed successfully, your terminal window will look something like this:
Conclusion:
By following the simple steps described in this article, you can easily keep your Linux Mint 20 up to date by updating and upgrading all the necessary packages in it. You can even install only the security updates if you do not want all other packages to be updated using this method. This method is quite quick and convenient to follow. The only time that will be taken to follow this method will be because of a slow running Internet connection. However, if you have a good Internet connection, you can have all your packages updated from the command line while using Linux Mint 20 within no time.
About the author
Karim Buzdar
Karim Buzdar holds a degree in telecommunication engineering and holds several sysadmin certifications. As an IT engineer and technical author, he writes for various web sites. He blogs at LinuxWays.
Обновление пакетов linux mint
Хотел бы поделиться не большим «джентльменским набором» основных необходимых команд. Буду очень рад, если Вы будете предлагать еще и дополнять список.
КОМАНДЫ:
Обновление базы данных пакетов:
Самый быстрый и удобный способ «обновить» вашу систему использовать команду:
sudo apt update && sudo apt upgrade -y
Команда, которая поможет удовлетворить все зависимости пакета, если они не установлены:
sudo apt install -f
Все пакеты у которых есть новая версии:
apt list —upgradeable
Все установленные пакеты в системе:
apt list —installed
Все пакеты, доступные для вашей системы:
apt list —all-versions
Самый простой способ освободить дисковое пространство, использовать опцию autoremove:
sudo apt autoremove
Размер кеша можно увидеть с помощью следующей команды:
sudo du -sh /var/cache/apt
Для того чтобы очистить кэш, можно использовать несколько вариантов:
Удалить только устаревшие пакеты, например те, которые заменены недавним обновлением:
sudo apt autoclean
Или очистить кэш целиком (освобождает больше места на диске):
sudo apt clean
Очистка кэша миниатюр (2 команды):
rm -v -f ~/.cache/thumbnails/*/*.png ~/.thumbnails/*/*.png
rm -v -f ~/.cache/thumbnails/*/*/*.png ~/.thumbnails/*/*/*.png
Устаревшие файлы конфигурации (2 команды):
dpkg -l | awk ‘/^rc/ ‘ | xargs sudo dpkg —purge
sudo aptitude purge ~c
Самый простой способ удаления не нужных ядер, это набрать в терминале вот такую строку (текущее ядро останется не тронутым):
Выполнить последовательно все команды и перезагрузиться:
sudo apt-get purge $(dpkg -l ‘linux-*’ | sed ‘/^ii/!d;/'»$(uname -r | sed «s/\(.*\)-\([^0-9]\+\)/\1/»)»‘/d;s/^[^ ]* [^ ]* \([^ ]*\).*/\1/;/9/!d’ | head -n -1)
sudo reboot
БОНУС:
Скорость загрузки системы:
systemd-analyze
Скорость загрузки служб ОС:
systemd-analyze blame