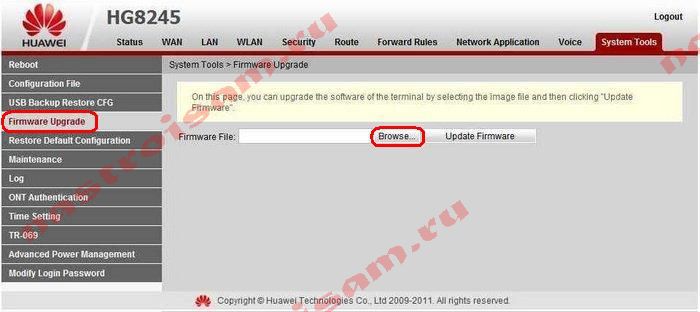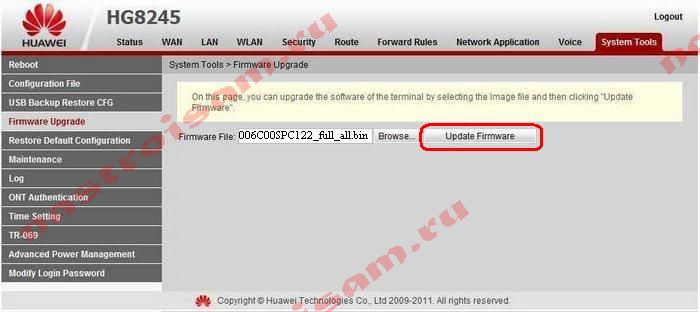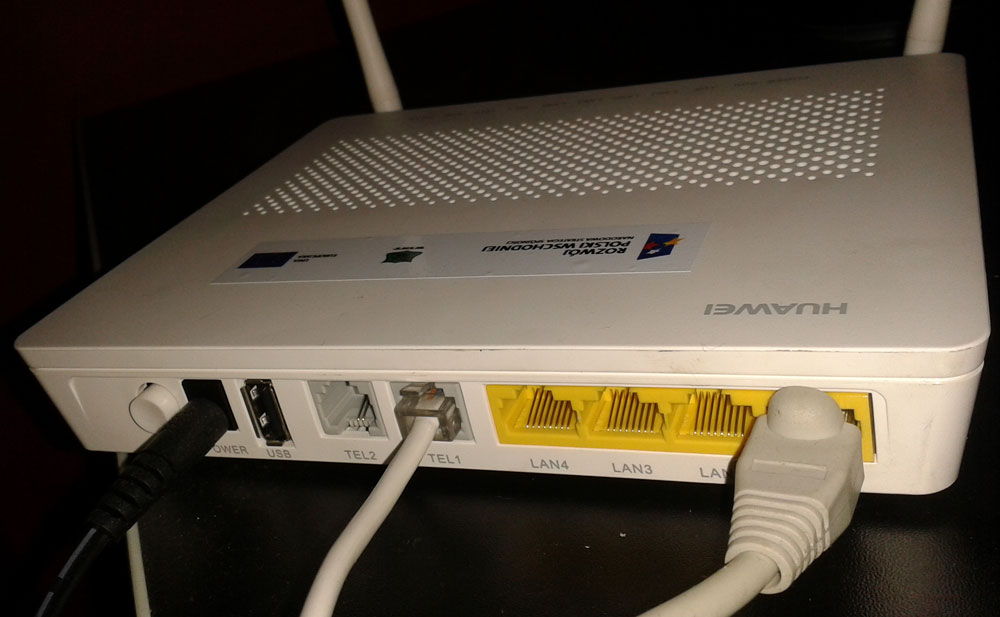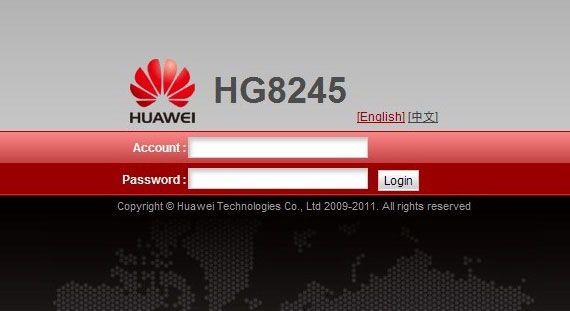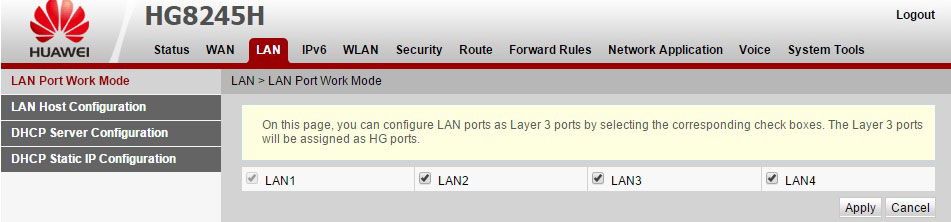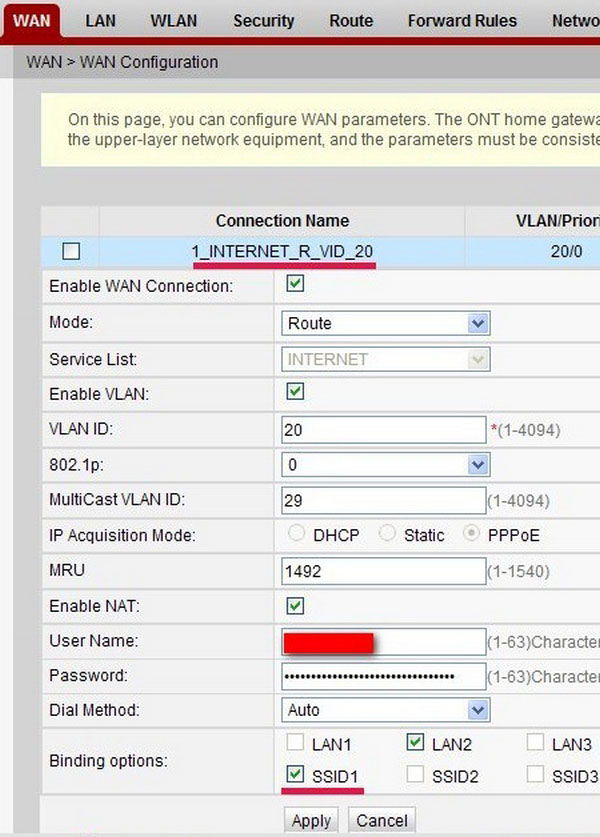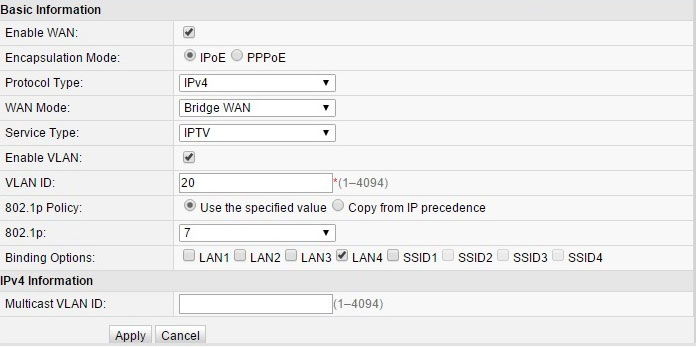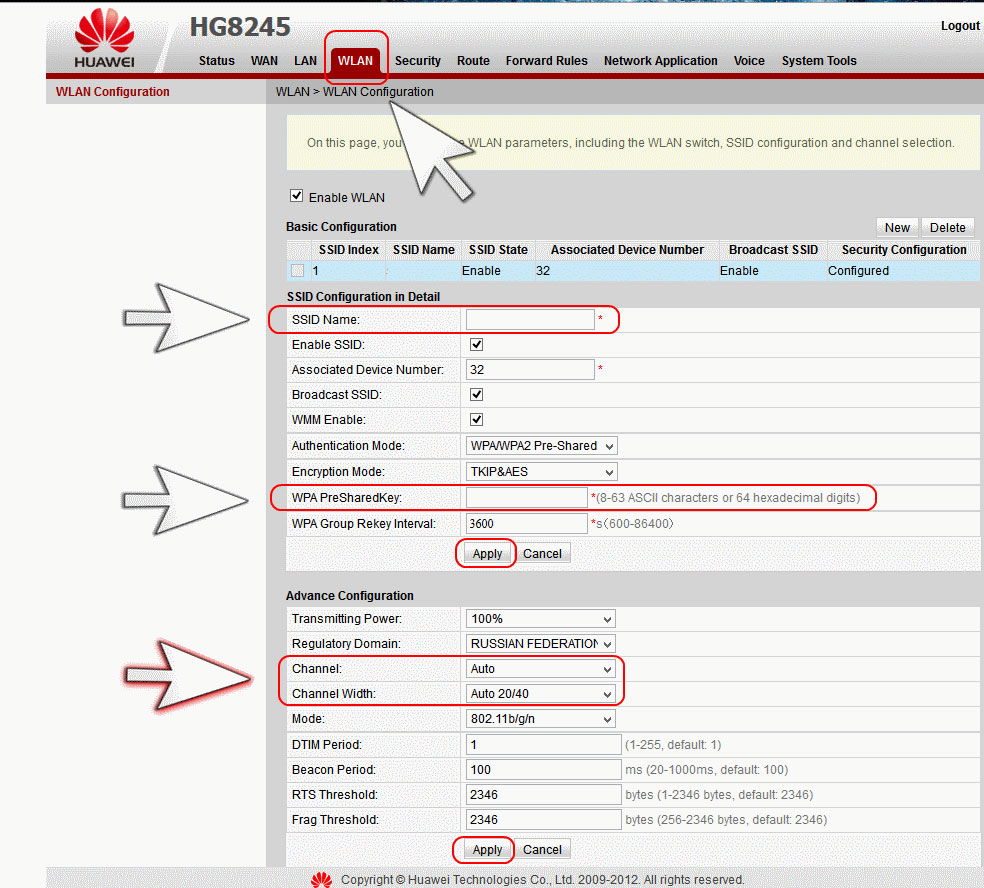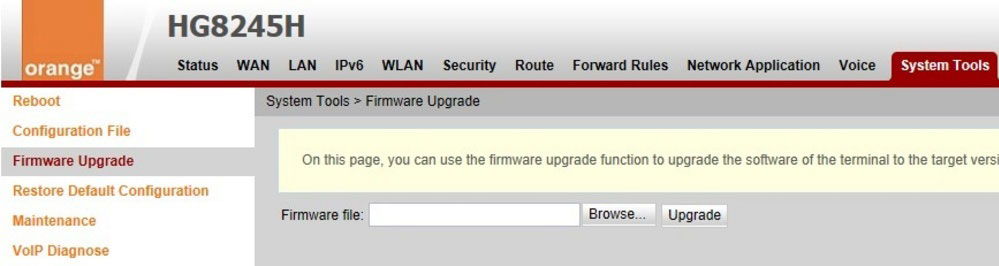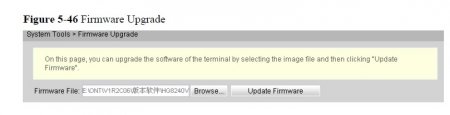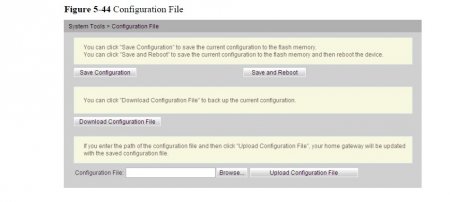- Настройка оборудования
- Блог о модемах, роутерах и GPON терминалах Ростелеком
- Прошивка Huawei HG8245 и HG8245T
- Как прошить GPON ONT терминалы HG8245 и HG8245T
- Как настроить и прошить роутер HUAWEI HG8245h
- Характеристики:
- Подключение
- Настройка интернета
- IPTV
- Настройка Wi-Fi
- Прошивка
- Прошивка Huawei 8245
- Как получить пароль к учетке администратора, чтобы залить новую прошивку?
Настройка оборудования
Блог о модемах, роутерах и GPON терминалах Ростелеком
Прошивка Huawei HG8245 и HG8245T
Оптические терминалы ONT Huawei сейчас активно используются Интернет-провайдерами для предоставления доступа в Интернет по технологии GPON. Пользователей этой железки становиться все больше и больше, а вот прошивка для Huawei HG8245 и Huawei HG8245T — редкость. Дело тут в самой компании Huawei, которая дает доступ к программному обеспечению к своему оборудованию, в т.ч. и прошивкам к роутерам и терминалам, только компаниям партнерам, закупающим у неё оборудование. Это не есть правильно, на мой взгляд. Но повлиять как-то на ситуацию простые потребители не могут, вот и делятся тем что каждый может найти. Вот и я хочу внести свою небольшую лепту.
В настоящий момент в наличии есть три версии прошивки для моделей HG8245, HG8245H и две версии для HG8245T:
V100R006C00SPC122
V100R006C01SPC122
V100R006C01SPC201 — последняя версия (Внимание! только для HG8245)
V300R013C10SPC940T — для терминала HG8245H в белом корпусе
Скачать их можно тут — ссылка.
Данные для аутентификации:
В режиме Admin — логин: telecomadmin, пароль: admintelecom
В режиме User — логин: root, пароль: admin
Внимание! Вы прошиваете устройство на свой страх и риск. Администрация сайта не несет ответственность за повреждение устройства при сбое обновления микропрограммы.
Как прошить GPON ONT терминалы HG8245 и HG8245T
Адрес в сети у терминалов Huawei — 192.168.100.1, URL веб-интерфейса — http://192.168.100.1 . Логин и пароль на доступ в Вашем случае могут быть такие:
telecomadmin\admintelecom
telecomadmin\NWTF5x%RaK8mVbD
telecomadmin\NWTF5x%
telecomadmin\nE7jA%5m
root\admin
Перед прошивкой терминала настоятельно рекомендую сохранить файл конфигурации устройства. Для того зайдите в раздел «Configuration File» и сохраните конфигурационный файл на жесткий диск.
Попав в веб-интерфейс оптического модема Huawei, переходим в раздел «System Tools» => «Firmware Upgrade»:
Затем нажимаем кнопку «Browse» и выбираем файл прошивки. Затем надо нажать кнопку «Update Firmware»:
Теперь ждем пока терминал запишет прошивку в память и перезагрузится с ней.
Прошивка оптического модема Huawei завершена.
Примечание:
По просьбам читателей выкладываю утилиту AESCRYPT для расшифровки файла hw_ctree.xml — ссылка.
Как настроить и прошить роутер HUAWEI HG8245h
Продукция китайского предприятия HUAWEI завоевала популярность во всём мире, и это не удивительно — она обладает завидной надёжностью, высокой производительностью и отменным качеством. HUAWEI HG8245h — очередная разработка этой компании, которая позволяет организовать доступ в сеть. Этот оптический маршрутизатор позволяет настроить интернет по технологии PON. Рассмотрим детальнее, какими особенностями обладает устройство и как его прошить.
Провайдер Ростелеком выдает маршрутизаторы для своих клиентов
Характеристики:
- наличие USB-порта;
- устройство может находиться на расстоянии до 20 км от приёмопередающего модуля;
- Wi-Fi;
- 2 порта POTS;
- 2,8*17,6*12,8 см;
- 0…40 градусов Цельсия;
- H.248, SIP протоколы;
- 4 Ethernet-порта;
- фильтр по URL, IP-адресам, MAC-адресам;
- перенаправление портов;
- 802.11 b/g/n;
- авто-адаптивный порт;
- VoIP, NAT;
- 60 тыс. часов работы адаптера.
Как утверждает производитель, терминал способен работать на протяжении 23 лет, а максимальная мощность, которую он потребляет, составляет 15,5 Вт.
Именно HUAWEI HG8245h выдаётся провайдером Ростелеком для своих абонентов. Полное наименование изделия — Echolife HGF8245h.
С боковой стороны устройства находятся клавиши WPS, reset, включения/отключения Wi-Fi. Кроме того, здесь можно увидеть BBU-разъём, продуманный для подсоединения резервного аккумулятора, а также USB-разъём. Оценить уровень зарядки батареи можно прямо из интерфейса терминала.
Подключение
До того, как начинать экспериментировать с настройками роутера, прибор следует подключить к ПК и сети. Для этого подсоедините провод провайдера в оптический порт роутера (расположен слева). Соединиться с компьютером можно при помощи Ethernet, воспользовавшись патч-кордом: один его конец подключают к сетевой плате ПК, другой — в LAN-порт терминала. Порты TEL2 и TEL1 задействуются, если сеть настраивается для SmartTV или IP-телефонии.
Настройка интернета
Сначала нужно открыть браузер и ввести в строке «192.168.100.1». По этому пути можно войти в интерфейс роутера HUAWEI HG8245h. Система предложит ввести пароль и логин. Под параметрами telecomadmin/admintelecom можно выполнить полную настройку оборудования, а root/admin даст возможность поменять параметры Wi-Fi.
Залогинившись, перейдите в пункт «Lan Port Work Mode» раздела «LAN». Наша задача — выбрать порты, которые будут использоваться для подключения сети. Лучше всего отметить флажками сразу все порты, но для использования IPTV услуг вам понадобится оставить последний порт для приставки.
Выполнив это, перейдите в «WAN» и введите здесь такие параметры:
- Enable WAN;
- Service List — Internet;
- Mode — Route;
- Binding options — SSID1;
- Enable VLAN;
- IP acquisition mode — PPPoE;
- Enable NAT;
- username/pass — введите информацию, представленную в договоре (если документ где-то потерялся, позвоните в поддержку);
- Dial Method — Auto.
Не забудьте также прописать VLAN ID, без которого создать интернет-соединение не удастся. Правильный идентификатор подскажет специалист техподдержки. Конфигурацию следует сохранить через пункт «Configuration File» раздела «System Tools».
IPTV
Чтобы настроить IP-телевидение от Ростелекома для роутера HUAWEI HG8245h, советуем создать новое подключение в разделе «WAN». Как и для настроек интернета, здесь нужно выставить галки напротив Enable VLAN и Enable WAN connection. Остальные поля заполните таким образом:
Параметр «Blinding options» отвечает за порт, через который будет работать приставка IPTV, поэтому необходимо выбрать свободный порт (LAN4). Также важно установить приоритет 4 напротив «802.1р». Главным параметром считается VLAN ID, его выдаёт провайдер.
На следующем этапе перейдите в «IGMP Configuration» раздела «Network Application». Всё, что необходимо здесь сделать — выставить напротив IGMP Work Mode параметр Snooping, и включить IGMP (IGMP Enable).
Настройка Wi-Fi
Сначала необходимо открыть вкладку WLAN. Здесь разработчики роутера HUAWEI HG8245h предлагают назвать свою сеть (SSID Name) и выбрать для неё тип шифрования. Выставив параметр Autentification Mode в положение «WPA/WPA2», откроется меню с настройками безопасности. Осталось только ввести пароль в поле WPA PreSharedKey. Помните, что напротив полей WMM Enable, Broadcast SSID и Enable SSID должны быть выставлены флажки.
HUAWEI HG8245h, предоставленный Ростелекомом, имеет небольшой радиус действия Wi-Fi, всё зависит от количества сетей, расположенных вокруг, а также толщины стен в доме или квартире.
Чтобы активировать точку доступа, перезагрузите оборудование.
Прошивка
Микропрограмму устройства HUAWEI можно обновить до наиболее свежей версии, это позволит роутеру работать максимально эффективно. Прошивка регулярно выкладывается на сайте производителя, поэтому сначала идём туда и качаем файл на свой ПК.
Далее специалисты рекомендуют сохранить на винчестер текущую конфигурацию роутера (сохраните параметры в «Configuration File»).
Проделав эти шаги, найдите пункт «Firmware Upgrade» в системных инструментах интерфейса. Инструкция здесь элементарная — необходимо прописать путь к файлу прошивки и запустить процесс обновления.
Когда прошивка будет установлена, терминал самостоятельно выполнит reboot.
Прошивка Huawei 8245
Оптический терминал фирмы Huawei по соотношению цена/качество — неплохой вариант для FTTH. Однако, в начале эксплуатации многие столкнулись с некоторыми проблемами — потеря сети Wi-Fi, низкая скорость и т.д. Проблема в том, что обычно провайдер закрывает доступ к администраторской учетке, поэтому изменить что-либо в настройках (а модель HG8245 весьма богата на доп. функционал) невозможно
Проблема в том, что большинство проблем решается перепрошивкой, которую нельзя сделать из-за ограниченных прав. Но сделано это не случайно — после перепрошивки у вас не будет работать ни одна услуга — провайдеру придется заново инициировать каждую из них и еще не факт, что это получиться сделать с вашей новой прошивкой. Именно поэтому нельзя делать хард-резет терминалу — «слетает» конфиг, вследствие чего не проходит регистрация оборудования в сети провайдера.
Таким образом, у нас вырисовывается две основные задачи:
1. Перепрошить терминал Huawei HG8245. Поставить самую свежую прошивку.
2. Сохранить работоспособность услуг (интернет, ip-tv, телефония) от нашего провайдера.
Возможно, вам следует перепрошиться, если:
1. На LAN портах (по Ethernet) у вас не поднимает гигабит.
2. Неудовлетворительная скорость по Wi-Fi. Но не забывайте, что стандарт WiFi-b/g/n обычно выдает скорость вай фай с ноутбука не более 50Mbit/s.
3. Перезагрузка терминала каждые 5-10 секунд (тут стоит уточнить,что это может быть проблема с БП)
4. Вам нужно перевести ONT в режим бриджа.
ВНИМАНИЕ! ВСЕ ИЗМЕНЕНИЯ В НАСТРОЙКАХ И КОНФИГУРАЦИИ ТЕРМИНАЛА ВЫ ВЫПОЛНЯЕТЕ НА СВОЙ СТРАХ И РИСК!
ВНИМАНИЕ! ПРОШИВКА РАБОТАЕТ ТОЛЬКО С МОДЕЛЬЮ HG8245. С ДРУГИМИ МОДИФИКАЦИЯ (HG8245H) ДАННЫЙ МЕТОД НЕ РАБОТАЕТ
Ссылка на прошивку — https://yadi.sk/d/KcGEALL5g8B6x
Версия прошивки: HG8245V100R006C01SPC201
Как получить пароль к учетке администратора, чтобы залить новую прошивку?
1. Заходим на 192.168.100.1 и авторизуемся под обычной учеткой root/admin
2. Вводим в адресную строку 192.168.100.1/html/network/set.cgi?RequestFile=../../mnt/jffs2/hw_ctree.xml
3. Скачается файл hw_ctree.xml — это и есть конфиг терминала.
4. Открываем файл и ищем строки:
Соответственно, администраторская учетка имеет логин telecomadmin и пароль 1NasMb26UBWY8uI7Rm4Cvt0dqGwK3PgVejoiynX9DkOpEZJTzc.
Внимание, пароль может быть зашифрован алгоритмом MD5, так что придется расшифровывать хэш пароля, перед тем, как получить пароль.
Заливаем новую прошивку
Находим в интерфейсе ONT пункт System Tools -> Firmware Upgrade. . Нажимаем кнопку «Browse», выбираем скачанный файл прошивки и нажимаем кнопку Update Firmware.. Не отключайте питание до завершения операции. Терминал при прошивке обязательно подключать проводом — никакой прошивки через wi-fi.
Заливаем старый конфиг, чтобы работали услуги
После прошивки пароль администратора должен остаться тем же. Но для того, чтобы услуги заработали необходим старый конфиг а настройками от провайдера. Находим в интерфейсе ONT пункт System Tools -> Configuration file.
Нажимаем кнопку «Browse» и ищем файл hw_ctree.xml, в котором мы смотрели пароль администратора. Далее нажимаем Upload Configuration File.. На этом настройка закончена.