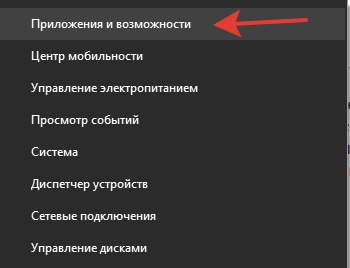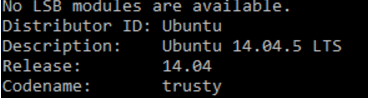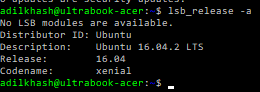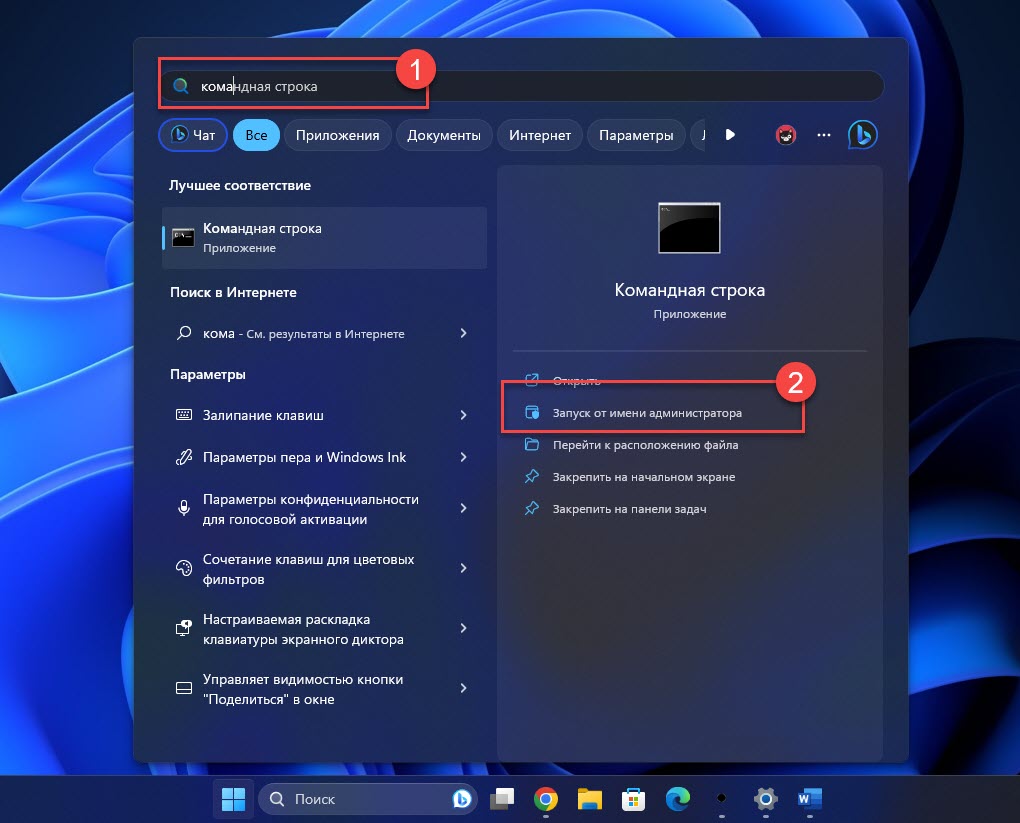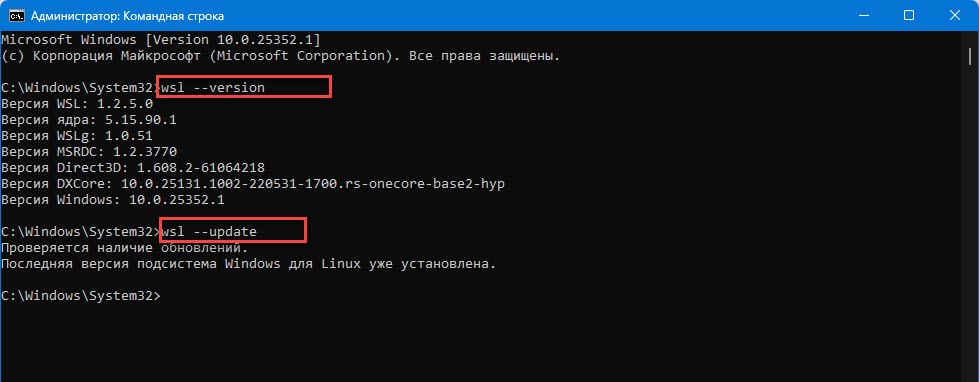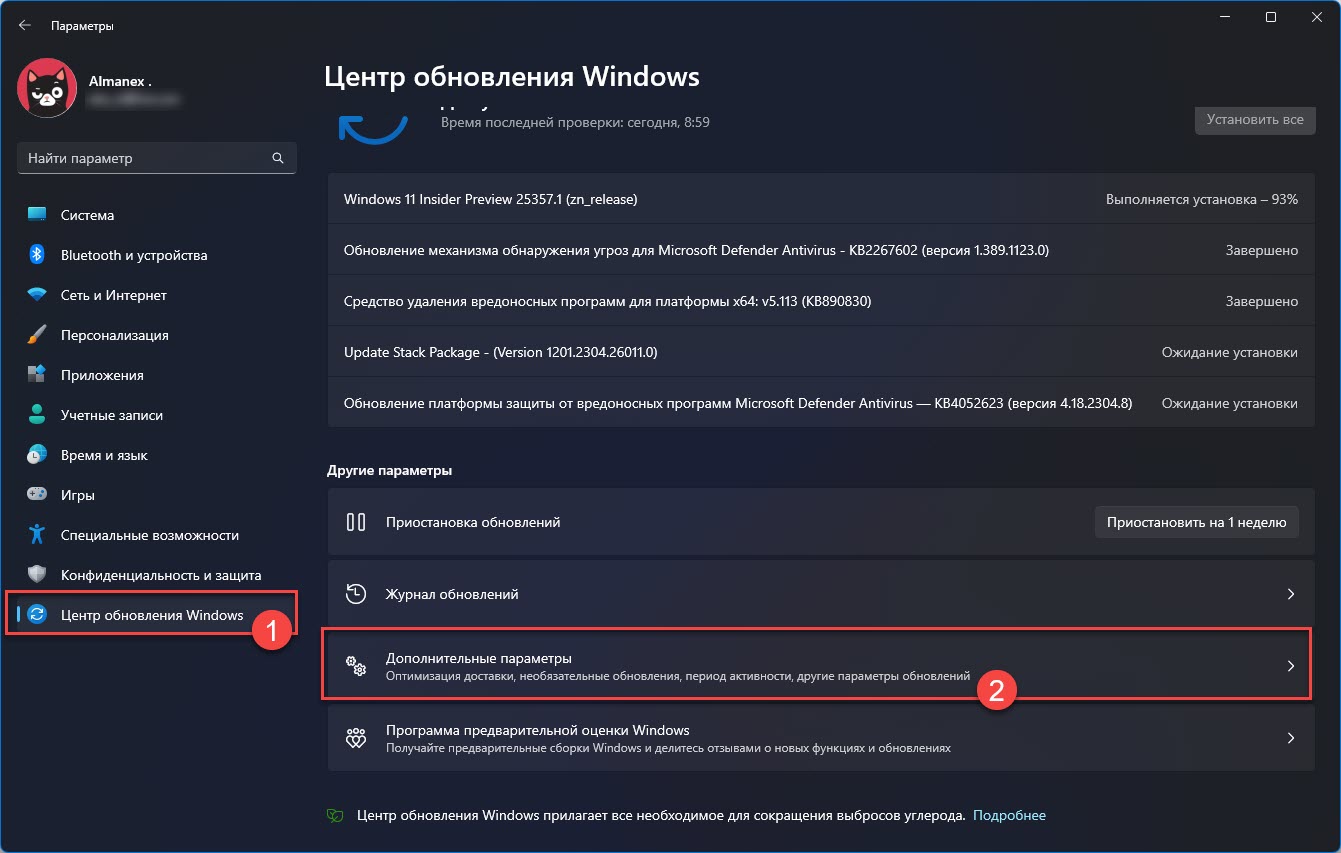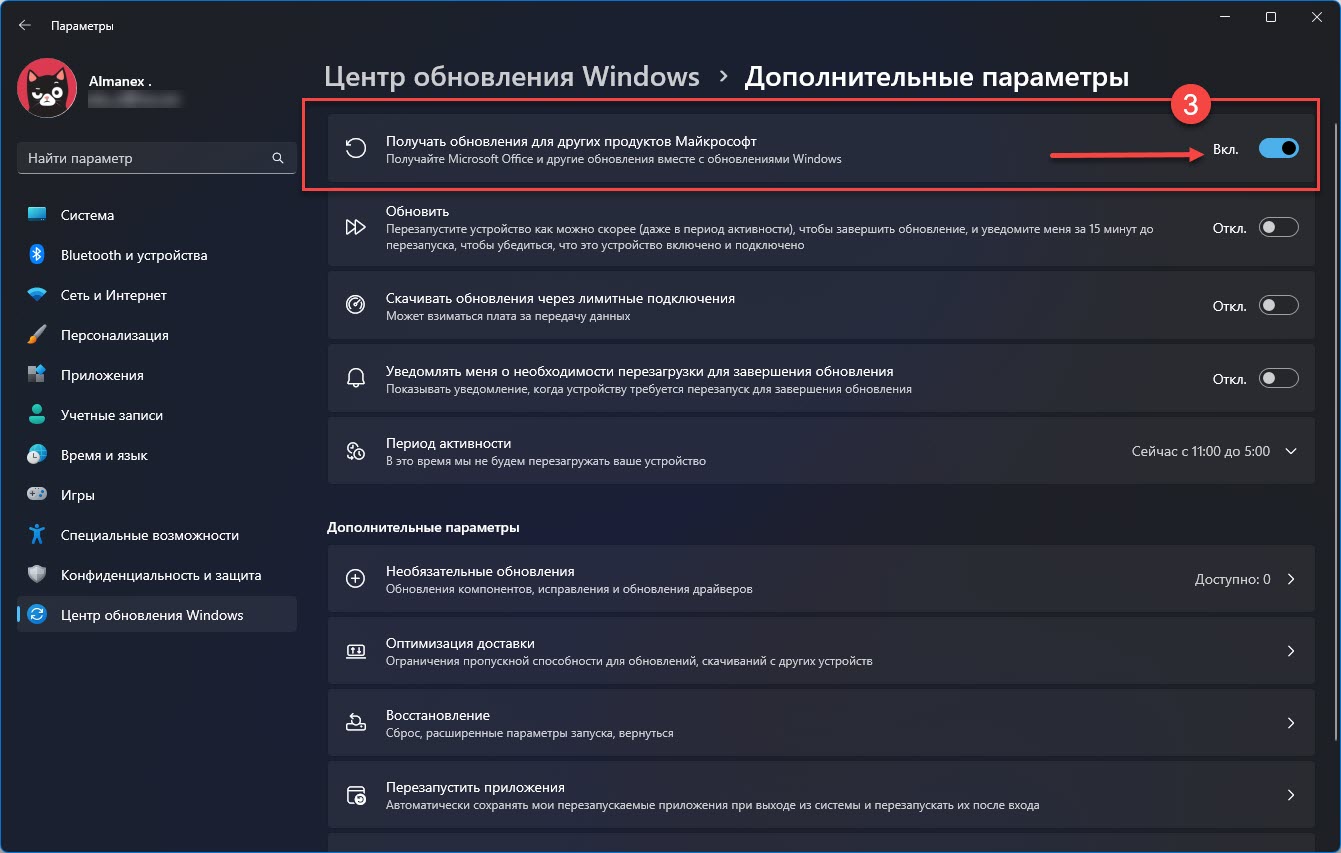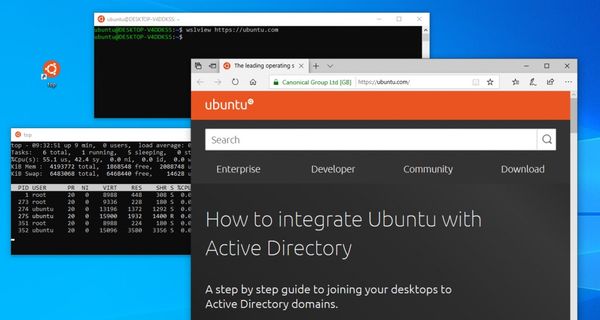- Обновляем подсистему Linux на Windows 10
- Проверка установленной версии подсистемы Linux
- Обновление до Ubuntu 16.04 LTS
- Переустановка Linux
- Обновление через do-release-upgrade
- 💌 Присоединяйтесь к рассылке
- Интересные записи:
- Как обновить ядро WSL в Windows 11
- Чтобы обновить WSL в Windows 11, выполните следующие действия.
- Автоматически загружать и устанавливать обновления WSL в Windows 11
- Как установить WSL 2 в Windows 10
- Установите WSL 2 в Windows 10
- Требования
- Шаг 1. Включите WSL
- Шаг 2. Включите «Платформу виртуальных машин»
- Шаг 3. Установите WSL 2 по умолчанию
- Шаг 4. Установите дистрибутив
- 5. Используйте WSL 2
- Преобразование Ubuntu на WSL 1 в WSL 2
Обновляем подсистему Linux на Windows 10
Пару недель назад вышло обновление для ОС Windows 10 под кодовым названием Creators Update. Помимо ежегодных плюшек в пользовательском интерфейсе и улучшений в производительности, с этим обновлением также «прилетел» апдейт для подсистемы Linux внутри Windows 10. Год назад я уже писал о том как установить Ubuntu в Windows 10. На момент прошлой заметки, в Windows 10 была возможность включить полноценный дистрибутив Linux — Ubuntu версии 14.04 LTS. Всё бы хорошо, но 14.04 вышла 3 года назад, пора бы идти в ногу со временем и обновиться до более свежей версии (учитывая, что в 14.04 стоит Python аж версии 2.7.6). С приходом подсистемы Linux, таким разработчикам как я (любителям Windows) можно забыть про использование инструментов вроде Vagrant для унификации систем развертывания и разработки.
Итак, как же обновить Linux? Если у вас ещё не установлена подсистема Linux, но при этом обновление Creators Update уже стоит, то следуйте инструкциям из моей прошлогодней статьи, с одним лишь замечанием, что теперь Программы и компоненты спрятаны в раздел Приложения и возможности.
Проверка установленной версии подсистемы Linux
Для того, чтобы проверить какая версия Linux стоит в Windows 10 необходимо в bash прописать следующую команду:
Если вы видите, что у вас установлена старая версия Ubuntu, давайте её обновлять.
Обновление до Ubuntu 16.04 LTS
Существует 2 варианта обновления имеющейся подсистемы Linux до Ubuntu 16.04.
- Удаление существующей версии и установка новой
- Обновление через стандартные средства Linux (do-release-upgrade)
Переустановка Linux
Этот способ самый простой и безболезненный. Чтобы достигнуть требуемой цели необходимо удалить старую подсистему в cmd.exe через команду:
После удаления необходимо заново поставить уже свежий дистрибутив
Эта процедура отнимает немного времени и проходит без каких-либо проблем, но имеет неприятную особенность: если вы ранее активно использовали подсистему Linux, то в новой версии вам нужно будет снова всё настраивать.
Обновление через do-release-upgrade
Это стандартный способ обновления дистрибутивов Ubuntu. К слову, это также рекомендуемый способ обновления до Ubuntu 16.04 от Microsoft.
Existing instances with Trusty will not be upgraded automatically. Users can upgrade their Trusty image to Xenial using the do-release-upgrade command.
Но мне не удалось этого сделать, т.к. при попытке выполнения этого шага я получил сообщение «No new release found», я это списываю на то, что, возможно слишком рано пробовал обновиться (дистрибутивы были ещё не готовы). Может быть, что на момент прочтения этой заметки у вас не возникнет никаких проблем.
Компания Microsoft с каждым годом только радует своими новинками и новой политикой по отношению к сообществу с открытым исходным кодом. Надеюсь, что со временем всё будет ещё лучше.
💌 Присоединяйтесь к рассылке
Понравился контент? Пожалуйста, подпишись на рассылку.
Интересные записи:
Как обновить ядро WSL в Windows 11
В Windows 11 вы можете обновить подсистему Windows для ядра Linux 2 (WSL) и другие компоненты с помощью одной команды, и в этом руководстве вы узнаете, как это сделать.
Обновления для WSL как правило происходят автоматически через Центр обновления Windows, но, иногда вам может понадобиться проверить и загрузить последние обновления для ядра подсистемы и других компонентов, в этом случае вам пригодится инструмент командной строки «wsl.exe». Если вы пытаетесь перейти с WSL 1 на версию 2, то это не обновление, это апгрейд, и этот процесс немного отличается.
Это руководство научит вас простым шагам по обновлению платформы WSL в Windows 11. Кроме того, в данном руководстве рассмотрим шаги, чтобы включить опцию, позволяющую системе автоматически загружать и устанавливать обновления.
Чтобы обновить WSL в Windows 11, выполните следующие действия.
Шаг 1: В Windows 11, Откройте «Пуск».
Шаг 2: Начните набирать на клавиатуре – «Командная строка», кликните правой кнопкой мыши верхний результат и выберите параметр «Запуск от имени администратора».
Шаг 3: (Необязательно) Введите следующую команду, чтобы подтвердить текущую версию подсистемы Windows для Linux, и нажмите Enter :
Шаг 4: Введите следующую команду, чтобы обновить WSL в Windows 11, и нажмите Enter :
Шаг 5: (Необязательно) Введите следующую команду, чтобы подтвердить, что установлено последнее обновление ядра. установлен и нажмите Enter :
Шаг 6: (Необязательно) Введите следующую команду, чтобы вернуться к предыдущей версии WSL, и нажмите Enter :
После выполнения этих шагов, если доступно обновление, оно будет загружено и установлено на ваш компьютер.
Автоматически загружать и устанавливать обновления WSL в Windows 11
Чтобы разрешить WSL автоматически загружать и устанавливать обновления в Windows 11, выполните следующие действия:
Шаг 1: Откройте «Параметры». Перейдите в «Центр обновления Windows».
Шаг 2: Кликните вкладку «Дополнительные параметры». Включите ползунок переключателя для «Получать обновления для других продуктов Microsoft». После выполнения этих шагов обновления должны автоматически загружаться и устанавливаться для подсистемы Windows для Linux.
При использовании этого способа обновления подсистемы Windows для Linux имейте в виду, что существует задержка между моментом, когда Microsoft выпускает новое ядро на GitHub, и моментом, когда обновление становится доступным через Центр обновления Windows. В результате версия на вашем компьютере может не всегда совпадать с самой последней версией, доступной для платформы.
Как установить WSL 2 в Windows 10
Если вы хотите опробовать улучшенную WSL 2 (так же известную как Windows Subsystem for Linux, так же известную как слой совместимости для запуска Linux-приложений в операционной системе виндоуз) — мы обо всем расскажем. Мы собрали всю необходиму информацию. Давайте разбираться.
WSL 2 — это серьезное обновление по сравнению с исходной версией WSL, которую Microsoft представила в далеком 2017 году. WSL 2 — быстрее, универсальнее и использует настоящее ядро Linux. Будущие обновления ядра Linux будут выпускаться в том числе в виде обновлений программного обеспечения Windows 10 — что вызывает некоторый когнитивный диссонанс, если вдуматься!
Цель Microsoft при создании WSL 2 — повысить производительность. И как лучше всего это сделать? Конечно же добавить полную совместимость с системными вызовами, т. е. поставить во главу угла настоящее ядро Linux.
«Новая архитектура даст команде WSL прекрасную возможность предоставить пользователям те самый функции, которые и делают WSL прекраснейшим способом запуска среды Linux в Windows», — говорит технический специалист Microsoft.
Это безумие пока не ослабевает, поскольку Microsoft планирует разрешить пользователям запускать настольные приложения Linux в Windows 10 и запускать задачи с интенсивным использованием графического процессора. Это также позволит установить WSL с помощью всего одной команды.
На данный момент, если только вы не опытный юзер инсайдерских сборок, WSL 2 – это тот инструмент, который не требует каких-то особых усилий для своей настройки и предоставляет в ваше полное распоряжение самую полную версию Linux непосредственно внутри Windows. По-моему, оно того стоит!
Установите WSL 2 в Windows 10
Требования
Для установки WSL 2 в Windows 10 вам понадобятся следующие вещи:
- Windows 10 мая 2020 г. (20.04), Windows 10 мая 2019 г. (19.03) или Windows 10 ноября 2019 г. (19.09)
- Компьютер с поддержкой виртуализации Hyper-V
Обновление Windows 10 за май 2020 года было выпущено в мае 2020 года (почувствуй себя капитаном очевидность), но не все устройства могут обновиться сразу. Чтобы узнать, доступно ли обновление Windows 10 May 2020 на вашем компьютере, перейдите в Настройки > Обновление и безопасность > Центр обновления Windows.
В августе Microsoft перенесла WSL 2 на старые версии Windows 10. Любой пользователь сборок 19.03 или 19.09 также может установить WSL 2, но сначала придется обновиться по вот этой ссылке Windows KB4566116.
Технически вы можете установить WSL 2 на «инсайдерскую» сборку Windows 10 build 18917 или новее. Я не слишком знаком с тем, как работает «инсайдерская» система сборки, поэтому просто имейте в виду, что остальная часть этого сообщения основана на использовании стабильной версии Windows.
Ваш компьютер также должен поддерживать виртуализацию Hyper-V для запуска WSL 2. Чтобы убедиться, вы можете проверить поддержку Hyper-V.
Для этого вам понадобиться нажмите Win + R и набрать в открывшемся диалоговом окошке команду msinfo32. Открывшийся список прокрутите до конца и найдите четыре пункта про Hiper V:
- расширения режима мониторинга виртуальной машины;
- расширения для преобразования адресов второго уровня;
- виртуализация включена во встроенном ПО;
- предотвращение выполнения данных;
Если все они имеют значение «Да», поздравляю, у вас все хорошо и ваша ось поддерживает технологию Hiper V.
Если же ваша машинка не соответствует обоим требованиям, штош, вы не сможете установить или включить WSL 2, но вы можете использовать WSL 1.
Процесс установки WSL 2 в Windows 10 таков:
- Включить WSL 2
- Включите «Платформу виртуальных машин»
- Установите WSL 2 по умолчанию
- Установите дистрибутив Linux
Я шаг за шагом пройду по каждому из этих пунктов с помощью приложения PowerShell, которое вам нужно запустить от имени администратора. PowerShell легко найти в меню «Пуск» Windows.
Примечание: WSL 1 можно установить и с помощью графического интерфейса, но гораздо быстрее использовать командную строку, но, поскольку WSL — это инструмент командной строки, имеет смысл и устанавливать его с помощью нее!
Шаг 1. Включите WSL
Независимо от того, какую версию WSL вы хотите использовать, вам сначала нужно включить ее. Для этого откройте инструмент PowerShell от имени администратора и выполните команду ниже. Будьте осторожны, чтобы не набрать и не пропустить какой-либо символ в команде:
dism.exe /online /enable-feature /featurename:Microsoft-Windows-Subsystem-Linux /all /norestart
Если по каким-то причинам вы хотите использовать т WSL 1 – переходите к пункту 4.
Шаг 2. Включите «Платформу виртуальных машин»
WSL 2 требует, чтобы была включена функция «Платформа виртуальных машин» в Windows 10. Она отделена от Hyper-V и предоставляет некоторые из наиболее интересных интеграций платформ, доступных в новой версии подсистемы Windows для Linux.
Чтобы включить платформу виртуальных машин в Windows 10 (20.04), откройте PowerShell от имени администратора и выполните команду:
dism.exe /online /enable-feature /featurename:VirtualMachinePlatform /all /norestart
Чтобы включить платформу виртуальных машин в Windows 10 (19.03, 19.09), откройте PowerShell от имени администратора и выполните:
Enable-WindowsOptionalFeature -Online -FeatureName VirtualMachinePlatform -NoRestart
На этом этапе вам стоит перезагрузить систему, чтобы убедиться, что все компоненты встали как надо и все работает так как задумано.
Шаг 3. Установите WSL 2 по умолчанию
Откройте PowerShell от имени администратора и выполните эту команду, чтобы установить WSL 2 в качестве версии WSL по умолчанию:
Вы можете (в любое время) настроить дистрибутив для работы в режиме WSL 1, если вам нужно.
Шаг 4. Установите дистрибутив
С WSL и необходимой технологией виртуализации все, что вам остается сделать, это выбрать и установить дистрибутив Linux из Microsoft Store.
Доступно несколько различных дистрибутивов, включая OpenSUSE, Pengwin, Fedora Remix и Alpine Linux. Но моя личная рекомендация (естественно) — Ubuntu 20.04 LTS (хотя также доступны 18.04 LTS и 16.04 LTS).
Чтобы установить Ubuntu в Windows 10, откройте приложение Microsoft Store, найдите «Ubuntu 20.04» и нажмите кнопку «Получить»:
Пока вы находитесь в Microsoft Store, я настоятельно рекомендую вам также установить приложение Windows Terminal с открытым исходным кодом. Этот инструмент разработан, чтобы предоставить вам наилучшие возможности WSL:
5. Используйте WSL 2
Когда вы устанавливали Ubuntu (или другой дистрибутив Linux), в меню «Пуск» был добавлен ярлык. Используйте его, чтобы «открыть» Ubuntu (или любой другой дистрибутив, который вы выбрали). В первый раз, когда вы запустите дистрибутив, все будет казаться ужасно медленным. Все в порядке, это норма; дистрибутив должен распаковаться и распаковать все свое содержимое – заварите чайку, подождите, только не прерывайте процесс.
Вам также будет предложено установить имя пользователя и пароль для использования в дистрибутиве. По возможности выбирайте то, что вы не забудете.
Преобразование Ubuntu на WSL 1 в WSL 2
Если вы используете WSL 1, вы можете обновить существующую версию до WSL 2. Чтобы преобразовать существующий дистрибутив WSL 1 в WSL 2, выполните в PowerShell следующее команду:
wsl.exe --set-version Ubuntu 2
Только замените «Ubuntu» в вышеприведённой команде названием того дистрибутива, который вы запускаете при запуске WSL 1.
Расскажите в камментах не возникло ли у вас трудностей при установке и использовании WSL2 по инструкции из этого гайда.