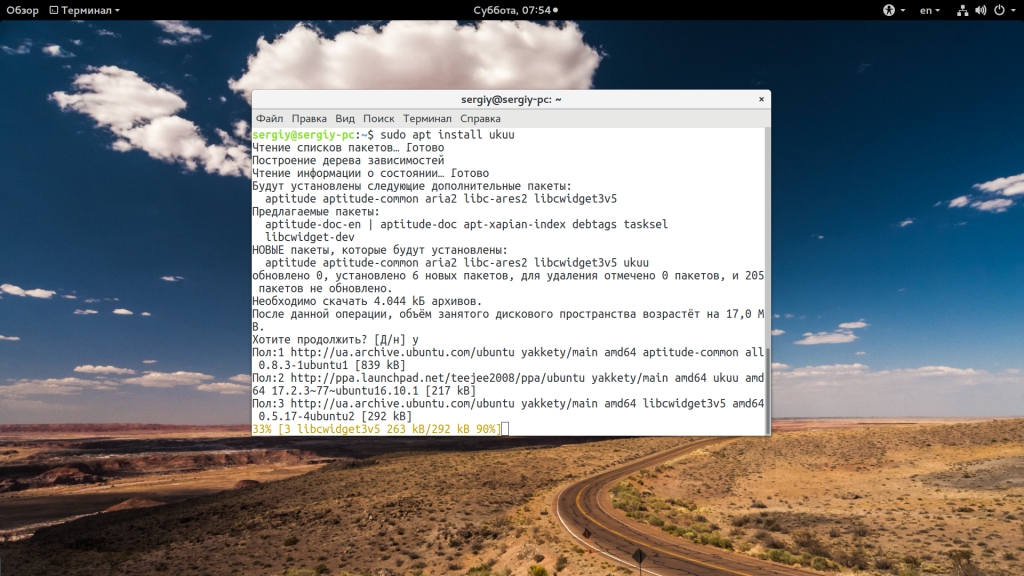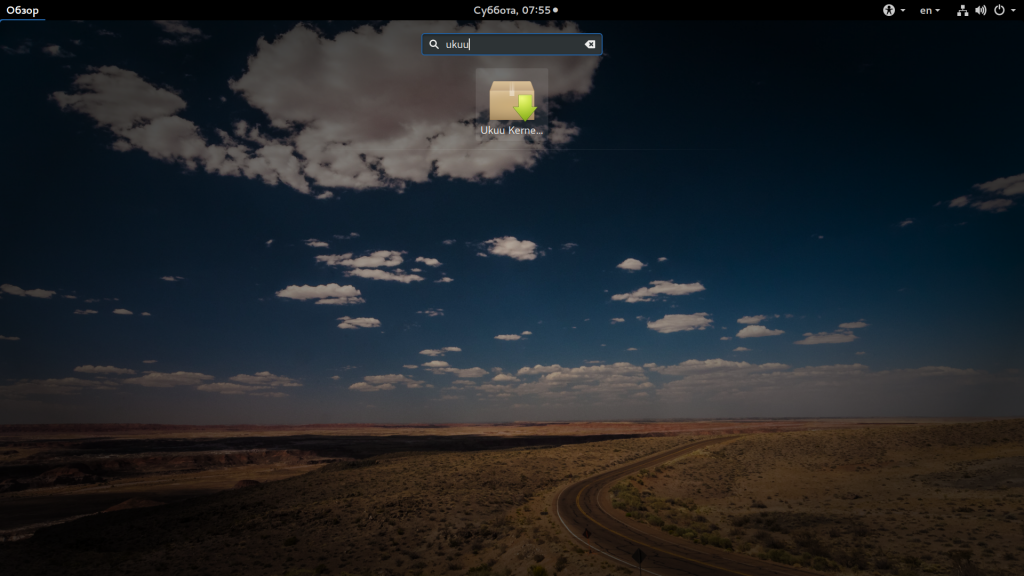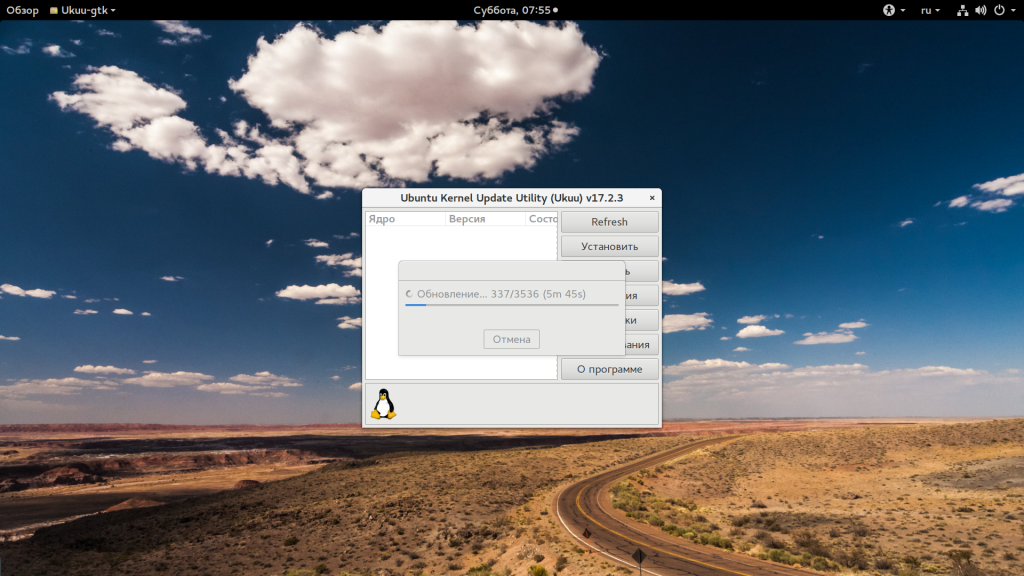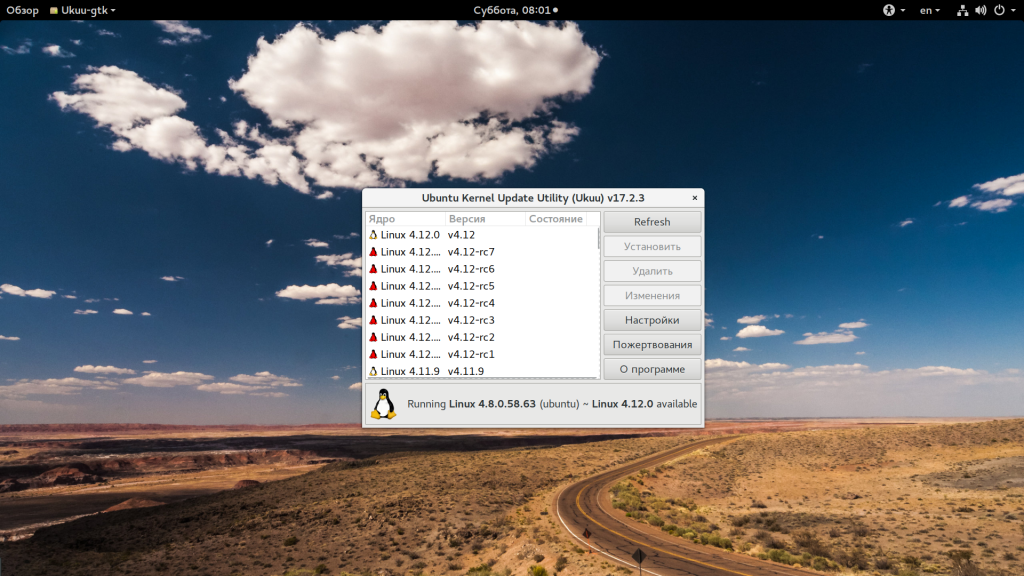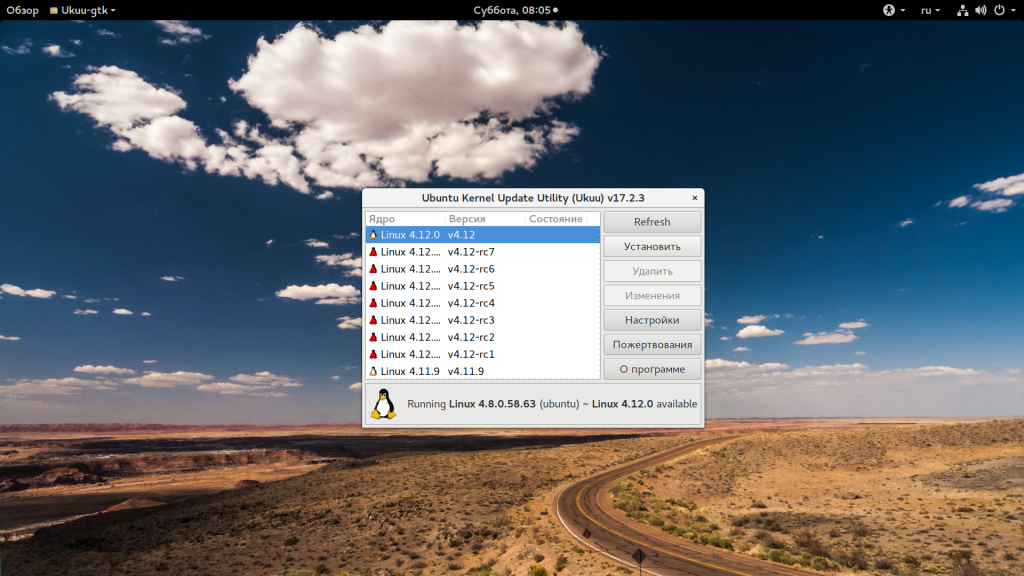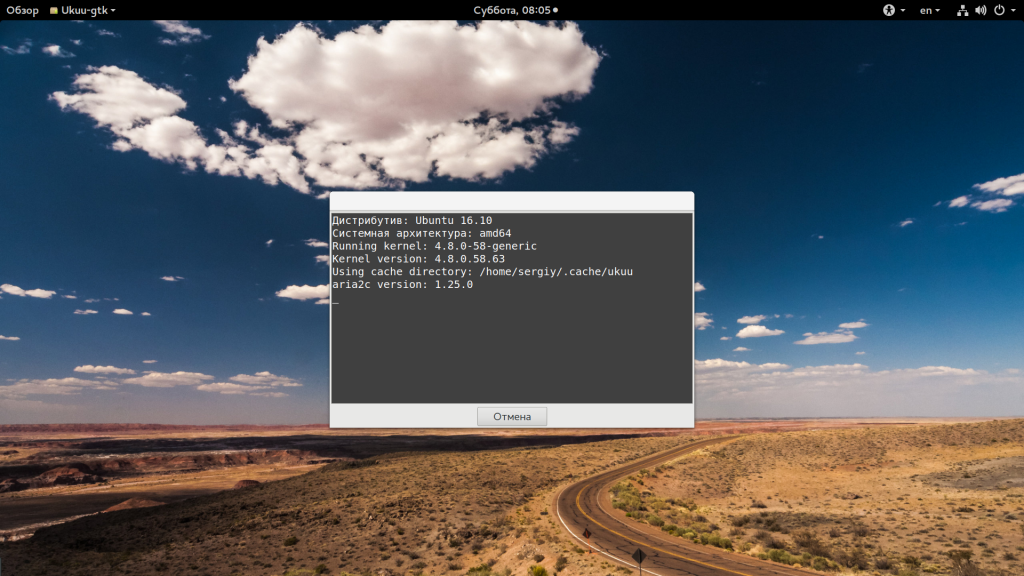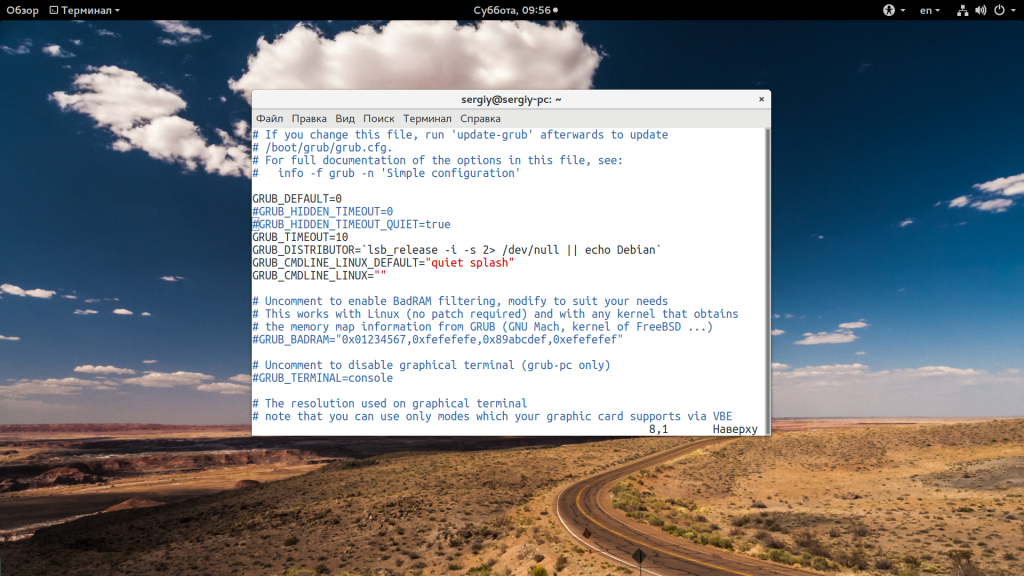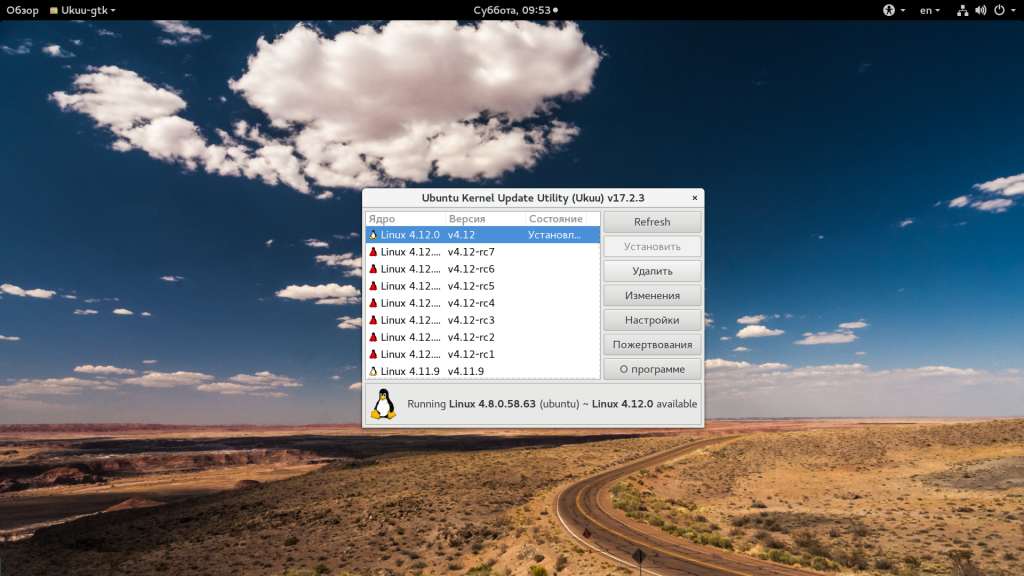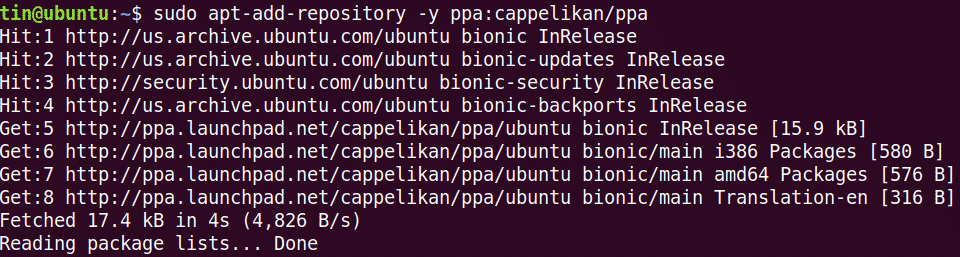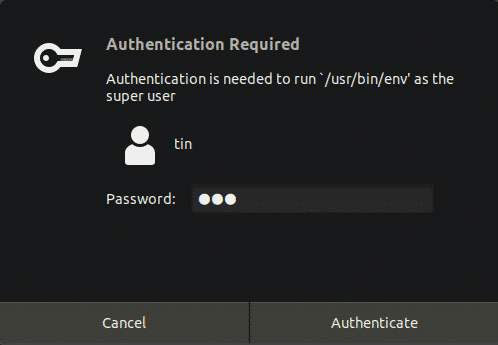- Как обновить ядро Ubuntu
- Как обновить ядро Ubuntu?
- Решение проблем
- Очистка системы
- Выводы
- Check and Update Ubuntu Kernel Version on Ubuntu 20.04
- Check Current Kernel Version
- Update Ubuntu Kernel Version via Command Line
- Method # 1: Ubuntu Kernel Team Site
- Method # 2: Using the Bash Script
- Method # 3: Update Ubuntu Kernel Version via GUI
- About the author
- Karim Buzdar
- How Do I update my kernel to the latest one?
Как обновить ядро Ubuntu
Новые версии ядер содержат исправления, различные улучшения работы и производительности системы, а также различные нововведения, которые делают работу с Linux лучше. Поэтому было бы неплохо всегда иметь в своей системе самое новое ядро. Но большинство дистрибутивов, в том числе Ubuntu достаточно консервативны и содержат старые, проверенные версии ядер, а новые добавляются очень медленно.
Но эту проблему можно решить. Из этой статьи вы узнаете как обновить ядро ubuntu 16.04 или более поздних версий. Хотя новых версий ядра нет в репозитории, но есть программа, которая сделает всю работу за вас.
Как обновить ядро Ubuntu?
Ядро Linux делает очень много полезных вещей, кроме управления памятью, процессами и основными компонентами компьютера, все драйвера системных устройств тоже встроены в ядро, при появлении новых технологий драйвера должны обновляться, если у вашего компьютера есть какие-либо проблемы с поддержкой оборудования в Linux, то обновление ядра Ubuntu может улучшить ситуацию.
Я не буду расписывать тут все способы обновления ядра Linux, такие как загрузка и компиляция ядра, использование PPA репозиториев и так далее, все это мы уже рассматривали в статье обновление ядра Linux. Мы будем использовать утилиту UKUU или Ubuntu Kernel Update Utility. Она делает обновление ядра Ubuntu 16.04 намного проще. Утилита загружает нужные версии ядер из интернета и настраивает вашу систему, чтобы вы могли их использовать. Все что от вас требуется — это выбрать версию ядра.
Утилита не поставляется в официальных репозиториях, но вы можете установить ее из PPA:
sudo apt-add-repository -y ppa:teejee2008/ppa
$ sudo apt update
$ sudo apt install ukuu
Кроме того, вы можете установить утилиту через центр приложений Ubuntu. После установки вы можете запустить программу из главного меню:
После запуска утилита синхронизирует свое состояние с сетью чтобы определить какие новые версии ядра доступны:
В списке будут отображены ядра, которые вы можете установить. Красным отмечаются кандидаты в релизы, а желтым — стабильные релизы.
Для установки ядра просто выберите его и нажмите кнопку «Установить»:
Вам останется ввести пароль пользователя и дождаться завершения установки. Процесс установки будет показан в окне терминала:
После завершения обновления достаточно перезагрузить компьютер, чтобы использовать новую версию ядра.
Решение проблем
Новые ядра не всегда стабильные и вместе с улучшениями они могут принести проблемы. Например, перестанет работать какое-либо устройство или компьютер вообще не будет загружаться. Нужно знать что делать в таких случаях.
По умолчанию Ubuntu может не давать выбрать ядро, с которого нужно загрузиться. Поэтому сначала отредактировать /etc/default/grub. Закомментируйте эту строчку:
Теперь создайте новый конфигурационный файл grub с этими настройками:
sudo grub-mkconfig -o /boot/grub/grub.cfg
Теперь, когда вы перезагрузитесь, а что-то работать не будет, то сможете очень просто загрузить старое ядро и удалить новое. Если уже поздно, вы ничего не настроили, а Linux не загружается, то здесь тоже есть решение, просто нажимайте очень быстро и много раз клавишу вниз в то время, когда должно появиться меню Grub.
Удалить нерабочее новое ядро можно тоже с помощью UKUU, здесь есть кнопка для этого — «Удалить»:
Очистка системы
Если все работает, старые ядра можно удалить. Да, одну две предыдущие версии ядра можно оставить, но не более того. Мы рассматривали как правильно удалить старые ядра в отдельной статье.
Выводы
Теперь вы знаете как обновить ядро Ubuntu и использовать самую последнюю версию в своей системе. Надеюсь, эта информация была полезной для вас, если у вас остались вопросы, спрашивайте в комментариях!
Обнаружили ошибку в тексте? Сообщите мне об этом. Выделите текст с ошибкой и нажмите Ctrl+Enter.
Check and Update Ubuntu Kernel Version on Ubuntu 20.04
The Linux kernel is the core of the Linux OS. It is responsible for interfacing the computer hardware and software applications in this operating system. Like the continual updates to Linux OS and applications, new versions of Linux kernel will also be released. It is recommended to update the kernel version to have the latest functionalities, improved stability, and security fixes.In this article, we will explain three ways by which you might update your Linux kernel to the latest available version. We have explained the procedure on Ubuntu 20.04 LTS, which comes with kernel version 5.4. More or less the same procedure can be followed using previous versions of Ubuntu OS.
Check Current Kernel Version
Before updating the kernel version, it is better to check the current version. It will help you to decide which new version to update the kernel to. Open the command line by using the Ctrl+Alt+T keyboard shortcut.
Now, check the current kernel version directly from the command line, as follows:
You can also check the kernel version with the following command:
Using either of the above commands will show you the kernel version of your OS. From the above output, you can see that the kernel version used in this article is 5.4.0-28-generic.
Update Ubuntu Kernel Version via Command Line
In the following methods, I will show you how to update the kernel version using the Command line.
Method # 1: Ubuntu Kernel Team Site
In the following method, we will update the kernel version by first downloading the latest version from the Ubuntu kernel team site and then installing it.
For this method, follow these steps to update the kernel version:
- Open the Ubuntu kernel team site to download the latest Linux kernel for Ubuntu. Select the version you wish to download and then download the .deb files for the generic version.
- linux-headers—all.deb
- linux-mage-unsigned—amd64.deb
- linux-modules—amd64.deb
We want to update our kernel to latest stable kernel version 5.6.10. So, we have downloaded the following .deb files.
Alternatively, you can use the wget command to download the following mainline packages for kernel version 5.6.10:
$ wget https: // kernel.ubuntu.com / ~kernel-ppa / mainline / v5.6.10 / linux-headers-
5.6.10-050610_5.6.10- 050610.202005052301 _all.deb
$ wget https: // kernel.ubuntu.com / ~kernel-ppa / mainline / v5.6.10 / linux-image-unsigned-
5.6.10-050610-generic_5.6.10- 050610.202005052301 _amd64.deb
$ wget https: // kernel.ubuntu.com / ~kernel-ppa / mainline / v5.6.10 / linux-modules-5.6.10-
050610-generic_5.6.10- 050610.202005052301 _amd64.deb
- Once all packages are downloaded, you can verify them using the “ls –l” command:
- The next step is to install all the downloaded packages. If you have downloaded the files on a directory other than the Home directory, then first navigate to it using the cd command:
Wait for a while until installation of all packages is complete.
- Reboot your system. Once the reboot is completed, log in to your system and check the kernel version with the uname command, as follows:
The output will show the updated kernel version that is 5.6.10.
Method # 2: Using the Bash Script
In the next method, we will use the bash script in order to install a new kernel version. Follow these simple steps to do so:
1. Download the bash script using the following command:
$ wget https: // raw.githubusercontent.com / pimlie / ubuntu-mainline-kernel.sh /
master / ubuntu-mainline-kernel.sh
2. Copy the script to the “/usr/local/bin/” directory. You can do so with the following command:
3. Now, you can update the kernel version as follows:
It will search for and provide you with the latest kernel version number, e.g. v5.6.10, in the following output. If you want to install this version, hit B, upon which the installation will begin.
Once installed, reboot the system. Then, check the kernel version with the uname command as follows:
The output will show the updated kernel version
Method # 3: Update Ubuntu Kernel Version via GUI
In the following method, we will discuss the GUI method to update the Linux kernel. We will use the graphical Mainline tool for installing the latest version of the kernel. Here are the simple steps to do so:
1. The Mainline tool is not available in official Ubuntu repositories, so we will need to manually add its PPA to the sources.list file in our system. Use the apt-add-repository command for this purpose:
2. Once you have added the mainline repository, the following step is to update the system’s repository index:
3. Next, install the Mainline tool with this command:
The system might ask for confirmation by providing you with a Y/N option. Hit Y to continue, after which the Mainline tool will be installed on your system.
4. Launch the mainline tool from the Ubuntu search bar as follows:
5. When the Mainline tool is launched, you will see the following installer window with a list of new and available kernel versions. You may install a new version by selecting the version from the list and clicking the Install button on the bar to the right.
After this step, the following Authentication dialog will appear. Enter the super user password and click the Authenticate button.
The installation of the selected kernel version will begin, and you will be able to see the installation process in a new window.
Now, reboot your system and verify the new kernel version:
In this article, we have explained three different methods to update the kernel version on Ubuntu 20.04 LTS. After updating the kernel, sometimes you may face issues in booting the system. In this case, switch back to the old kernel by hitting the Shift key at boot, and select the older version from the list.
About the author
Karim Buzdar
Karim Buzdar holds a degree in telecommunication engineering and holds several sysadmin certifications. As an IT engineer and technical author, he writes for various web sites. He blogs at LinuxWays.
How Do I update my kernel to the latest one?
I want to update my Kernel to the latest stable version which is v5.16.1 I followed a guide which showed how to install kernel 5.16 . Everything went fine until I received this error:
dpkg: dependency problems prevent configuration of linux-headers-5.16.1-051601-generic: linux-headers-5.16.1-851601-generic depends on libc6 (>= 2.34); however: Version of libc6:amd64 on system is 2.31-8ubuntu9.2. linux-headers-5.16.1-851601-generic depends on libssl3 (>= 3.8.0--alphal); however: Package libssl3 is not installed. dpkg: error processing package linux-headers-5.16.1-051601-generic (--install): dependency problems - leaving unconfigured Setting up linux-image-unsigned-5.16.1-051601-generic (5.16.1-051601.282201160933) . I: /boot/vmlinuz.old is now a symlink to vmlinuz-5.13.0-27-generic I: /boot/initrd.img.old is now a symlink to initrd.img-5.13.0-27-generic I: /boot/vmlinuz is now a symlink to vmlinuz-5.16.1-051601-generic I: /boot/initrd.img is now a symlink to initrd.img-5.16.1-051601-generic Setting up linux-modules-5.16.1-051601-generic (5.16.1-051601.202201160933) Processing triggers for linux-image-unsigned-5.16.1-051601-generic (5.16.1-051601.202201160933) /etc/kernel/postinst.d/initramfs-tools: update-initramfs: Generating /boot/initrd.img-5.16.1-851681-generic I: The initramfs will attempt to resume from /dev/sda2 I: (UUID=91b5f7d6-87fe-498a-a823-88828fa8256a) I: Set the RESUME variable to override this. /etc/kernel/postinst.d/zz-update-grub: Sourcing file 7etc/default/grub. Sourcing file 7etc/default/grub.d/99_breeze-grub.cfg. Sourcing file 7etc/default/grub.d/init-select.cfg. Generating grub configuration file . Found theme: /boot/grub/themes/breeze/theme.txt Found linux image: /boot/vmlinuz-5.16.1-851681-generic Found initrd image: /boot/initrd.img-5.16.1-051601-generic Found linux image: /boot/vmlinuz-5.15.15-051515-generic Found initrd image: /boot/initrd.img-5.15.15-851515-generic Found linux image: /boot/vmlinuz-5.13.8-27-generic Found initrd image: /boot/initrd.img-5.13.8-27-generic Found linux image: /boot/vmlinuz-5.11.0-46-generic Found initrd image: /boot/initrd.img-5.11.0-46-generic Found linux image: /boot/vmlinuz-5.4.0-96-generic Found initrd image: /boot/initrd.img-5.4.0-96-generic Found memtest86+ image: /boot/memtest86+.elf Found memtest86+ image: /boot/memtest86+.bin done Errors were encountered while processing: linux-headers-5.16.1-051681-generic - OS : Kubuntu 21.10 (Currently running Kernel 5.13)
- CPU: i3-8100
- Storage: 250GB NVMe M.2 SSD
- GPU : Nvidia GeForce GTX 1650
- RAM: 8GB 2400 MHz