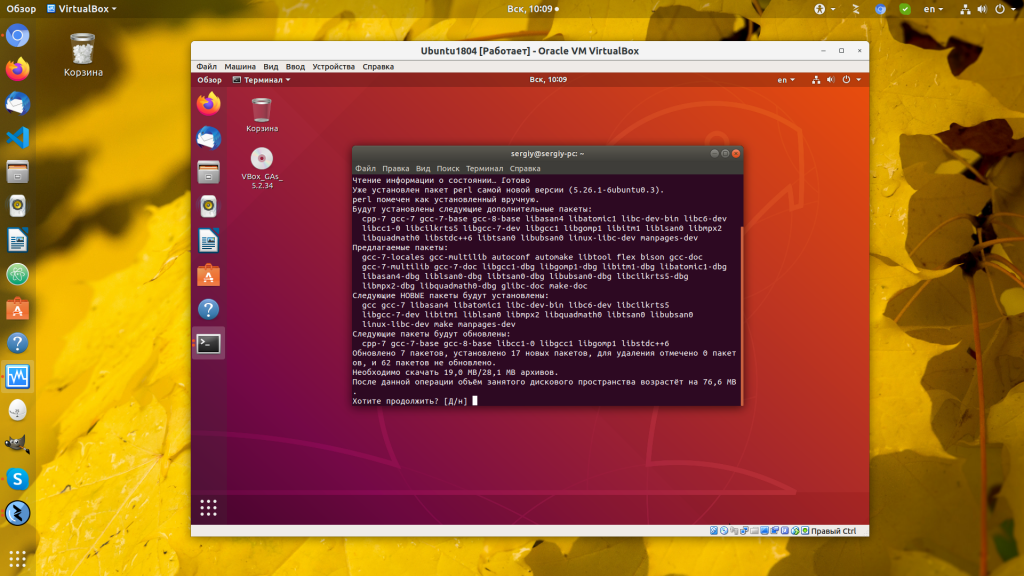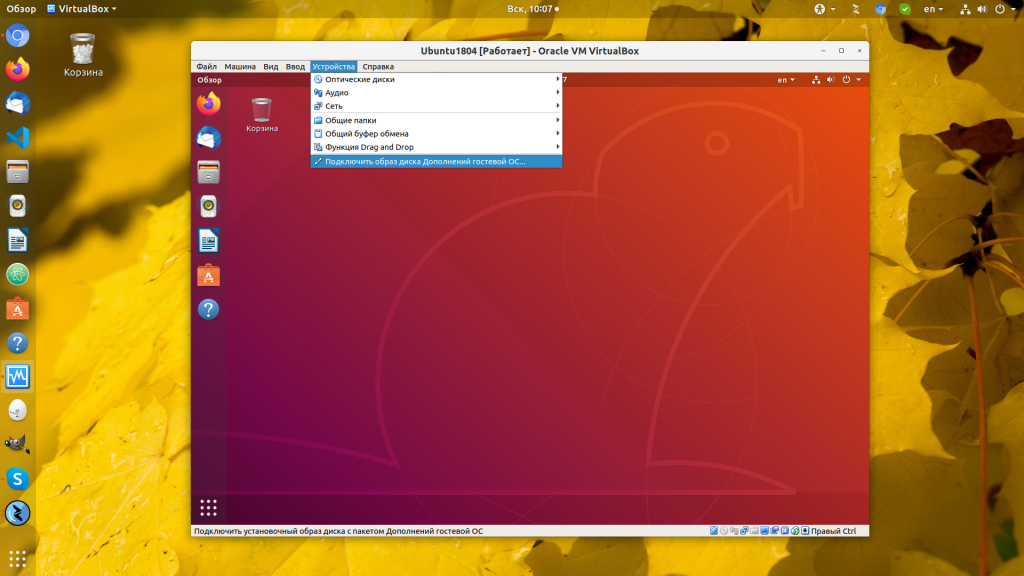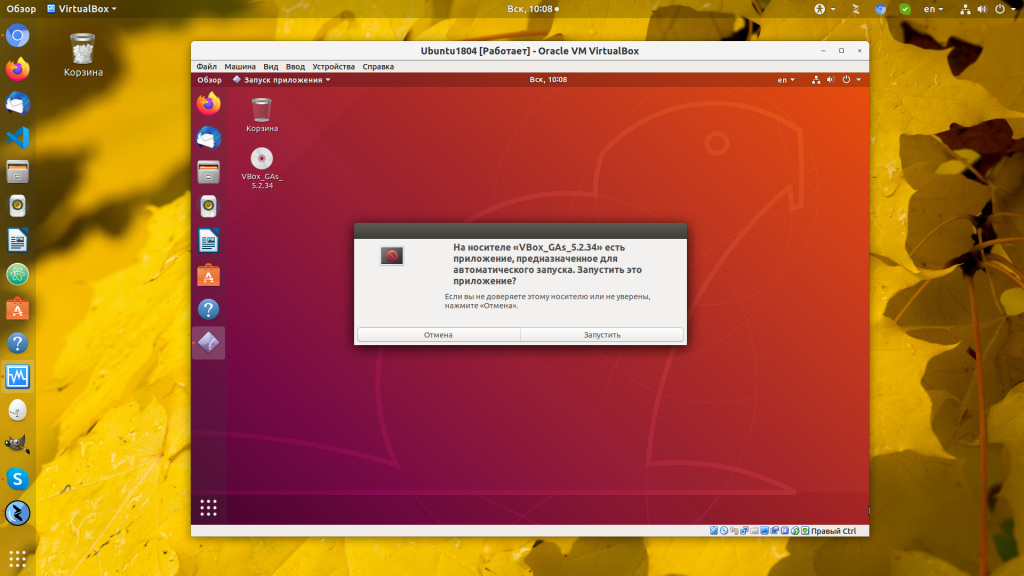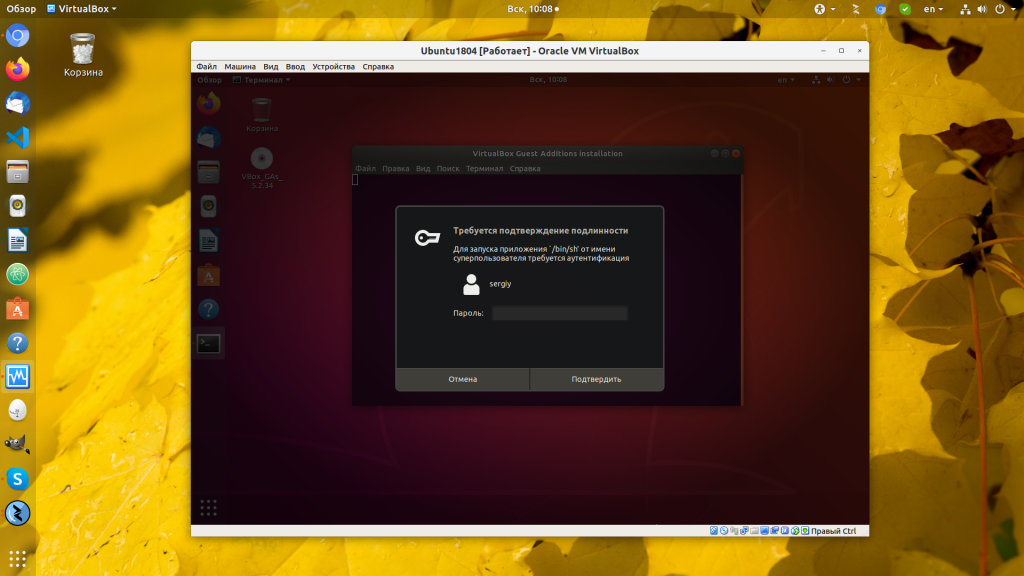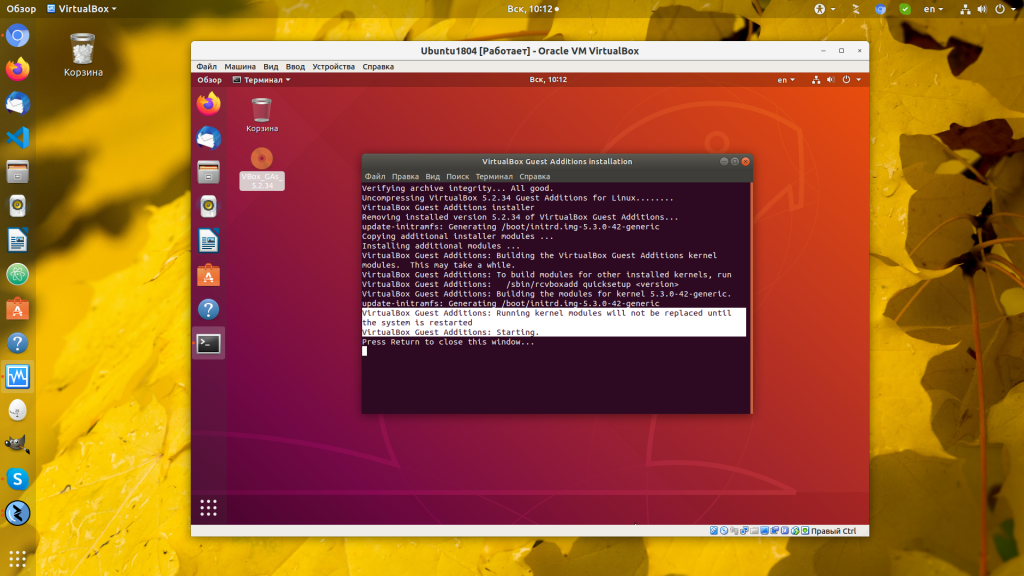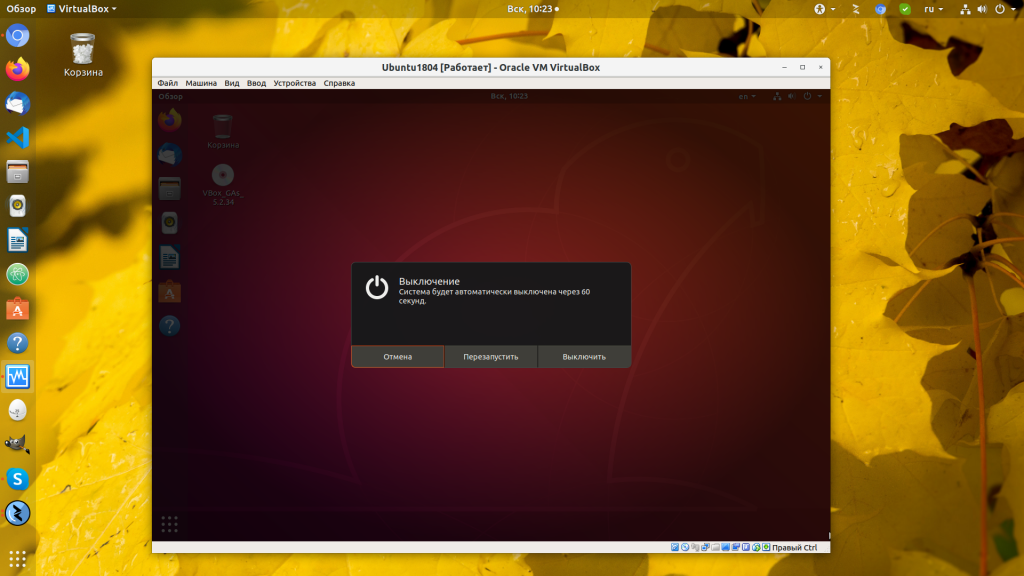- Как установить гостевые дополнения VirtualBox (Guest Additions) для Ubuntu
- Обновление системы перед установкой гостевых дополнений
- Установка гостевых дополнений VirtualBox из стандартных репозиториев
- Установка Дополнение гостевой ОС с Образа диска Дополнений гостевой ОС
- При любом способе установки гостевых дополнений, включите функции, которые их используют
- Как установить гостевые дополнения VirtualBox (Guest Additions) в Linux LMDE
- Установка дополнений гостевой ОС Ubuntu
- Шаг 1. Установка необходимого ПО
- Шаг 2. Подключение образа
- Шаг 2. Запустите установщик
- Шаг 3. Перезагрузка системы
- Шаг 4. Готово
Как установить гостевые дополнения VirtualBox (Guest Additions) для Ubuntu
Обновление системы перед установкой гостевых дополнений
Убедитесь, что у вас последняя версия VirtualBox.
Рекомендуется обновить гостевую ОС до последних версий пакетов:
sudo apt update sudo apt full-upgrade
После завершения обновления перезагрузите компьютер.
Установка гостевых дополнений VirtualBox из стандартных репозиториев
В стандартных репозиториях присутствует пакет с гостевыми дополнениями. Он может быть установлен следующим образом:
sudo apt update sudo apt install virtualbox-guest-x11
Тем не менее, пользователями замечено, что он работает не совсем корректно (по крайней мере ранее наблюдались такие проблемы). Например, может не работать общий буфер обмена с гостевой ОС.
Если установка из стандартных репозиториев вас не удовлетворяет, то используйте встроенный установщик, с которым поставляется VirtualBox.
Установка Дополнение гостевой ОС с Образа диска Дополнений гостевой ОС
Удалите пакет virtualbox-guest-x11 если он был установлен ранее:
sudo apt remove virtualbox-guest-x11
sudo apt install build-essential module-assistant dkms
Затем включите виртуальную машину.
Кликните «Устройства» в верхнем меню VirtualBox.
Кликните на «Подключить образ диска Дополнение гостевой ОС».

Следуйте появившимся на экране подсказкам, введите ваш пароль и т.д.
Перезагрузите виртуальную машину.
При любом способе установки гостевых дополнений, включите функции, которые их используют
Устройство → Общий буфер обмена → Двунаправленный
Устройство → Функция Drag’n’Drop → Двунаправленный
Вид → Подгонять размер экрана гостевой ОС
Как установить гостевые дополнения VirtualBox (Guest Additions) в Linux LMDE
LMDE — это Linux Mint Debian Edition, то есть Linux Mint на основе Debian.
Гостевые дополнения VirtualBox (Guest Additions) — это модули ядра (драйверы), которые нужны в том случае, если вы запустили Linux LMDE в виртуальной машине VirtualBox.
Благодаря гостевым дополнениям возможно:
- включить общий буфер обмена между реальной операционной системой и гостевой ОС
- включить функцию перетаскивания с гостевой ОС
- развернуть экран гостевой ОС до большего размера или использовать гостевую ОС в полноэкранном режиме, а также включить интеграцию дисплея.
Гостевые дополнения отсутствуют в стандартных репозиториях Linux LMDE (Linux Mint Debian Edition).
Есть два варианта установки:
- установить Guest Additions с диска, поставляемого с VirtualBox
- подключить сторонний репозиторий
Я предпочитаю первый вариант, поэтому рассмотрим его.
Начните с полного обновления и перезагрузки системы:
sudo apt update && sudo apt full-upgrade -y reboot
Установите зависимости, необходимые для компиляции модуля ядра:
sudo apt install build-essential module-assistant dkms
Настройте систему для сборки модулей ядра:
Подключите диск с Гостевыми дополнениями, для этого в меню VirtualBox виртуальной машины выберите «Устройства» → «Подключить образ диска Дополнений гостевой ОС…»:

Вновь вернитесь в систему и выполните там:
cd /media/*/VBox* sudo sh VBoxLinuxAdditions.run
Дождитесь завершения работы программы, обратите внимание, чтобы всё прошло без ошибок.
После окончания установки вновь перезагрузитесь, чтобы изменения вступили в силу:
В меню VirtualBox включите «Общий буфер обмена» и другие функции, которые вам нужны:
Установка дополнений гостевой ОС Ubuntu
Иногда нужно работать в нескольких операционных системах одновременно. В таких случаях на помощь приходят технологии виртуализации и, в частности, программа VirtualBox. Если вы ещё не знаете, как установить Ubuntu, вам может быть интересна статья об установке Ubuntu.
Установка нужной системы в виртуальную машину не решает все проблемы. По умолчанию, нет никакой интеграции между хостом и гостевой машиной: мы не можем передавать файлы, изменять расширение экрана и использовать сложные графические программы. Но есть решение — установка дополнений гостевой ОС.
Дополнения гостевой ОС VirtualBox позволяют:
- Использовать общую папку для обмена файлами между системами;
- Использовать общий буфер обмена;
- На лету изменять расширение экрана;
- Интегрировать окна программ гостевой ОС с реальным рабочим столом;
- Оптимизировать производительность системы;
В этой инструкции мы рассмотрим, как установить дополнения гостевой ОС в Ubuntu. Здесь нет ничего сложного — просто следуйте описанным ниже шагам:
Шаг 1. Установка необходимого ПО
Чтобы установка дополнений гостевой ОС прошла успешно, необходимо нсталлировать инструменты, которые используются для сборки модулей ядра Linux. Для этого выполните в терминале:
sudo apt install gcc make perl
В будущем список этих зависимостей может меняться, но вы всегда можете их узнать, запустив установщик и посмотрев, какие ошибки он выводит.
Шаг 2. Подключение образа
Сначала откройте меню Устройства работающей виртуальной машины и выберите в нём последний пункт — Подключить образ диска дополнений гостевой ОС:
Шаг 2. Запустите установщик
Через несколько секунд после подключения на экране появится вот такое сообщение, нажмите Запустить:
Система спросит ваш пароль, так как установка программы — это действие от суперпользователя:
Шаг 3. Перезагрузка системы
Когда установщик завершит работу, останется перезагрузить виртуальную машину. Убедитесь, что установка прошла без ошибок:
Нажмите стрелку в верхнем правом углу экрана, затем значок выключения, а потом Перезагрузить, чтобы перезапустить компьютер:
Шаг 4. Готово
Готово. Установка дополнений гостевой ос VirtualBox Ubuntu прошла успешно, теперь вы можете использовать все преимущества работы в гостевой ОС. Если остались вопросы, с радостью отвечу в комментариях.
Обнаружили ошибку в тексте? Сообщите мне об этом. Выделите текст с ошибкой и нажмите Ctrl+Enter.