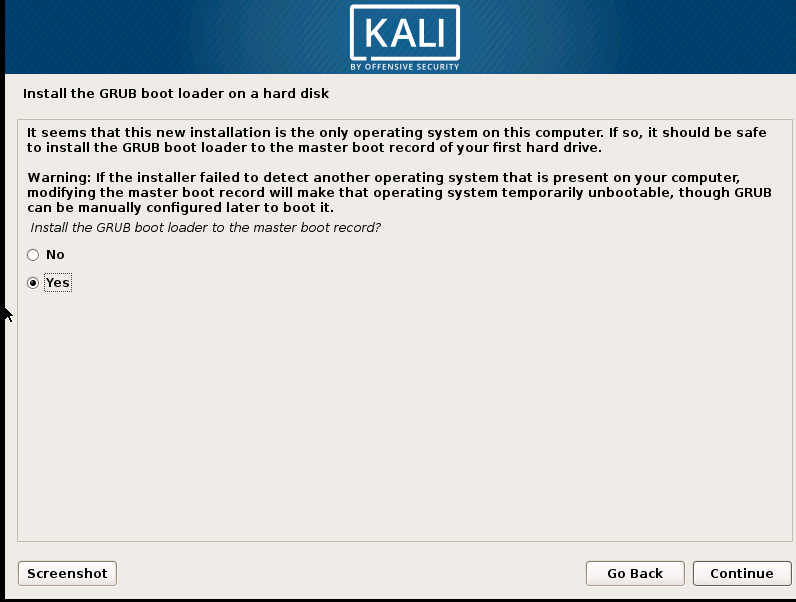- Самый быстрый способ установить Kali Linux на VirtualBox
- Какой метод мы собираемся использовать?
- Установка VirtualBox
- Загрузим образ Kali Linux OVA
- Импорт OVA образа в VirtualBox
- Запускаем виртуальную машину Kali VM
- Ошибка: USB 2.0
- Вход с именем пользователя и паролем по умолчанию
- Установка виртуальной Кали Линукс на VirtualBox.
- Скачивание виртуальной Кали Линукс: ISO или OVA?
- Установка виртуальной Кали Линукс.
- Первый запуск виртуальной Кали Линукс.
- Настройка Дополнений гостевой ОС
- 5 thoughts on “ Установка виртуальной Кали Линукс на VirtualBox. ”
- Kali Linux Virtual Appliance OVA
- About: John Borhek
Самый быстрый способ установить Kali Linux на VirtualBox
В большинстве случаев, когда дело доходит до установки Kali Linux на VirtualBox, пользователи испытывают затруднения с установкой из ISO образа. И если при установке возникает какая-то ошибка, уровень разочарования начинает расти. Поэтому сегодня рассмотрим самый быстрый и простой способ установить последнюю версию Kali Linux 2.0 на VirtualBox.
Какой метод мы собираемся использовать?
Обычно для установки дистрибутива Kali в VirtualBox нам требуется ISO образ. Для тестирования на проникновение Linux на виртуальных машинах, лучше использовать предварительно созданные образы OVA. Они специально созданы для работы на таких платформах, как VirtualBox, Hyper-V или VMware.
Итак, начнем…
Установка VirtualBox
Для начала нам потребуется VirtualBox. Однако, если он еще не установлен в системе, то перейдите на virtualbox.org и загрузите тот, который соответствует вашей ОС. Это кроссплатформенное программное обеспечение для виртуализации, доступно для Windows, Linux, macOS и FreeBSD.
Загрузим образ Kali Linux OVA
Вместо использования ISO мы загрузим образ Kali VirtualBox, доступный на официальном сайте. Вы можете получить 64-битную или 32-битную версию в зависимости от вашей системы. Загрузить по ссылке.
Импорт OVA образа в VirtualBox
- Откроем VirtualBox
- Клик на -Файл -Импорт конфигураций
- Выбираем загруженный ранее образ Kali Linux OVA и нажимаем кнопку -Импорт.
Соглашаемся с лицензионным соглашением и ждем окончания процесса импорта.
Запускаем виртуальную машину Kali VM
После завершения процесса импорта вы увидите виртуальную машину Kali Linux на левой панели VirtualBox, где по умолчанию будут перечислены все виртуальные машины.
Дважды щелкните по нему, и наш Linux начнет загружаться, далее появится экран приветствия системы. Да это оно. Нам вообще ничего не нужно устанавливать, все предварительно скомпилировано и готово к использованию из коробки.
Ошибка: USB 2.0
Если вы получили сообщение об ошибке: «Implementation of the USB 2.0 controller not found!» т.е виртуальная машина не может быть загружена из-за USB 2.0, закройте окно ошибки. После этого в настройках виртуальной машины выберите «USB», затем измените параметр «USB 2.0» на «Контроллер USB 1.1 (OHCI)». После этого примените изменения, нажав кнопку ОК.
Вход с именем пользователя и паролем по умолчанию
На экране входа в систему используется имя пользователя по умолчанию — kali и пароль — kali. Кроме того, нет необходимости устанавливать гостевые дополнения VirtualBox, они уже будут в системе, поэтому с этим не возникнет никаких проблем.
Просто начинайте тестировать требуемые приложения и системы безопасности.
Установка виртуальной Кали Линукс на VirtualBox.
Установка виртуальной Кали Линукс на VirtualBox в Windows 10. В статье я сделаю упор на несколько главных моментов, которые интересуют пользователя. Как то:
- процедуру установки скачанного образа готовой виртуальной машины
- первый вход в систему и базовые команды
- полноэкранный режим, общий буфер обмена с хозяйской ОС и прочие преимущества Guest Additions Virtual Box.
Ссылки, которые вам пригодятся чуть позже:
Скачивание виртуальной Кали Линукс: ISO или OVA?
Все мы перед установкой стоим перед небольшим выбором: на виртуальную машину можно поставить образ для физических машин или готовый образ для виртуальных. Установка виртуальной Кали Линукс с помощью ISO (CD формат) пригодиться вам, если вы собираетесь попрактиковаться с подготовкой жёсткого диска к установке Grub, разбиением на разделы, прохождением процедуры установки языковых и прочих настроек и т.п. Т.е. установкой Кали Линукс так, словно бы вы ставили её на реальную машину. Файл готовой виртуальной машины нам предлагается для упрощения процедуры установки. Функционал будет тем же, что и в предыдущем случае, но диск с системным содержимым, файл манифеста, OVF XML (спецификация аппаратного обеспечения) уже влючены в сборку и ставить ничего не нужно. Так что выбор в пользу OVA очевиден. Отправляемся по официальному адресу с выбором загрузок
Пролистываем верхнюю таблицу Download Kali Linux Images вниз до строки Kali Linux 64-bit VirtualBox и переходим по ссылке загрузок со страницы Offensive Security VM Download Page . По крайней мере, структура ссылок на странице загрузок в 2020 г. такая.
На следующей странице нас ждёт всегда свежий файл диска, готовый для скачивания. Скорость обмена с сервером неплохая, так что можете выбрать любой вариант загрузки: через браузер или торрентом. И ждать закачки:
Скачанную папку лучше переместить из папки Загрузок на отдельный диск или другое место, откуда вы его по ошибке не удалите.
Установка виртуальной Кали Линукс.
Самый быстрый этап. В открытом первоначальном окне Virtual Box выбираем Файл — Импорт конфигураций… и указываем на папку с файлом виртуальной машины. Наш — рыжий значок с именем типа kali-linux-2020.2a-vbox-amd64 . Не ошибётесь:
Жмём Открыть и оставляем настройки виртуальной машины пока как есть, запуская процедуру установки, щёлкнув по Импорт:
Соглашаемся с окнами, если вылезут и ждём:
После завершения установки в левой части окна VirtualBox жмём Настроить для выбранной виртуальной Кали Линукс. Скорректируем настройки виртуальной машины для улучшения производительности. Я обычно делю «возможности» хозяйской Windows 10 пополам в части процессора и RAM и присваиваю их таким образом виртуальной машине. В любой момент вы сможете эти характеристики изменить:
Первый запуск виртуальной Кали Линукс.
Пароль и логин для виртуальной Кали Линукс kali и kali. Система встречает нас неверным временем и английским языком:
В соответствии с обновлёнными требованиями безопасности Кали сейчас также поставляется с автоматически активированной учётной записью Кали без root-прав. Так что любым командам в терминале должна предшествовать команда sudo с вводом пароля (в нашем случае kali). Усложнять пока процедуру знакомства регистрацией ещё одного пользователя мы не будем. А пока обновимся через терминал:
sudo apt-get clean && sudo apt-get update && sudo apt-get upgrade -y && sudo apt-get dist-upgrade -y
Перезагружаемся командой sudo reboot и готовим систему к установке дополнений.
Настройка Дополнений гостевой ОС
Для начала ISO дополнений VBoxGuest Additions нужно скачать. Он находится на странице загрузок версий, откуда вам его нужно скачать в виде образа переходом на страницу. Я качаю в виде ISO последней версии:
После загрузки укажем его в качестве диска (он должен появиться на Рабочем столе Кали):
Однако при попытке его закрепить в чистом виде (Подключить образ диска Дополнений гостевой ОС…) вылезет ошибка:
Входим в Кали Линукс, открываем терминал и вводим поочерёдно:
cd /media sudo mkdir vbox sudo mount /dev/sr0 vbox/ cd vbox ls
Последняя команда покажет содержимое диска Дополнений. Запускаем файл VBoxLinuxAdditions.run от имени root:
sudo ./VBoxLinuxAdditions.run
По окончании команды окно виртуальной машины развернётся во весь (или почти) экран. Перезагружаемся. Проверяем, настроены ли общий с хозяйской Windows 10 буфер обмена и общие папки:
Проверьте: скопируйте из Windows 10 что-нибудь и вставьте в терминал Кали скопированное сочетанием CTRL + Shift + V. Если содержимое буфера в терминале виртуальной машины отобразилось, всё настроено верно.
5 thoughts on “ Установка виртуальной Кали Линукс на VirtualBox. ”
Добрый день. В Кали Линукс виртуальной во время запуска на короткое время появляется в правом углу надпись vboxclient: failed to register resizing support. Не то чтобы очень мешает, но как убрать?
Речь, видимо. вот об этом:
В настройках графического контроллера поставьте VBoxVGA или VBoxSVGA. VirtualBox укажет на неправильные настройки, однако ошибки больше не будет.
Здравствуйте. При попытке установить Кали я вижу сообщение в углу
vboxclient: failed to get dis…
И ничего не происодит. Могу только выключить. Как настройками VirtualBox не играл, дальше этого окна уйти не могу. Что делать?
Обновитесь до последнего релиза Virtual Box (или поставьте предыдущую версию виртуальной Кали Линукс) и должно прийти счастье )). Вы, скорее всего, ставите последний OVA от Кали Линукс на довольно подустаревую версию VBox. Для виртуалок Кали идёт с интегрированным guest edition, этот факт немного сбивает машину с толку.
Kali Linux Virtual Appliance OVA
This Kali Linux (Desktop) OVA was created in VMware Workstation using basic common sense. Kali is the default OS used for security and Penetration Testing. It contains many pre-configured packages specifically for security testing and network reconnaissance. Also, I have installed the open-vm-tools-desktop binary to make the screen run correctly in hypervisors like VMware Workstation.
- The username is: administrator
- The password for administrator is: P@ssw0rd
- root is available after logging in as administrator by using the command: su —
- The password for root is: P@ssw0rd
- NOTE: in terminal, root may be used directly.
Here are some simple steps to get started:
- Import the OVA to your hypervisor
- Connect with the username: administrator and password: P@ssw0rd
- Open: Terminal
- Once connected, type: su —
- When prompted for the root user password, type: P@ssword
- Change the password for administrator by typing: passwd administrator
- Change the password for root by typing: passwd: root
- Change the server hostname by editing the file: /etc/hostname
- Reboot by typing: reboot NOTE: This is now your server!
About: John Borhek
John Borhek is the CEO and Lead Solutions Architect at VMsources Group Inc. John has soup-to-nuts experience in Mission Critical Infrastructure, specializing in hyper-convergence and Cloud Computing, engaging with organizations all over the United States and throughout the Americas.