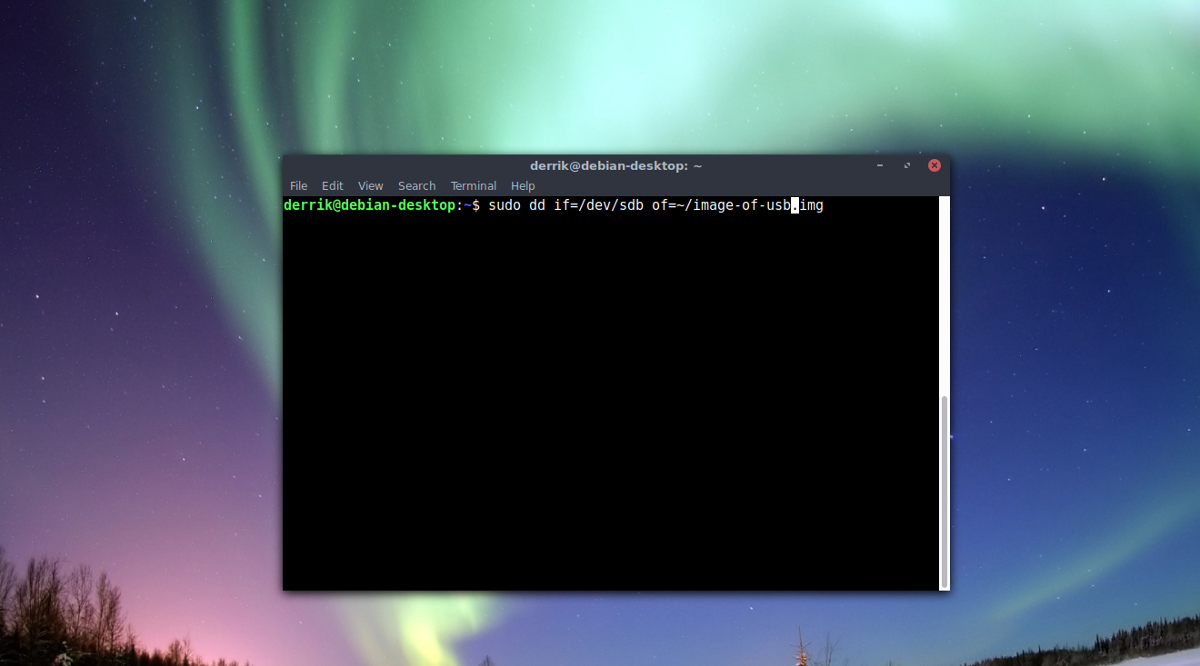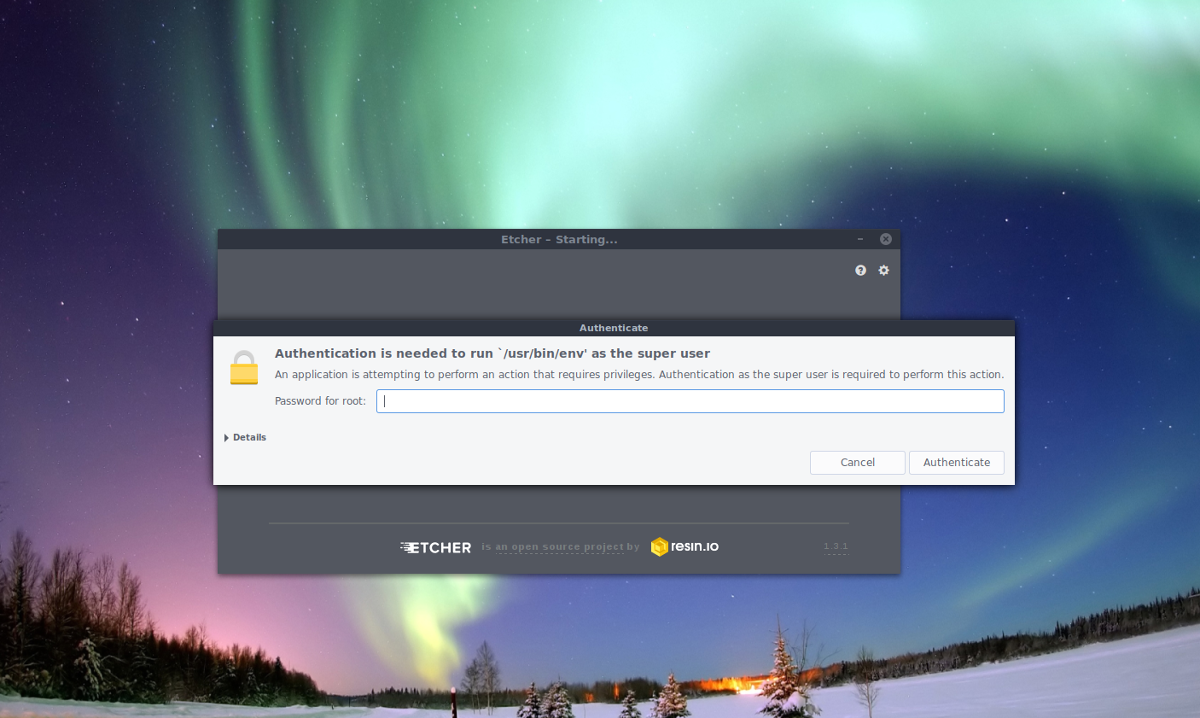- Как сделать резервную копию SD-карт и флеш-накопителей в Linux с помощью DD
- Резервное копирование SD-карт и флэш-накопителей
- Резервное копирование файла изображения
- Флэш-накопители USB
- SD-карты
- Дубликаты USB и SD-карт
- Флэш-накопители USB
- SD-карты
- Восстановление резервных копий
- Как сделать копию флешки или SD карты на Windows, Linux и MacOS
- На Windows
- На Linux
- На MacOS
Как сделать резервную копию SD-карт и флеш-накопителей в Linux с помощью DD
Резервное копирование портативных вещей, таких как SD-карты и USB-накопители, в Linux проще, чем кажется, и это можно сделать прямо из терминала, используя инструмент DD copy and convert. DD действительно универсален, и с его помощью пользователи могут копировать большие объемы данных из одного места в другое. Достаточно сказать; Инструмент DD имеет множество применений. Одно из лучших применений — резервное копирование хранилища данных. В прошлом в Addictivetips мы использовали этот метод для создания копий жестких дисков. Его также можно использовать для резервного копирования SD-карт и флеш-накопителей. Вот как это работает.
ОСТОРОЖНО, СПОЙЛЕРЫ: Прокрутите вниз и посмотрите видеоурок в конце этой статьи.
Резервное копирование SD-карт и флэш-накопителей
Для начала откройте окно терминала и подключите SD-карту / USB-накопитель, для которого вы пытаетесь создать резервную копию. Использовать lsblk команду для печати, все доступные устройства в системе.
Имейте в виду, что SD-карты не будут соответствовать общей структуре / dev / sdX, особенно если вы используете встроенный считыватель карт памяти. Вместо этого вы должны увидеть / dev / mmcblk, за которым следует информация о разделе.
Программы для Windows, мобильные приложения, игры — ВСЁ БЕСПЛАТНО, в нашем закрытом телеграмм канале — Подписывайтесь:)
Примечание. Резервное копирование USB должно осуществляться по традиционной схеме именования / dev / sdX.
Ваша SD-карта может не отображаться как / dev / mmcblk (или аналогичный), если вы используете USB-адаптер. Название метки устройства все зависит от того, как адаптер SD-карты работает с Linux. Лучше всего прочитать руководство к адаптеру.
После того, как вы определились с меткой, вам нужно точно выяснить, как вы пытаетесь сделать резервную копию. Выберите метод ниже, который соответствует вашему варианту использования.
Резервное копирование файла изображения
Первый метод резервного копирования с помощью DD — использовать его для сохранения всего в простой файл образа. Для этого вам необходимо ввести следующую команду. Имейте в виду, что процесс создания образа займет много времени, особенно если у вас есть большая SD-карта или USB-накопитель.
Флэш-накопители USB
sudo dd if=/dev/sdX of=~/image-of-usb.img
Выполнение этой команды приведет к созданию полной копии USB-накопителя и сохранению ее в файле с именем изображение-из-usb.img. Возьмите этот файл изображения и создайте резервную копию в безопасном месте. Если вы хотите повысить безопасность, выполните следующие действия, чтобы зашифровать его с помощью GnuPG.
Вывод GnuPG должен быть изображение-оф-usb.img.gpg.
После завершения процесса шифрования удалите исходный файл и сохраните зашифрованный.
Извлеките изображение из зашифрованного файла в любое время с помощью:
SD-карты
Примечание: 0 означает SD 1.
sudo dd if=/dev/mmcblk0 of=~/image-of-sd-card.img
Выполнение этой команды DD сделает снимок вашей SD-карты и сохранит его в файл в файловой системе с пометкой изображение-из-SD-карты.img. Вы сможете переместить этот архивный образ, загрузить его в Dropbox, Google Drive, на домашний сервер и т. Д. Имейте в виду, что этот архив небезопасен, и к конфиденциальным данным можно легко получить доступ, если кто-то получит их. Вот почему мы рекомендуем вам также зашифровать резервную копию SD с помощью GnuPG.
Чтобы зашифровать, выполните эту команду:
Шифрование должно выводить файл с меткой изображение-из-SD-карты.img.gpg
Вы должны удалить исходный исходный файл, когда шифрование завершится.
Чтобы извлечь зашифрованный архив, повторно запустите gpg без -c.
Дубликаты USB и SD-карт
Если вы предпочитаете создать копию SD-карты, а не создавать резервную копию всего образа, следуйте этим инструкциям. Первый шаг — подключить как SD / USB, для которого вы хотите создать резервную копию, так и второй SD / USB, который вы будете использовать в качестве приемника дублирования. Затем используйте lsblk команда для вывода списка устройств. Найдите все ярлыки устройств и запишите их.
Например, чтобы скопировать SD-карту 1 на SD-карту 2, мне нужно будет использовать / dev / mmcblk0 и / dev / mmcblk1. Еще раз обратимся к lsblk –help если нужно.
Когда вы определились с правильными этикетками, следуйте приведенным ниже инструкциям.
Флэш-накопители USB
Команда, которую мы использовали ранее для сохранения USB в образ, может работать в этой ситуации. Единственное, что изменяется, — это аспект команды «of =». Вместо того, чтобы выводить его на из = ~ / изображение-из-usb.img, мы выведем его на вторую флешку.
В этом примере флэш-накопитель USB №1 / dev / sdc и USB-накопитель №2 / dev / sdd. Ваш может отличаться.
sudo dd if=/dev/sdc of=/dev/sdd
По завершении DD все данные с диска №1 должны находиться на диске №2!
SD-карты
Как и в разделе USB, DD берет данные с SD-карты №1, дублирует их и помещает на SD-карту №2. Запишите эту команду в терминал, чтобы запустить процесс дублирования. В этом примере SD-карта №1 будет / dev / mmcblk0, а №2 будет / dev / mmcblk1.
sudo dd if=/dev/mmcblk0 of=/dev/mmcblk1
Вы узнаете, что процесс завершен, когда терминал снова сможет принимать текст с клавиатуры.
Восстановление резервных копий
Самый быстрый способ восстановить резервный образ DD на SD-карту или USB-накопитель — просто прошить его с помощью инструмента Etcher. Использование этого инструмента для восстановления данных может показаться немного странным, поскольку Etcher в основном предназначен для записи образов ОС, но он работает очень хорошо!
Начните с загрузки последней версии Инструмент для флеш-памяти Etcher для Linux откройте его и вставьте USB-накопитель или SD-карту.
В программе Etcher нажмите «Выбрать изображение», чтобы открыть окно выбора изображения. В этом окне найдите изображение-из-SD-карты.img или изображение-из-usb.img и выберите его. Когда изображение загрузится, нажмите «Flash» и начните восстановление!
Когда Etcher показывает окно конечного экрана, ваши данные должны быть на устройстве.

Программы для Windows, мобильные приложения, игры — ВСЁ БЕСПЛАТНО, в нашем закрытом телеграмм канале — Подписывайтесь:)
Как сделать копию флешки или SD карты на Windows, Linux и MacOS
Если вы относитесь к той категории пользователей, которая любит устраивать эксперименты своему оборудованию, то знаете, как важно обеспечить при этом сохранность всех пользовательских данных и настроек. Ведь эксперименты не всегда кончаются хорошо и лучше заранее защитить свои ценную информацию от возможных проблем. Сегодня разбираемся, как создать образ SD-карты, используемой, например, в Raspberry Pi.
Обратите внимание, независимо от того, какой объем памяти занят на флешке, величина клона будет соответствовать величине вашего накопителя. Сжать образ можно только на компьютерах под управлением Linux и мы расскажем как это сделать. Если есть реальная необходимость провести эту же операцию на других операционках, есть смысл запустить Linux на виртуальной машине.
На Windows
Для создания резервной копии мы будем использовать программу Win32DiskImager, она доступна для скачивания бесплатно. Первым делом, вставляем интересующую нас microSD в кард-ридер своего ПК и запускаем Win32DiskImager. В программе выбираем свою карту и прописываем путь, где будет сохранена его копия, задаем имя для нее. Расширение файла будет .img. Далее нажимаем “Read” и ждем, пока программа сохранит копию файла. Когда создание клона будет закончено, вы увидите сообщение “Read Successful”. После этого microSD можно извлекать и проводить с ней любые эксперименты. Есть ли аналоги? Да, например, Rufus, о котором мы рассказывали читателям в инструкции по созданию загрузочной флешки с Windows.
Обратный процесс выглядит примерно так же: вставляем флешку в кард-ридер и выбираем ее в программе, прописываем путь к резервной копии и нажимаем “Write”, чтобы переписать ее на карту памяти.
На Linux
На данной операционке мы будем использовать команды в терминале, но для начала флешка опять же должна быть подключена к ПК. Открываем Терминал и вводим команду
она позволит вам просмотреть все файловые системы. Ваш накопитель будет обозначен как /dev/sdb, а рядом будет обозначена его емкость. Название вашего накопителя нужно запомнить или записать, оно понадобится для следующего этапа.
Для записи образа используем команду dd, результат будет выглядеть следующим образом:
sudo dd if=/dev/sdb of=~/raspbian_backup.img
параметр if будет указывать путь к исходному файлу, то есть, суда нужно будет вписать название, которое вы запомнили на предыдущем этапе. Параметр of — результат записи, сюда нужно вписать желаемое имя и расширение файла. Здесь стоит проявить осторожность, так как неверно введенные параметры могут полностью и безвозвратно уничтожить данные на вашей флешке. Запись данных займет какое-то время, при этом никакой строки прогресса вы не увидите, на окончание запущенного процесса вам укажет сообщение “Copied”.
Прежде чем заниматься восстановлением данных на карте, проверяем, все ли разделы отключены, для этого используем команду
sudo mount | grep sdb sudo mount | grep sdb
где sdb — имя вашего накопителя. Если вывод пустой — все в порядке, если нет — используем команду sudo umount где нужно вписать все высветившиеся разделы. Например
sudo umount /dev/sdb1 /dev/sdb2 /dev/sdb3 /dev/sdb4
А теперь, собственно восстановление. Для этого используем ту же команду dd, но теперь вводим данные в другом порядке:
sudo dd if=~/raspbian_backup.img of=/dev/sdb
где if — название клона, сохраненного на вашем ПК, а of — название накопителя.
Прогресса записи нет, так что ждем подтверждения завершения процесса, после чего извлекаем карту памяти.
Пользователям Linux также доступен еще один процесс — уменьшение клонированного образа. Как мы уже отмечали выше, размер клона будет равен по объему размеру вашей SD-карты, так что если у вас вместительный накопитель, уменьшить его копию будет не лишним. Для уменьшения будем использовать скрипт PiShrink. Чтобы загрузить его последнюю версию, используем команду
wget https://raw.githubusercontent.com/Drewsif/PiShrink/master/pishrink.sh
После этого сделать исполняемым при помощи команды
Теперь переходим к собственно сжатию, для этого запускаем скрипт и указываем имя образа, который нужно сжать в следующем формате
sudo ./pishrink.sh ./raspbian_backup.img
где “raspbian_backup.img” — имя образа.
После этого можно записать образ описанным выше способом.
На MacOS
После подключения карты памяти, открываем терминал и вводим команду
Находим нашу флешку среди подключенного оборудования и размонтируем ее. Для этого используем команду
diskutil unmountDisk /dev/disk2
где “disk2” — имя вашего накопителя.
sudo dd if=/dev/disk2 of=~/raspbian_backup.img
Где disk2 — имя накопителя, а raspbian_backup.img — название будущего образа. Не отключайте свое устройство и не извлекайте карту, пока не увидите подтверждения окончания записи. Сам процесс займет какое-то время, запаситесь терпением.
Восстановление образа происходит похожим образом: сначала подключаем накопитель и размонтируем его, при помощи команды в Терминале:
diskutil unmountDisk /dev/disk2
где “disk2” — имя нашего накопителя.
Теперь используем команду
sudo dd if=~/raspbian_backup.img of=/dev/disk2
где параметр if — имя вашего образа, а of — название накопителя.
Как видим, на Mac и на Linux процесс записи и восстановления образа практически идентичен и там нужно понимать базовые команды для Терминала, а вот на Windows можно воспользоваться специальным софтом, который облегчит процесс. Надеемся, эта инструкция была полезной для наших читателей, а чтобы не пропускать другие секреты и советы из мира технологий, подписывайтесь на наш канал в Telegram.
Автор Алеся Шарапова