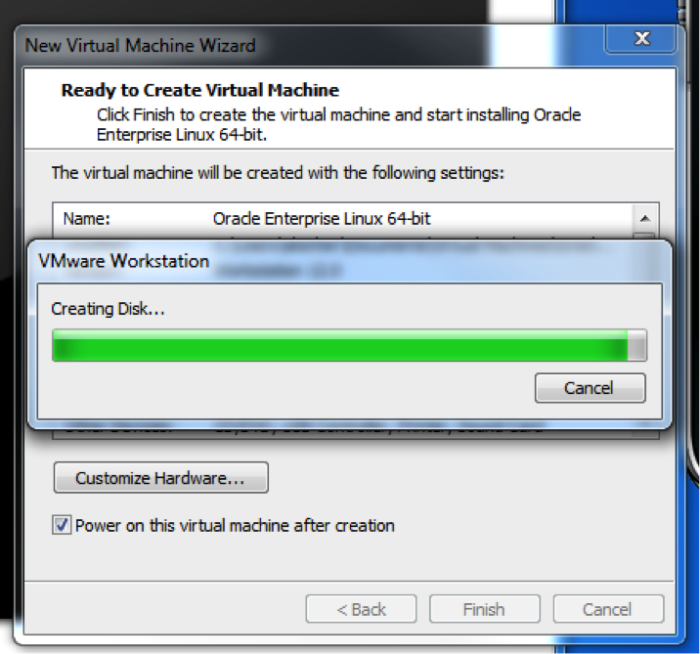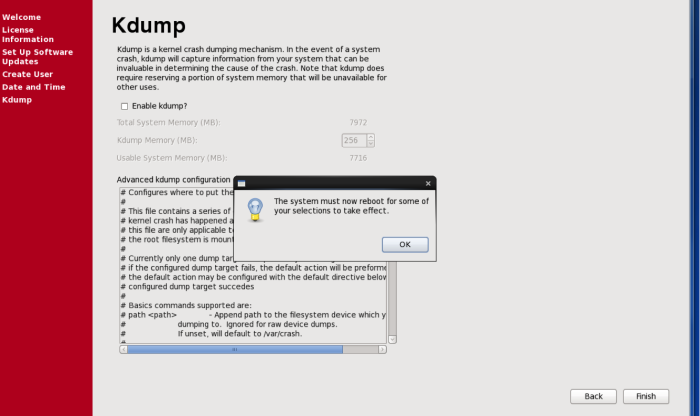- Образ vmware linux oracle
- четверг, 28 июля 2011 г.
- Конвертирование образа виртуальной машины Oracle VM в VMware
- This article describes How to Install Oracle Linux Server 8.0 on Vmware Workstation
- Creating a VMware Workstation For Oracle Database Installation
- Step 1: Download the Oracle Enterprise Linux software
- Step 2: Create the Virtual Machine
- Step 3: Install the Oracle Enterprise Linux Software
- Step 4: Complete the VM Configuration for Oracle
Образ vmware linux oracle
четверг, 28 июля 2011 г.
Конвертирование образа виртуальной машины Oracle VM в VMware
- Сделать резервную копию ОВМ (в формате Xen или Oracle VM).
- Запустить ОВМ.
- Проверить используется ли ядро ОС с поддержкой Xen.
Для этого выполните команду:
$ uname -r 2.6.18-238.9.1.0.1.el5PAE Если в результате выполнения команды нет слова xen, то ядро без поддержки Xen. Пример варианта с ядром Xen:
$ uname -r 2.6.18-238.9.1.0.1.el5xen В данном файле надо изменить загружаемое ядро по-умолчанию изменив значение поля default (нумерация начинается с 0). Например:
# grub.conf generated by anaconda # # Note that you do not have to rerun grub after making changes to this file # NOTICE: You have a /boot partition. This means that # all kernel and initrd paths are relative to /boot/, eg. # root (hd0,0) # kernel /vmlinuz-version ro root=/dev/VolGroup00/LogVol00 # initrd /initrd-version.img #boot=/dev/sda default=1 timeout=5 splashimage=(hd0,0)/grub/splash.xpm.gz hiddenmenu title Oracle Linux Server (2.6.18-238.9.1.0.1.el5debug) root (hd0,0) kernel /vmlinuz-2.6.18-238.9.1.0.1.el5debug ro root=/dev/VolGroup00/LogVol00 rhgb quiet initrd /initrd-2.6.18-238.9.1.0.1.el5debug.img title Oracle Linux Server (2.6.18-238.9.1.0.1.el5PAE) root (hd0,0) kernel /vmlinuz-2.6.18-238.9.1.0.1.el5PAE ro root=/dev/VolGroup00/LogVol00 rhgb quiet initrd /initrd-2.6.18-238.9.1.0.1.el5PAE.img title Oracle Linux Server (2.6.18-238.9.1.0.1.el5xen) root (hd0,0) kernel /xen.gz-2.6.18-238.9.1.0.1.el5 module /vmlinuz-2.6.18-238.9.1.0.1.el5xen ro root=/dev/VolGroup00/LogVol00 rhgb quiet module /initrd-2.6.18-238.9.1.0.1.el5xen.img title Oracle Linux Server (2.6.18-238.9.1.0.1.el5) root (hd0,0) kernel /vmlinuz-2.6.18-238.9.1.0.1.el5 ro root=/dev/VolGroup00/LogVol00 rhgb quiet initrd /initrd-2.6.18-238.9.1.0.1.el5.img $ qemu-img convert system.img -O vmdk system.vmdk This article describes How to Install Oracle Linux Server 8.0 on Vmware Workstation
Oracle Linux (OL, formerly known as Oracle Enterprise Linux) is a Linux distribution packaged and freely distributed by Oracle, available partially under the GNU General Public License since late 2006. It is compiled from Red Hat Enterprise Linux (RHEL) source code, replacing Red Hat branding with Oracle’s. It is also used by Oracle Cloud and Oracle Engineered Systems such as Oracle Exadata and others.
Potential users can freely download Oracle Linux through Oracle’s E-delivery service (Oracle Software Delivery Cloud) or from a variety of mirror sites, and can deploy and distribute it without cost. The company’s Oracle Linux Support program aims to provide commercial technical support, covering Oracle Linux and existing RHEL or CentOS installations but without any certification from the former (i.e. without re-installation or re-boot). As of 2016 Oracle Linux had over 15,000 customers subscribed to the support program.
Oracle Linux, like CentOS and Scientific Linux, is a binary clone of the Red Hat Enterprise Linux (RHEL) distribution. In this relationship Red Hat is known as the upstream vendor. What does this mean? These groups download the RHEL source code, remove trademarks, compile it, create a distribution and allow you to downloads and use it for free. This is perfectly legal because the software that makes up this Linux distribution is covered by an assortment of open source software licences, including GPL. Indeed, without the these open source software licenses RHEL would not exist as it is the reason Red Hat can legally create their distribution, since they are not the originators of all of this code.
VMware Workstation is a virtual machine software that is used for x86 and x86-64 computers to run multiple operating systems over a single physical host computer. Each virtual machine can run a single instance of any operating system (Microsoft, Linux, etc.) simultaneously. VMware Workstation strongly supports hardware compatibility and works as a bridge between the host and virtual machine for all kinds of hardware resources including hard disks, USB devices and CD-ROMs. All device drivers are installed via the host machine.
VMware was established in 1998 and has produced many products for virtualization. VMware Workstation was launched by VMware in 2001.
VMware Workstation allows for the installation of multiple instances of different operating systems, including client and server operating systems. It helps the network or system administrators to check, test and verify the client server environment. Administrator can also switch between different virtual machines at same time.
VMware Workstation has its limitations, including hardware support, operating system issues, and network protocols hurdles.
VMware Workstation is the wildly popular software which facilitates creating and operating virtual machines or VM’s right on your x86 based laptop or desktop computer.
Oracle Linux is pretty much the same as any other installation. Download the ISO, burn the ISO onto a USB drive, boot from the USB drive, and click the Install icon.
Now you can find some examples in this video.
Please subscribe to support our channel.
To be aware of our new videos please subscribe our channel.
Creating a VMware Workstation For Oracle Database Installation
Andy Kerber, Senior Consultant In this article we are going to cover how to create a VMware workstation to be used to install the Oracle database software. We are going to use VMware workstation 12, and Oracle Enterprise Linux 6.7. Please note that VMware workstation is absolutely not suitable for true business applications. While it can be very useful for learning Oracle methods and techniques, it is absolutely not suitable as an enterprise (or even small business) platform for Oracle. This article assumes that you have VMware workstation properly installed on your PC. The minimum hardware I recommend for VMware workstation is 16G RAM, 2 TB HD, and a quad core processor. My laptop has 32G RAM and my desktop has 64G RAM. Remember that you will need to run both, in order to use this virtual machine and still be able to do your regular work, so sufficient resources are critical. The first step is to create an account on the Oracle web site. Proceed to oracle.com, and choose Sign In/Register to create an account. No payment is required.
Step 1: Download the Oracle Enterprise Linux software
After creating an account, proceed to eDelivery.oracle.com to download the Oracle Enterprise Linux software: 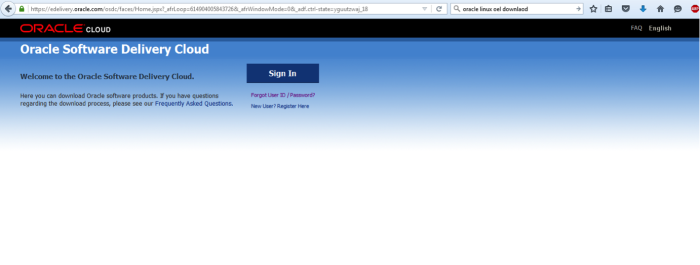
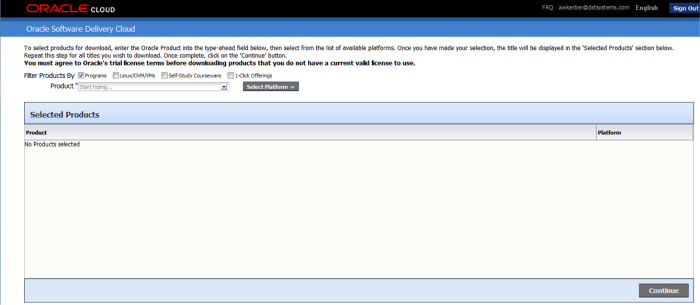
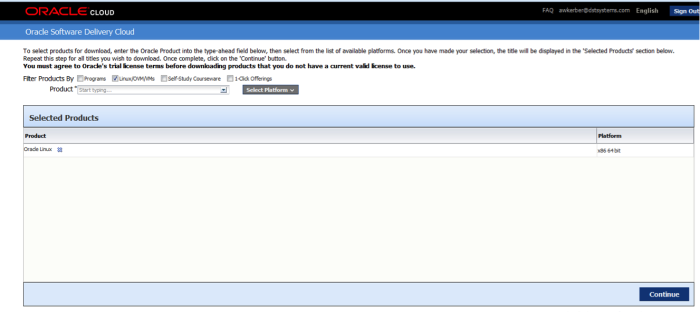
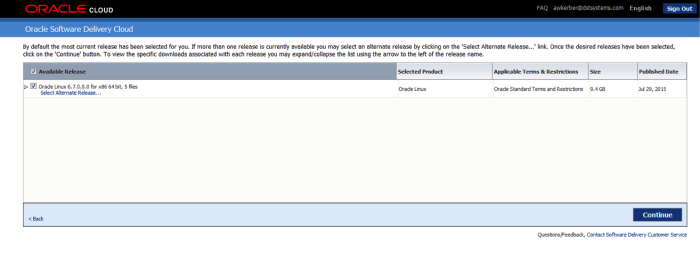
For installation, the best choice is the just the OEL 6.7 DVD, V77197-01.iso 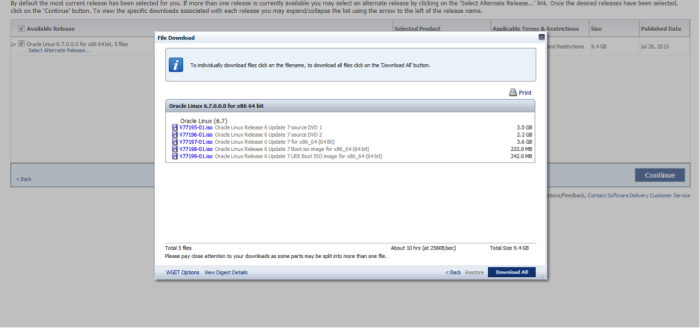
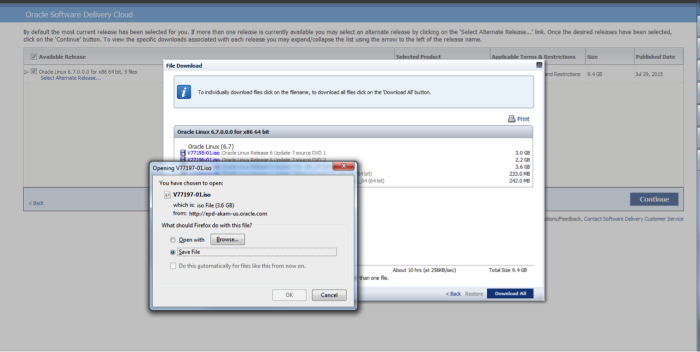
Step 2: Create the Virtual Machine
Start the wizard by choosing, File->New Virtual Machine in the VMware menu. Choose a custom VM. 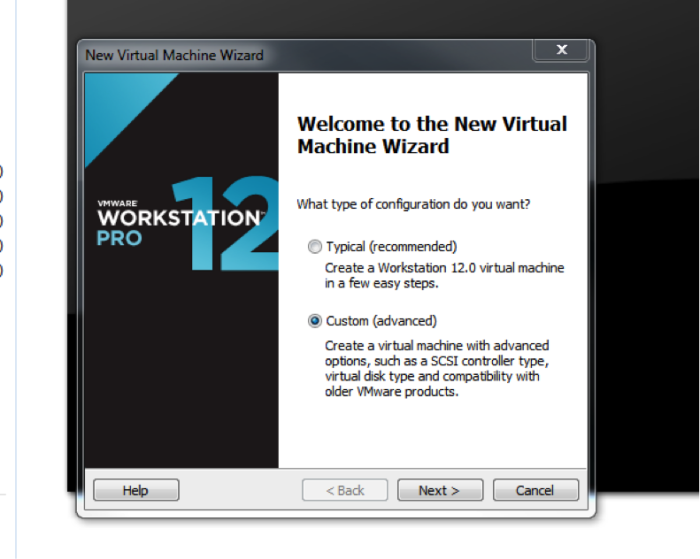
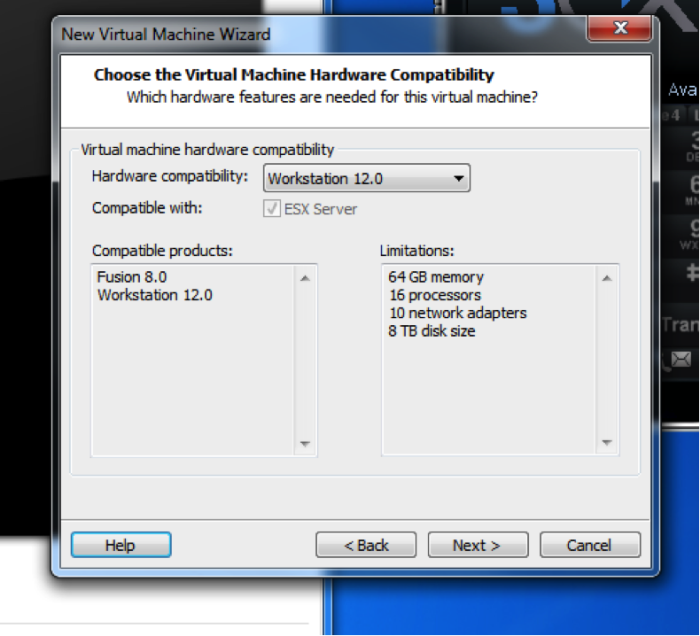
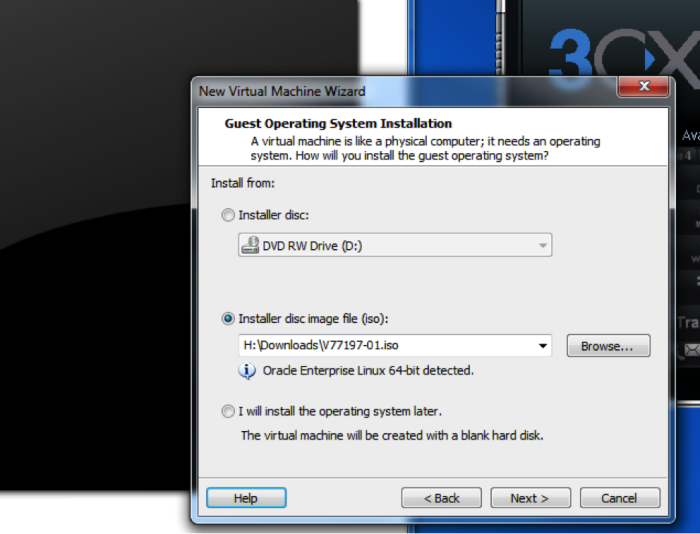
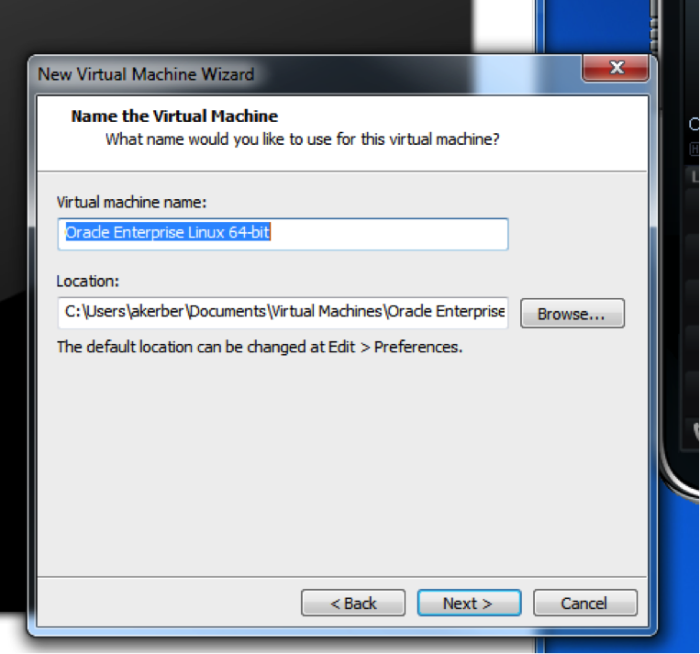
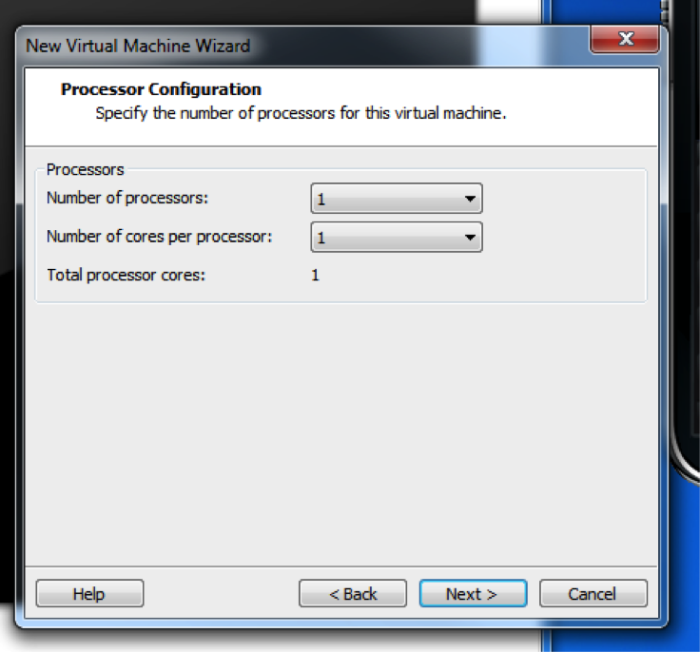
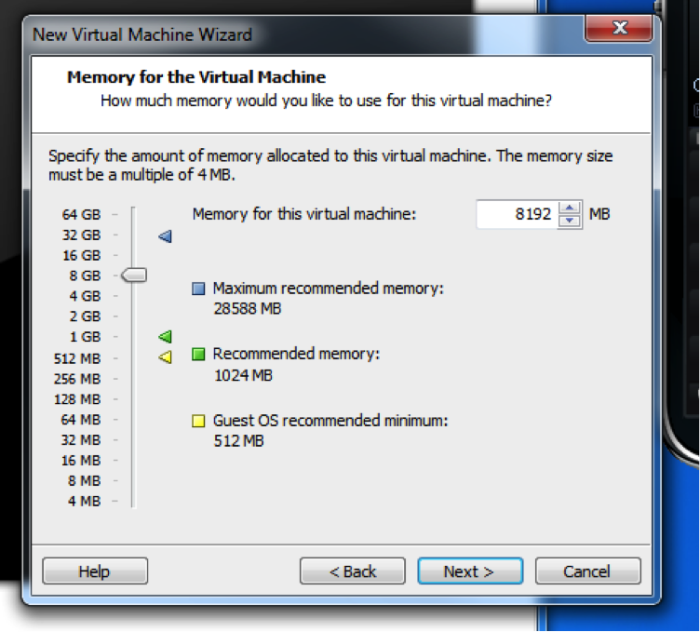
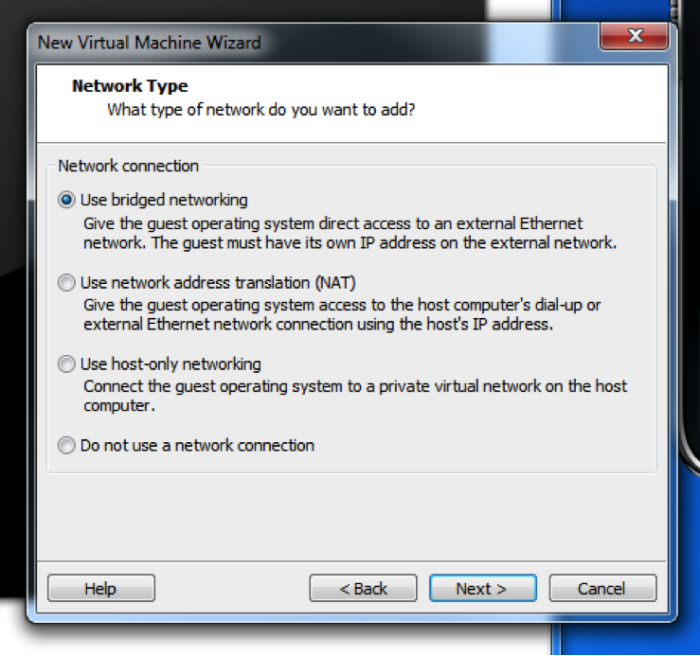
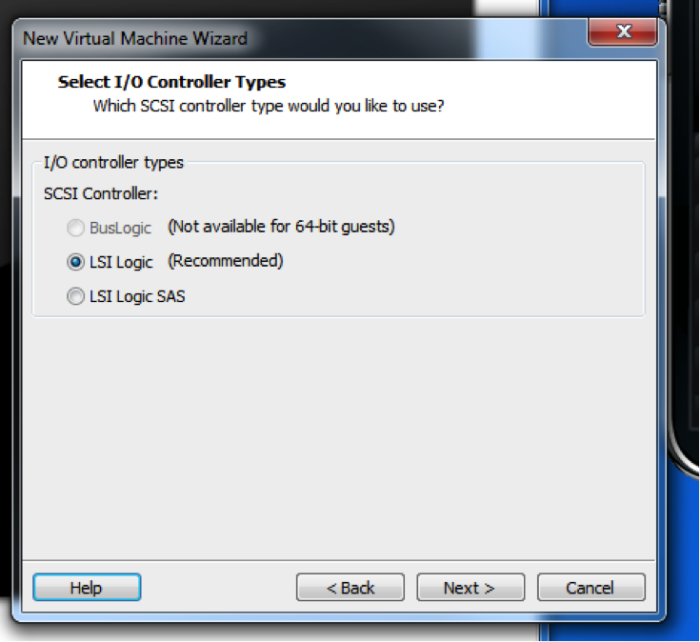
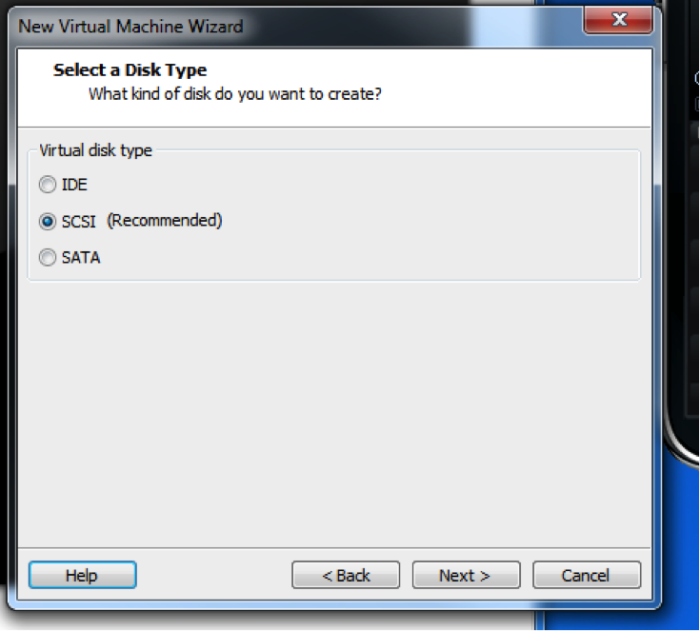
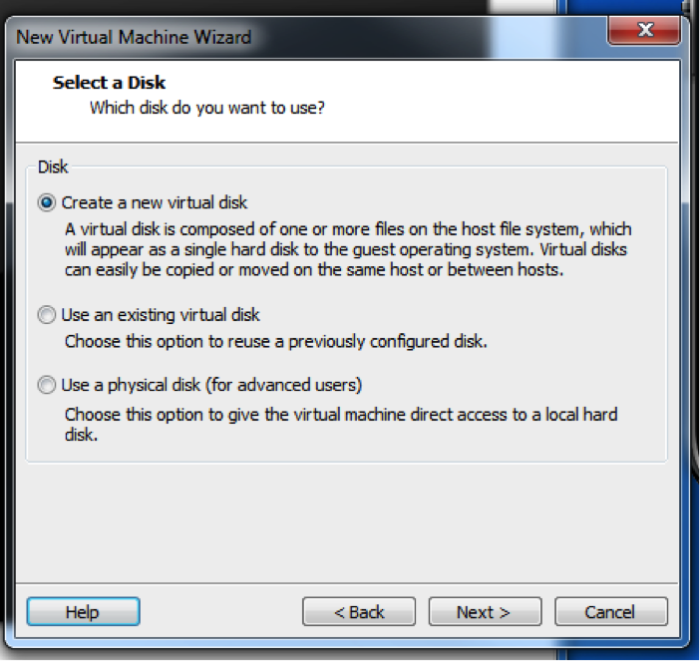
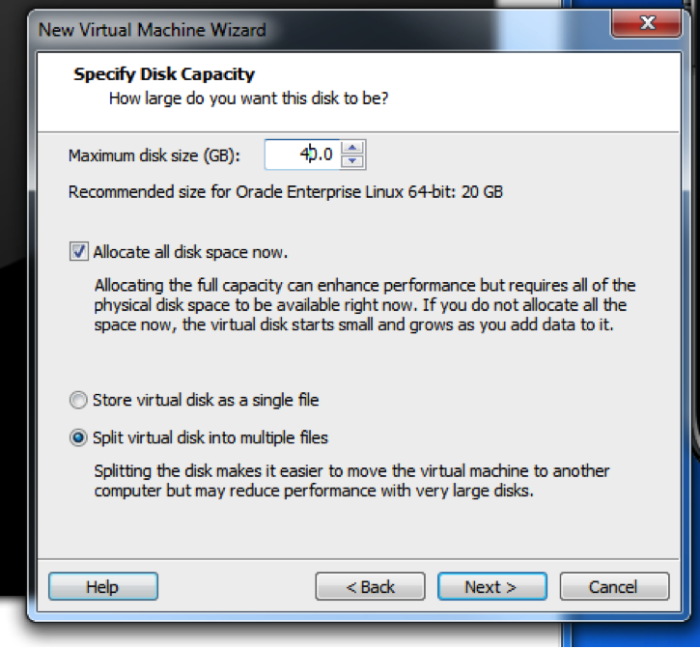
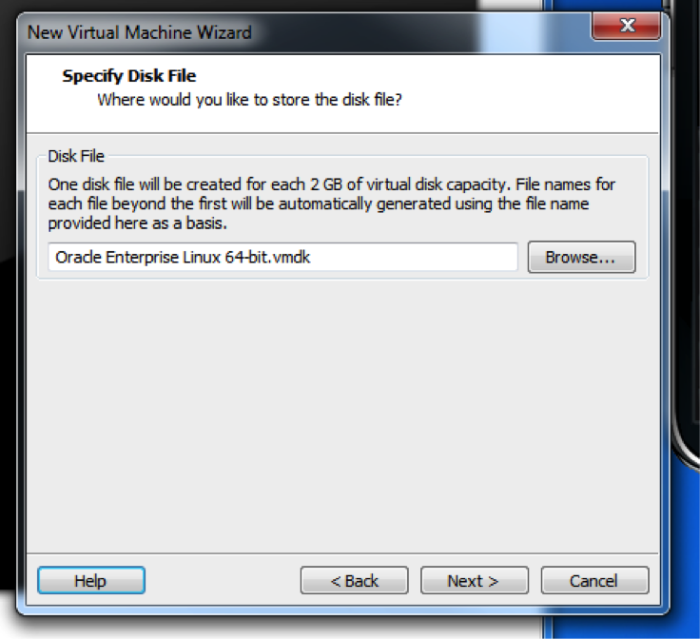
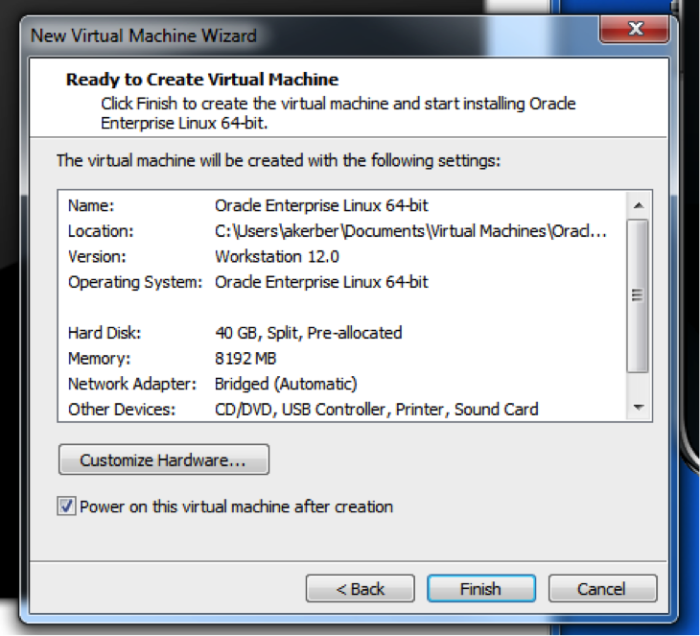
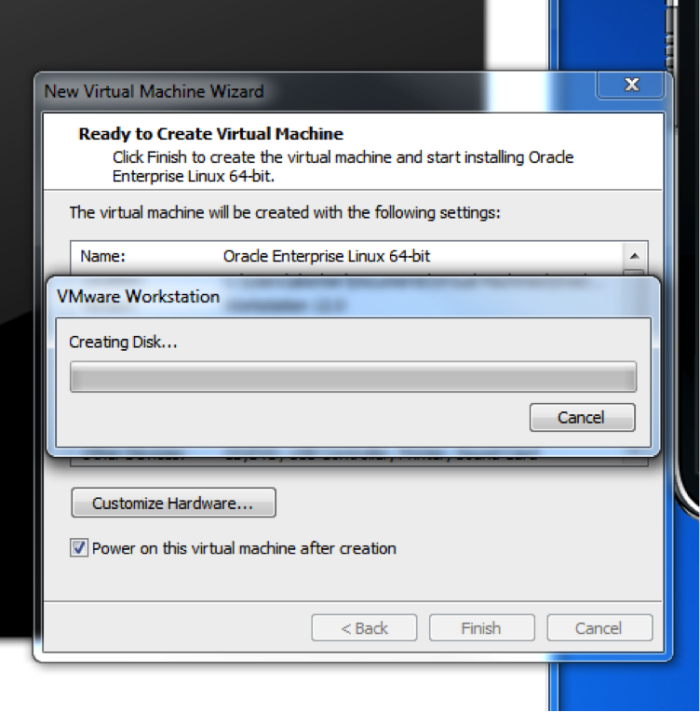
Step 3: Install the Oracle Enterprise Linux Software
Please note that with Enterprise level systems, normally this software will be installed using a puppet (or similar tool) to ensure that each installation is the same. This manual method should be used only for this sort of personal installation. 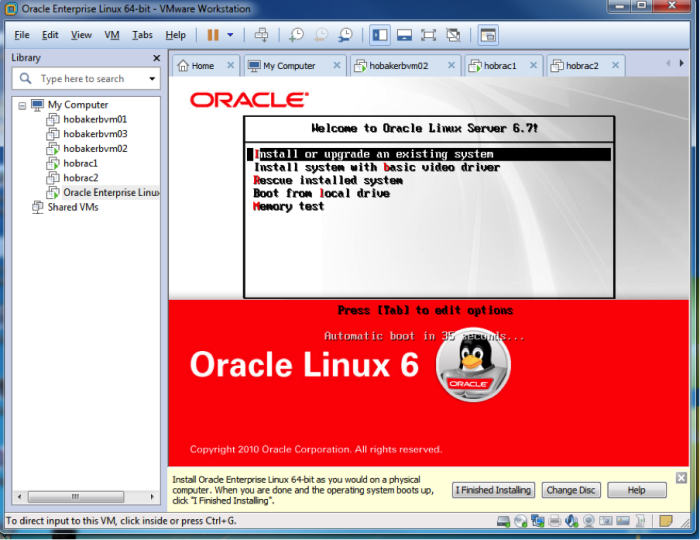
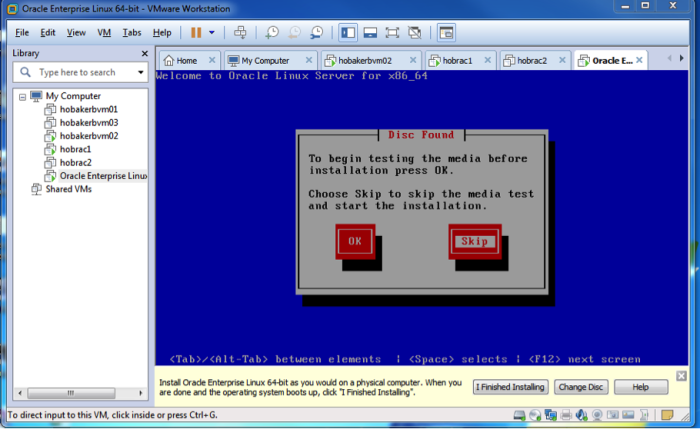
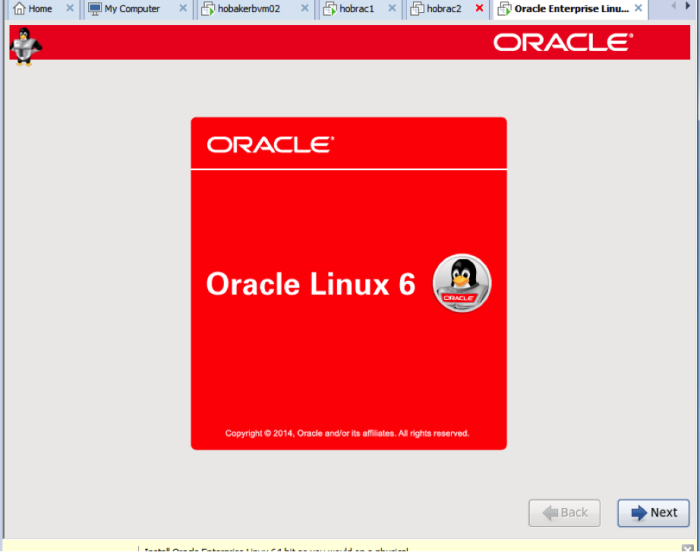
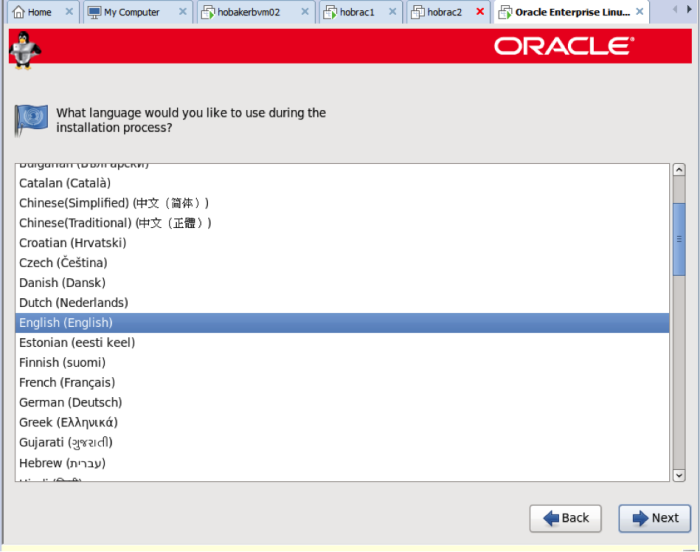
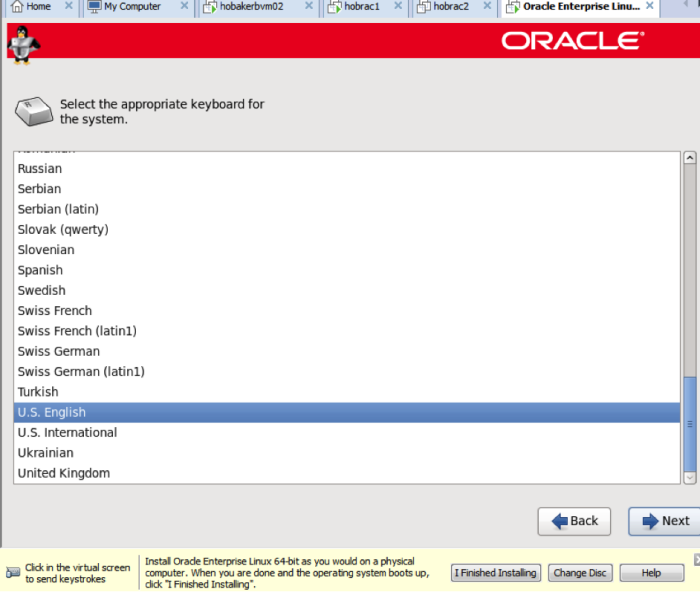
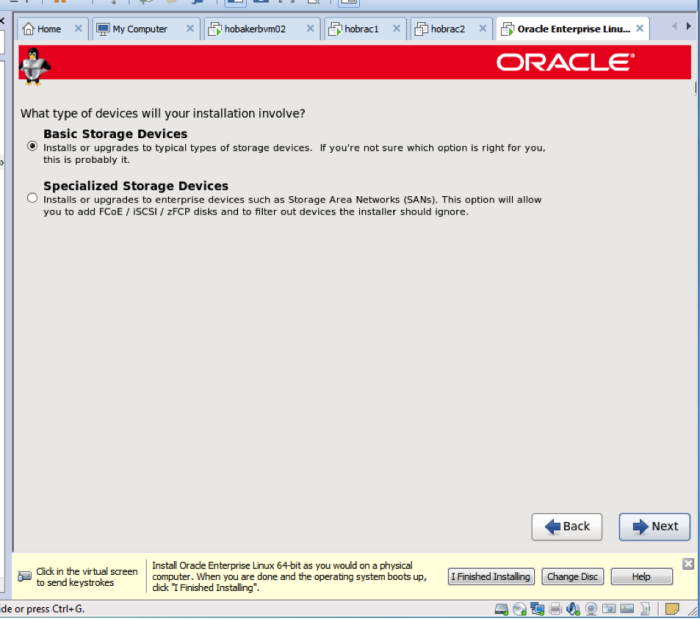
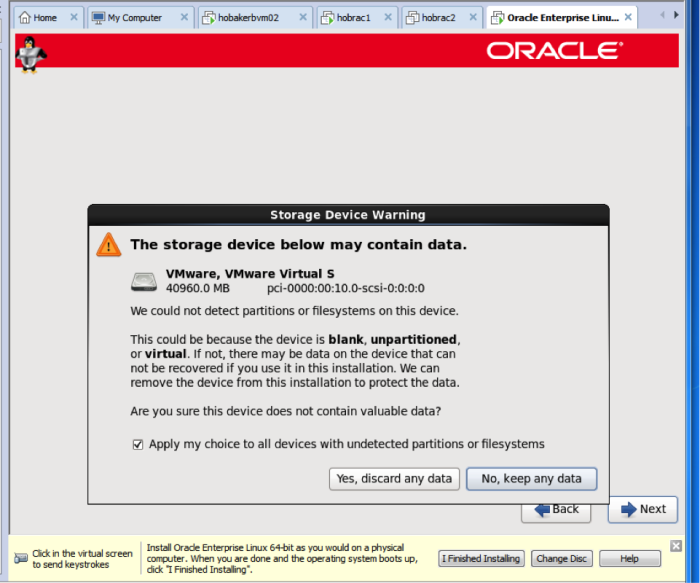
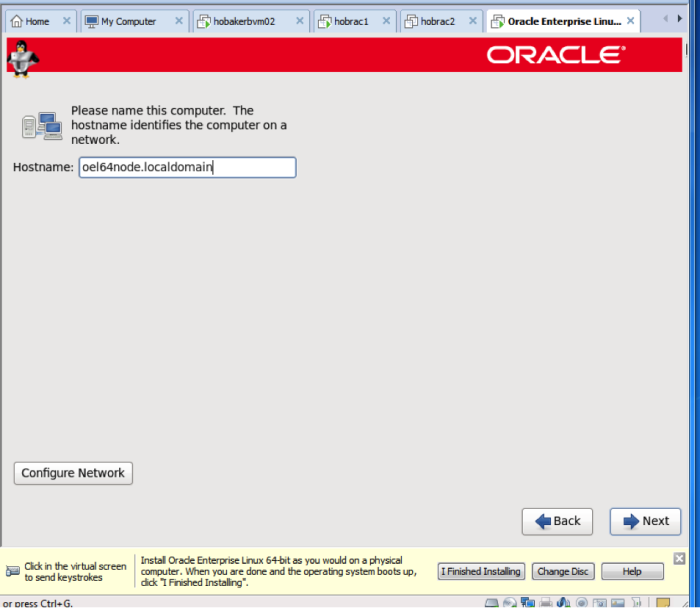
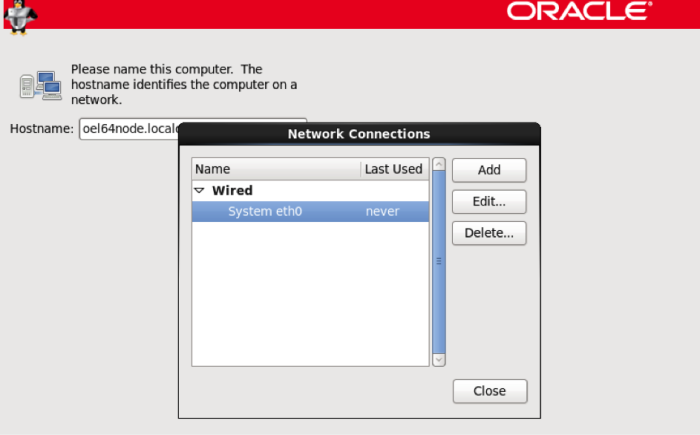
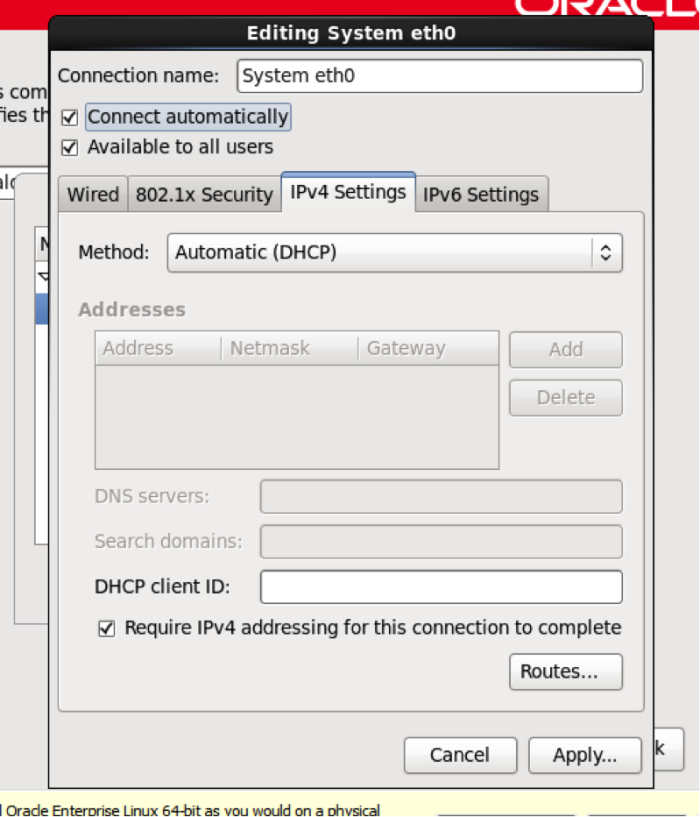
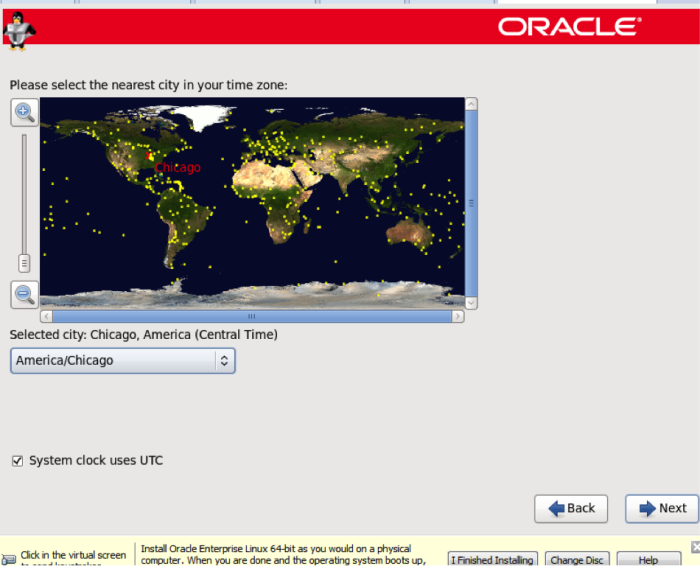
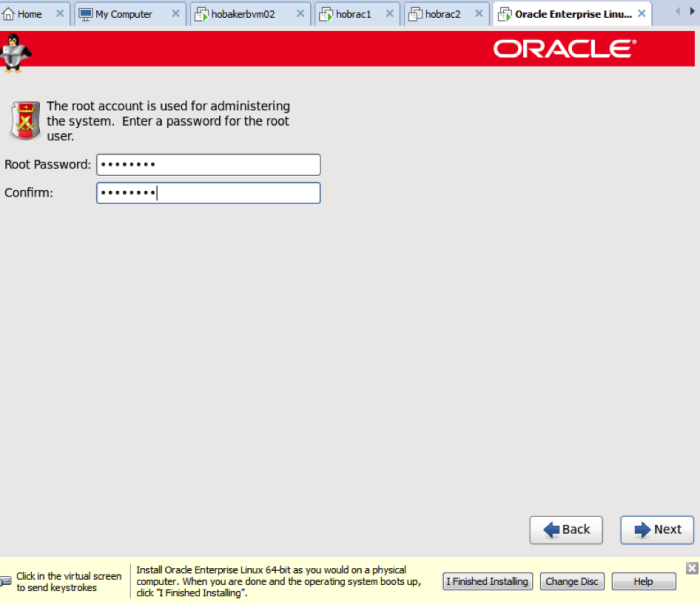
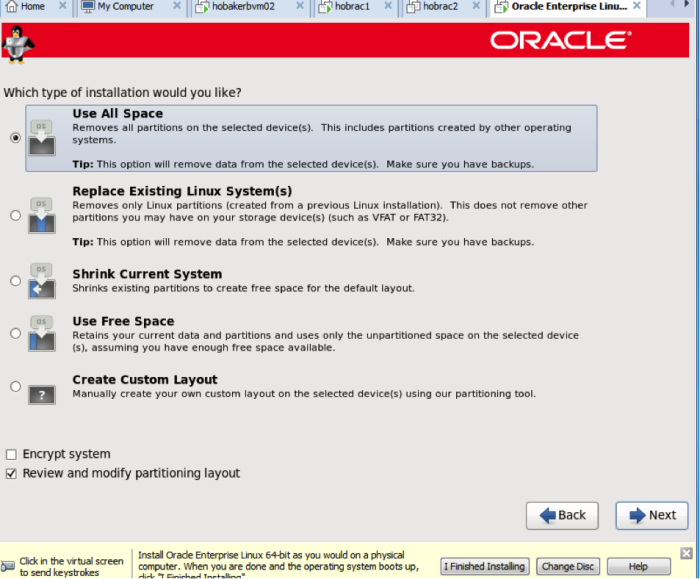
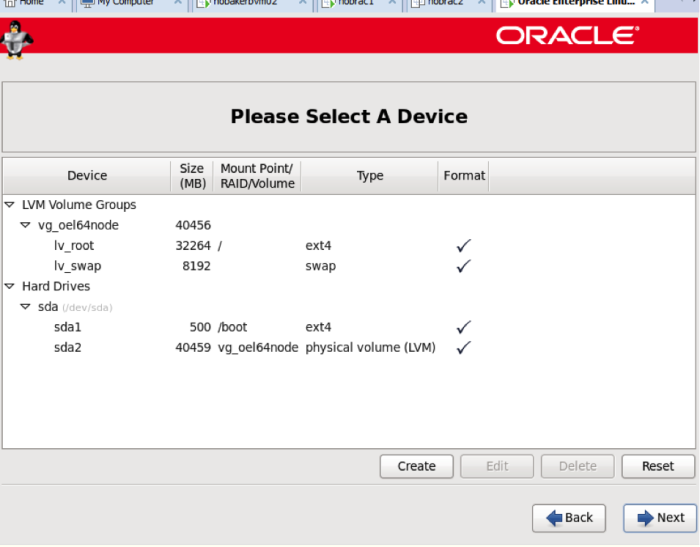
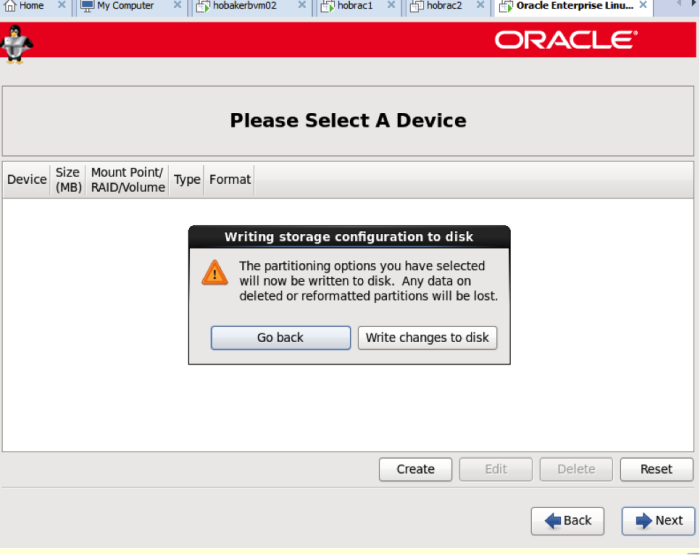
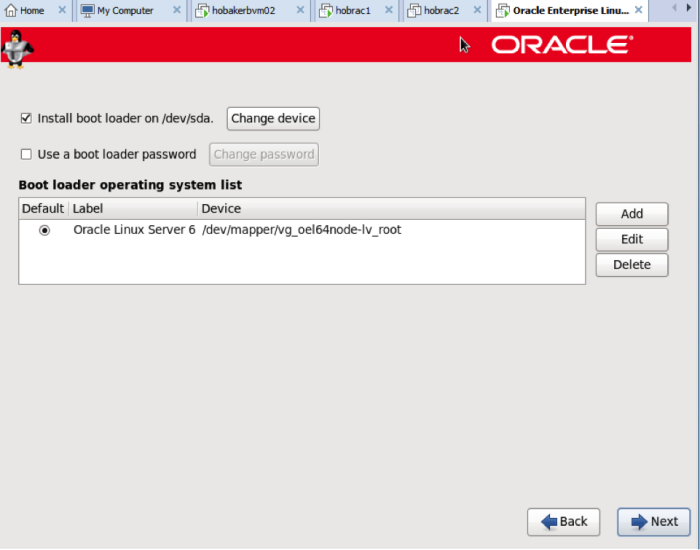
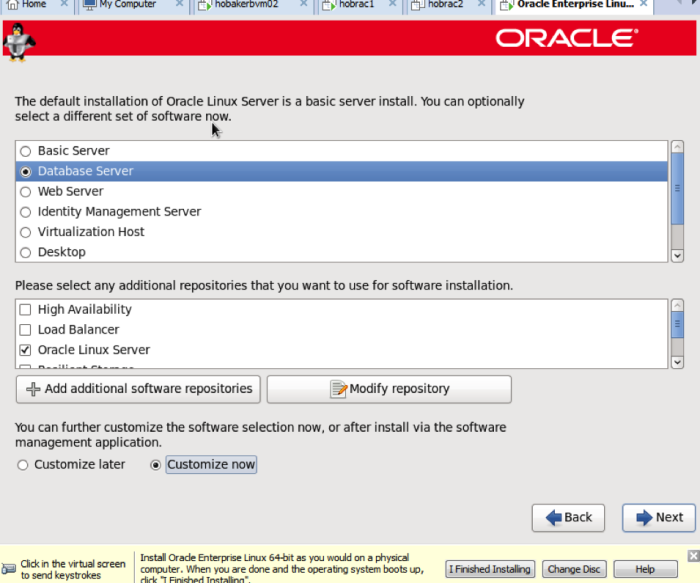
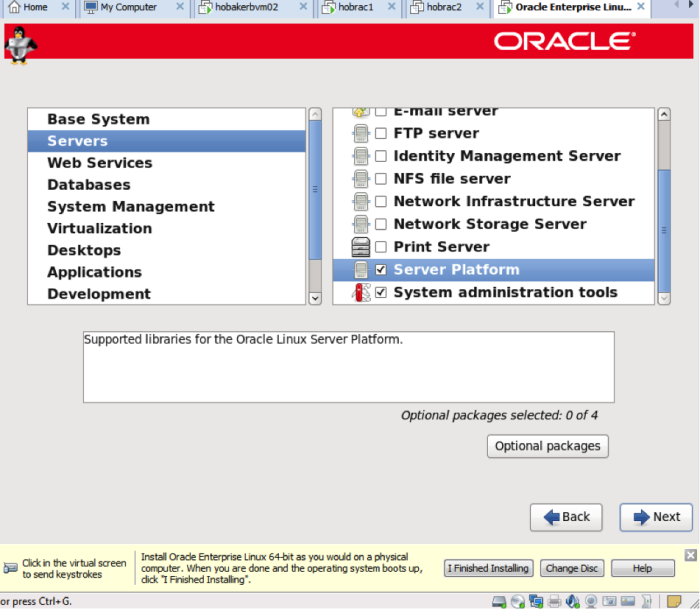
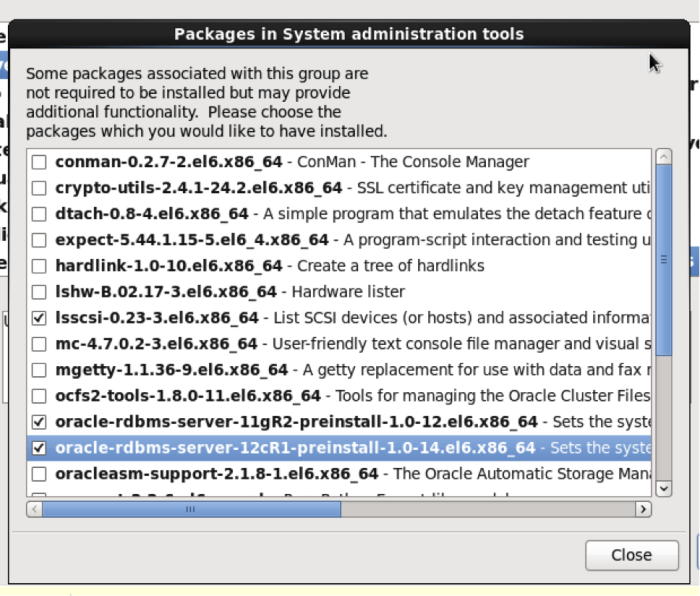
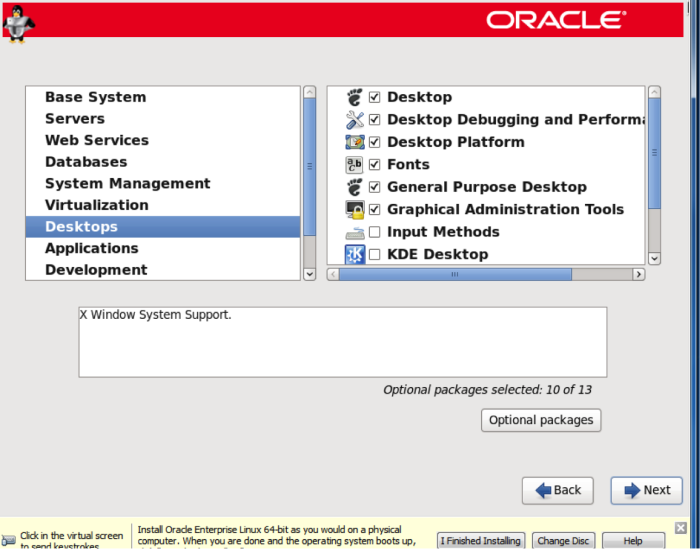
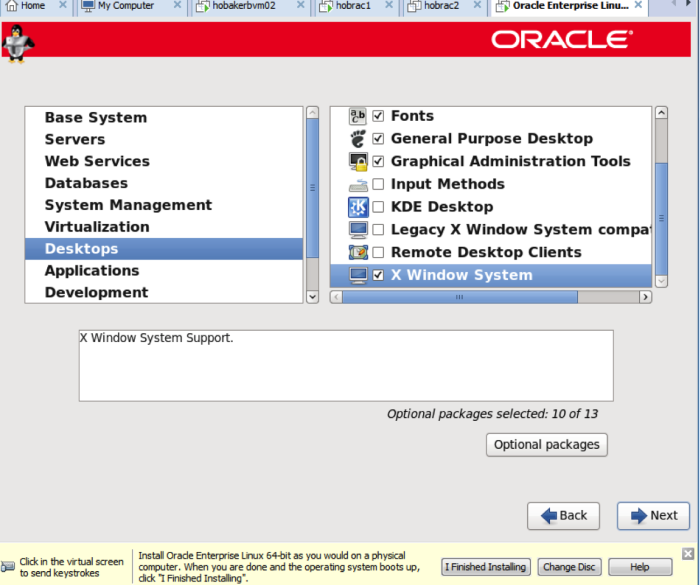
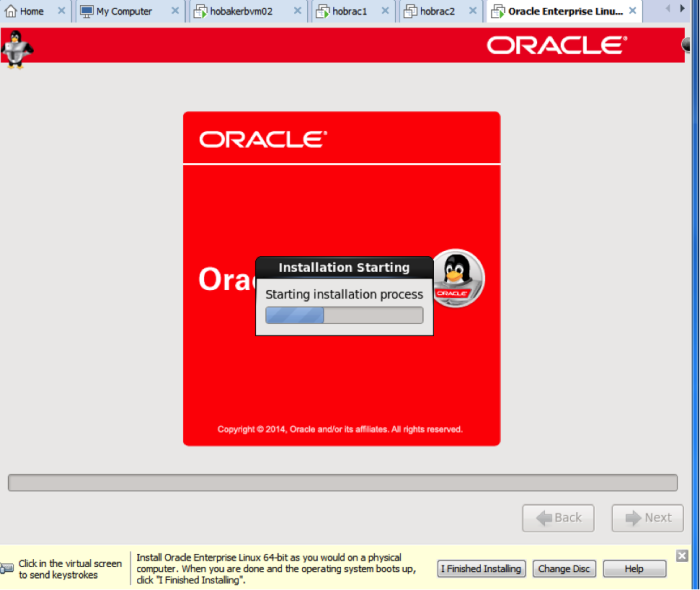
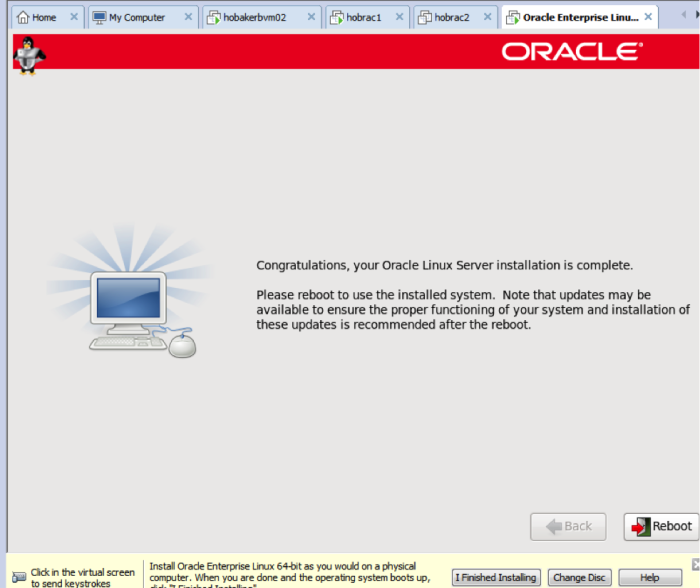
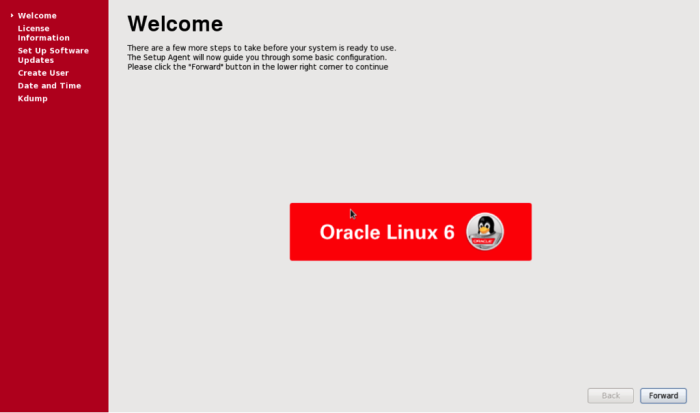
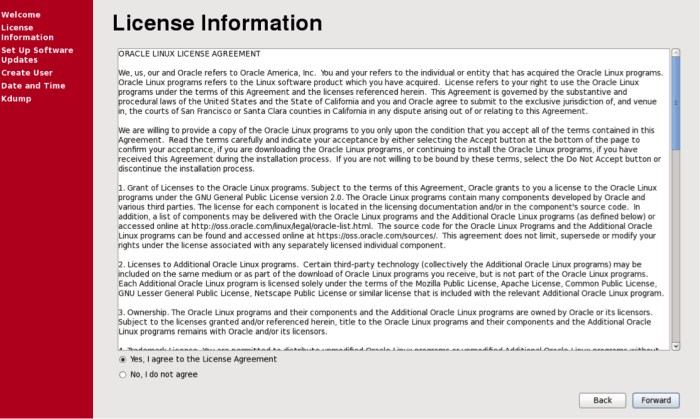
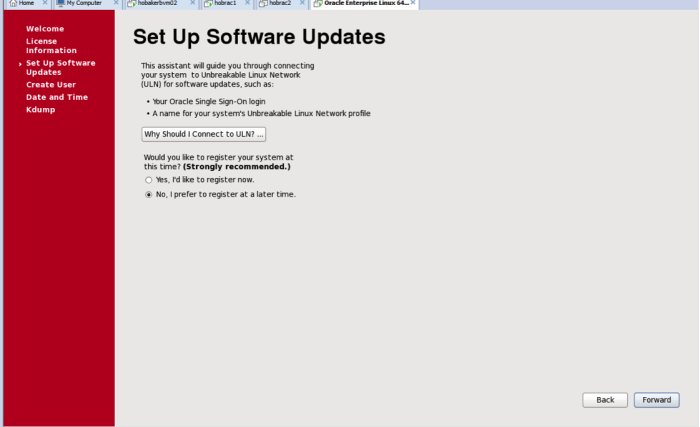
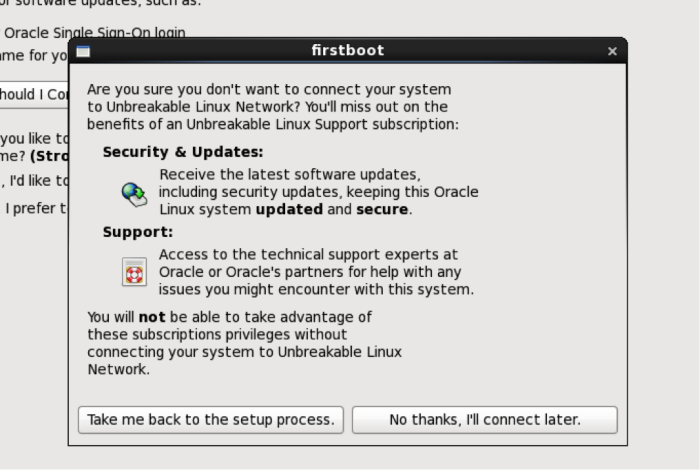
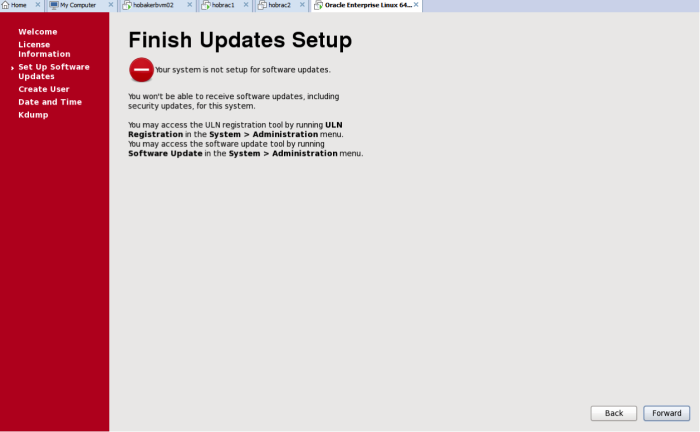
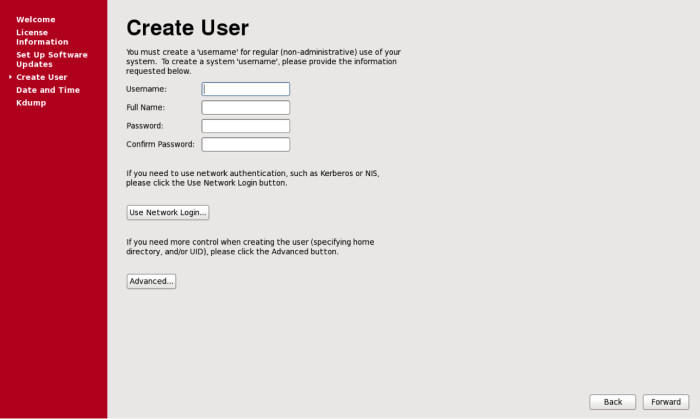
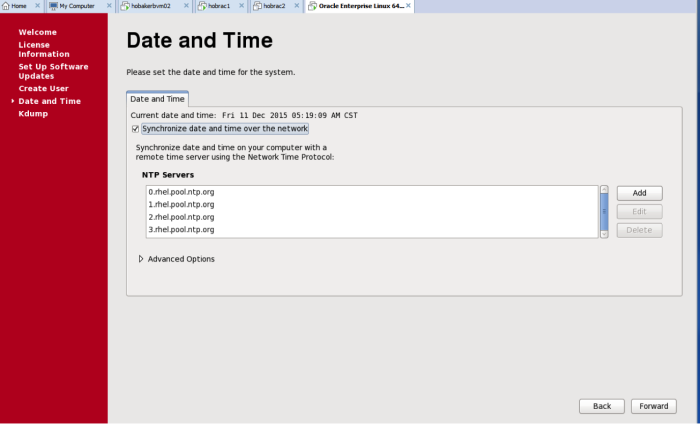
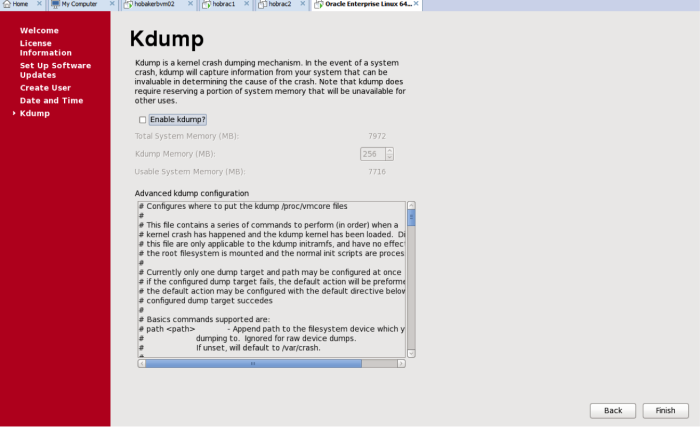
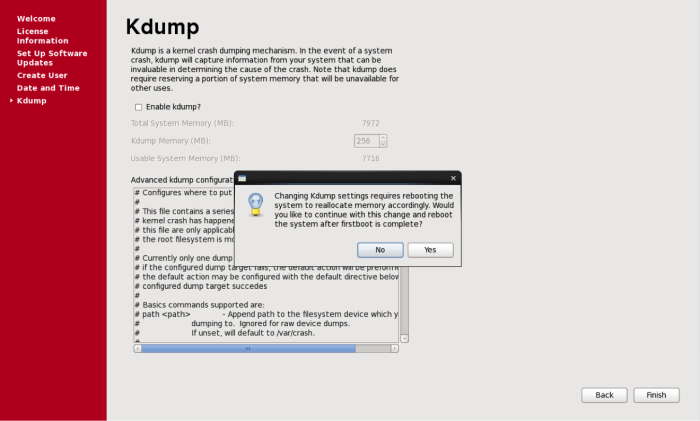
Step 4: Complete the VM Configuration for Oracle
- Log in as root
- Enter the command: passwd oracle
- Enter the Oracle password
- Reenter the Oracle password when prompted
- At this point ,the account is enabled and the Oracle user can log in using the password you provided:
[root@oel64node Desktop]# passwd oracle Changing password for user Oracle. New password: BAD PASSWORD: it is based on a (reversed) dictionary word Retype new password: passwd: all authentication tokens updated successfully. [root@oel64node Desktop]#
Next, still logged in as the root user, install the available updates. To do this, enter the command “yum –y update”. This command will take quite a bit of time to complete as all the available updates are installed.
passwd: all authentication tokens updated successfully.
[root@oel64node Desktop]# yum -y update
Loaded plugins: refresh-packagekit, security, ulninfo