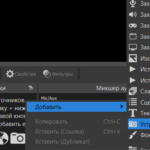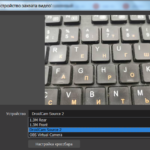- Как подключить телефон к обс
- Как использовать OBS на Android?
- Есть ли OBS для мобильных устройств?
- Что такое OBS Studio для Android?
- Как вы записываете свой экран на Android без приложения?
- Какое приложение для стриминга лучше всего для Android?
- Как записать внутренний звук на Android?
- Для чего используется OBS Studio?
- Есть ли на Android встроенная функция записи экрана?
- Как подключить камеру телефона к obs?
- Добавить комментарий Отменить ответ
- Свежие записи
- Свежие комментарии
- Getting Started with the OBS Studio iOS Camera Plugin
- 1. Download the iOS Camera Plugin for OBS Studio
- Download OBS Studio plugin for macOS
- Download OBS Studio plugin for Windows x64
- Download OBS Studio plugin for macOS
- Download OBS Studio plugin for Windows
- Download OBS Studio plugin for macOS
- Download OBS Studio plugin for Windows
- 2. Verify that the iOS Camera Plugin is installed correctly
- 3. Download and install the iOS App
- 4. Connect to your Device
- Как сделать Вебкамеру из твоего телефона для стрима. «StreamGuru»
Как подключить телефон к обс
OBS Studio недоступна для Android, но есть альтернативы с аналогичной функциональностью. Лучшая альтернатива Android — Livestream. … Другими интересными альтернативами OBS Studio для Android являются YouStream (бесплатно), VidGrid (платно), CameraFi Live (условно бесплатно) и OneStream Live (условно бесплатно).
Как использовать OBS на Android?
Для потоковой передачи с устройств Android:
- Загрузите OBS — Open Broadcast Software MultiPlatform и установите его.
- Подключите устройство Android к ноутбуку или ПК.
- Как только вы это сделаете, откройте OBS и сделайте сцену. …
- У вас должна быть возможность выбрать окно, которое отражает экран вашего телефона Android.
Есть ли OBS для мобильных устройств?
Вам нужно получить приложение, которое отображает экран вашего телефона на вашем ПК, а затем вы сможете захватывать окно ПК-части этого приложения с помощью OBS. Там может быть приложение от производителя телефона, а также бесплатное приложение для захвата экрана с открытым исходным кодом для телефонов Android. scrcpy.
Что такое OBS Studio для Android?
OBS Studio — это популярная программа для записи и стриминга.
Как вы записываете свой экран на Android без приложения?
Как записать экран на Android без приложений
- Перейдите на панель уведомлений телефона, проведя вниз от верхнего края экрана.
- Затем проведите пальцем вниз еще раз, чтобы получить доступ к быстрым настройкам телефона.
- Найдите значок средства записи с экрана, который напоминает видеокамеру.
Какое приложение для стриминга лучше всего для Android?
Вот лучшие приложения для потокового видео для Android
- Amazon Prime Video. Amazon Prime Video в представлении не нуждается. …
- Netflix. Netflix — одно из самых популярных и лучших приложений для потокового видео. …
- HBO сейчас. HBO предлагает вам приложение для потоковой передачи видео по запросу. …
- Vimeo. .
- JioCinema. …
- Вуду. …
- Фубо. …
- Вауза ГоКодер.
Как записать внутренний звук на Android?
Проведите вниз от верхнего края экрана, чтобы увидеть плитки быстрых настроек и нажмите кнопку записи экрана. Появится плавающий пузырь с кнопкой записи и микрофона. Если последнее зачеркнуто, вы записываете внутренний звук, а если нет, вы получаете звук прямо из микрофона вашего телефона.
Для чего используется OBS Studio?
OBS Studio — это бесплатный программный пакет с открытым исходным кодом. для записи и прямой трансляции. Написанный на C, C ++ и Qt, OBS обеспечивает захват источника и устройства в реальном времени, композицию сцены, кодирование, запись и трансляцию.
Есть ли на Android встроенная функция записи экрана?
Android 11 наконец-то добавляет встроенный экранный рекордер для мобильной ОС Google, но и для старых телефонов существует множество сторонних приложений, которые тоже выполняют свою работу. Если вам нужно записать экран на вашем компьютере, в Windows есть игровая панель, а в macOS есть инструмент для создания снимков экрана.
Как подключить камеру телефона к obs?
Пользуюсь программой для записи видео (игр) с экрана.
Это программулька записывает действия, происходящие на компьютере в реальном времени.
Ее еще используют для трансляции онлайн-игр (для стрима).
Так вот, хочу к OBS Studio подключить не веб-камеру, а камеру телефона. Можно ли так сделать, если да, то как?
2 комментария к “Как подключить камеру телефона к obs?”
сначала в плей маркете скачиваете и устанавливаете приложение DroidCam OBS, а затем для ПК – плагин (DroidCam OBS).
Его можно найти на сайте dev47apps.
В самой программе OBS-Studio в источнике через + выбираете DroidCam. В строке WiFi iP вносите ip из приложения для андроид.
Можно подключить камеру не только по Wi-Fi, но и через USB.
Через программу DroidCamApp. Лично мной проверено. Работает. О том как настроить программу я писал здесь Как камеру телефона подключить к компьютеру?
После того, как установлена и настроена программа, переходишь к OBS Studio.
Нажимаешь правой кнопкой мыши под окном, так где “Источники”, выбираешь “Добавить”–>”Устройство захвата видео”–> OK.
Откроется окно, в котором нужно будет выбрать устройство (см скрин).
Добавить комментарий Отменить ответ
Свежие записи
- Отзыв о камере телефона Huawei Y5p
- Выдвижная камера? Это как?
- Как закрыть, отключить, заблокировать камеру телефона?
- Honor V40 (5G)
- Samsung Galaxy S21 (5G) – Недостатки, преимущества
Свежие комментарии
- Alberthence к Монопод для смартфона Huawei cf 15 pro Now all is clear, I thank for the information. Pande к Мой отзыв о работе на фотостоках. Стоит ли тратить на это время Спасибо Руслан к Как продлить пробную версию фотошоп А можно так CC 2019 или 2020 сбрасывать? Катерина к Монопод для смартфона Huawei cf 15 pro Вот инструкция: Irina к Монопод для смартфона Huawei cf 15 pro Спасибо за развернутый ответ. Не подскажите, где…
На kameratelefona.ru вводится система оплаты за активность пользователей.
Каждый пользователь может публиковать свои статьи и оставлять комментарии, связанные с тематикой сайта.
Перед публикацией контента, пожалуйста, ознакомьтесь с правилами сайта.
Оплата за активность на сайте производится в рублях.
| Оплата за: | Стоимость (руб.) | Ограничения |
|---|---|---|
| за регистрацию | 1 | — |
| за новую запись /публикацию (от 1000 символов) | 75 | Без ограничений |
| за вход на сайт | 1 | Максимум один раз в день |
| за опубликованные комментарии | 5 | Без ограничений |
ДОПОЛНИТЕЛЬНО
+75 рублей (за каждые 1000 символов) за уникальную статью или развернутый комментарий.
Уникальность работы – не менее 90%
Использование при написании комментария нецензурной лексики, оскорблений, чужих рекламных ссылок запрещено.
Перевод средств осуществляется на (WMR) кошелек.
Getting Started with the OBS Studio iOS Camera Plugin
Let’s get you up and running so you can start your stream! All going well, this will take less than 5 minutes.
I would recommend following the steps of downloading and installing the iOS Camera plugin for OBS Studio before buying the iOS App.
1. Download the iOS Camera Plugin for OBS Studio
Make sure to download the correct version of the plugin based on the version of OBS Studio that you’re using. If you’re on 32-bit Windows, you can find the installers on the GitHub releases page here
This is the current production version of OBS Studio.
Download OBS Studio plugin for macOS
v2.9.3
Supports OBS Studio 28, MacOS 10.13+
Download OBS Studio plugin for Windows x64
This is the previous major version of OBS Studio and is here in case you’ve not updated to the latest version.
Download OBS Studio plugin for macOS
v2.9.0
Supports OBS Studio 27.2 and above, MacOS 10.13+
Download OBS Studio plugin for Windows
This is the previous version of OBS Studio and is here in case you’ve not updated to the latest version.
Download OBS Studio plugin for macOS
v2.8.0
Supports OBS Studio 27.1 and below, MacOS 10.13+
Download OBS Studio plugin for Windows
Don’t see a compatable installer? Check out the latest release here
Please also make sure you’ve installed, and ran iTunes at least once. iTunes installs a driver that allows your Windows computer to communicate with iOS devices over USB.
It’s a good idea to make sure that iTunes recognises the iOS device when it’s plugged in. After verifying this, you’re good to continue.
2. Verify that the iOS Camera Plugin is installed correctly
Open OBS Studio and add a new iOS Camera source:
If you do not see the iOS Camera source, please see this FAQs about this.
If you cannot find the OBS Studio application, then make sure you have also installed it. You can download OBS Studio from https://obsproject.com/
3. Download and install the iOS App
Please make sure that you have a device that is known to work well before downloading. What iOS hardware do I need?.
4. Connect to your Device
For best results, before starting make sure that your iOS device is disconnected and the Camera app closed. There is a video of me running through these steps at the bottom if that’s more your style — though I still recommend reading the steps below too.
Make sure your iOS Device is unplugged to begin.
Open OBS Studio on your computer.
Add a new «iOS Camera» source to your scene (only if there isn’t one there from Step 2)
Open the Camera for OBS Studio App on your iPhone.
Confirm that the USB output is selected in the apps’ output settings. (it is by default)
Connect your iOS device to your computer using the lightning cable it came with.
If at this point it doesn’t automatically connect, tap the refresh devices button and then select your device in the list.
You will now see your video!
Use your iOS device as a webcam and stream your heart out! ��
Plugging in your iOS device with the app running automatically connects to OBS Studio when using a single device.
If you’re having issues connecting. Please read the Frequently Asked Questions to diagnose the issue.
If you’re more the visual type, I recorded a short video where I ummm and arrrr, and eventually connect my device! �� Before recording I did install the plugin for OBS Studio (links are above).
Как сделать Вебкамеру из твоего телефона для стрима. «StreamGuru»
Рад приветствовать вас в статье из рубрики «Stream Guru».
Сегодня мы поговорим об очень интересной программе под названием Iriun Webcam, которая позволит вам сделать из вашего телефона вебкамеру.
Итак давайте сразу к делу.
Вебкамера является очень важным атрибутом при стриминге.
Цены на вебкамеры достойного качества, которые не делают из вашего лица размытый квадрат начинаются от 4000 рублей. Очень часто при покупке железа для стрима, по крайней мере у меня, покупка веб камеры откладывалась раз за разом.
Вообще есть очень достойные веб камеры, на которые можно будет снимать и какой — то видеоконтент при достойном освещении. Но сами понимаете это трата, которая как говорится может и подождать.
В 2021 году практически у каждого имеется современный смартфон, на котором есть одна, две, а то и больше камер.
И так, как же нам имея смартфон сделать так, чтоб он был веб камерой на нашем стриме?
В первую очередь хочу сказать что для этого нам подойдет как смартфон на Андроид, так и iPhone.
Заходим в маркет и находим там приложение Iriun Webcam.
Пока оно скачивается на телефон мы проходим на сайт http://iriun.com/ и скачиваем там приложение для Windows или Mac в зависимости от того чем вы пользуетесь.
Подключаем наш телефон по USB к компьютеру, так же возможно подключение к одной wifi сети, но там как вы наверное понимаете могут возникнуть проблемы с задержками и нестабильным подключением.
Весь софт скачен и телефон подключен.
Запускаем программу на ПК и программу на телефоне.
Жмем на телефоне кнопку Continue и происходит подключение.
Все подключается автоматически. Данное приложение позволяет работать с изображением до 4к. Поэтому в программе мы выбираем необходимое нам разрешение.
Изображение захвачено и работает, теперь нужно вывести его в OBS.
Запускаем наш OBS. Выбираем необходимую нам сцену и добавляем источник “Устройство захвата видео”. и дважды кликаем на него, чтоб попасть в настройки.
Выбираем устройство Iriun webcam и ставим далее пользовательские настройки.
И выбираем необходимое разрешение и частоту кадров.
По моему опыту наиболее оптимально выбирать Full HD 1920 на 1080 и частоту кадров 60.
Все остальные настройки вы выставляете по своему желанию, либо оставляете по умолчанию.
Закрываем окно со свойствами и переходим к настройкам цветокоррекции.
Мы будем использовать так называемые Lut фильтры, ссылку для скачивания которых я подготовил для тебя в описании.
Скачиваем архив, разархивируем его и отправляем в место на твоем жестком диске, где он будет в сохранности.
Далее переходим снова в OBS и по нашему источнику захвата нажимаем правой кнопкой мыши.
Выбираем вкладку фильтры, в открывшемся окне жмем плюсик и выбираем “Применить LUT”.
Жмем кнопку обзор и выбираем нужный нам LUT.
Закрываем и видим как изменилось наше изображение.
Если все устраивает, то можно располагать вебку там где нужно, и запускать стрим. На этом в данном уроке я рассказал все что хотел.
Надеюсь это видео поможет тебе сэкономить деньги на что-то другое, отложив покупку вебкамеры.