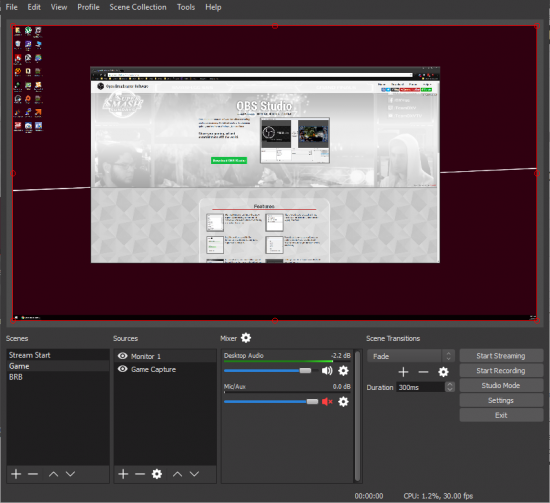- About unofficial builds
- Unofficial builds
- Arch Linux/Manjaro
- Install from AUR
- Install from Arch Linux/Manjaro official repository
- Debian
- Fedora
- Gentoo
- NixOS
- OpenMandriva
- OpenMandriva Lx3
- OpenMandriva Lx4
- openSUSE
- snappy
- Solus
- UnionTechOS/Deepin
- Void
- OBS Studio
- Интерфейс
- Возможности
- Установка
- Установка OBS Studio в Ubuntu Linux
- Установка через Flatpak
- Установка через Snap
- Установка в Ubuntu (LinuxMint)
- Установка в ArchLinux (Manjaro)
- Установка в openSuse
- Установка в Gentoo
- Разработка
- Установка OBS Studio и запись видео c рабочего стола Astra Linux
- Заключение
About unofficial builds
Please note that the instructions for the following Linux distributions means that they are community provided, and any support for those packages should be directed at the appropriate distro/package maintainers.
For official builds of OBS Studio for Flatpak (all distributions) and Ubuntu, see the Install Instructions.
Unofficial builds
Arch Linux/Manjaro
Install from AUR
There is OBS packages present in the AUR.
Use your favorite AUR helper to install one of those package, but avoid using Pamac (Add/Remove Software) for the first install*.
- obs-studio-browser provides OBS Studio with:
- VST 2 plugins, RIST protocol and AJA device support.
- Browser module with the same CEF as official builds.
- VST 2 plugins, RIST protocol and AJA device support.
- Browser module with the same CEF as official builds.
- Some quality of life patches and fixes.
- VST 2 plugins, RIST protocol and AJA device support.
- Browser module with the same CEF as official builds.
Most of those packages also replace vlc with vlc-luajit to provide VLC sources and ffmpeg with ffmpeg-obs to provide RIST protocol support.
*Pamac has known issues about managing package replacement leading to being unable to install some AUR Packages.
Install from Arch Linux/Manjaro official repository
Debian
Debian 9.0 «Stretch» or newer is required.
Also note that as of 2021-06-13, this package is the outdated 0.0.1 version. It should still work, but won’t have all new improvements. Build from source to get the newest version.
As of 2023-05-19 Debian 11 «Bullseye» provides 26.1.2.
- First, make sure you have everything up-to-date.
sudo apt install obs-studioFedora
- OBS Studio is included in RPM Fusion. If you do not have it configured (if you’re not sure, then you probably don’t have it), you can do so with the following command:
sudo dnf install https://download1.rpmfusion.org/free/fedora/rpmfusion-free-release-$(rpm -E %fedora).noarch.rpm https://download1.rpmfusion.org/nonfree/fedora/rpmfusion-nonfree-release-$(rpm -E %fedora).noarch.rpmsudo dnf install obs-studiosudo dnf install xorg-x11-drv-nvidia-cudasudo dnf install xorg-x11-drv-nvidia-340xx-cudaGentoo
Command-line: can be installed using portage by the following command:
sudo emerge media-video/obs-studioNixOS
Command-line: can be installed by the following command:
OpenMandriva
- OBS Studio is included in OpenMandriva Lx3 non-free repository and in restricted repository for upcoming Lx4 release — available now as Cooker.
OpenMandriva Lx3
- Graphical: search and install «obs-studio» on «OpenMandriva Install and Remove Software» (Rpmdrake)
- Command-line: install it as root (su or sudo) via terminal/konsole with the following command:
OpenMandriva Lx4
- Graphical: search and install «obs-studio» on «OpenMandriva Software Management» (dnfdragora)
- Command-line: install it as root (su or sudo) via terminal/konsole with the following command:
openSUSE
- The Packman repository contains the obs-studio package since it requires
the fuller version of FFmpeg which is in Packman for legal reasons. If you
do not already have the Packman repository add it as shown below.- For openSUSE Tumbleweed:
sudo zypper ar -cfp 90 http://ftp.gwdg.de/pub/linux/misc/packman/suse/openSUSE_Tumbleweed/ packman- For openSUSE Leap 15.2 (If you’re using a derivative of Leap, replace $releasever by your leap release number) :
sudo zypper ar -cfp 90 'https://ftp.gwdg.de/pub/linux/misc/packman/suse/openSUSE_Leap_$releasever/' packmansudo zypper dup --from packman --allow-vendor-changesnappy
- If you haven’t already, install snapd (ignore the Support Overview which is outdated).
- Install OBS Studio.
sudo snap install obs-studioSolus
- Graphical: search obs-studio in Software Center
- Command-line: install it as root (su or sudo) via terminal/konsole with the following command:
See https://nixos.org/wiki/OBS for further instructions
UnionTechOS/Deepin
- Second, Click Install(安装) and wait for automatic installation to your desktop or dde-applist
- Third, You can find OBS Studio on your desktop or dde-applist
- Let’s go to live boardcast it.
- If you need NVIDIA’s CUDA to use the NVENC encoder
sudo apt install nvidia-cuda-toolkitVoid
- First make sure your repositories are up-to-date. OBS is available on the multilib repos if you need the 32-bit build.
OBS Studio
OBS Studio — бесплатная программа для потокового видео-вещания, ведения стримов и записи видео с экрана и внешних устройств. OBS Studio используется для создания скринкастов, проведения онлайн семинаров, лекций, конференций и других мероприятий, требующих потокового вещания видео.
OBS Studio (Open Broadcaster Software) позволяет создавать стримы и записывать видео с различных источников. Программа поддерживает создание сцен, которые могут включать различные источники видео и аудио, а также иметь различные настройки записи видео. Во время трансляции можно переключаться между сценами.
Для стриминга программа использует распространенный протокол RTMP.
Поддерживается стриминг на сервисы:
Можно добавлять свои сервисы.
Интерфейс
Программа имеет довольно простой и понятный интерфейс. Разобраться в нем не составит труда.
Основную область занимает рабочая область, в которой вы распределяете источники видео, которые будут составлять вашу сцену. Каждый источник видео представлен отдельным слоем. Каждый слой можно перемещать или изменять размеры слоя.
Остальные управляющие элементы интерфейса размещены в отдельных областях. Каждую область можно вынести в отдельное окно. Это окна для создания сцен и источников видео, микшер, настройки переходов между сценами, управляющие кнопки.
Интерфейс OBS Studio полностью переведен на русский язык.
Возможности
Основные возможности OBS Studio:
- Возможность добавления нескольких источников видео и объединения их в единую сцену.
- Создание нескольких сцен и плавное переключения между ними в реальном времени с использование пользовательских переходов.
- Добавление различных эффектов перехода между сценами.
- Поддержка фильтров для видео (маска изображения, цветовая коррекция, хромакей, изменение резкости и другие).
- Поддержка поворота и зеркального отображения видео.
- Поддержка масштабирования видео, а также обрезка (crop).
- Запись и потоковое вещание видео с внешних устройств (например, с веб-камеры).
- Запись и стриминг видео рабочего стола.
- Запись и стриминг игр с экрана.
- Настройка битрейта для видео и звука.
- Аудио микшер с различными фильтрами (шумоподавление, усиление и другие).
- Использование возможностей GPU при записи с экрана.
- Использование Intel Quick Sync Video (QSV), NVIDIA NVENC, AMD Video Coding Engine.
- Кодирование с использованием кодеков H264 (x264) и AAC.
- Сохранение трансляций в форматах MP4 и FLV.
- Настраиваемые горячие клавиши почти для всех действий в программе.
- Режим студии для предварительного просмотра сцен.
- Режим Multiview для одновременного просмотра сцен (до 8 сцен одновременно) и переключения между ними.
- Поддержка плагинов.
Установка
Установка OBS Studio в Ubuntu Linux
Для установки OBS Studio в Ubuntu Linux можно использовать PPA-репозиторий. Сначала установим зависимости:
sudo apt install ffmpegЗатем выполним установку программы:
sudo add-apt-repository ppa:obsproject/obs-studio sudo apt-get update sudo apt-get install obs-studioУ меня в Ubuntu Linux установка завершалась с ошибкой:
. dpkg-deb: error: paste subprocess was killed by signal (Broken pipe) Errors were encountered while processing: . E: Sub-process /usr/bin/dpkg returned an error code (1) .Помогло следующее решение. Необходимо удалить компонент libobs0, а затем выполнить команду установки снова:
sudo apt-get remove libobs0 sudo apt-get install obs-studioУстановка OBS Studio в других дистрибутивах Linux описана на официальном сайте программы:
https://obsproject.com/wiki/install-instructionsУстановка через Flatpak
flatpak install flathub com.obsproject.Studioflatpak run com.obsproject.StudioУстановка через Snap
sudo snap install obs-studioУстановка в Ubuntu (LinuxMint)
sudo apt install obs-studioУстановка в ArchLinux (Manjaro)
Установка в openSuse
sudo zypper install obs-studioУстановка в Gentoo
sudo emerge -a media-video/obs-studioРазработка
Open Source (открыт)
Qt
Установка OBS Studio и запись видео c рабочего стола Astra Linux
Для записи видео с экрана ПК и из игр и для потокового вещания на платформе Windows широко используется OBS Studio. Существует и версия для Linux. Сегодня мы рассмотрим установку OBS Studio на Astra Linux и запишем тестовое видео. Добавим репозитории Debian как описано в статье . Установим требуемые пакеты
sudo apt install obs-studio ffmpeg v4l2loopback-dkmsЗапустим из пункта меню Пуск -> Мультимедиа -> OBS
Согласимся с лицензией
Откроется окно OBS Studio
Нажмем на указанную кнопку и выберем Захват экрана (XSHM)
Откроется окно, просто нажмем Ок Откроется окно с выбором экрана. Если у вас, как у меня несколько мониторов, то вы сможете выбрать экран из списка:
Нажмите Ок В главном экране OBS отобразится текущий экран. Добавим захват звука из операционной системы. Снова нажмем на кнопку добавить в разделе источники и выберем Захват выходного потока аудио (PulseAudio)
В новом окне нажмем ОК Далее выберем источник звука, в моем случае это Monitor of HDA Nvidia Digital Stereo (HDMI 2)
Нажмем Да Теперь если вы запустите, например, на Youtube видео со звуком, то увидите изменение уровня звука, как показано на картинке:
Нажмем на кнопку Настройки в главном окне OBS: Откроем пункт вывод и поставим в поле Кодировщик — Аппаратный (NVENC)
В разделе Путь выберем папку Видео у меня это /home/user/Видео нажмем Да Нажмем Начать запись Начнется запись экрана, просто сверните окно OBS Studio. Для того чтобы закончить запись, разверните окно и нажмите Остановить запись Вы так же можете задать горячие клавиши для запуска или остановки записи в настройках OBS Studio Вот что у меня получилось:
Заключение