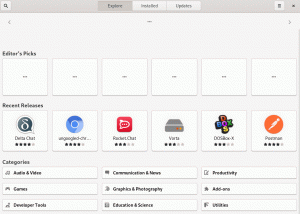- Как установить Open Broadcaster Studio в Linux
- Примечательные особенности OBS
- Установка OBS
- Установка OBS в Debian / Ubuntu
- Способ 1. Установите OBS с сервера пакетов Ubuntu
- Способ 2. Установка OBS Snap
- Метод 3: установка плоского пакета OBS
- Использование OBS Studio
- Установите OBS Studio в дистрибутивы на основе Arch / Arch
- Установите OBS Studio на Fedora
- Установите OBS Studio на CentOS
- Последние мысли
- Управление пакетами Fedora с помощью DNF
- 5 лучших бесплатных зашифрованных файловых систем с открытым исходным кодом на основе FUSE
- Как установить Open Broadcaster Studio в Linux
- Скачать OBS Studio
Как установить Open Broadcaster Studio в Linux
Т Популярность потокового вещания в современном мире так или иначе резко увеличила популярность этого программного обеспечения для открытого вещания (OBS). В настоящее время на рынке доступно несколько программ для трансляции и стриминга игр. Тем не менее, большинство из них либо оплачиваются, либо не так привлекательны для использования. Но, к вашему спасению, сообщество разработчиков ПО с открытым исходным кодом предложило вам OBS как самое быстрое решение.
OBS — это бесплатное и многофункциональное кроссплатформенное программное обеспечение для потоковой передачи с открытым исходным кодом, используемое для массовых записей. Это программное обеспечение начиналось как небольшой проект, но приобрело известность благодаря стабильности и простоте использования пользователей. В настоящее время он считается жизненно важным компонентом компьютерной системы для пользователей, которые любят делать такие вещи, как запись и потоковое видео на своих рабочих станциях.
Примечательные особенности OBS
В последние годы потоковое вещание стало распространенным способом развлечения. Когда дело доходит до потоковой передачи, OBS — один из лучших, если не лучший вариант, который мы настоятельно рекомендуем всем. Интересно, что программное обеспечение доступно в различных ОС, таких как Windows, Linux и macOS, следовательно, это кроссплатформенная программа.
Без дальнейших потрясений давайте углубимся в то, как установить это отличное программное обеспечение на наш ПК с Linux, в частности версию Ubuntu / Debian.
Установка OBS
Как было сказано ранее, OBS предоставляет все функции, необходимые для потоковой передачи. Он поддерживает захват источника в реальном времени, шифрование, запись и прямую трансляцию. Кроме того, он поддерживает управление звуком с помощью виртуальных фейдеров. Обычно есть несколько способов установить это программное обеспечение на ваш компьютер с Debian. Но самый простой способ — получить это прямо с сервера пакетов Ubuntu. Приветствую его абсолютную славу; OBS также доступен как глобальный пакет Linux, похожий на snap и flatpak.
Установка OBS в Debian / Ubuntu
Способ 1. Установите OBS с сервера пакетов Ubuntu
Что сделало OBS доступным на сервере пакетов Ubuntu, так это его популярность. Чтобы получить это программное обеспечение на вашем компьютере с сервера пакетов, все, что вам нужно сделать, это сказать APT установить пакет obs-studio и, поверьте мне, он сделает все остальное. APT — это инициалы, относящиеся к Advanced Package Tool. Это бесплатный пользовательский интерфейс программного обеспечения, который связан с основными библиотеками для запуска установки и удаления программного обеспечения в дистрибутивах Linux на основе Debian. Для этого запустите свой терминал, используя «CTRL + ALT + T» и обновите кеш репозитория apt, используя сначала следующую команду:
Если вы обнаружите пакеты, которые необходимо обновить после выполнения команды обновления, вы можете перейти к этому шагу. Если это не так, пропустите эту часть:
После этого продолжайте и устанавливайте OBS, используя следующую команду:
sudo apt install obs-studio
Примечание: Рано или поздно во время установки вас могут попросить подтвердить свое решение продолжать установку или нет. Здесь введите «Y или Y» затем нажмите «ВХОДИТЬ.» После этого программа должна быть установлена на ваш компьютер.
Способ 2. Установка OBS Snap
Настоятельно рекомендуется при установке приложения использовать универсальные пакеты Linux, такие как snap. Мы рекомендуем это, потому что универсальный пакет Linux предлагает одни и те же функции управления пакетами во всех дистрибутивах Linux, тем самым обеспечивая надежный и согласованный опыт для своих пользователей. В OBS Studio мы настоятельно рекомендуем по возможности использовать установочные форматы snap или flatpak.
Обратите внимание, что в системе должен быть установлен snappy для установки любого пакета оснастки. В идеале snappy — это диспетчер пакетов оснастки для дистрибутива Linux. Чтобы упростить задачу, он предустановлен в Ubuntu. Однако вам не нужно беспокоиться, если он у вас не установлен, так как установить его довольно просто. Чтобы установить snappy, запустите терминал и выполните следующие команды.
Как обычно, нам нужно обновить нашу машину. После этого установите snappy с сервера пакетов Ubuntu, используя следующие команды.
sudo apt update && sudo apt install snapd
Snap требует, чтобы ядро оснастки было полностью функциональным. На данный момент оснастка без ядра оснастки — это просто тонкий клиент с базовыми функциями. Используйте следующую команду для установки ядра Snap:
sudo snap установить ядро
После этого нам нужно перезагрузить службу привязки, чтобы изменения вступили в силу. Для этого скопируйте на свой терминал следующую команду:
sudo systemctl перезапустить snapd
На этом этапе snappy готов к установке пакетов snap из магазина Snapcraft. Так что вы можете проверьте OBS Studio на Snapcraft.
Метод 3: установка плоского пакета OBS
Еще один увлекательный способ установить это программное обеспечение на вашу машину — использовать flatpak. В идеале Flatpak — это еще одна версия универсального пакета Linux. Некоторые люди часто сравнивают плоский пак с щелчком, но этого не должно быть, поскольку они несколько отличаются; Но принципиально они оба ведут себя почти одинаково. Все, что вам нужно, чтобы начать использовать flatpak в любом дистрибутиве Linux, — это поддержка менеджера пакетов flatpak.
В отличие от Snap, Ubuntu не использует предустановленный по умолчанию менеджер пакетов flatpak. Установить это программное обеспечение на вашу машину Debian просто с помощью следующих команд:
sudo apt update && sudo apt install flatpak
Ubuntu использует среду рабочего стола GNOME. Таким образом, следующая команда позволит программному обеспечению GNOME установить flatpak без прямого использования командной строки. Следующий шаг не является обязательным, но рекомендуется.
sudo apt установить gnome-software-plugin-flatpak
После этого добавьте репозиторий Flathub, используя следующую команду. Если вам интересно, что такое flathub, вам не нужно, так как это официальный магазин Flatpak. Однако Flatpak может потребоваться привилегия root для выполнения этого процесса или действия.
flatpak remote-add --if-not-exists flathub https://flathub.org/repo/flathub.flatpakrepo Теперь программное обеспечение Flatpak готово выбирать приложения Flatpaks прямо из Flathub. Так что теперь ты можешь проверить OBS Studio на Flathub
sudo flatpak установить flathub com.obsproject. Студия
Использование OBS Studio
После правильного выполнения процесса установки студия OBS теперь должна быть частью программного обеспечения, установленного на вашем компьютере. На данный момент программное обеспечение должно быть готово к эффективному выполнению своей задачи. Чтобы запустить студию OBS, перейдите в раздел «Действия» в левом углу рабочего стола и введите «OBS» или вместо этого перейдите в начальное меню и введите «OBS» на кнопке поиска.
Шаг 1. Когда программное обеспечение будет представлено впервые, вам будет предложено запустить мастер автоматической настройки. Если вы являетесь экспертом в использовании OBS, вам, вероятно, не нужно использовать этот мастер. Но в нашем случае мы воспользуемся мастером. Итак, выберите «да» продолжать.
Шаг 2. Первым шагом мастера является цель оптимизации. Сначала выберите наиболее подходящий вариант в зависимости от того, хотите ли вы транслировать или записывать. После выбора нажмите «Следующий.»
Шаг 3. После этого выберите разрешение и частоту кадров. Этот выбор зависит от нескольких переменных, таких как ваше интернет-соединение и ваше оборудование, среди прочего. После этого нажмите «Следующий.»
Шаг 4. Затем введите ключ потока, поскольку OBS поддерживает различные платформы, включая YouTube, Mixer, Facebook и Twitch. В нашем случае мы будем использовать Facebook Live.
Шаг 5. После ввода ключа нажмите «Следующий,» Программное обеспечение выполнит тест пропускной способности, чтобы определить подходящий битрейт для потоковой передачи. В зависимости от характеристик / характеристик вашего компьютера этот процесс будет выполняться быстрее или медленнее.
Шаг 6. На этом этапе программа предложит рекомендуемые настройки. Затем, после внесения изменений в свои предпочтения, нажмите «Применить настройки».
И бум! Ваша OBS Studio, наконец, готова к потоковой передаче!
Наконец, давайте поспешим с установкой OBS Studio на многих дистрибутивах Linux.
Установите OBS Studio в дистрибутивы на основе Arch / Arch
Самый простой способ установить OBS на любой Arch — использовать стандартный пакетный менеджер Pacman. Чтобы разобраться с этим, скопируйте и вставьте следующую команду в свой терминал:
Установите OBS Studio на Fedora
Что касается Fedora, вам нужно будет загрузить текущую версию rpmfusion-free-release-stable. После этого установите rpmfusion-free-release-stable с помощью следующей команды:
sudo rpm -Uvh rpmfusion-free-release-стабильный * об / мин
Наконец, установите программное обеспечение с помощью следующей команды:
sudo dnf установить obs-studio-libs
Установите OBS Studio на CentOS
Здесь вы загрузите последнюю версию nux-desktop-release и установите ее, используя следующую команду:
sudo rpm -Uvh nux-desktop-release * об / мин
После этого установите OBS Studio, используя следующую команду:
sudo yum install obs-studio
Последние мысли
OBS прославился своими выдающимися функциями и простотой использования. Программное обеспечение оказалось очень важным для пользователей во всем мире, поэтому оно доступно во всех основных ОС, таких как Linux, macOS и Microsoft Windows. У него также есть хорошая онлайн-справка для новичков и учащихся.
Основная цель этого обзора — помочь вам начать работу с этим замечательным программным обеспечением, поскольку это мощный инструмент, который может помочь вам добиться гораздо большего, чем вы оценили, с помощью своих потоковых возможностей.
Управление пакетами Fedora с помощью DNF
DNF — это менеджер пакетов программного обеспечения для таких дистрибутивов RPM, как Fedora, CentOS, OpenMandriva, RHEL и Mageia. Это мастер установки, который устанавливает, обновляет и удаляет пакеты и является преемником YUM (Yellow-Dog Updater.
5 лучших бесплатных зашифрованных файловых систем с открытым исходным кодом на основе FUSE
Никогда не следует недооценивать важность безопасности. Последствия потери данных могут быть катастрофическими для любой организации. Например, потеря одного незашифрованного ноутбука может иметь огромные последствия. Это может включать нарушение .
Как установить Open Broadcaster Studio в Linux
ТПопулярность потокового вещания в современном мире так или иначе резко увеличила популярность этого программного обеспечения для открытого вещания (OBS). В настоящее время на рынке доступно несколько программ для трансляции и стриминга игр. Тем н.
Скачать OBS Studio
Windows версия OBS Studio поддерживает Windows 10 и 11.
Версия: 29.1.3 Выпущена: June 19th Скачать установщик Скачать через Bittorrent Скачать Zip 

macOS версия OBS Studio поддерживает macOS 10.15 и новее.
Версия: 29.1.3 Выпущена: June 19th Скачать установщик (x86_64/Intel) Скачать установщик (arm64/Apple Silicon) Скачать через Bittorrent Посмотреть на GitHubПредыдущие версии
Linux версия официально доступна для Ubuntu 14.04 и новее. Необходим FFmpeg.
Для Ubuntu 14.04 LTS, FFmpeg официально не включен, так что вам понадобится отдельный PPA:
sudo add-apt-repository ppa:kirillshkrogalev/ffmpeg-next
sudo apt-get update && sudo apt-get install ffmpeg
Для Ubuntu 15.04 и следующих версий, FFmpeg официально включен:
sudo apt-get install ffmpeg
После установки FFmpeg, установите OBS Studio с помощью:
sudo add-apt-repository ppa:obsproject/obs-studio
sudo apt update
sudo apt-get update && sudo apt-get install obs-studio
Версия: 29.1.3 Выпущена: June 19th Инструкция по сборке Посмотреть на GitHub Предыдущие версии