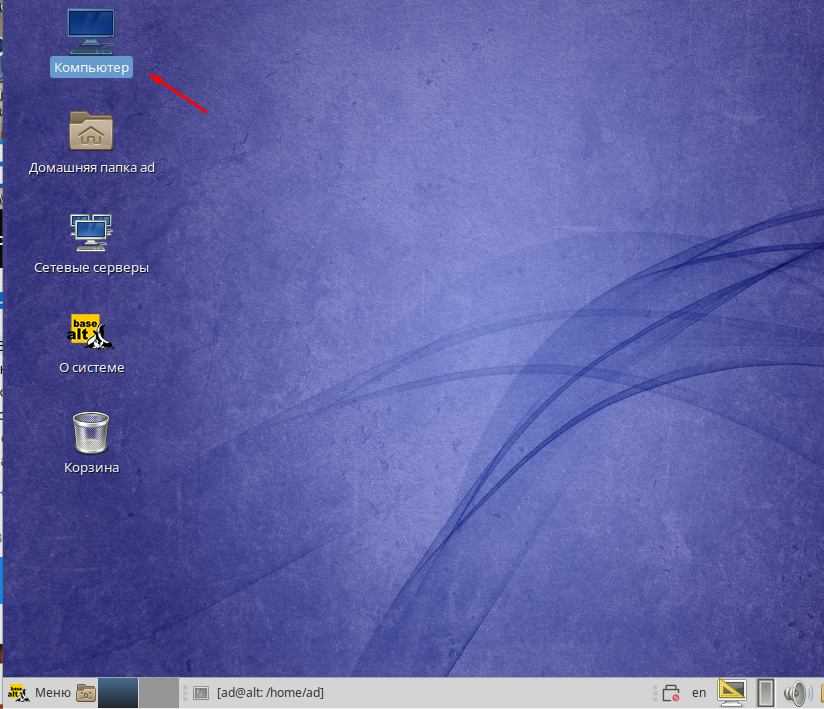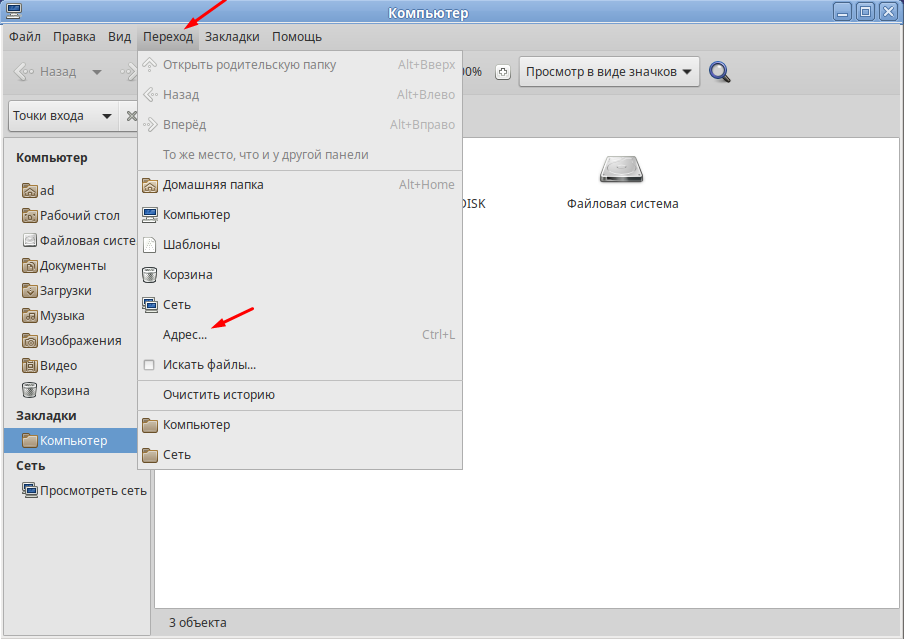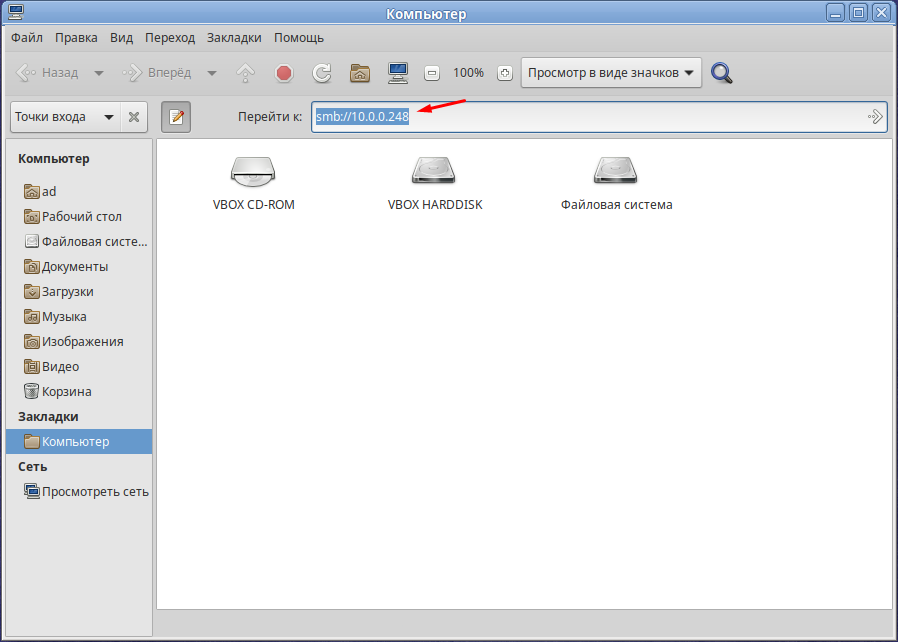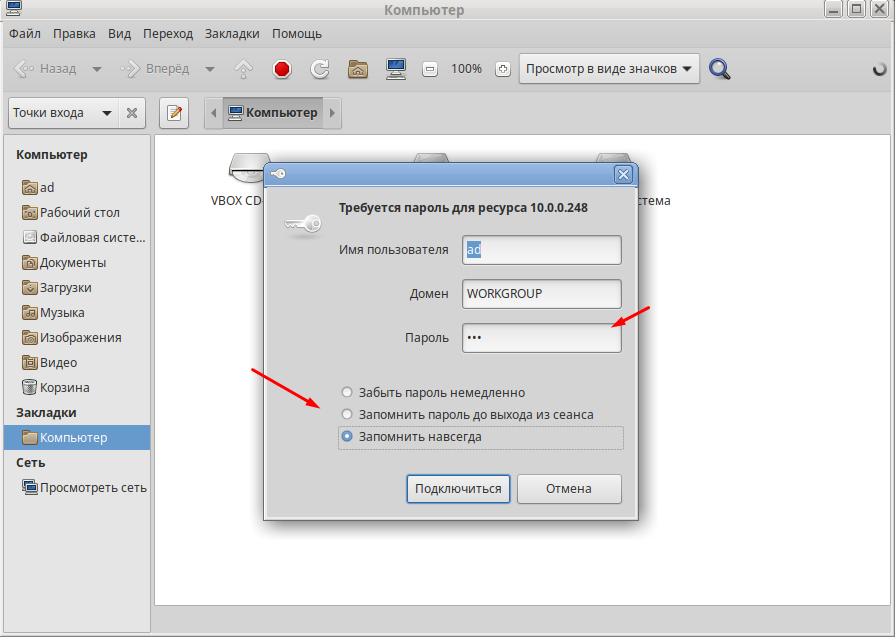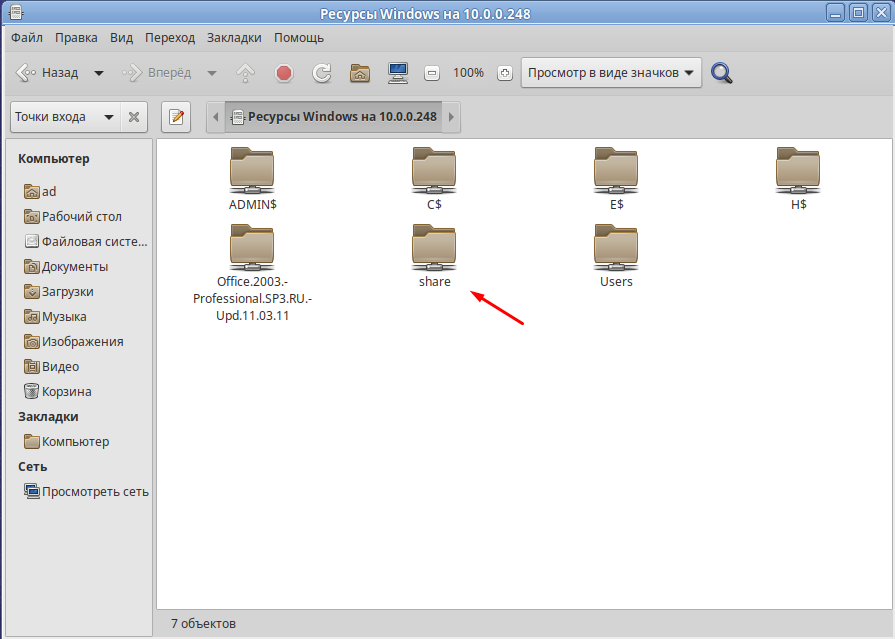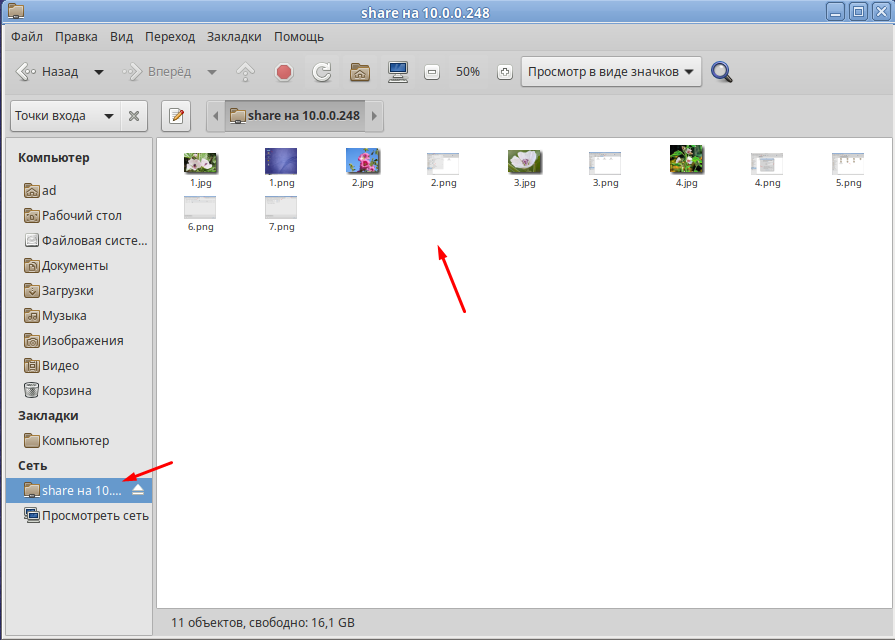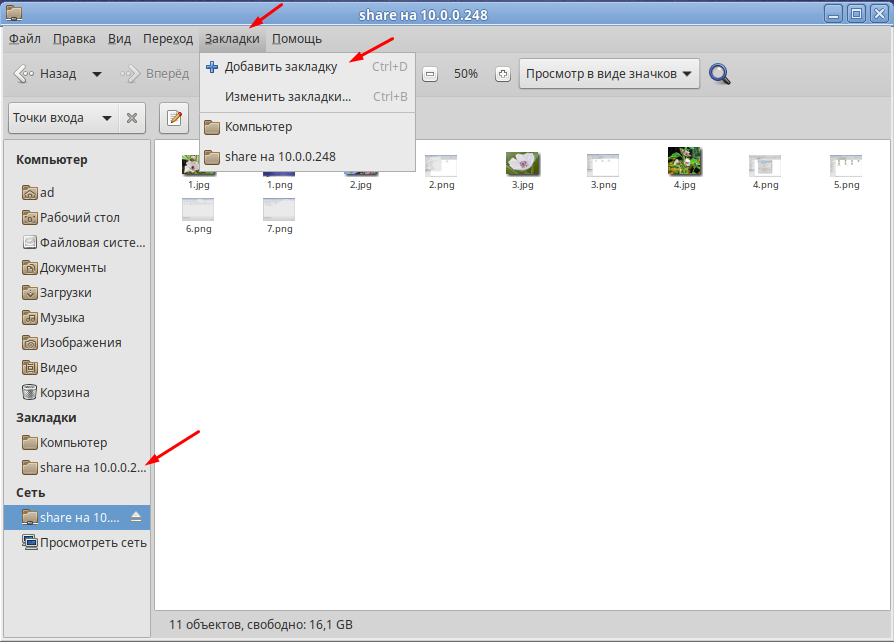- SharedFolderHowTo
- Общая папка alt linux
- 61.1.1. Настройка Samba
- 61.1.1.1. Добавление пользователя
- 61.1.1.2. Создание ресурсов общего доступа
- 61.1.1.3. Создание ресурсов общего доступа от имени обычного пользователя
- 61.1.2. Настройка клиента
- 61.1.2.1. Подключение по протоколу SMB в графической среде
- 61.1.2.2. Монтирование ресурса Samba через /etc/fstab
- Fileserver start
- Файловый сервер (для начинающих)
- Если OpenLDAP/WORKGROUP
- Если домен Samba
- Подключение
- Pam_mount
- GIO
- Как в ALT Linux подключить сетевой диск Windows
- Подключаем общею папку в Альт
SharedFolderHowTo
В данном алгоритме по-умолчанию считается, что вы не включали файервол системы. Система устанавливается с выключенным файерволом по-умолчанию. Вам понадобится доступ к командной строке системы. Для это запустите в KDE приложение konsole. В его меню выберите New root shell, введите пароль суперпользователя root. Необходимо особенно обратить внимание на вдумчивые, точные и тщательно продуманные действия, которые вы будете совершать с правами суперпользователя! Ещё раз: будьте внимательны!
01. Установите необходимые пакеты для функционирования удалённого доступа на вашем компьютере:
отдайте команду от суперпользователя root:
# apt-get install kdenetwork-filesharing samba
02. Убедитесь, что необходимые службы запущены:
отдайте команду от суперпользователя root:
# сhkconfig --list smb 0:off 1:off 2:on 3:on 4:on 5:on 6:off
[on=включено; off=выключено. 0,1,2,3,4,5,6 — так называемые runlevel, состояние системы и определяемые этим «уровни» функционирования. Если вы не изменяли умолчальных установок системы, то находитесь в графическом многопользовательском режиме, что означает runlevel 5]
Если вы видите 5:off — запустите службу smb командой от суперпользователя root:
04. Если вы планируете и в дальнейшем часто использовать расшариваемую директорию, то целесообразно сделать службу smb включаемой автоматически при старте системы.
отдайте команду от суперпользователя root:
05. В целях конфиденциальности и безопасности данных локальных пользователей системы создадим нового пользователя, к папкам которого и дадим доступ по сети извне. Откройте главное меню KDE -> Settings -> System management center -> Users -> User Accounts и создайте нового пользователя, например shared. В целях безопасности не отмечайте опцию, которая позволяет этому пользователю повышать свои превилегии до суперпользователя root.
Затем, отдайте команду от суперпользователя root:
# konqueror --profile filemanagement
Найдите только что созданного пользователя shared в директории /home Правой кнопкой мыши кликните по директории /shared ->properties -> share -> configure file sharing В открывшемся диалоговом окне кликните внизу справа add, а затем в следующем окне по кнопке browse найдите /home/shared Теперь вам доступны опции предоставления доступа. Отметьте оба способа: и UNIX и Windows, кликните OK везде, что бы закрыть диалоговые окошки. Переместитесь в директорию /etc/samba и там найдите файл smb.conf и кликните на него. Файл откроется для редактирования. Большая часть файла «закомментирована» значком #. Примерно в середине файла, найдите незакомментированную строчку вида security = user, измените её на security = share. Сохраните и закройте файл. Закройте konqueror.
07. Сделаем директорию /home/shared доступную для чтения не только пользователю shared:
дайте команду от суперпользователя root:
После описанных действий при удалённом заходе на ваш компьютер будет видна директория shared. Находящиеся там директории Documents и tmp для чтения не доступны. Команда
# chmod -R o+rwx /home/shared (рекурсивно)
Сделает доступными Documents и tmp (и все остальные, если таки имеются) Добавляемые туда файлы будут доступны для чтения/копирования на удалённый компьютер. Файлы могут быть добавлены от любого локального пользователя, так как директория доступна локально и для записи.
Общая папка alt linux
Samba — пакет программ, которые позволяют обращаться к сетевым дискам и принтерам на различных операционных системах по протоколу SMB/CIFS. Имеет клиентскую и серверную части.
61.1.1. Настройка Samba
После редактирования файла smb.conf , запускайте команду testparm для проверки файла на синтаксические ошибки.
61.1.1.1. Добавление пользователя
#useradd -m user_samba#passwd user_samba
# smbpasswd -a user_samba New SMB password: Retype new SMB password: Added user user_samba. 61.1.1.2. Создание ресурсов общего доступа
#chown -R user_samba:users /mnt/sharefolder#chmod -R ugo+rwx /mnt/sharefolder
[public] #путь к общей папке path=/mnt/sharefolder read only=No #открыть гостевой доступ guest ok=Yes comment = Public
#systemctl restart smb#systemctl restart nmb
61.1.1.3. Создание ресурсов общего доступа от имени обычного пользователя
Usershare — это возможность, позволяющая обычным пользователям добавлять, изменять и удалять собственные ресурсы общего доступа.
В конфигурационном файле smb.conf должны быть заданы следующие переменные (данная возможность настроена по умолчанию):
[global] # ----------------------- User Shares Options ------------------------- usershare path = /var/lib/samba/usershares usershare max shares = 100 usershare allow guests = yes usershare owner only = yes
#systemctl restart smb#systemctl restart nmb
Далее следует завершить сеанс и войти в него вновь. Теперь у вас должна появиться возможность настраивать общий доступ samba, используя графический интерфейс.
Для того чтобы предоставить общий доступ на папку в контекстном меню папки выбрать пункт Опции публикации , настроить параметры публикации и нажать кнопку Создать публикацию :
61.1.2. Настройка клиента
61.1.2.1. Подключение по протоколу SMB в графической среде
Для создания подключения по протоколу SMB в графической среде MATE можно, запустить файловый менеджер, указать в адресной строке протокол и адрес сервера:
Для доступа к папке, необходимо указать имя пользователя, пароль и нажать кнопку Подключиться :
61.1.2.2. Монтирование ресурса Samba через /etc/fstab
$ smbclient -L 192.168.88.218 -U% $ smbclient -L 192.168.88.218 -Uuser_samba Unable to initialize messaging context Enter WORKGROUP\user_samba's password: Sharename Type Comment --------- ---- ------- public Disk Public IPC$ IPC IPC Service (Samba Server Version 4.10.3) user_samba Disk Home Directories Cups-PDF Printer Cups-PDF open_folder Disk Reconnecting with SMB1 for workgroup listing. Server Comment --------- ------- Workgroup Master --------- ------- WORKGROUP HOST-15 username=имя_пользователя password=пароль
Для защиты информации, права на файл /etc/samba/sambacreds , надо установить так, чтобы файл был доступен на чтение и запись только пользователю-владелецу файла:
# chmod 600 /etc/samba/sambacreds # chown root: /etc/samba/sambacreds //СЕРВЕР/ИМЯ_РЕСУРСА /mnt/точка_монтирования cifs credentials=/путь/к/полномочиям/sambacreds 0 0
//192.168.88.218/public /mnt/server_public cifs users,_netdev,x-systemd.automount,credentials=/etc/samba/sambacreds 0 0
Fileserver start
Примечание: Обратите внимение, что это не официальная документация, а попытка начинающего админа объяснить материал начинающим админам.
Файловый сервер (для начинающих)
Если OpenLDAP/WORKGROUP
Если домен Samba
#mkdir /samba/;chmod 777 /samba chown :"PETR\domain users" /samba
3. Отрываем от суперпользователя файл smb.conf:
[Public] //имя ресурса comment = //ваш комментарий path = /home/samba //путь к папке public=yes writable = yes readonly = no browseable = yes
Если папка должна быть доступна конкретной группе, добавляем строку типа:
valid users = "@PETR\domain users"
4. Перезапускаем сервер Samba:
Подключение
Pam_mount
Примечание: Проверьте, чтобы не было рассинхрона времени между контроллерами домена (если у Вас их несколько) и рабочей станцией
Примечание: Способ описанный здесь использует аутентификацию через Kerberos, которая поддерживает аутентификацию без пароля только у файлового ресурса с адресом по доменному имени, по IP будет запрашивать пароль
1. Устанавливаем необходимые пакеты
$ beesu su - # apt-get install pam_mount cifs-utils
2. Приводим файл /etc/pam.d/system-auth-sss к следующему виду:
$ beesu su - # pluma /etc/pam.d/system-auth-sss
#%PAM-1.0 auth [success=5 perm_denied=ignore default=die] pam_localuser.so auth [success=1 default=bad] pam_succeed_if.so uid >= 500 quiet auth [default=1] pam_permit.so auth optional pam_mount.so auth substack system-auth-sss-only auth [default=1] pam_permit.so auth substack system-auth-local-only auth substack system-auth-common account [success=4 perm_denied=ignore default=die] pam_localuser.so account [success=1 default=bad] pam_succeed_if.so uid >= 500 quiet account [default=1] pam_permit.so account substack system-auth-sss-only account [default=1] pam_permit.so account substack system-auth-local-only account substack system-auth-common password [success=4 perm_denied=ignore default=die] pam_localuser.so password [success=1 default=bad] pam_succeed_if.so uid >= 500 quiet password [default=1] pam_permit.so password substack system-auth-sss-only password [default=1] pam_permit.so password substack system-auth-local-only password substack system-auth-common session [success=5 perm_denied=ignore default=die] pam_localuser.so session [success=1 default=bad] pam_succeed_if.so uid >= 500 quiet session [default=1] pam_permit.so session optional pam_mount.so session substack system-auth-sss-only session [default=1] pam_permit.so session substack system-auth-local-only session substack system-auth-common
3. Приводим /etc/security/pam_mount.conf.xml к следующему виду:
$ beesu su - # pluma /etc/security/pam_mount.conf.xml
systemd-mount -A -G -q -t cifs %(COMBOPATH) %(MNTPT) -o uid=%(USERUID),gid=%(USERGID),username=%(USER),%(OPTIONS) systemd-mount -u %(MNTPT)
Нас интересуют тут следующие строки в «скобке» «volume»:
- server — доменный адрес файлового сервера, по IP Kerberos не поддерживает!
- path — общая папка на сервере
- mountpoint — точка монтирования, ~ — указывает, что она будет в домашней папке пользователя.
При следующем входе при попытке войти в систему при вводе пароля будет строчка pam_mount, а в домашнем каталоге в папке share будет смонтирована общая папка.
GIO
Настройка
1. Устанавливаем необходимые пакеты:
# apt-get install fuse-gvfs gvfs-backend-smb libgio
2. Включаем пользователя в группу fuse:
3.Делаем доступ к fuse для всех
Использование
1. Пользователь домена открывает в ФМ Mate сервер
2.Открывает папку
3.Вводит свой доменный пароль:
4.ставит галочку запомнить пароль
5.в связке паролей осталяет пароль пустой, жмет ОК и соглашается
6.в автозапуск пользователю (Система-Параметры-Личные-Запускаемые приложения) добавляем программу:
7.Т.к. пароль сохранился он не будет спрашиваться, папка будет подключаться автоматически и отбражаться справа в закладках ФМ, а точка монтирования будет доступна в /var/run//gvfs.
Как в ALT Linux подключить сетевой диск Windows
Сейчас не возможно представить работу за компьютером без использования общего ресусра, это может быть полноценное файловое хранилище на основе NAS, файловый сервер развернутый на Windows или Linux или обычная сетевая папка на кокам либо компьютере. Поэтому сегодня поговорим о том как в операционной системе ALT Linux можно подключить сетевой диск который расположен на компьютере с Windows.
Так же рекомендую прочитать следующие статьи из которых вы узнаете как подключить общею папку в других операционных системах Linux.
Подключаем общею папку в Альт
Сделать это можно разными способами но мы рассмотрим самый простой. Открываем файловый менеджер.
На панели меню выбираем раздел «Переход» и кликаем на пункт «Адрес…»
В поле «Перейти к» вводим IP адрес компьютера или сервера где храниться общая папка в таком формате
Дальше необходимо авторизоваться и ввести учетные данные для подключения к файловому хранилищу. Так же отмечаем пункт «Запомнить навсегда», для сохранения пароля.
После удачной авторизации вы увидите все доступные папки.
Из списка выбираем нужную общею папку. После чего произойдет подключение к ней и она появиться слева в раздели «Сеть».
Чтобы после перезагрузки ОС она не пропала нужно сделать заклладку. Для этого отмечаем подключенную папку в раздели «Сеть», сверху на панели меню выбираем раздел «Закладки» — «Добавить закладку». После чего слева в раздели «Закладки» появиться постоянная ссылка на сетевую папку.
Вот таким образом можно добавить сетевую папку в Альт Рабочая станция. Это самый простой и удобный способ который подойдет начинающим пользователям.