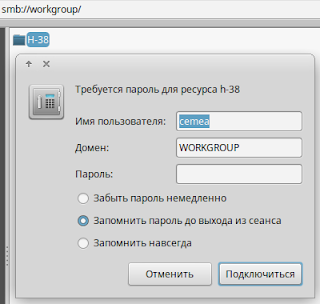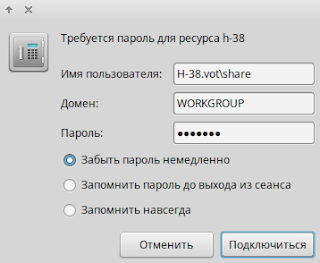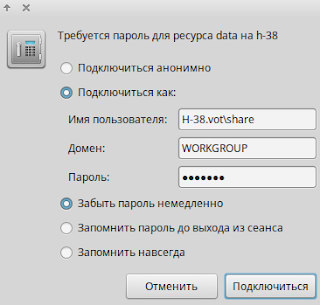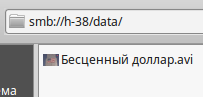Создание сетевых папок в LinuxMint
Легко и быстро открываем доступ к сетевым папкам в дистрибутиве Linux для новичков с помощью графического интерфейса + доступ с Windows или Android устройств.
Подготовка
Установка ПО
Чтобы воспользоваться всеми возможностями GUI, установим необходимые пакеты:
Изменение рабочей группы
Данный пункт актуален для тех, кто использует рабочую группу, отличную от WORKGROUP . Если вы не знаете что это такое, пропустите данный пункт!
Найдите в конфигурационном файле /etc/samba/smb.conf строку » workgroup = WORKGROUP » и отредактируйте её в соответствии с вашими потребностями:
Доступ к сетевым ресурсам
Внешние ресурсы
После завершения установки уже можем подключиться к общим сетевым ресурсам по протоколу smb (используется в Windows по умолчанию):
Некоторые компьютеры с ОС Windows могут не отображаться в файловом менеджере. Чтобы подключиться к таким устройствам, введите IP-адрес ПК (если у вас в сети есть DNS-сервер, можете указать имя хоста), например:
Настройка общего доступа к папке
Чтобы разрешить доступ к папке, проделаем следующие действия:
- Клик по папке правой клавишей мыши.
- Выбираем пункт «Общий доступ».
- Активируем ползунок «Открыть общий доступ к этой папке».
- Нажимаем на «Создать ресурс».
В списке сетевых ресурсов должна появиться папка, к которой только что был открыт доступ:
Если Вы попробуете подключиться, появится запрос на ввод имени пользователя и пароля. Попробуйте указать данные от вашей учётной записи в LinuxMint:
Если не срабатывает, следующий пункт для вас:
Создание аккаунта samba
Создадим учётную запись samba, чтобы иметь возможность подключаться к сетевым ресурсам. Для этого запускаем терминал и выполняем команду:
*anykey — имя пользователя, под которым я работаю в системе LinuxMint. У вас оно будет отличаться!
Теперь активируем нашу учётную запись и перезапустим сервис самбы:
Подключитесь к сетевому ресурсу ещё раз, указав свои учётные данные. Если всё сделано верно, подключение пройдёт успешно:
Подключение из других операционных систем
Чтобы подключиться к созданному ресурсу из Windows, введите в проводнике имя ПК или его IP-адрес, а затем укажите данные от вашей учётной записи Linux Mint:
С устройств Android подключение выполняется аналогично, но необходимо, чтобы ваш файловый менеджер поддерживал протокол smb.
Заключение
В данной статье рассмотрена базовая настройка общего доступа. Если вам необходимо предоставить доступ для стороннего человека, крайне рекомендую создать для него отдельную учётную запись и выдать ей права доступа к этой папке.
Я подробно рассмотрю процесс разграничения доступа в одной из следующих статей, а пока ставьте лайки и подписывайтесь на канал, чтобы не упустить что-нибудь интересное!)
Справочная информация
Несмотря на кажущуюся простоту доступа к общей папке Windows из Linux некоторые пользователи, особенно начавшие пользоваться Linux, могут столкнуться с проблемой, которая, на первый взгляд, может оказаться неразрешимой. При этом пользователи Windows будут говорить «ничего не знаю – от меня пули вылетают». Чтобы не возникло впечатления о «глючности» Linux попробуем в этом вопросе разобраться.
Рассматривается частный вопрос о работе в домашней сети Linux с общей папкой Windows XP с целью изменения в ней данных, то есть записи и удаления. Содержание публикации не раскрывает работу с более поздними версиями Windows (хотя ситуация с ними может быть похожей), а также работу в доменных сетях, то есть в сетях с централизованным управлением политикой паролей и базой данных пользователей, например, Windows Active Directory.
Итак, на Windows открывается папка общего доступа. Но при обращении пользователя Linux к этой папке через сетевое окружение оказывается, что «достучаться» невозможно даже к узлу.
В самом начале можно столкнуться с проблемой отсутствия доступа даже к рабочей группе.
Это может объясняется небольшой инерционностью при первом обращении по протоколу SMB, который используется для доступа к папкам и файлам Windows из сети. Подождите немного, хотя бы несколько секунд, и повторите попытку. В конечном счёте Вы компьютер «увидите».
При дальнейшем обращении высветится форма запроса полномочий доступа, например:
Пользователь Linux вводит свой пароль и . снова на экране получает эту же форму запроса. И так может продолжаться до бесконечности.
Причина в том, что как в Linux, так и в Windows, в целях обеспечения безопасности на уровне файловой системы действуют так называемые права на файлы и папки. А в данном случае пользователь Linux пытается обратиться к папке Windows под своим именем и паролем, о котором Windows не имеет никакого представления. Обращаться к ресурсу необходимо с использованием тех данных, о которых «знает» Windows. То есть, используя какие-то имя пользователя и пароль Windows, которые Windows известны.
Так как на русскоязычных Windows имена пользователей могут быть кириллическими, то есть, например, Администратор, Вася, Петя, красотка и т.п., то для целей предоставления доступа к папке попросите администратора компьютера Windows завести пользователя с латинским логином или переименовать существующий логин на латинские буквы. Например, можно создать специального пользователя,
у которого будет постоянный пароль и он будет находиться в группе «Пользователи». Этим можно исключить возможные дальнейшие случаи «системного непонимания» между Linux и Windows.
Права на предоставляемую в доступ папку нуждаются в некоторой корректировке, так как по умолчанию для пользователей назначаются права «только чтение».
Пояснение. Чтобы увидеть полное содержание вкладки «Безопасность» на системе Windows откройте Проводник и в разделе «Сервис – Свойства папки – Вид» снимите галочку в поле «Использовать простой общий доступ к файлам».
Не нужно выставлять «Полный доступ» ни на вкладке «Доступ – Разрешения», ни на вкладке «Безопасность», хотя очень многие поступают именно так. Полный доступ подразумевает разрешение на смену как разрешений на объект, так и его владельца. И если в какой-то мере это может быть допустимо в рамках домашней сети из 2-3 компьютеров, то в других случаях лучше так не делать.
Лучше поставить галочку в поле «Изменение» (Все – это активные, то есть не отключенные, учётные записи пользователей на компьютере Windows).
Далее необходимо перейти к вкладке «Безопасность» и для пользователей компьютера Windows поставить галочку в поле «Запись».
Но и это ещё не всё. Нужно нажать на кнопку «Дополнительно» и для строки с внесённым изменением (столбец «Разрешение – Запись») добавить галочки в полях «Обзор папок», «Содержание папки», «Удаление подпапок и файлов», «Удаление».
При этом установить галочку в поле «Применять эти разрешения к объектам и контейнерам только внутри этого контейнера» (см. рисунок выше).
Ого, сколько всего. Прямо страсти какие-то мексиканские. И всё это надо сделать на Windows.
Теперь вернёмся к вопросу обращения к папке из Linux. Вводим правильные значения. Вместо
укажем имя пользователя в формате компьютер\пользователь. Так как компьютер, к которому осуществляется обращение называется H-38, а функционирующий в моей маленькой сети сервер DHCP назначает имя домена vot, то ввожу необходимые данные и, наконец-то, получаю перечень общих ресурсов компьютера H-38.
Как видно из рисунка, клиент Samba отобразил не только папку Data, но и скрытые ресурсы ADMIN и C, используемые системой Windows для целей администрирования (скрытые ресурсы Windows отображаются значком $ после имени ресурса).
Однако при попытке обращения к папке Data система снова выдаёт запроc на введение учётных данных. При этом по умолчанию предлагается подключиться анонимно.
Вспомните, что общий доступ был предоставлен для пользователей Windows. Поэтому необходимо вводить имя и пароль конкретного пользователя.
Если пароль пользователя Windows никогда меняться не будет (а в самом начале рекомендовалось создать на Windows пользователя с неизменяемым паролем), то можно выбирать «Запомнить навсегда» и тогда пароль при обращении к папке общего доступа в дальнейшем запрашиваться не будет. Это же справедливо и для обращения к компьютеру. В приводимых примерах пароль не сохраняется.
Теперь попробуйте в общую папку Data записать какой-нибудь файл и какую-нибудь папку. Должно получиться.
При удалении данных из общей папки (как отдельных файлов, так и папок вместе с их содержимым) у Вас будет показываться предупреждение о том, что удаляемые объекты восстановлению в дальнейшем не подлежат.
Если имеется необходимость помещения удаляемых по сети объектов в Корзину, то на Windows необходимо устанавливать специальное ПО, которое, как правило, всегда коммерческое. Наилучшим решением в этой области, по моему мнению, является Executive Software Undelete.
Если Вы дочитали до конца, то, надеюсь, убедились в том, что изначально со стороны Windows оказывается пули не совсем вылетают. И кто в таком случае более «глючный»?
Увы, но виноваты в данном случае не Linux или Windows, а их пользователи. Один не до конца настроил предоставление доступа на своей системе, а второй неправильно обращается к предоставленному в доступ ресурсу.
Выходит, что для пользования компьютером в настоящее время мало уметь только нажимать на клавиши и водить по экрану мышкой. Необходима и некоторая степень понимания смысла предпринимаемых действий.
Общая папка windows 10 linux mint
Добрый день.
Сразу хочу предупредить в Linux я как «чайник», так что сильно не бейте. Есть небольшая сетка из двух компов и ноута. Ноут с Linux mint 19, один комп с Windows 7, второй с Windows 10 оба с расшаренными папками. Решил настроить локальную сеть на ноуте для обмена файлами. Скачал Sambu, установил, перезагрузил ноут и попробовал зайти на комп с Windows 10, через smb://192.168.1.3, все ОК. А вот зайти на комп с Windows 7, через smb://192.168.1.5, не получилось. В ответ получил ошибку «Failed to retrieve share list from server: invalid argument».
System: Host: ACER-5235 Kernel: 4.15.0-36-generic x86_64
bits: 64 gcc: 7.3.0
Desktop: Cinnamon 3.8.9 (Gtk 3.22.30-1ubuntu1)
Distro: Linux Mint 19 Tara
Machine: Device: laptop System: Acer product: Extensa 5235 serial: N/A
Mobo: Acer model: BA50-MV serial: N/A
BIOS: Phoenix v: V1.3311 date: 12/21/2009
CPU: Single core Intel Celeron 900 (-UP-)
arch: Penryn rev.10 cache: 1024 KB
flags: (lm nx sse sse2 sse3 ssse3) bmips: 4389 speed: 2194 MHz (max)
Graphics: Card: Intel Mobile 4 Series Integrated Graphics Controller
bus-ID: 00:02.0
Display Server: x11 (X.Org 1.19.6 )
drivers: modesetting (unloaded: fbdev,vesa)
Resolution: 1280×1024@60.02hz
OpenGL: renderer: Mesa DRI Mobile Intel GM45 Express
version: 2.1 Mesa 18.0.5 Direct Render: Yes
Audio: Card Intel 82801I (ICH9 Family) HD Audio Controller
driver: snd_hda_intel bus-ID: 00:1b.0
Sound: Advanced Linux Sound Architecture v: k4.15.0-36-generic
Network: Card-1: Qualcomm Atheros AR928X Wireless Network Adapter (PCI-Express)
driver: ath9k bus-ID: 07:00.0
IF: wlp7s0 state: up mac:
Card-2: Qualcomm Atheros AR8131 Gigabit Ethernet
driver: atl1c v: 1.0.1.1-NAPI port: 4000 bus-ID: 09:00.0
IF: enp9s0 state: down mac:
Drives: HDD Total Size: 201.1GB (65.0% used)
ID-1: /dev/sda model: TOSHIBA_MK1237GS size: 120.0GB
ID-2: USB /dev/sdb model: TS80GSJ25S size: 80.0GB
ID-3: USB /dev/sdc model: Multi size: 1.0GB
Partition: ID-1: / size: 17G used: 8.2G (53%) fs: ext4 dev: /dev/sda5
ID-2: /home size: 11G used: 5.6G (58%) fs: ext4 dev: /dev/sda7
ID-3: swap-1 size: 3.10GB used: 0.06GB (2%)
fs: swap dev: /dev/sda6
RAID: No RAID devices: /proc/mdstat, md_mod kernel module present
Sensors: System Temperatures: cpu: 64.0C mobo: N/A
Fan Speeds (in rpm): cpu: N/A
Info: Processes: 213 Uptime: 4:56 Memory: 1955.5/2869.4MB
Init: systemd runlevel: 5 Gcc sys: 7.3.0
Client: Shell (bash 4.4.191) inxi: 2.3.56
С этого же ноута, из под Windows 7, расшаренные папки видно Что делаю не правильно. Спасибо за помощь.