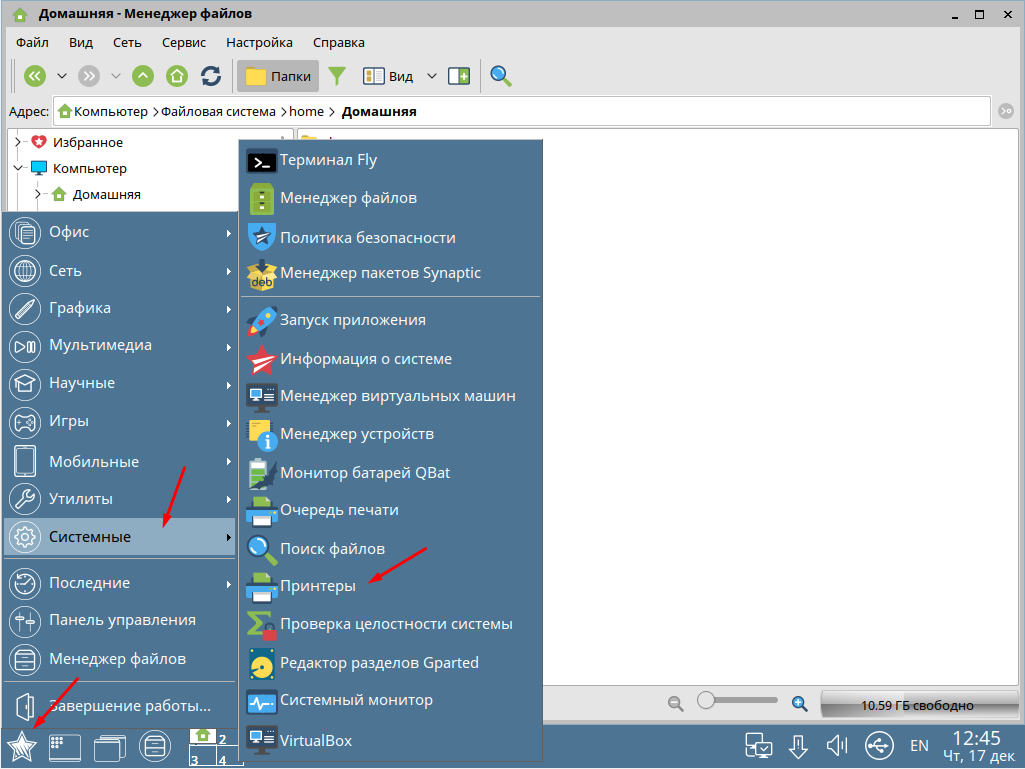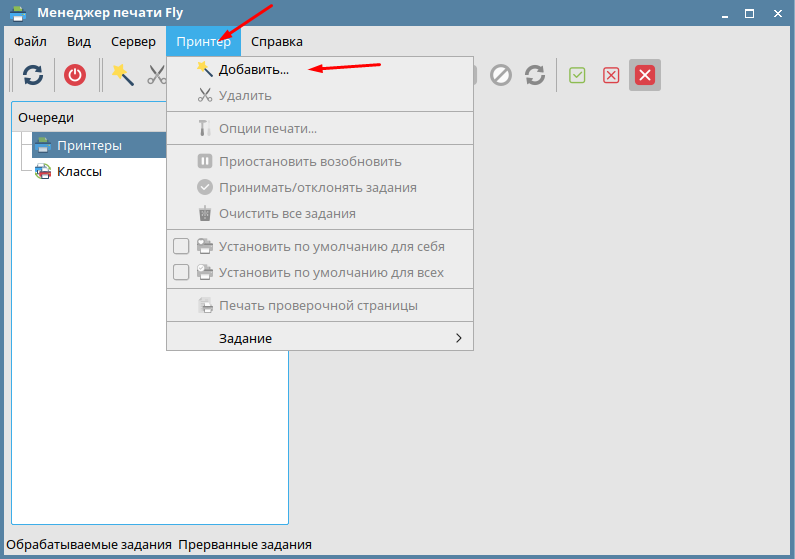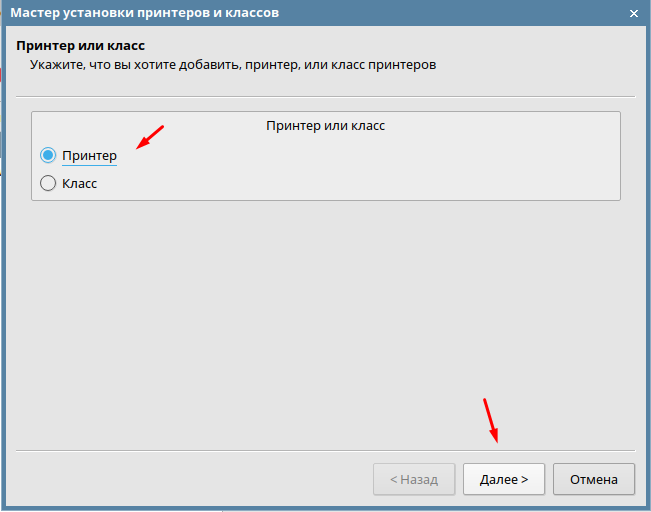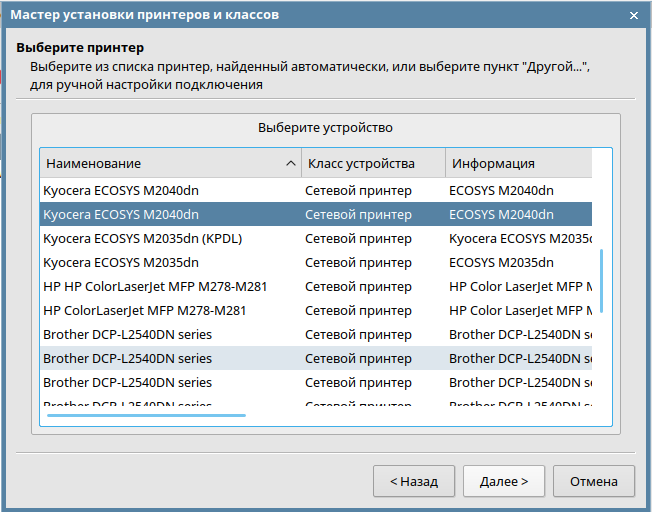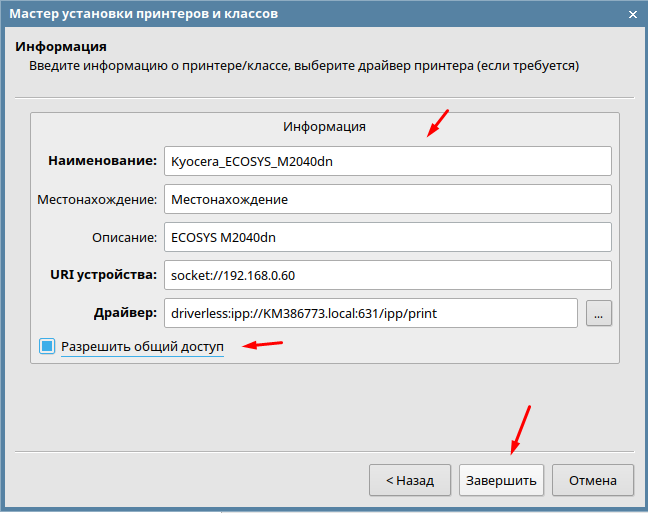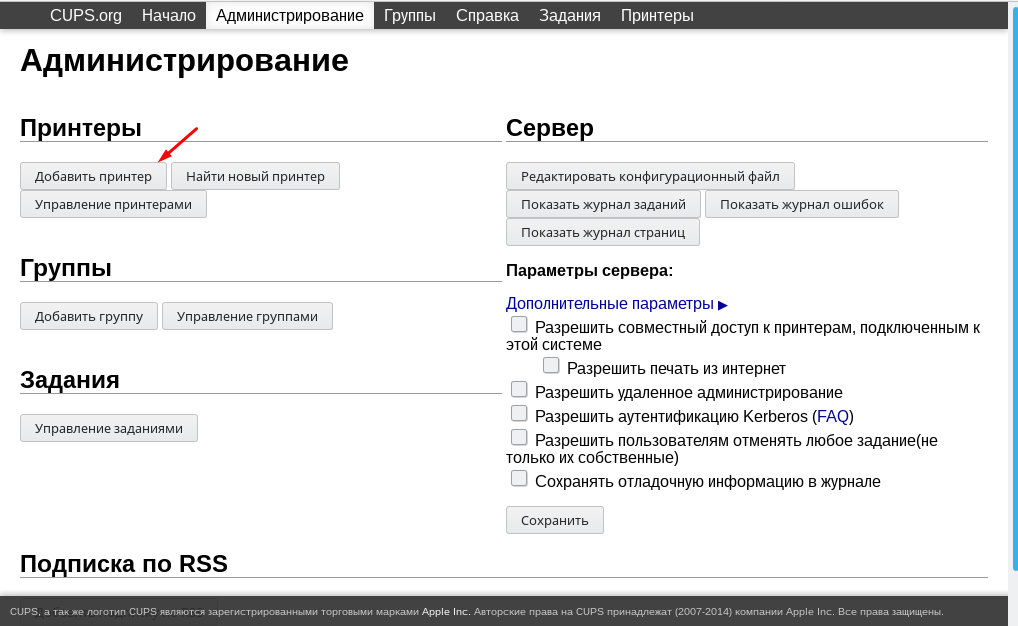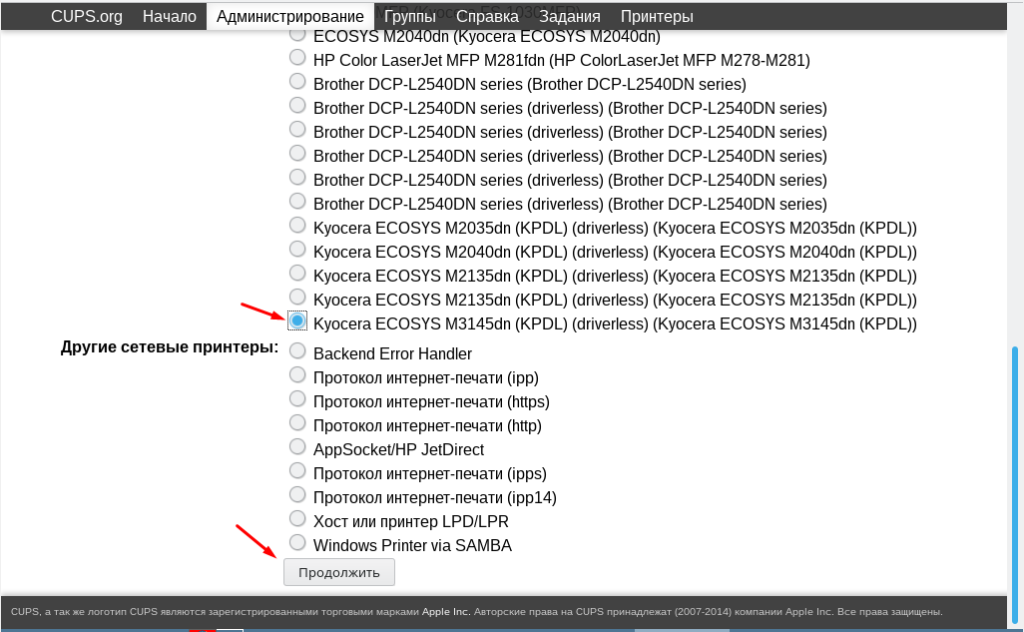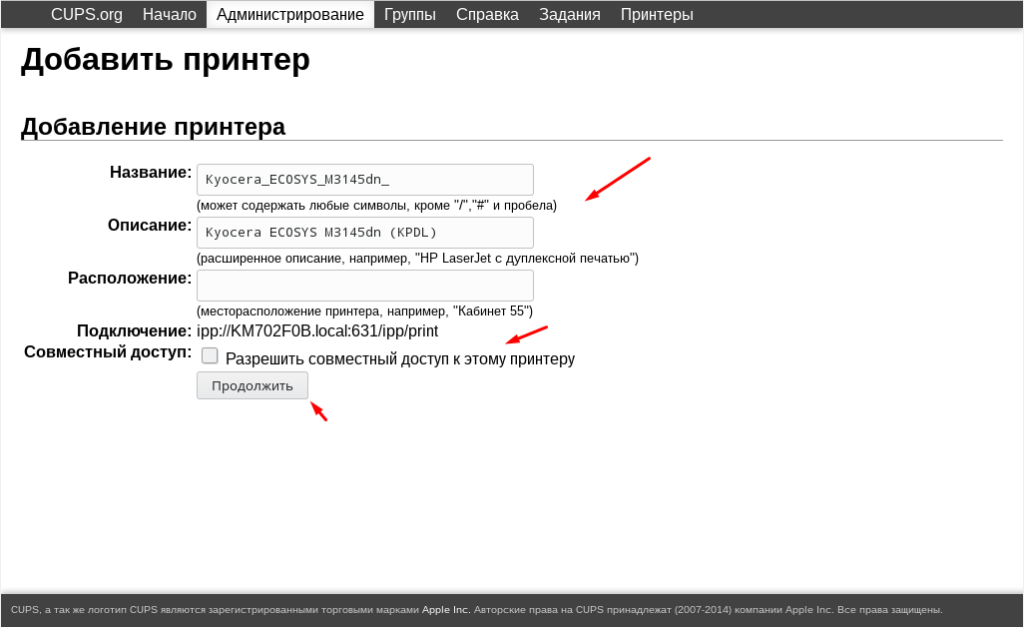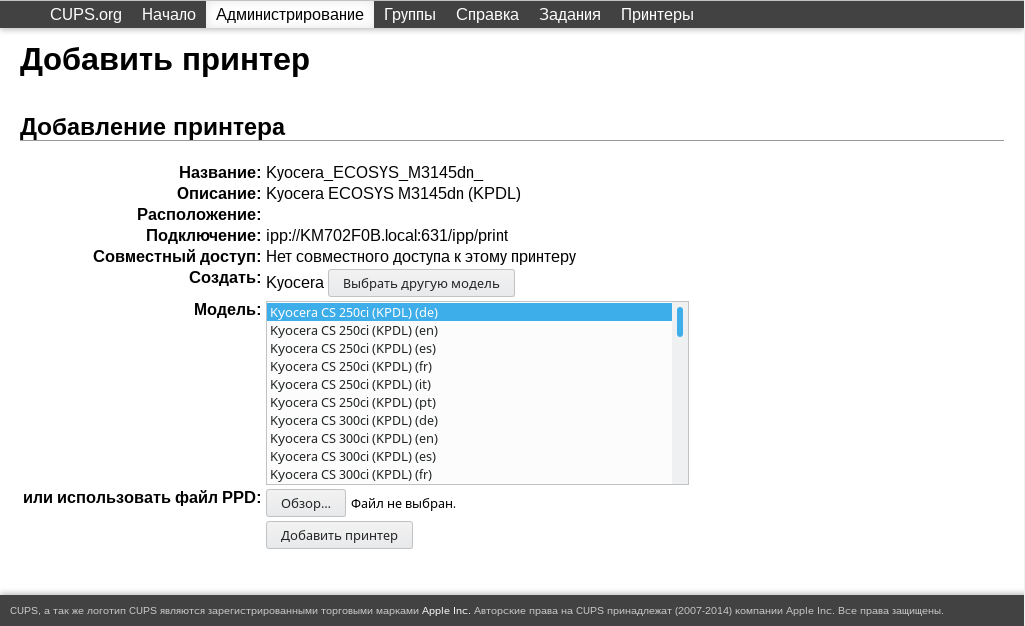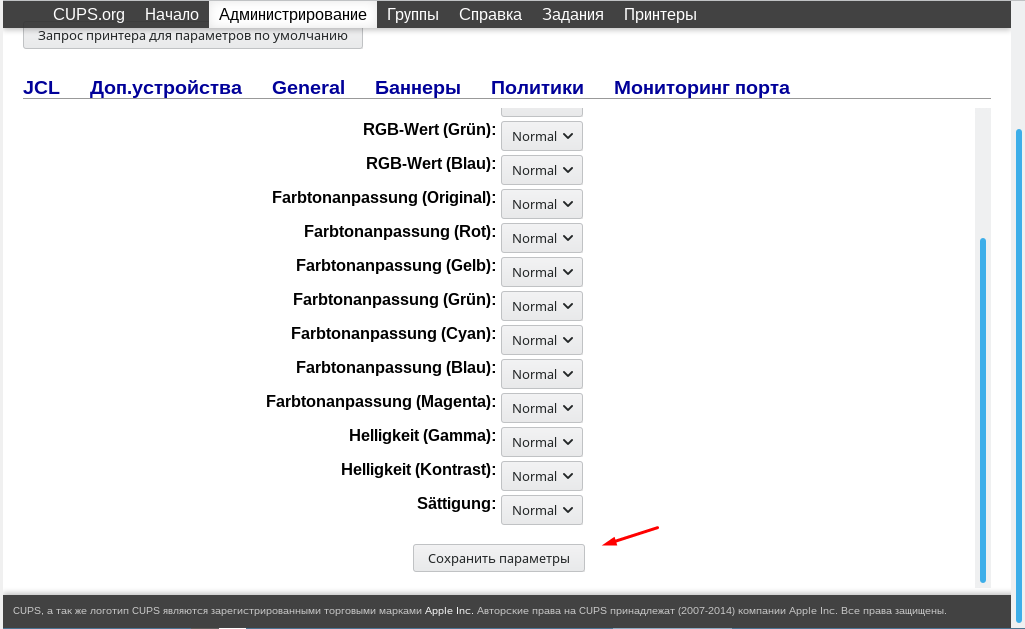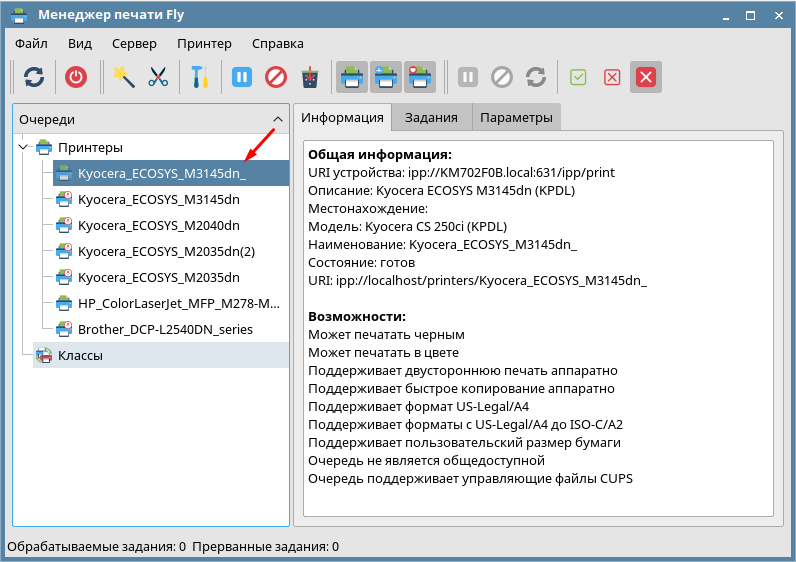- Samba: Публикация принтеров, подключенных к Astra Linux, в Windows AD
- Описание стенда
- Настройка Astra Linux:
- Настройка Windows:
- Принтер в Linux или открываем общий доступ к нему
- Рассмотрим вариант когда принтер подключен к машине с операционной системой Linux
- Открываем общий доступ к принтеру
- Подключаем общедоступный принтер к другому компьютеру
- Если у вас Windows 10
- Как установить принтер в Astra Linux
- Astra Linux установка принтера
- Добавление принтера через веб интерфейс принт сервера
- Astra Linux и принтеры : 6 комментариев
- Подключение разделяемых Windows-принтеров
- При наличии драйвера для ОС Astra Linux
- На компьютере Windows
- На компьютере с ОС Astra Linux
- При отсутствии драйвера для ОС Astra Linux.
- На компьютере Windows
- На компьютере с ОС Astra Linux
Samba: Публикация принтеров, подключенных к Astra Linux, в Windows AD
Данная статья описывает методику добавления сетевого принтера для клиентов Windows AD. При этом сам принтер подключен к Astra Linux SE 1.6 (Update4), а публикация принтера выполняется средствами Samba.
Данная статья применима к:
- Astra Linux Special Edition РУСБ.10015-01 (очередное обновление 1.6)
с установленным обновлением БЮЛЛЕТЕНЬ № 20191029SE16 (оперативное обновление 4) - Astra Linux Special Edition РУСБ.10015-16 исп. 1
с установленным обновлением Бюллетень № 20201007SE16 - Astra Linux Common Edition 2.12
Описание стенда
В работе использовались:
- Принтер: HP LaserJet Pro M428 M429
- Сервер AD: Windows Server 2012 R2
- Сервер печати: Astra Linux Special Edition Update 4
Настройка Astra Linux:
- Клиент ОС Astra Linux должен быть введён в домен Windows AD. См. Присоединение Samba к существующему домену AD.
[printers] comment = All Printers path = /var/spool/samba browseable = yes printable = Yes create mask = 0700
[print$] comment = Printer Drivers path = /var/lib/samba/printers
load printers = yes # show add printer wizard = no # printcap name = /dev/null # disable spoolss = yes
Настройка Windows:
- Настроить DNS сервис, чтобы Windows AD мог разрешить имя и IP-адрес компьютера ОС Astra Linux. Проверить разрешение имени можно командой:
Теперь принтер добавлен в оснастку « Active Directory пользователи и компьютеры», как принтер его можно добавить в подразделение. Пользователи AD на ОС Windows после авторизации могут добавить себе принтер через: «Устройства и принтеры», выбрав «Добавить принтер» => «Нужный принтер отсутствует в списке» => «Найти принтер в каталоге по его расположению или возможностям».
Принтер в Linux или открываем общий доступ к нему
В этой статье я расскажу как сделать принтер общим, в операционной системе Linux, для локальной сети. Это даст возможность печатать с любого компьютера, локальной сети, на этом принтере.
Если у вас один принтер и несколько компьютеров в локальной сети, то как правило подключают принтер к одному из компьютеров и открывают к нему общий доступ.
Когда принтер подключен к компьютеру с операционной системой Windows сделать это не составит труда.
Достаточно в свойствах принтера поставить галочку в поле — разрешить общий доступ к принтеру.
На другом компьютере локальной сети вы просто устанавливаете сетевой принтер. Система найдет его в сети и вы сможете указать его для установки.
Рассмотрим вариант когда принтер подключен к машине с операционной системой Linux
Вот тут не все так просто, для обычного пользователя.
Теоретически, принцип такой же как и в Windows. Делаем принтер общедоступным в компьютере к которому он подключён. Потом настраиваем его на нужном нам компьютере как сетевой принтер.
Как я настраивал свой принтер Canon LBP 6000 — подробно в этой статье.
Для дальнейших действий:
- принтер должен быть у вас подключен к компьютеру
- настроен для печати, на этом компьютере.
Открываем общий доступ к принтеру
В Linux печатью управляет CUPS.
CUPS (Common UNIX Printing System) — сервер печати для UNIX-подобных операционных систем. Компьютер с запущенным сервером CUPS представляет собой сетевой узел, который принимает задания на печать от клиентов, обрабатывает их и отправляет на соответствующий принтер.
Состав CUPS:
диспетчер печати
планировщик
система фильтрации, преобразующая данные печати в формат, понятный принтеру
Back-end — система, отправляющая данные на устройства печати.
Чтоб сделать принтер общедоступным нам необходимо зайти в настройки службы CUPS .
Для этого вам необходимо в браузере зайти по адресу:
Открыть вкладку Администрирование и поставить галочку в чек боксе — разрешить совместный доступ
При внесении различных изменений, система может спросить логин и пароль — нужно вводить логин и пароль администратора этой системы Linux.
Теперь ваш принтер будет доступен для остальных компьютеров в локальной сети.
Подключаем общедоступный принтер к другому компьютеру
Для того, чтоб подключить общедоступный принтер в linux, в локальной сети, нам необходимо знать ip адрес компьютера к которому он подключен.
Вам может в этом помочь статья про команды в линукс.
Как посмотреть свой MAС и IP описано в этой статье.
Теперь открываем браузер на компьютере, которому будем настраивать принтер.
Не зависимо от того какая операционная система на нем стоит, для всех систем это работает одинаково.
Пишем путь к системе управления принтером, указав вместо localhost, IP адрес компьютера к которому принтер подключен.
Например, если пк с принтером имеет адрес 192.168.1.41
Перед вами откроется страница сервиса печати компьютера с общедоступным принтером.
Вам необходимо зайти на вкладку принтеры и выбрать нужный вам принтер.
В результате в адресной строке браузера вы увидите полный путь к нашему общедоступному принтеру.
Теперь открываем мастер установки принтеров, на компьютере в котором нужно его настроить.
Для этого открываем панель управления, выбираем принтеры и устройства , установка сетевого принтера.
Внизу нажимаем — нужный принтер отсутствует в списке и в поле Выбрать общий принтер по имени — вставляем или прописываем этот путь.
Нажимаем далее, если спросит какой принтер указываем его из списка и далее.
Так же если нет вашего принтера в списке можно выбрать установить с диска и указать, на заранее подготовленный, файл — драйвер вашего принтера.
Если у вас Windows 10
Открываете параметры, устройства, принтеры и сканеры.
Выбираете пункт — необходимый принтер отсутствует в списке и указываете путь вручную.
Данная статья не имеет очень подробных описаний каждого действия пользователя так как подразумевается, что если вы настраиваете сетевое оборудование имеете минимальные знания администрирования.
Если, что-то Вам не понятно пишите в комментариях — отвечу и постараюсь помочь.
Если есть кому, что дополнить или поделиться опытом пишите в комментариях.
Как установить принтер в Astra Linux
Так как отечественная операционная система Astra Linux понемногу завоевывает сердца пользователей, её уже устанавливают не только в государственных учреждения но и в частном секторе а также в качестве домашней ОС. В связи с чем у рядовых пользователей появляется очень много вопросов. Например, а как в Astra Linux установить принтер. У данной ОС есть неплохой wiki справочник, в котором описано практически все. Но как правило очень кратко и с минимальным количеством скриншотов. В связи с чем я решил написать эту небольшую статью с пошаговым описанием действий для самых не опытных.
У меня на сайте есть еще несколько статей посвященных ОС Astra Linux, рекомендую с ними ознакомиться.
Astra Linux установка принтера
Для того чтобы добавить принтер, необходимо зайти в меню «Пуск» и выбрать раздел «Системные» и пункт «Принтеры».
В открывшемся окне на панели инструментов выбираем «Принтер» и жмем «Добавить».
Тут отмечаем «Принтер» и жмем «Далее».
Произойдет поиск принтеров, как подключенных по USB так и сетевых. Остается только выбрать нужный и кликнуть «Далее»
В следующем окне можно изменить информацию о принтере и открыть общий доступ. Кстати если поле «Драйвер» пустое то к сожалению ваш принтер не поддерживается Astra Linux.
После завершения установки принтер появиться в списке и им можно будет пользоваться.
Добавление принтера через веб интерфейс принт сервера
Также можно воспользоваться веб интерфейсом принт сервера, для этого открываем браузер и вводим адрес
Откроется страница на которой нужно кликнуть «Добавить принтер».
Указываем необходимую информацию. Если нужно открываем общий доступ.
При необходимости изменяем стандартные настройки принтера.
После чего принтер появиться в списке и его можно будет использовать.
Вот два способа добавления принтеров в операционной системе Astra Linux.
Astra Linux и принтеры : 6 комментариев
- Бохуслав 29.04.2021 оба, два способа хороши, но мне ни один ни другой увы, не помогли, однако, в домашней сети, где на трёх машинах установлена xubuntu_16.04-theme_win7_v4.1-amd64 описанные вами способы работоспособны вполне успешно. Четвёртую машину, на которой установлена Астра Линукс покуда не удалось вписать в домашнюю сеть и принтер сетевой HP LaserJet 1010 к Астре подключить.
- admin Автор записи 18.01.2022 Согласен, сырая ОС, на ней только по интернету лазить, а что касается подключения какого либо оборудования это сплошной ге…рой
- admin Автор записи 15.07.2022 Это линукс увы, нужно понимать что часть принтеров пока подключить не получиться
Подключение разделяемых Windows-принтеров
В данной статье описывается подключение к компьютерам под управлением ОС Astra Linux разделяемых принтеров, подключенных к компьютерам под управлением Windows. См. тж. Подключение принтеров к Astra Linux
Данная статья применима к:
- Astra Linux Special Edition РУСБ.10015-01 (очередное обновление 1.7)
- Astra Linux Special Edition РУСБ.10015-01 (очередное обновление 1.6)
- Astra Linux Special Edition РУСБ.10015-16 исп. 1
- Astra Linux Common Edition 2.12
При наличии драйвера для ОС Astra Linux
На компьютере Windows
- Открыть общий доступ к принтеру:
Войти в свойства принтера, и на вкладке Доступ, активировать опцию «Общий доступ к данному принтеру», и присвоить ему простое сетевое имя без пробелов и спецсимволов:В данном случае имя принтера HP1522.
Перейти в «Панель управления» — «Программы и компоненты» — «Включение или отключение компонентов Windows» и включить «Служба печати LPD»:
На компьютере с ОС Astra Linux
- Открыть графический инструмент «Принтеры» («Пуск» — «Панель управления» — «Оборудование» — Принтеры»);
В поле «Введите имя очереди LPD» ввести имя принтера, которое было указано ранее на вкладке общего доступа в Windows (в данной статье это HP1522):
При отсутствии драйвера для ОС Astra Linux.
На компьютере Windows
Если к Windows подключен принтер, для которого нет драйвера для ОС Linux, то печать можно настроить через виртуальный PS-принтер.
Для настройки понадобится ПО для Windows:
- Принтер — на котором будем печатать;
- Ghostscript — виртуальный PostScript принтер;
- Redmon — Redirector Port Monitor.
-IC:\gs\gs9.27\lib;C:\gs\gs9.27\Resource\Fonts
-sDEVICE=mswinpr2
-dNOPAUSE
-dSAFER
-sPAPERSIZE=a4
-sOutputFile=»%printer%HP Universal Printing PCL 6″
Возможно, в первой строке придется поменять в путях версию ghostscript (в примере — версия 9.27), и выбрать другой формат бумаги (-sPAPERSIZE=a4).
В последней строке после %printer% указать полное имя принтера, можно с пробелами.
Далее в «Принтеры и устройства» добавить новый принтер:
Добавить локальный принтер
Выбрать «Добавить локальный принтер»
Создать новый порт: Redirected port
PRT1:
Выбрать стандартный PS драйвер принтера, в примере OKI B4300PS:
Указать название принтера:
Разрешить общий доступ по сети:
В свойствах принтера на вкладке «Порты» выбрать ранее созданный порт и нажать настроить:
Настроить порт:
На компьютере с ОС Astra Linux
- На компьютере с ОС Astra Linux добавить принтер как LPD с драйвером Generic Postscript Printer.