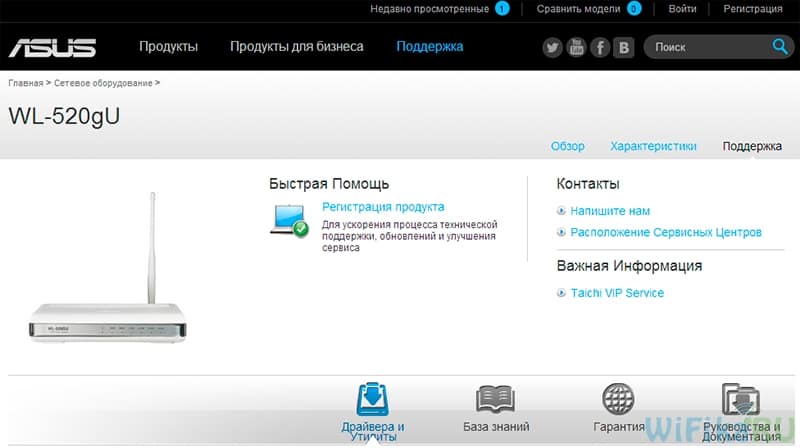- Подключение Принтера Через WiFi Роутер по USB Кабелю
- Способы подключение принтера к компьютеру через wifi роутер
- Как сделать обычный принтер беспроводным — настройка через роутер Asus с помощью программы для компьютера
- Как подключить принтер к маршрутизатору Asus по USB кабелю?
- Как подключить принтер к компьютеру через маршрутизатор средствами Windows 10
- Общий доступ к принтеру в сети через роутер или сервер печати
- Преимущества
- Через роутер
- Что делать, если общий принтер не печатает?
- Через сервер печати
Подключение Принтера Через WiFi Роутер по USB Кабелю
Идея написать статью про то, как подключить принтер к компьютеру через wifi роутер с помощью USB кабеля, возникла после вопроса одного из читателей блога. Он ссылался на видео, в котором я рассказывал про настройку в Windows 10 общего доступа к принт-серверу по сети. И вот теперь решил восполнить этот пробел и сделать к своему уроку текстовую иллюстрацию. Покажу, как сделать проводной принтер беспроводным и подключить к компьютеру или ноутбуку на Windows через сеть wifi.
Способы подключение принтера к компьютеру через wifi роутер
Есть несколько способов, с помощью которых есть возможность подключить принтер к любому компьютеру внутри беспроводной локальной сети по wifi. Давайте их перечислим.
- Принтер через роутер . Оптимальный по цене и по практике использования, это когда обычный домашний принтер, которым вы пользуетесь уже много лет, подключается к USB порту роутера. При этом не нужно покупать никакое дополнительное оборудование и химичить ни с какими настройками.
- Принтер через компьютер . Прежде всего мы можем дать общий доступ к принтеру, который соединен обычным кабелем USB с компьютером, у которого имеется wifi адаптер. Таким образом любой другой ПК или ноутбук через посредника в виде основного компа будет иметь возможность распечатывать документы. Минус этого способа в том, что такая схема вызывала бы одно неудобство — комп должен был бы все время работать, чтобы к принтеру имелся доступ. Согласитесь, неудобно, особенно если речь идет о рабочей машине дома, а не небольшом офисном компьютере, выделенном специально для работы с сетевыми устройствами.
- Принт-сервер . Сервер печати, или принт-сервер, это отдельный девайс, снабженное wifi модулем, которое подключается к обычному не беспроводному принтеру и с помощью которого можно его сделать полноценным сетевым устройством. Этот вариант удобно использовать, когда либо принтер установлен далеко от маршрутизатора, либо у последнего нет USB порта для его подключения.
- Принтер со встроенным WiFi . Отличный вариант для тех, кто задумался поменять или приобрести новое устройство. При наличии сразу встроенного беспроводного модуля принтер напрямую подключается к роутеру и доступно для всех пользователей сети. Однако, принтер — вещь надежная и меняем его мы не часто, поэтому в большинстве случаев покупать новое дорогое устройство нецелесообразно.
Как сделать обычный принтер беспроводным — настройка через роутер Asus с помощью программы для компьютера
Далее в данной статье речь пойдет о третьем способе и только о самых простых офисных принтерах или МФУ, не имеющих сетевого интерфейса и подключающихся к компьютеру через USB.
Несмотря на их примитивность, благодаря многофункциональности современных роутеров самый простой проводной принтер можно превратить в полноценное беспроводное сетевое устройство, которым бы могли пользоваться все участники сети.
Первое, что требуется для выполнения подключения принтера к компьютеру или ноутбуку через сеть wifi — собственно сам маршрутизатор с USB портом.
К нему подсоединяем кабель от принтера и далее начинаем производить настройки в админке роутера. Но перед этим обязательно установите на компьютер драйвера от принтера. Либо с диска, который шел в комплекте, либо найдя их в интернете для вашей конкретной модели.
Как подключить принтер к маршрутизатору Asus по USB кабелю?
- Подключить принтер в порт USB роутера
- Установить драйвера на принтер на всех компьютерах
- Запустить утилиту по настройке принтера с CD на компьютере
Установили? Идем далее. Показывать настройки принтера я буду на wi-fi роутере Asus WL-520GU. После того, как вы подключили его к USB разъему маршрутизатора, в карте сети появится соответствующий значок с именем модели.
Теперь нам потребуется еще один диск — тот, который лежал в коробке с роутером. Вставляем его в дисковод и ищем программу для установки принтера на роутер. У Asus она называется Printer Setup Utility (файл Printer.exe). Ее также можно скачать с официального сайта производителя — находим на нем свою модель, открываем раздел с драйверами и программами и скачиваем утилиту.
Далее запускаем, жмем кнопку «Далее» и ждем, пока обнаружится наше устройство и подхватятся драйвера.
Вот и все — после этой несложной процедуры компьютер или ноутбук присоединиться к принтеру через wifi и будет воспринимать его, как будто он к нему подключен напрямую.
Для того, чтобы другие компы и ноутбуки внутри локальной сети видели этот принтер, на них также необходимо просто поставить драйверы с установочного диска.
А вот так он будет выглядеть при выборе устройства для распечатки документов:
Как подключить принтер к компьютеру через маршрутизатор средствами Windows 10
Теперь рассмотрим другой способ подключения общего принтера — если у вас нет специальной утилиты, то сделать это можно встроенными средствами Windows.
Заходим в «Панель управления — Оборудование и звук — Установка принтера».
Общий доступ к принтеру в сети через роутер или сервер печати
Подключаемые через USB принтеры предназначены для использования с одним компьютером. Но возможно их совместное использование в рабочей группе, в том числе и с беспроводным доступом. Самый простой способ наладить такую работу принтера состоит в его подключении к роутеру. Это позволит любому из установленных в доме или офисе компьютеру отправлять файлы не печать по беспроводной сети.
Преимущества
Беспроводную сеть современного дома или офиса часто рассматривают только в качестве удобного способа доступа к интернету. На самом деле возможности вай-фая намного шире. Ведь роутер фактически соединяет различные устройства в локальную сеть. И в ней можно использовать общие для всех девайсов периферийные устройства, в том числе и принтеры и сканеры.
Данный подход удобен тем, что не придется приобретать дополнительный принтер для каждого ПК или переключать периферийное устройство каждый раз, когда необходимо распечатать что-то с другого девайса. Процесс настройки несколько различается в зависимости от модели роутера.
Через роутер
Подключите принтер к USB-разъему беспроводного маршрутизатора с использованием соответствующего кабеля. В большинстве современных роутеров такие порты присутствуют. Затем включите принтер и минуту подождите. Это время необходимо для того, чтобы печатающее устройство было распознано маршрутизатором.
На каждом из компьютеров, которым планируете предоставить доступ к печати, запустите программное обеспечение роутера и настройте его так, чтобы режим сервера печати был включен. Для некоторых маршрутизаторов, в числе которых Apple AirPort, этот шаг не потребуется.
Установите драйвер виртуального порта вашего роутера, а также драйвер принтера на тот ПК, с которого вы хотели бы располагать доступом к общему печатающему устройству. Обычно для этого достаточно будет запустить установку прилагаемого к маршрутизатору диска и следовать выводимым на дисплее инструкциям.
Что делать, если общий принтер не печатает?
В некоторых случаях подключенный к роутеру принтер перестает работать. Как это исправить?
Порой достаточно простой перезагрузки принтера и маршрутизатора. Перезагрузите оба устройства и убедитесь, что после повторного запуска принтер отображается в вашей сети. Если работоспособность оборудования не восстановлена, убедитесь, что печатающее устройство подключено к компьютеру правильно и оно не отображает никаких ошибок.
Если это не помогло, переустановите программное обеспечение принтера и убедитесь, что он настроен в качестве доступного через сеть устройства. Проверьте в настройках роутера, установлен ли общий доступ к принтеру.
Посмотрите последние изменения, произведенные в настройках компьютера или маршрутизатора. Они также могли стать причиной «нежелания» принтера работать. Не исключено, что для устранения неполадки необходимо будет перезапустить процесс совместного использования принтера.
Проверьте также, не блокируется ли общий доступ к печатающему устройству антивирусом или брандмауэром. При необходимости внесите необходимые изменения в настройки этих программных инструментов.
Через сервер печати
Существует и второй способ реализовать общий доступ к принтеру в рамках дома или небольшого офиса. Для этого необходимо использовать специальный сервер печати.
Первым шагом включите в розетку адаптер сервера печати. Затем подключите к его USB-порту принтер, использование которого несколькими компьютерами вы настраиваете.
Подождите завершения загрузки сервера печати и распознавания им вашего принтера. Подождите еще минуту. За это время включится ряд индикаторов и устройство будет готово к работе.
Нажмите на маршрутизаторе кнопку «WPS» и удерживайте ее в течение пяти секунд. Затем нажмите кнопку «WPS» или «INIT» на сервере печати и тоже удерживайте ее пять секунд. На завершение подключения сервера печати к вашей сети понадобится примерно 30 секунд.
На каждом из компьютеров в сети, с которых будут отправляться на печать файлы, инсталлируйте программное обеспечение виртуального порта сервера печати.