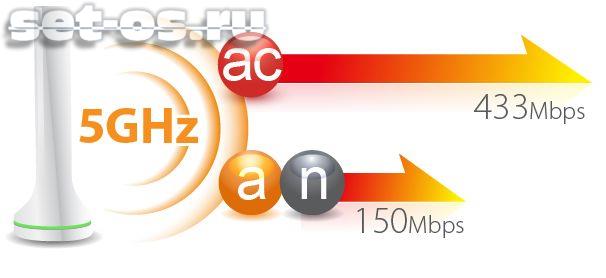Радиус действия Wi-Fi роутера
Дальность действия Wi-Fi роутера зависит от типа используемого роутера или точки доступа. Факторами, определяющими диапазон действия роутера (точки доступа) являются:
1. Общая мощность передатчика;
2. Тип используемого протокола 802.11;
3. Длина и затухание кабелей, подключенных к антенне;
4. Препятствия и помехи на пути сигнала в данном помещении;
5. Коэффициент усиления антенн роутера.
Дальность Wi-Fi роутера стандарта 802.11g, со штатной антенной (усиление порядка 2dBi) примерно равняется 150м на открытой местности и в помещении — 50 м. Но кирпичные стены и металлические конструкции могут сократить этот радиус действия на 25% и более. Для стандарта 802.11a используются частоты выше, чем для стандартов 802.11b/g, поэтому он более чувствителен к различным препятствиям. Кроме того, на радиус действия Wi-Fi сетей стандарта 802.11b или 802.11g сильно влияют помехи от микроволновых печей. Листва деревьев тоже является сильным препятствием, поскольку содержит воду, которая поглощает микроволновое излучение используемого диапазона. Например, проливной дождь ослабляет сигнал в диапазоне 2.4GHz до 0.05 dB/км, густой туман — 0.02 dB/км, а лес (густая листва, ветви) — до 0.5дб/метр.
Выбрав вай фай роутер, радиус действия можно приблизительно рассчитать с помощью специального калькулятора (http://www.nix.ru/art/swf/wirecalc.swf), предназначенного для оборудования D-Link, но примененные там формулы и методика подойдут для любого другого.
Если создавать радиомост между двумя сетями, то нужно учитывать, что пространство вокруг прямой линии, проведённой от приёмника к передатчику должно быть свободно от поглощающих и отражающих препятствий в радиусе, равным 0.6 радиуса первой зоны Френеля. Размер этой зоны можно рассчитать по следующей формуле:
Зона Френеля: 
В реальных условиях уровень сигнала на различном расстоянии от передающего устройства можно измерять специальным устройством (Wi-Fi детектором).
Если нужно увеличить дальность, роутер WiFi можно объединить в цепь из нескольких роутеров или беспроводных точек доступа, или заменить штатные антенны на более мощные.
КАК УВЕЛИЧИТЬ ДАЛЬНОСТЬ РОУТЕРА
Существует много решений вопроса, как увеличить радиус действия роутера.
Если роутер не обеспечивает необходимую зону покрытия, то для увеличения радиуса действия можно установить WiFi репитер, который будет работать усилителем для роутера. Репитер принимает сигнал и передает его дальше. Репитер нужно устанавливать посередине, между вашим компьютером и роутером (точкой доступа).
Менее затратным способом является замена штатной антенны роутера на антенну с большим коэффициентом усиления или на направленную.
Устанавливая в помещении wi-fi сеть нужно располагать роутер приблизительно на одном расстоянии от всех комнат, чтобы мощность сигнала была примерно одинакова во всем помещении.
Между роутером и компьютером должно быть как можно меньше кирпичных стен и железных конструкций, которые могут сильно ослабить сигнал. Также нужно учитывать возможные помехи от микроволновых печей.
Для увеличения дальности роутера можно использовать специальный усилитель сигнала, подключив его вместо антенны.
КАК УВЕЛИЧИТЬ МОЩНОСТЬ РОУТЕРА
Для увеличения мощности сигнала роутера можно использовать метод отражения сигнала. Можно использовать отражающую пленку. В качестве отражающей пленки подходит обычная фольга или зеркало из консервной банки, из которой делается экран, который предотвращает распространение сигнала в ненужную сторону.
ПОМОЩЬ В НАСТРОЙКЕ РОУТЕРА
Сначала нужно уточнить аппаратную версию роутера, посмотрев на наклейку на днище роутера.
По маркировке роутера в интернете можно скачать новую версию микропрограммного обеспечения (прошивки) для роутера. Новая версия прошивки значительно повышает работу устройства.
Сетевые подключения
В операционной системе Windows Vista / Windows 7
нужно выбрать:
«Пуск» → «Панель Управления» → «Центр управления сетями и общим доступом» → «Управление сетевыми подключениями».
Настройка сетевой карты
Если протокол подключения — DHCP или Static IP, то открыв папку «Сетевые подключения» Вы увидите следующее:
Подключение по локальной сети
Для уточнения протокола щелкните правой кнопкой мыши ярлык «Подключение по локальной сети» и выберите в меню «Свойства». В появившемся окне выберите протокол TCP/IP v4 и нажмите кнопку «Свойства». Откроется новое окно.
Если в открывшемся окне точки стоят напротив надписи «Получить IP-адрес автоматически», то значит протокол подключения — DHCP.
Если точками отмечено «Использовать следующий IP-адрес», а в окнах возле надписей «Маска подсети», «IP-адрес» и «Основной шлюз» стоят числовые значения, то значит тип подключения — Static IP.
Эти числа нужно записать, и отметив «Получить IP-адрес автоматически» нажать кнопку «ОК».
После уточнения протокола и типа подключения к провайдеру нужно правильно подключить роутер.
После этого нужно определить заводской IP-адрес роутера. Его можно узнать из инструкции к устройству. Этот IP-адрес вводится в адресную строку интернет-браузера и нажимается клавиша «Enter».
В открывшемся окне авторизации введите логин и пароль из инструкции (обычно логин и пароль — admin).
После авторизации можно приступить к настройке роутера. В открывшемся web-интерфейсе зайдите в раздел «Main», выберите подраздел «WAN» и затем в меню «Connection Type» (протокол подключения) выберите «DHCP Client or Fixed IP». Нажмите кнопку «Clone MAC Address», а потом кнопку «Apply».
Для протокола DHCP проведенных действий достаточно для настройки доступа к сети интернет.
Для протокола Static IP (когда провайдер присвоил статический IP-адрес для сетевой платы компьютера), в разделе «Main» выберите подраздел «WAN», а в меню «Connection Type» выберите «DHCP Client or Fixed IP» и нажмите кнопку «Clone MAC Address». Потом поставьте точку возле «Specify IP» и введите в трех полях «Маску подсети», «IP-адрес» и «Адрес основного шлюза», которые записали ранее.
Когда будет нажата кнопка «Applly», на компьютере, для которого выполнялась настройка, будет доступ к сети интернет.
Радиус зоны покрытия wifi роутера и как его увеличить?
Многих пользователей интересует вопрос — на какое расстояние передаётся сигнал беспроводной сети и какова зона действия WiFi у домашнего роутера.
Для примера рассмотрим самый распространённый стандарт беспроводной связи, используемый на большинстве современных маршрутизаторов — 802.11n или, так называемый, Wireless N150 или N300. Здесь 150 и 300 — это теоретически максимальная достижимая скорость передачи данных, которую Ваш адаптер никогда не разовьёт =). Для этого стандарта озвучивался такая зона покрытия — до 100 метров в помещении и до 300 метров на открытом пространстве. В этом случае радиус действия будет составлять 50 и 150 метров соответственно. К сожалению, это тоже не реальные цифры и, как показала практика, в реале они значительно меньше. Тогда возникает вопрос — как же определить зону покрытия?
Единственный верный способ — только взять в руки ноутбук, планшет или смартфон и обойти по квартире, дому или участку и опытным путём найти границы зоны действия сигнала.
Что влияет на зону покрытия Вай-Фай?!
1 — расположение роутера или точки доступа
Да, именно раположение передающего устройтва в квартире во многом отвечает за зону действия беспроводной сети. Не забывайте, что излучение у него всенаправленное, а значит и распространение сигнала идёт одинаково во все стороны и по форме напоминает окружность. Именно поэтому надо располагать точку доступа примерно в центре Вашего жилища.
Поставив маршрутизатор в самой дальней комнате — не удивляйтесь тому, что сигнал будет обрываться в лучшем случае где-то посередине квартиры.
2 — материалы из которых сделаны стены и перекрытия
Радиоволны очень не любят железобетонные конструкции, кирамзит и гипсокартон. Не раз сталкивался с тем, что в квартире, отделанной с помощью гипсокартона радиус покрытия ВайФая значительно меньше.
Вот таблица с затуханием сигнала WiFi в различных отделочных материалах и элементах декора:
| Материал | Изменение уровня сигнала, дБ | |
| 2,4 GHz | 5GHz | |
| Оргстекло 7,1 мм | -0,36 | -0,93 |
| Оргстекло 2,5 мм | -0,01 | -0,2 |
| Жалюзи закрытые | -0,002 | 0,002 |
| Жалюзи открытые | 0,01 | 0,03 |
| Красный кирпич сухой | -4,44 | -14,62 |
| Красный кирпич мокрый | -4,51 | -14,6 |
| Ковер | -0,03 | -0,01 |
| Ковер с изнанки | -0,04 | -0,03 |
| Потолочная плитка | -0,09 | -0,18 |
| Ткань | 0,02 | 0,01 |
| Стеклопластик | -0,02 | -0,03 |
| Стекло | -0,5 | -1,69 |
| Гипсокартон 12,8 мм | -0,49 | -0,52 |
| Гипсокартон 9 мм | -0,51 | -0,85 |
| Линолеум | -0,02 | -0,13 |
| Линолеум с изнанки | -0,02 | -0,12 |
| Еловые доски | -2,79 | -6,13 |
| ДСП | -1,65 | -1,95 |
| Фанера | -1,91 | -1,83 |
| Штукатурка | -14,86 | -13,24 |
| Штукатурка c обратной стороны | -14,58 | -13,91 |
| Плитка | -2,22 | -1,42 |
| Рубероид | -0,1 | -0,13 |
| Шлакоблок сухой | -6,71 | -10,33 |
| Шлакоблок мокрый | -7,35 | -12,38 |
| Металлическая решетка | -20,99 | -13,17 |
| Проволочная сетка | -1,21 | -0,34 |
3 — наличие устойств, создающих помехи
Однажды мой знакомый долго мучался и никак не мог понять почему в одной из комнат очень плохой приём, даже если роутер поставить в ней, в то время как в других комнатах всё работает идеально. Как оказалось источником проблем был сосед-радиолюбитель, растянувший вдоль всей стены антенну радиосвязи, которая давала сильные помехи.
Так же сильное влияние могут оказывать микроволновки, электромоторы, телевизоры с большой диагональю, висящие на половину стены и т.п.
4 — наличие у соседей беспроводных сетей
Если у Вас при подключении к домашнему Wi-Fi в списке доступных сетей примерно вот такая картина:
То не удивляйтесь низкой скорости или плохому приёму. Дело в том, что для работы ВайФай используется всего от 11 до 13 радио-каналов в зависимости от страны. Если хотя бы половина из них уже заняты «соседями», то они уже будут мешать друг другу и создавать помехи. А ведь в многоквартирных домах это частая картина. Выход в этом случае один — переход на оборудование, работающее в диапзоне 5ГГц.
5 — характеристики используемого оборудования
Да, от Вашего роутера тоже во многом зависит зона покрытия Вай-Фай. Конкретно — от мощности передатчика и используемых антенн. И если по мощности все домашние устройства примерно равны, то вот с антеннами всё значительно интереснее. На самых простых и дешевых моделях типа D-Link DIR-300 или DIR-615 используются самые слабые антенны с коэффициентом усиления в 2dBi. При этом нет разницы — внешние они или внутреннего исполнения — качество передачи сигнала будет всё равно не очень. Как показывает практика, более-менее нормально такой маршрутизатор может покрыть однокомнатную квартиру. Для площадей поболее надо лучше покупать роутеры с антеннами не менее 5dBi.
Стоит при этом ещё принять в расчёт, что если на роутере стоит маркировка Wireless N150, то у него используется одна антенна и покрытие сигналом у него будет хуже, чем у Wireless N300 — там стоят уже 2 антенны, работающих в режиме MIMO.
Как увеличить зону действия WiFi сети
Есть несколько способов, которые помогут улучшить качество работы и расширить радиус покрытия беспроводной сети. Применение того или иного из них строго зависит от ситуации. В некоторых случаях придётся комбинировать несколько способов.
— Использование более мощных или направленных антенн
Если на Вашем домашнем маршрутизаторе антенны съёмные, то замена слабых антен 2-3dBi на более мощные 5-8dBi могут значительно улучшить качество и расширить покрытие сигналом в некоторых случаях аж до 1,5-2 раз. А с помощью направленных антен можно передавать сигнал и на бОльшие расстояния в определённом направлении.
— Установка беспроводного ретранслятора . Если специальные устройства — WiFi-репитеры или повторители, которые подключаются к существующей сети и расширяют её за счёт использования своих антенн. Если в одной из комнат в квартире плохой приём — поставьте туда репитер и забудете о проблеме!
Кстати, многие современные роутеры поддерживают технологию WDS, а значит и их можно использовать как репитеры при необходимости.
Как я уже отмечал выше, этот выход будет оптимальным для тех, кто страдает от множества соседских ВайФаев. Замена оборудования на новое, работающее на частоте 5GHz как правило полностью решает такие проблемы. Во-первых, его ещё мало кто использует, а во вторых — там значительно больше доступных для работы радиоканалов.
Есть ещё один способ расширения радиуса покрытия WiFi тогда, когда надо чтобы эта сеть доступна через 100-150 метров, а направленную антену ставить нет возможности.. В этом случае можно просто прокинуть до нужной точки витую пару и подключить ещё один роутер с таким же именем сети SSID и паролем.