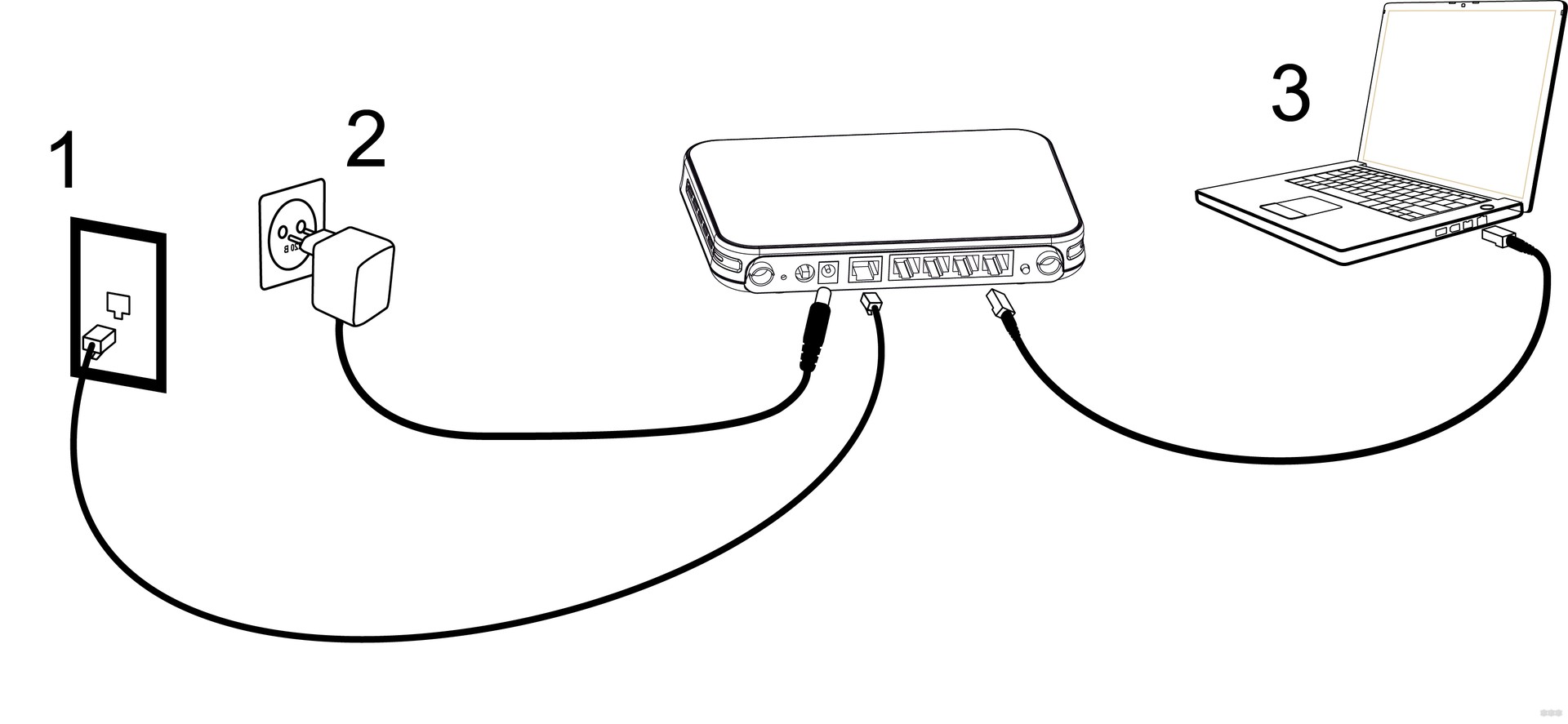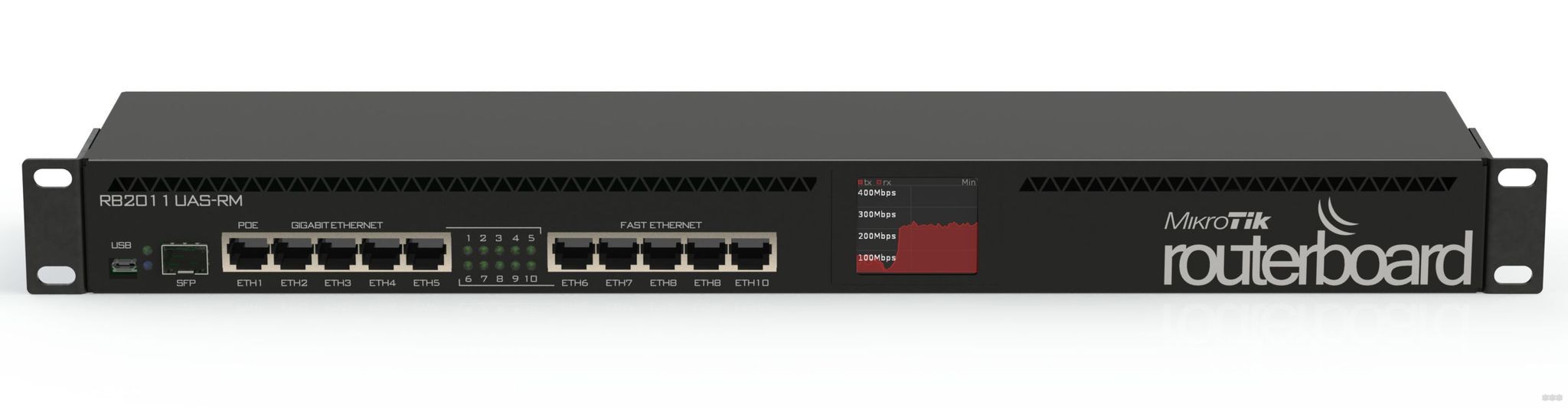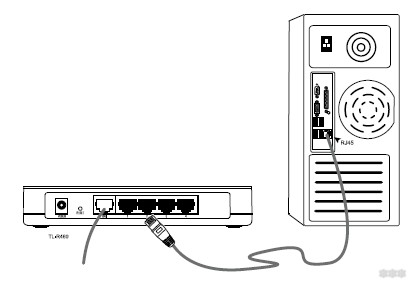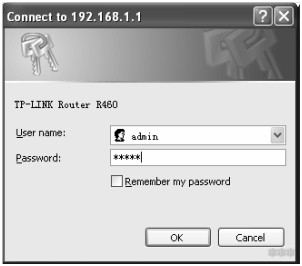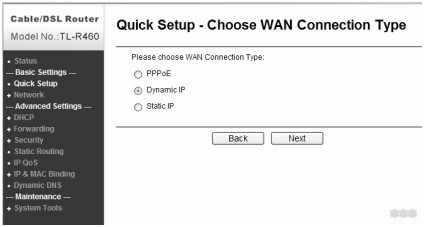Что можно делать с роутером который без WI-FI?
Роутер, или как его ещё называют,- маршрутизатор, имеет одну основную задачу,- получая сигнал от поставщика, (провайдера), раздавать его потребителям, (компьютерам), и соответственно точно таким же образом работать с сигналами в обратном направлении.
Что же касается наличия или отсутствия функции Wi-Fi, то это лишь разновидность этих роутеров.
Кому-то наличие возможности беспроводного подключения к роутеру нужна, кому-то нет. Во многом выбор того или другого вида роутера зависит от предпочтений пользователя и некоторых частных обстоятельств. И до тех пор пока существуют обе эти необходимости, будут существовать и роутера обоих видов.
Что же касается того, что же делать с роутером, у которого отсутствует возможность беспроводного подключения к нему, то здесь нужно или подключаться только при помощи кабеля или изыскать возможность приобрести роутер с функцией раздачи/приёма сигнала по Wi-Fi.
Есть конечно ещё одна возможность,- это самостоятельно расшарить устройство. Но здесь нужны знания, умения и затраты на приобретение необходимых составляющих. Так, что для большинства простых пользователей это совсем не актуально и не рентабельно.
Что же касается настроек роутера, то они присутствуют в обоих видах этих устройств. При продаже нового роутера обычно это настройки по умолчанию,- то есть те, что устанавливаются производителем. Ну а каждый пользователь, приобретя роутер, может изменить их под себя.
В большинстве различных марок и моделей роутеров эти настройки идентичны или похожи, и отличаются не сильно. Хотя конечно без оглядки лезть в них и что-то там менять, совсем не нужно. Сейчас в сети выложены сотни и тысячи различных инструкций, советов, подсказок и даже пошаговых видеоуроков таких настроек. Достаточно лишь найти подходящее по марке и модели и настроить устройство в соответствии с этими советами и примерами.
Маршрутизатор без Wi-Fi: обзор моделей и пример настройки
Для создания домашней сети многие люди покупают роутеры с функцией беспроводной связи Wi-Fi. Подобная технология удобна тем, что для подключения компьютеров не нужно тянуть патч-корд от ПК к роутеру, а передача информации осуществляется с помощью технологии беспроводной связи.
Однако, даже сегодня в продаже можно встретить роутер без Wi-Fi. Какие функциональные возможности у этого маршрутизатора, так ли он плох? Какие существуют надежные популярные модели подобных роутеров? Как осуществляется их настройка? Ниже мы в деталях рассмотрим все эти вопросы.
Основные сведения
С технической точки зрения проводной роутер без Wi-Fi идентичен всем своим беспроводным «братьям» с той лишь поправкой, что соединение он осуществляет исключительно с помощью патч-корда.
Проводные устройства могут выполнять все стандартные функции в зависимости от их технических возможностей – раздавать интернет на несколько компьютеров, фильтровать трафик с помощью настроек, ограничивать скорость, блокировать доступ к тем или иным компьютерам внутренней сети и т. д.
С физической точки зрения проводные роутеры представляют собой небольшие коробки без антенн, которые имеют несколько разъемов на задней стороне + различные индикаторы, отображающие состояние сети. Различают следующие виды разъемов:
- Один порт с надписью WAN для подключения внешнего кабеля провайдера (обычно такой окрашен в синий цвет).
- Несколько LAN-разъемов для подключения компьютеров с помощью патч-корда (обычно окрашены в желтый цвет). Количество портов зависит от модели – на простых моделях обычно 4 разъема, тогда как на более функциональных устройствах их количество может доходить до 32 и даже выше.
- USB-разъемы для подключения флешек и различных запоминающих устройств (встречаются только на современных моделях).
5 моделей маршрутизаторов без Wi-Fi
Рассмотрим 5 основных моделей роутеров без Вай-Фай, которые пользуются большим спросом на российском рынке и хорошо себя зарекомендовали. Выбор нужно делать в зависимости от потребностей и финансовых возможностей.
D-Link DIR-100
Старая, но надежная модель снята с производства, однако, DIR-100 все еще можно встретить в свободной продаже (в интернете и магазине), поскольку это устройство имеет неплохие функциональные возможности, дешево стоит, но очень надежно.
DIR-100 подойдет для создания небольшой домашней сети, где количество компьютеров составляет не более 4 штук. Функциональные возможности у этой модели достаточно скромные, однако, для простой работы с интернетом роутера вполне хватит.
| Количество LAN-разъемов | 4 шт. |
| Максимальная скорость интернета | От 5 до 70 Мбит/с, в зависимости от версии устройства и протокола подключения |
| Типы подключения | Static/Dynamic IP, PPTP, PPPoE |
| Размеры | 14 x 11 x 3 см |
| Вес | Около 200 г |
| Дополнительные функции | Фильтрация URL, MAC- и IP-адресов, NAT-экран, защита от DDoS-атак |
Если нужна помощь в настройке, смотрите следующее видео:

3COM 3CR858-91
Хорошая начинка и неплохая скорость. Эта модель также снята с производства, однако, множество этих устройств также есть в продаже, поскольку 3CR858-91 обладает неплохим функционалом и высокой скоростью работы.
Это устройство подойдет для создания проводной сети дома или на небольшом предприятии. Модель немного громоздкая, но надежная, поэтому она не повредится от легких и средних ударов.
| Количество LAN-разъемов | 4 шт. |
| Максимальная скорость интернета | До 100 Мбит/с |
| Протоколы подключения | Static/Dynamic IP, PPTP, PPPoE, L2TP |
| Размеры | 22 x 2,5 x 13,5 см |
| Вес | Около 500 г |
| Дополнительные функции | Фильтрация адресов, защита от DDoS-атак, межсетевой экран, VPN pass through |
TP-Link TL-R460
Быстрая современная модель. DSL маршрутизатор имеет хорошие характеристики, а также поддерживает ряд современных функций (например, IPTV). TL-R460 подойдет для дома, а также для создания проводной сети на территории небольшого офиса или предприятия.
Устройство обладает компактными размерами и небольшим весом. Модель постоянно совершенствуется и обновляется, а при покупке рекомендуется отдать свое предпочтение устройствам не ниже 4 версии.
| Количество LAN-разъемов | 4 шт. |
| Максимальная скорость интернета | До 100 Мбит/с |
| Протоколы подключения | Static/Dynamic IP, PPTP, PPPoE, L2TP, DHCP |
| Размеры | 16 x 11 x 3 см |
| Вес | Около 250 г |
| Дополнительные функции | Фильтрация адресов по разным показателям (IP, URL, по правилам пользователя и т. д.), NAT-экран, IPTV, защита от DDoS-атак, настраиваемый VPN, сбор и хранение статистической информации |
Cisco 871-K9
Дорогой и тяжелый, но очень качественный. Этот проводной роутер обладает большим весом, а стоит достаточно дорого. Однако, это компенсируется хорошей начинкой и надежностью (средний срок работы составляет 15-20 лет и более).
Прибор является очень прочным и имеет неплохую защиту от перепадов температур и загрязнения. Подойдет для небольшого предприятия, которому нужно надежное устройство, не требующее специализированного ухода.
| Количество LAN-разъемов | 4 шт. |
| Максимальная скорость интернета | до 100 Мбит/с |
| Типы подключения | Static/Dynamic IP, PPTP, PPPoE, L2TP, DHCP |
| Размеры | 26 x 5 x 22 см |
| Вес | Почти 1000 г |
| Дополнительные функции | Прогрессивная фильтрация трафика, межсетевой экран, встроенная защита от DDoS, настраиваемый VPN (с поддержкой 10 туннелей), виртуальный сервер, хранение и сбор статистической информации, системный журнал |
Пример настройки доступен в следующем видео:

Mikrotik RB2011UiAS-RM
Выбор для предприятий. У этого устройства есть собственная операционная система, которая позволяет настроить сеть оптимальным способом для пользователя в зависимости от его потребностей. У роутера отличная мощная начинка, а распределение трафика происходит без сбоев.
Имеет очень прочный корпус и систему защиты от мусора и частичек пыли. Подойдет для небольших и средних предприятий. Также такой маршрутизатор без Wi-Fi подойдет и для офиса.
Технические возможности RB2011UiAS-RM:
| Количество LAN-разъемов | 10 шт. + 1 microUSB-порт |
| Максимальная скорость интернета | 5 портов – до 100 Мбит/с, 5 портов – до 1 Гбит/с |
| Протоколы подключения | Static/Dynamic IP, PPTP, PPPoE, L2TP, DHCP |
| Размеры | 44 x 9 x 4,5 см |
| Вес | 900 г |
| Дополнительные функции | Встроенная операционная система, мощная система фильтрации трафика (по URL, IP, MAC и т. д.), межсетевой экран, DDM-контроль, мощный VPN, виртуальный сервер, системный журнал, возможность подключения microUSB-совместимых устройств |
Обзор устройства смотрите тут:

Настройка и работа с маршрутизатором без Wi-Fi
Настройка маршрутизатора без Wi-Fi индивидуальна, поскольку каждый производитель самостоятельно определяет формат работы с устройством. В большинстве случаев настройка осуществляется так:
- Подключите роутер к розетке с помощью электрического адаптера и убедитесь, что он работает (включится соответствующий индикатор).
- Вставьте в WAN-разъем внешний интернет-кабель провайдера и убедитесь, что к устройству поступает интернет (включится индикатор WAN на приборе).
- Теперь возьмите патч-корд. Одну сторону патч-корда вставьте в сетевой разъем на компьютере, а другой конец – в LAN-гнездо на роутере. Рекомендуется подключаться к разъему LAN1, поскольку на некоторых устройствах аппаратно могут быть отключены другие порты – подобный сценарий встречается редко, однако, полностью его исключать нельзя). Убедитесь, что загорелся соответствующий индикатор LAN на роутере.
- Теперь необходимо запустить компьютер и открыть какой-либо браузер. В адресной строке нужно вбить адрес маршрутизатора (указан на тыльной стороне прибора, либо в инструкции – в большинстве случаев это 192.168.0.1 либо 192.168.1.1).
- В открывшемся окошке нужно вбить логин и пароль (эти значения можно найти на тыльной стороне прибора, либо в инструкции – обычно это admin как для пароля, так и для логина). Если купили роутер б/у, то может оказаться так, что предыдущий владелец поменял заводской логин/пароль. В таком случае необходимо на задней стенке роутера зажать кнопку Reset, чтобы сбросить настройки до заводских, а после этого необходимо повторно зайти в панель авторизации и вбить заводской пароль/логин.
- После авторизации на новых устройствах откроется окошко, с помощью которого можно настроить роутер в полуавтоматическом режиме. В случае согласия все технические параметры работы будут установлены автоматически, за исключением некоторых (количество активных LAN-каналов, выделяемая скорость на каждый канал, др.). Также нужно будет указать настройки провайдера (чаще всего авторизация происходит с помощью логина/пароля из договора). При необходимости вы можете позвонить провайдеру, чтобы он детально объяснил настройку роутера.
- Можно отказаться от автоматической настройки – в таком случае придется настраивать роутер вручную. Обычно это делается так: откройте вкладку WAN, укажите тип проводного подключения (Static или Dynamic IP, PPPoE или др.), введите технические сведения провайдера (например, логин/пароль), убедитесь, что активированы все LAN-каналы, установите скорость доступа для каждого канала. В конце нажмите кнопку «Сохранить» или «Save».
- Управление устройством осуществляется с помощью вспомогательных вкладок. Например, для настройки IPTV вам нужно активировать соответствующую одноименную вкладку, указать все необходимые настройки подключения и нажать кнопку «Сохранить/Save».
Заключение
Подведем итоги. Для работы с интернетом можно приобрести проводной роутер без функции Wi-Fi. Устройства имеют те же самые функциональные возможности работы с интернетом, за исключением того, что подключение к роутеру будет осуществляться только с помощью патч-корда.
Основные модели проводных маршрутизаторов описаны в нашей статье. Настройка их осуществляется в обычном режиме – введение адреса, логина/пароля для доступа к веб-интерфейсу, выбор типа сетевого подключения на основе сведений провайдера, запуск LAN-разъемов, другие параметры.