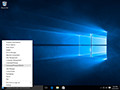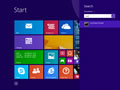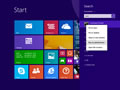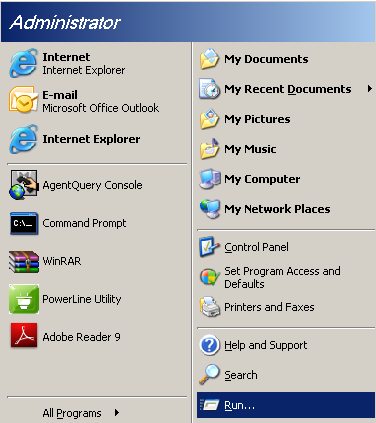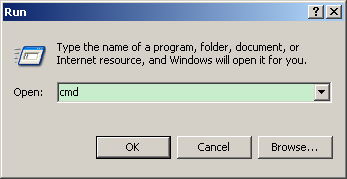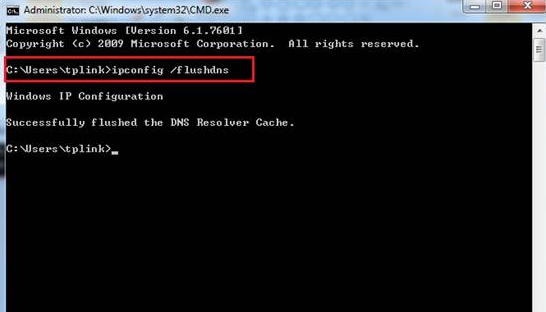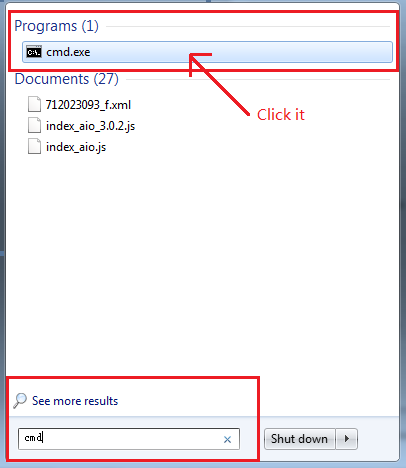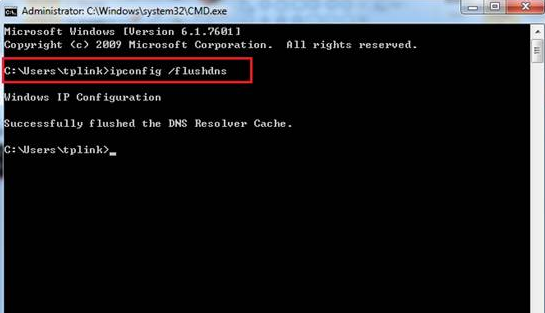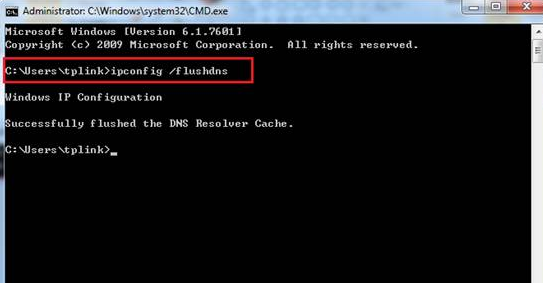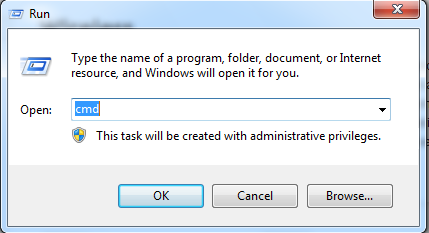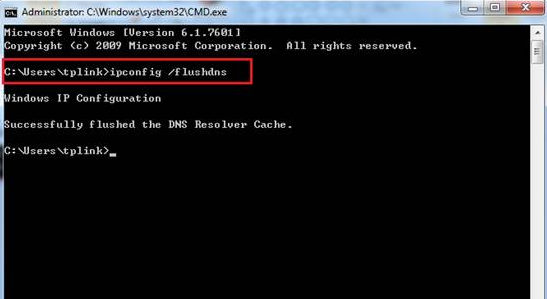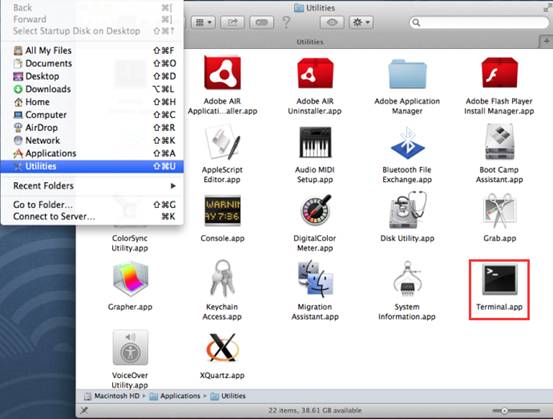- Очистка локального DNS кэша
- Очистка глобального DNS кэша
- Как очистить историю роутера через cmd?
- Как очистить историю CMD?
- Как очистить кэш интернета через командную строку?
- Как очистить системный журнал маршрутизатора?
- Как посмотреть логи роутера ASUS?
- Как очистить кэш интернета на ПК?
- Что такое кэш DNS и нужно ли его чистить?
- Что делает команда Flushdns?
- Как очистить DNS кэш на роутере?
- Как убрать Днс?
- Как очистить кэш DNS на контроллере домена?
- Как восстановить доступ к DNS серверу?
- Как сбросить и обновить IP и DNS?
- Как выполнить сброс сетевого адаптера Ethernet?
- Что будет если сделать сброс сети?
- Как сбросить настройки сети через командную строку?
- Что будет если на айфоне сбросить настройки сети?
- Как сбросить настройки сети на телефоне?
- Стоит почитать
- Как почистить кэш роутера
- Microsoft Windows
- Windows 10
- Windows 8 / Windows 8.1
- Windows Vista / Windows 7
- Windows 98/NT/2000/XP
- Apple OS X
- macOS Sierra
- Mac OS X El Capitan
- Mac OS X Yosemite
- Mac OS X Mavericks
- Mac OS X Mountain Lion
- Mac OS X Lion
- Mac OS X Snow Leopard
- Mac OS X Leopard and below
- Other Operating Systems
- Linux
- Как очистить кэш DNS на вашем компьютере (Windows и MAC OS)
Очистка локального DNS кэша
Самый простой вариант очистки локального DNS кэша — перезагрузить интернет-соединение (роутер, модем и другие сетевые устройства, если есть). Этот вариант рекомендуется ещё и потому, что очистка DNS кэша другими способами может не затронуть само устройство в некоторых случаях.
Если же Вы хотите очистить DNS кэш без перезагрузки устройств, то будет достаточно:
Windows: открыть командную строку (Windows+R, ввести cmd и нажать Выполнить), ввести команду ipconfig /flushdns
Mac OS: открыть терминал (Application › Utilities › Terminal) и выполнить команду в зависимости от версии операционной системы:
Mac OS Sierra, Mac OS X El Capitan, Mac OS X Mavericks, Mac OS X Mountain Lion, Mac OS X Lion: sudo killall -HUP mDNSResponder
После очистки кэша через терминал/командную строку изменений ещё нет? Тогда попробуйте всё же перезагрузить устройство, пожалуйста 🙏
Очистка глобального DNS кэша
Этот вариант необходим, если какие-либо сервисы не видят сделанных Вами изменений в DNS зоне (например, не проходит верификация для Google), хотя делегирование уже завершилось.
В таком случае Вам на помощь придут Google Flush Cache и Cloudflare Purge Cache — просто перейдите по ссылкам, укажите имя домена, выберите тип DNS записи, для которой хотите удалить DNS кэш и очистите кэш.
После этого подождите около 5 минут — и все сторонние сервисы уже должны будут увидеть изменения 😊
Если нужно очистить кэш браузера, Вам должна понравиться эта статья.
Как очистить историю роутера через cmd?
Нажмите клавишу Enter, чтобы открыть командную строку. Введите ipconfig /flushdns и нажмите Enter.
Как очистить историю CMD?
4] Очистить историю командной строки, используя Alt + F7 Самый простой способ – перезапустить командную строку. История команд очищается автоматически каждый раз, когда вы ее закрываете и снова запускаете командную строку. Чтобы очистить историю команд, вы также можете использовать сочетание клавиш Alt + F7 .
Как очистить кэш интернета через командную строку?
- Откройте меню Пуск и в строке поиска введите cmd. Найдется пункт Командная строка (cmd.exe). Кликните на него правой кнопкой мыши и выберите пункт Запуск от имени администратора.
- В открывшемся окне введите команду ipconfig/flushdns и нажмите Enter. Готово!
Как очистить системный журнал маршрутизатора?
Нажмите System Log (Системный журнал) или Administration-Event Log (Журнал событий). Скорее всего, вы найдете эту кнопку на панели навигации. На новой странице откроется системный журнал маршрутизатора. Нажмите Clear Log (Очистить журнал).
Как посмотреть логи роутера ASUS?
Заходим в настройки нашего роутера Asus. Открываем браузер, переходим по адресу 192.
Как очистить кэш интернета на ПК?
- Откройте Пуск.
- Перейдите во Все программы — Стандартные.
- Запустите Командную строку от имени администратора (правой кнопкой мыши).
- В окне введите ipconfig /flushdns и нажмите Enter. Готово!
Что такое кэш DNS и нужно ли его чистить?
DNS кэш — это временная база данных, которая содержит записи обо всех последних посещениях и попытках посещений веб-сайтов и другие IP-адреса сайтов. . Кэш DNS пытается ускорить процесс еще больше, обработав разрешение имен недавно посещенных адресов до того, как запрос будет отправлен в Интернет.
Что делает команда Flushdns?
Когда вы делаете ipconfig / flushdns, ваша система очищает кэш имен для записей ip и перезагружает их с подключенного DNS-сервера.
Как очистить DNS кэш на роутере?
Нажмите на кнопку Пуск (Start) и выберите пункт Выполнить (Run). В открывшемся диалоговом окне наберите cmd и нажмите Enter. 2. В открывшейся командной строке наберите ipconfig /flushdns и нажмите Enter, что приведет к очищению DNS кэша.
Как убрать Днс?
- Удерживая клавишу Windows, нажмите клавишу X.
- Выберите пункт «Командная строка (администратор)».
- В командной строке введите ipconfig /flushdns и нажмите клавишу Enter.
- Введите ipconfig /registerdns и нажмите Enter.
- Введите ipconfig /release и нажмите Enter.
- Введите ipconfig /renew и нажмите Enter.
Как очистить кэш DNS на контроллере домена?
Чтобы очистить кэш DNS на серверах DNS, стоит воспользоваться оснасткой DNS консоли управления MMC. Для запуска в меню «Пуск» нужно выбрать «Программы», «Администрирование», DNS. Щелкните правой кнопкой мыши на имени сервера DNS и выберите Clear Cache.
Как восстановить доступ к DNS серверу?
- Откройте командную строку от имени администратора.
- Введите команду ipconfig /flushdns и нажмите Enter.
- Далее введите команду ipconfig /registerdns. .
- Введите команду ipconfig /release.
- Теперь введите ipconfig /renew.
- Введите команду netsh winsock reset и нажмите Enter.
Как сбросить и обновить IP и DNS?
Нажмите на Командную строку правой кнопкой мыши и выберите Запуск от имени администратора. Введите команду ipconfig /release в командной строке. Дождитесь сообщения о том, что IP адрес был сброшен. Введите команду ipconfig /renew в командной строке.
Как выполнить сброс сетевого адаптера Ethernet?
- Зайдите в Пуск — Параметры, которые скрываются за значком шестеренки (или нажмите клавиши Win+I).
- Выберите пункт «Сеть и Интернет», затем — «Состояние».
- Внизу страницы с состоянием сети нажмите по «Сброс сети».
- Нажмите по пункту «Сбросить сейчас».
Что будет если сделать сброс сети?
Сам сброс настроек сети (интернета) полностью очистит все сетевые настройки и переустановит сетевые адаптеры. Беспроводной адаптер (если он есть), и сетевую карту. Проще говоря, после сброса сетевых настроек и перезагрузки, все что касается сети и подключения к интернету будет очищено до заводских настроек.
Как сбросить настройки сети через командную строку?
Сбросить настройки сети в командной строке Откройте командную строку от имени администратора: один из способов – в строке поиска введите cmd => нажмите на найденном результате правой клавишей мыши и выберите “Запустить от имени администратора”. 2. Введите команду netcfg -d и нажмите клавишу Enter.
Что будет если на айфоне сбросить настройки сети?
При сбросе сетевых настроек удаляется список используемых сетей и настроек VPN, не установленных с помощью профиля конфигурации или управления мобильными устройствами (MDM). Wi‑Fi отключается, а затем снова включается, что приводит к отключению от всех сетей, к которым Вы были подключены.
Как сбросить настройки сети на телефоне?
- Перейдите в Настройки>Сеть и Интернет.
- Затем нажмите на значок с 3 точками и выберите Сброс настроек сети>Сброс настроек.
Стоит почитать
Как почистить кэш роутера
Большинство операционных систем и клиентов DNS автоматически кэшируют IP-адреса и другие результаты DNS, это делается для того, чтобы ускорить последующие запросы к тому же имени хоста. Иногда плохие результаты будут кэшироваться и поэтому должны быть удалены из кэша, чтобы вы могли правильно общаться с хостом. Все основные операционные системы позволяют форсировать этот процесс. Ниже приведены общие шаги, которые необходимо выполнить, чтобы очистить кэш DNS.
Microsoft Windows
Windows 10
- Убедитесь, что вы на рабочем столе Windows 10.
- Щелкните правой кнопкой мыши меню «Пуск» и выберите в меню Command Prompt (Admin)
- Введите команду ipconfig /flushdns
Windows 8 / Windows 8.1
Очистка кеша DNS в Windows 8 и Windows 8.1 — очень простой процесс. Из-за разрешений безопасности системы вы должны убедиться, что вы запускаете командную строку от имени администратора.
- Убедитесь, что вы находитесь на начальном экране Windows 8.
- Просто введите cmd , и справа появится панель поиска Windows с результатами поиска.
- Щелкните правой кнопкой мыши Command Prompt и выберите Запуск от имени администратора
- введите команду ipconfig /flushdns
Windows Vista / Windows 7
Очистка DNS в более новых версиях Windows почти так же проста, как и в более ранних версиях, но из-за дополнений безопасности Microsoft вы должны запустить командную строку с правами администратора.
- Нажмите кнопку «Пуск» и перейдите к командной строке (Пуск> Все программы> Стандартные> Командная строка)
- Убедитесь, что вы щелкнули правой кнопкой мыши по приложению командной строки и выбрали «Запуск от имени администратора».
- Введите команду ipconfig /flushdns
Примечание. Также можно ввести cmd в поле поиска в меню «Пуск» Windows Vista / Windows 7, а затем щелкнуть правой кнопкой мыши результат cmd.exe вместо необходимости переходить по различным подпунктам, меню.
Windows 98/NT/2000/XP
Очистка DNS в Windows — это простой процесс, ниже описаны шаги, которые необходимо выполнить, если вы хотите очистить кэш DNS.
- Откройте командную строку (Пуск> Выполнить> cmd.exe > ОК).
- Введите команду ipconfig /flushdns
Apple OS X
Очистка DNS в Mac OS X — это простой процесс, но предпринятые шаги будут зависеть от того, какую версию OS X вы используете.
macOS Sierra
Если вы используете Mac OS X 10.11, вам нужно выполнить следующие шаги:
Mac OS X El Capitan
Если вы используете Mac OS X 10.11, вам нужно выполнить следующие шаги:
Mac OS X Yosemite
Если вы работаете в Mac OS X 10.10, вам необходимо выполнить следующие шаги:
Mac OS X Mavericks
Если вы работаете в Mac OS X 10.9, вам необходимо выполнить следующие шаги:
Mac OS X Mountain Lion
Если вы используете Mac OS X 10.8, вам необходимо выполнить следующие шаги:
Mac OS X Lion
Если вы работаете в Mac OS X 10.7, вам необходимо выполнить следующие шаги:
Mac OS X Snow Leopard
Если вы работаете в Mac OS X 10.6, вам необходимо выполнить следующие шаги:
Mac OS X Leopard and below
Если вы используете Mac OS X 10.5.1 или ниже, вам необходимо выполнить следующие шаги:
Other Operating Systems
Linux
Если вы используете демон кэширования службы имен nscd и хотите очистить кэш DNS, вам потребуется выполнить следующее:
Как очистить кэш DNS на вашем компьютере (Windows и MAC OS)
При вводе веб-сайта в адресную строку, например, www.tp-link.com, система связывается с DNS-сервером и получает IP-адрес, связанный с веб-сайтом www.tp-link.com. Затем система кэширует ответы от DNS-сервера на вашем компьютере. Если запись DNS изменяется до истечения срока действия в кэше на вашем компьютере, вы можете не подключиться к веб-сайту. В таком случае можно очистить кэш DNS и заставить систему получить новые записи DNS от DNS-сервера.
Выполните следующие шаги, чтобы очистить кэш DNS на компьютере.
Выберите операционную систему своего компьютера.
Способ 1: через панель управления (рекомендуется)

Способ 2: через команду в командной строке или терминале
Способ 1: Windows XP
Нажмите кнопку «Пуск» в левом нижнем углу экрана, затем нажмите «Выполнить».
Наберите cmd в открытой панели.
Введите ipconfig /flushdns и нажмите клавишу Enter.
См. рисунок ниже. Этот шаг поможет вам очистить DNS-кэш .
Windows Vista и Windows 7
Шаг 1
Нажмите кнопку Windows в левом нижнем углу экрана, затем введите cmd в поле Начать поиск. Нажмите cmd в найденных программах, чтобы открыть командную строку.
Введите ipconfig /flushdns и нажмите клавишу Enter.
См. рисунок ниже. Этот шаг поможет вам очистить DNS-кэш.
Windows 8 / 8.1
На клавиатуре последовательно зажмите кнопки Windows + F, откроется окно поиска. Введите cmd и нажмите Enter;
Введите ipconfig /flushdns и нажмите Enter.
См. рисунок ниже. Этот шаг поможет вам очистить DNS-кэш.
Способ 2: для ОС Windows
Одновременно нажмите клавиши Windows и R на клавиатуре, и вы увидите окно, как на изображении ниже. Введите cmd в текстовое поле. Нажмите клавишу Enter, чтобы открыть командную строку.
Введите ipconfig /flushdns и нажмите Enter.
См. рисунок ниже. Этот шаг поможет вам очистить DNS-кэш.
Перейдите в список установленных программ и откройте приложение Терминал.
Введите соответствующую команду, чтобы сбросить кэш DNS.
- Для OS X Yosemite это discoveryutil mdnsflushcache.
- Для OS X Mavericks, Mountain Lion и Lion это killall -HUP mDNSResponder.
- Для Mac OS X 10.6 это dscacheutil -flushcache.