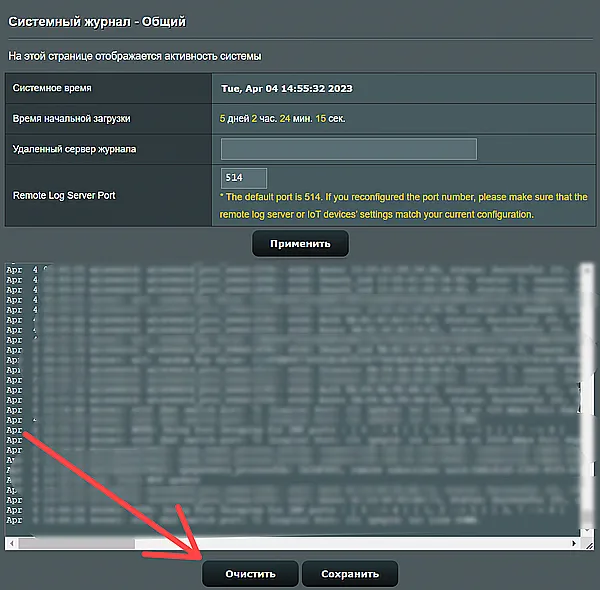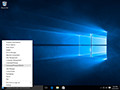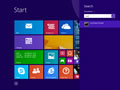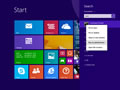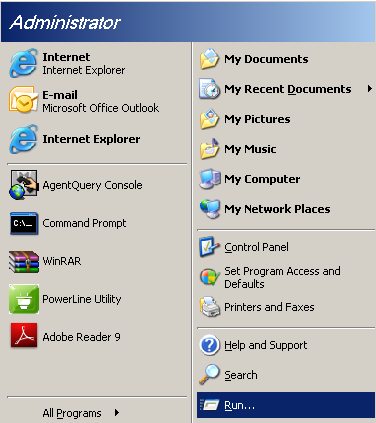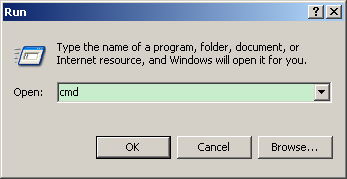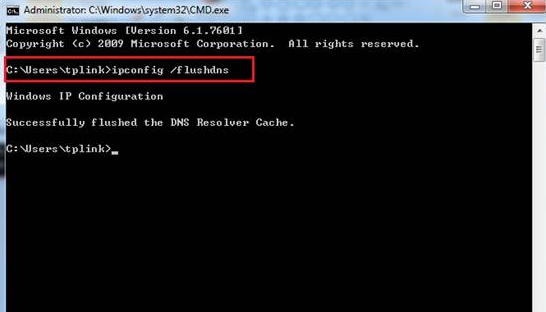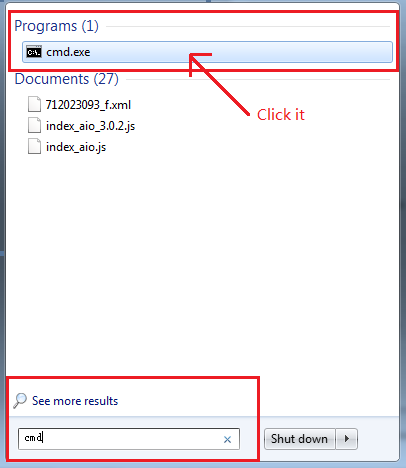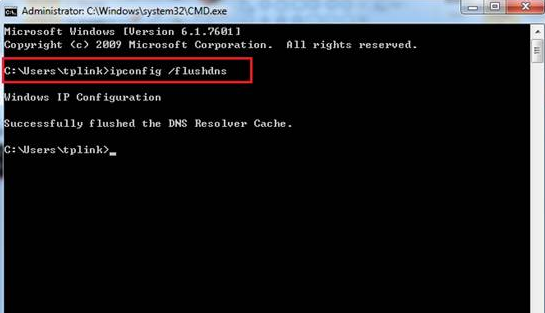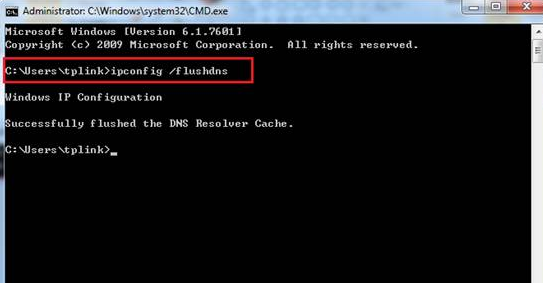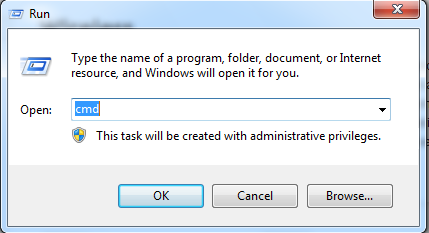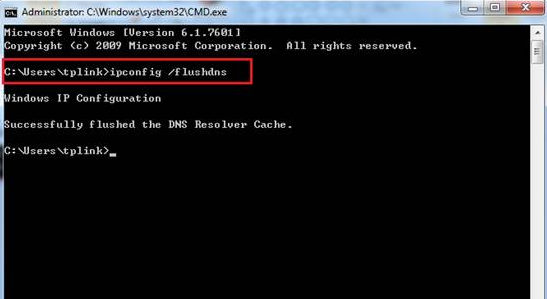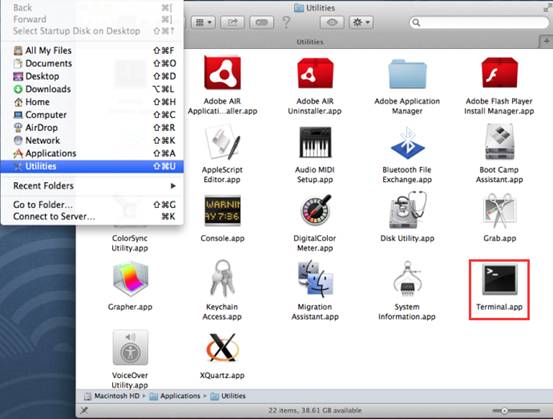- Как в системе Windows очистить историю использования сети Wi-Fi
- Как проверить историю использования Wi-Fi
- Получите IP-адрес роутера
- Перейдите на панель управления роутера
- Доступ к журналам истории вашего маршрутизатора
- Очистить историю Wi-Fi
- Помогает ли сброс роутера удалить историю Wi-Fi
- Аппаратный сброс настроек роутера
- Помогает ли отключение роутера
- Как долго роутер хранит историю Wi-Fi
- Используйте VPN (виртуальную частную сеть)
- Очистка истории Wi-Fi – важно ли это?
- Заключение
- Как почистить кэш роутера
- Microsoft Windows
- Windows 10
- Windows 8 / Windows 8.1
- Windows Vista / Windows 7
- Windows 98/NT/2000/XP
- Apple OS X
- macOS Sierra
- Mac OS X El Capitan
- Mac OS X Yosemite
- Mac OS X Mavericks
- Mac OS X Mountain Lion
- Mac OS X Lion
- Mac OS X Snow Leopard
- Mac OS X Leopard and below
- Other Operating Systems
- Linux
- Как очистить кэш DNS на вашем компьютере (Windows и MAC OS)
Как в системе Windows очистить историю использования сети Wi-Fi
Всё, что вы хотите узнать, можно легко найти в Интернете, но вы можете не хотеть, чтобы люди видели всё, что вы ищете весь день. Даже если ваша история просмотров так же невинна, как поиск правильного произношения слов или рецептов быстрого завтрака, не все разделяют одинаковые интересы.
Поэтому всегда лучше перестраховаться и быть готовым к худшему. Независимо от характера вашего просмотра, вы должны знать, как удалить историю Wi-Fi в случае необходимости.
Как проверить историю использования Wi-Fi
Проверка истории на вашем роутере – довольно простая задача. Для этого вам нужно выполнить три основных шага. Во-первых, вы должны получить IP-адрес роутера. Во-вторых, вам нужно получить доступ к панели управления вашего роутера, и, наконец, вы сможете просмотреть свою интернет-историю, чтобы удалить или очистить её.
Вот более подробная пошаговая инструкция, как это сделать:
Получите IP-адрес роутера
Перейдите на панель управления роутера
Доступ к журналам истории вашего маршрутизатора
- Дате и времени посещения веб-сайта
- Исходному IP
- Целевому адресу
- Действию (разрешено/запрещено)
Очистить историю Wi-Fi
После проверки журналов роутера вы можете очистить историю использования Wi-Fi. Чтобы удалить историю, нужно добраться до своих логов.
Настройки вашего роутера могут отличаться в зависимости от марки. Они могут быть перечислены в разделе «Журналы событий», «Журналы администрирования», «Системные журналы» или в других подобных терминах. Наконец, вы также можете заглянуть в «Системные инструменты», «Дополнительные настройки» или «Инструменты администратора». Расположение этих опций широко варьируется, и вам решать, как их искать.
Некоторые роутеры позволяют удалять историю, выбирая журналы вручную. Вы можете поставить галочки рядом с журналами, которые хотите стереть, а остальные останутся нетронутыми. Однако, не все роутеры имеют одинаковые параметры.
Некоторые настройки могут потребовать удаления всех журналов. Вам нужно нажать на кнопку Очистить и удалить всю историю Wi-Fi.
Помогает ли сброс роутера удалить историю Wi-Fi
Альтернативный и более простой способ очистки истории использования Wi-Fi – сброс настроек роутера. Все роутеры оснащены кнопкой сброса на задней панели. В некоторых роутерах быстрое нажатие кнопки выполняет «программный сброс».
Мягкий сброс означает, что важные данные, такие как имена пользователей и пароли, остаются в сохраненной информации. Однако, большинство пользователей предпочитают выполнять аппаратный сброс на своих маршрутизаторах.
Аппаратный сброс настроек роутера
Аппаратный сброс возвращает роутер к заводским настройкам по умолчанию. К сожалению, все ваши индивидуальные настройки и пароли будут удалены. Кроме того, ваши личные данные также будут удалены, включая название сети и пароль Wi-Fi.
Чтобы выполнить полный сброс настроек роутера, найдите кнопку сброса на задней панели устройства. Далее возьмите «заостренный» предмет (типа разогнутой скрепки) и нажмите кнопку сброса на 15-20 секунд. Наконец, подождите, пока роутер перезагрузится и снова включится.
Вам нужно будет настроить устройство с нуля. Однако, вы можете быть уверены, что все ваши журналы Wi-Fi будут удалены после этих шагов.
Помогает ли отключение роутера
Многие пользователи считают, что отключение роутера от питания помогает стереть историю поиска. Однако, это не так. Отключение не избавит вас от журнала истории Wi-Fi. Данные хранятся в энергонезависимой памяти, поэтому их невозможно стереть простым отключением от розетки.
Простое отключение роутера от электросети не удалит ваши данные, поскольку они хранятся в виде кеша. Поэтому очистка кеша вашего роутера лучше, чем его отключение.
Как долго роутер хранит историю Wi-Fi
Роутеры – это устройства, которые транслируют пакеты данных между вашей домашней сетью и Интернетом. Таблица маршрутизации определяет наилучшие способы отправки пакетов данных на основе адреса каждого веб-сайта.
Чтобы сделать выбор по умолчанию, ваш роутер хранит подробную историю всех пакетов данных, которые прошли через его систему. Однако, беспокоиться не о чем. Ваш роутер хранит большую часть ваших данных в течение, примерно, 24 часов. Кроме того, некоторые бренды роутеров также позволяют вам изменить эти настройки на более длительный или короткий срок.
Используйте VPN (виртуальную частную сеть)
Мы настоятельно рекомендуем использовать службу VPN для защиты ваших данных просмотра от утечек. VPN или виртуальная частная сеть – это специально настроенный удалённый сервер, управляемый хостом. Это означает, что как только вы подключаетесь к VPN перед выходом в Интернет, VPN становится источником всех ваших данных о просмотре.
Это скрывает IP-адреса от вашего интернет-провайдера и других сторонних веб-сайтов, которые вы посещаете. VPN превращает всю вашу информацию в бессмыслицу, делая её бесполезной для посторонних.
Очистка истории Wi-Fi – важно ли это?
Если вы параноик, вы, вероятно, знаете, что хакеры активно добывают данные для всех типов незаконной деятельности. Например, они могут использовать ваши данные для слежки, покупок и перенаправления на другие сервера.
История вашего роутера содержит конфиденциальную информацию обо всех посещаемых вами веб-сайтах и времени, проведенном на каждом из них. Кроме того, все электронные письма, сообщения, чаты и т.д. также могут храниться в его журналах. Хакеры и правоохранительные органы могут получить доступ к этим журналам.
Поэтому сохранение конфиденциальности является хорошей практикой. Кроме того, очистка истории Wi-Fi роутера гарантирует, что все ваши данные будут защищены и не попадут в чужие руки. Наконец, вы также можете скрыть свою историю Wi-Fi от своего интернет-провайдера и сторонних веб-сайтов.
Заключение
Если вам нужен приватный просмотр, удалить историю Wi-Fi через маршрутизатор очень просто. Вы можете выбрать один из различных вариантов, таких как физический сброс настроек роутера или удаление записей журнала через панель администратора.
Многие пользователи не знают, что их интернет-провайдеры могут отслеживать историю просмотров через журналы роутера Wi-Fi. Поэтому избавление от любых данных, которые ваш роутер может хранить внутри себя, поможет уберечь себя от вреда.
Кроме того, вы можете попробовать другие функции безопасности, такие как шифрование и фильтрация адресов. Наконец, попробуйте использовать службу VPN, чтобы добавить дополнительные уровни защиты к вашему Wi-Fi-соединению.
Как почистить кэш роутера
Большинство операционных систем и клиентов DNS автоматически кэшируют IP-адреса и другие результаты DNS, это делается для того, чтобы ускорить последующие запросы к тому же имени хоста. Иногда плохие результаты будут кэшироваться и поэтому должны быть удалены из кэша, чтобы вы могли правильно общаться с хостом. Все основные операционные системы позволяют форсировать этот процесс. Ниже приведены общие шаги, которые необходимо выполнить, чтобы очистить кэш DNS.
Microsoft Windows
Windows 10
- Убедитесь, что вы на рабочем столе Windows 10.
- Щелкните правой кнопкой мыши меню «Пуск» и выберите в меню Command Prompt (Admin)
- Введите команду ipconfig /flushdns
Windows 8 / Windows 8.1
Очистка кеша DNS в Windows 8 и Windows 8.1 — очень простой процесс. Из-за разрешений безопасности системы вы должны убедиться, что вы запускаете командную строку от имени администратора.
- Убедитесь, что вы находитесь на начальном экране Windows 8.
- Просто введите cmd , и справа появится панель поиска Windows с результатами поиска.
- Щелкните правой кнопкой мыши Command Prompt и выберите Запуск от имени администратора
- введите команду ipconfig /flushdns
Windows Vista / Windows 7
Очистка DNS в более новых версиях Windows почти так же проста, как и в более ранних версиях, но из-за дополнений безопасности Microsoft вы должны запустить командную строку с правами администратора.
- Нажмите кнопку «Пуск» и перейдите к командной строке (Пуск> Все программы> Стандартные> Командная строка)
- Убедитесь, что вы щелкнули правой кнопкой мыши по приложению командной строки и выбрали «Запуск от имени администратора».
- Введите команду ipconfig /flushdns
Примечание. Также можно ввести cmd в поле поиска в меню «Пуск» Windows Vista / Windows 7, а затем щелкнуть правой кнопкой мыши результат cmd.exe вместо необходимости переходить по различным подпунктам, меню.
Windows 98/NT/2000/XP
Очистка DNS в Windows — это простой процесс, ниже описаны шаги, которые необходимо выполнить, если вы хотите очистить кэш DNS.
- Откройте командную строку (Пуск> Выполнить> cmd.exe > ОК).
- Введите команду ipconfig /flushdns
Apple OS X
Очистка DNS в Mac OS X — это простой процесс, но предпринятые шаги будут зависеть от того, какую версию OS X вы используете.
macOS Sierra
Если вы используете Mac OS X 10.11, вам нужно выполнить следующие шаги:
Mac OS X El Capitan
Если вы используете Mac OS X 10.11, вам нужно выполнить следующие шаги:
Mac OS X Yosemite
Если вы работаете в Mac OS X 10.10, вам необходимо выполнить следующие шаги:
Mac OS X Mavericks
Если вы работаете в Mac OS X 10.9, вам необходимо выполнить следующие шаги:
Mac OS X Mountain Lion
Если вы используете Mac OS X 10.8, вам необходимо выполнить следующие шаги:
Mac OS X Lion
Если вы работаете в Mac OS X 10.7, вам необходимо выполнить следующие шаги:
Mac OS X Snow Leopard
Если вы работаете в Mac OS X 10.6, вам необходимо выполнить следующие шаги:
Mac OS X Leopard and below
Если вы используете Mac OS X 10.5.1 или ниже, вам необходимо выполнить следующие шаги:
Other Operating Systems
Linux
Если вы используете демон кэширования службы имен nscd и хотите очистить кэш DNS, вам потребуется выполнить следующее:
Как очистить кэш DNS на вашем компьютере (Windows и MAC OS)
При вводе веб-сайта в адресную строку, например, www.tp-link.com, система связывается с DNS-сервером и получает IP-адрес, связанный с веб-сайтом www.tp-link.com. Затем система кэширует ответы от DNS-сервера на вашем компьютере. Если запись DNS изменяется до истечения срока действия в кэше на вашем компьютере, вы можете не подключиться к веб-сайту. В таком случае можно очистить кэш DNS и заставить систему получить новые записи DNS от DNS-сервера.
Выполните следующие шаги, чтобы очистить кэш DNS на компьютере.
Выберите операционную систему своего компьютера.
Способ 1: через панель управления (рекомендуется)

Способ 2: через команду в командной строке или терминале
Способ 1: Windows XP
Нажмите кнопку «Пуск» в левом нижнем углу экрана, затем нажмите «Выполнить».
Наберите cmd в открытой панели.
Введите ipconfig /flushdns и нажмите клавишу Enter.
См. рисунок ниже. Этот шаг поможет вам очистить DNS-кэш .
Windows Vista и Windows 7
Шаг 1
Нажмите кнопку Windows в левом нижнем углу экрана, затем введите cmd в поле Начать поиск. Нажмите cmd в найденных программах, чтобы открыть командную строку.
Введите ipconfig /flushdns и нажмите клавишу Enter.
См. рисунок ниже. Этот шаг поможет вам очистить DNS-кэш.
Windows 8 / 8.1
На клавиатуре последовательно зажмите кнопки Windows + F, откроется окно поиска. Введите cmd и нажмите Enter;
Введите ipconfig /flushdns и нажмите Enter.
См. рисунок ниже. Этот шаг поможет вам очистить DNS-кэш.
Способ 2: для ОС Windows
Одновременно нажмите клавиши Windows и R на клавиатуре, и вы увидите окно, как на изображении ниже. Введите cmd в текстовое поле. Нажмите клавишу Enter, чтобы открыть командную строку.
Введите ipconfig /flushdns и нажмите Enter.
См. рисунок ниже. Этот шаг поможет вам очистить DNS-кэш.
Перейдите в список установленных программ и откройте приложение Терминал.
Введите соответствующую команду, чтобы сбросить кэш DNS.
- Для OS X Yosemite это discoveryutil mdnsflushcache.
- Для OS X Mavericks, Mountain Lion и Lion это killall -HUP mDNSResponder.
- Для Mac OS X 10.6 это dscacheutil -flushcache.