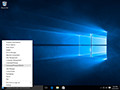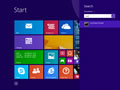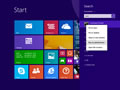- Как очистить кеш на моем беспроводном маршрутизаторе?
- Как очистить кеш роутера?
- Должен ли я очистить кеш на моем роутере?
- Как очистить кеш и файлы cookie на моем беспроводном маршрутизаторе?
- Есть ли у WiFi роутера история?
- Как мне очистить мой роутер?
- Как мне очистить свое интернет-соединение?
- Что означает Очистить кеш?
- Сброс маршрутизатора очищает историю?
- Как очистить кеш моего сервера?
- Как скрыть историю роутера?
- Как очистить историю WIFI?
- Как долго WiFi-роутер хранит историю?
- Как мне получить доступ к истории моего Wi-Fi роутера?
- Может ли владелец WiFi увидеть вашу историю инкогнито?
- Сброс dns на роутере
- Microsoft Windows
- Windows 10
- Windows 8 / Windows 8.1
- Windows Vista / Windows 7
- Windows 98/NT/2000/XP
- Apple OS X
- macOS Sierra
- Mac OS X El Capitan
- Mac OS X Yosemite
- Mac OS X Mavericks
- Mac OS X Mountain Lion
- Mac OS X Lion
- Mac OS X Snow Leopard
- Mac OS X Leopard and below
- Other Operating Systems
- Linux
- Сброс настроек сети TCP/IP и DNS в Windows 7
- Сброс сетевых настроек в Windows 7 через командную строку
- Сброс кэша DNS в Windows 7
- Утилита Microsoft Easy Fix для сброса настроек протокола TCP/IP в Windows
Как очистить кеш на моем беспроводном маршрутизаторе?
Щелкните Системный журнал или Администрирование-Журнал событий на панели навигации. Эта кнопка откроет системный журнал вашего роутера на новой странице. Щелкните кнопку Очистить журнал. Эта кнопка очищает историю системного журнала вашего маршрутизатора.
Как очистить кеш роутера?
- Откройте командную строку (меню «Пуск», «Выполнить» и введите CMD)
- Введите следующую команду: ipconfig / flushdns.
- Очистите кеш браузера.
- Перезагрузите маршрутизатор, отключив его от сети на 30 секунд, чтобы сбросить кэш.
- Выполнено !
Должен ли я очистить кеш на моем роутере?
«Кэш» на вашем компьютере-маршрутизаторе — это часть памяти маршрутизатора, предназначенная для хранения инструкций. Как и в случае с обычным компьютером, если ошибка будет случайно сохранена в этом кэше, это может вызвать сбой в работе вашего маршрутизатора и полное отключение подключения к Интернету. . Найдите «Сброс настроек«на маршрутизаторе.
Как очистить кеш и файлы cookie на моем беспроводном маршрутизаторе?
- В правом верхнем углу нажмите «Библиотека».
- Щелкните История> Очистить недавнюю историю.
- Вверху выберите временной диапазон, который нужно очистить, выберите «Все».
- Установите все флажки, включая всю историю и данные.
- Щелкните Очистить сейчас.
Есть ли у WiFi роутера история?
Отслеживают ли маршрутизаторы Wi-Fi историю интернета? Да, WiFi-роутеры ведут журналы, и владельцы Wi-Fi могут видеть, какие веб-сайты вы открывали, поэтому ваша история просмотров Wi-Fi не будет скрыта. . Маршрутизаторы ведут журналы для хранения истории WiFi, провайдеры WiFi могут проверять эти журналы и просматривать историю просмотров WiFi.

Как мне очистить мой роутер?
Самые простые способы почистить роутер
Отключите роутер и наклоните его в сторону. Продуть вентиляционные отверстия сжатым воздухом.. Вы можете купить сжатый воздух в большинстве магазинов канцелярских товаров или электроники. С помощью ватной палочки удалите пыль из вентиляционных отверстий маршрутизатора.
Как мне очистить свое интернет-соединение?
- Проверьте свой лимит данных.
- Перезагрузите ваш роутер.
- Переместите свой роутер.
- Используйте кабели Ethernet.
- Используйте блокировщик рекламы.
- Проверьте свой веб-браузер.
- Используйте антивирусное программное обеспечение.
- Очистите кеш.
Что означает Очистить кеш?
Когда вы используете браузер, например Chrome, он сохраняет некоторую информацию с веб-сайтов в своем кэше и файлах cookie.. Их очистка устраняет определенные проблемы, например проблемы с загрузкой или форматированием на сайтах.
Сброс маршрутизатора очищает историю?
НЕТ! Сброс стирает информацию о конфигурации и возвращает маршрутизатор к заводским настройкам по умолчанию. Не сбрасывайте настройки маршрутизатора, если не знаете, как его настроить. и иметь запись информации о конфигурации, например пароль администратора, SSID и т. д. (подробности см. в остальной части статьи).

Как очистить кеш моего сервера?
- Нажмите клавиши [Ctrl], [Shift] и [del] на клавиатуре. .
- Выберите период «с момента установки», чтобы очистить весь кеш браузера.
- Отметьте опцию «Изображения и файлы в кеше».
- Подтвердите свои настройки, нажав кнопку «удалить данные браузера».
- Обновите страницу.
Как скрыть историю роутера?
Используйте VPN (виртуальную частную сеть) VPN — это онлайн-сервис, который скрывает ваш IP-адрес и шифрует ваш онлайн-трафик, гарантируя, что ваш провайдер не сможет видеть, что вы делаете в Интернете. Самое приятное то, что вы можете настроить VPN на маршрутизаторе.
Как очистить историю WIFI?
- Откройте ваш браузер.
- Коснитесь меню из трех точек.
- Выберите «История», затем «Очистить данные просмотра».
- Выберите временной диапазон удаления или конкретные элементы, которые вы хотите удалить.
- Выберите Очистить данные, затем Очистить.
Как долго WiFi-роутер хранит историю?
Большинство маршрутизаторов могут хранить историю где угодно от одного года до 32 месяцев, после чего старая история удаляется по мере просмотра новых страниц.

Как мне получить доступ к истории моего Wi-Fi роутера?
Вы можете сделать это через программу просмотра истории WiFi или зайти на свой компьютер и проверьте историю маршрутизатора в журнале маршрутизатора. Вы можете использовать обычный веб-браузер для подключения к маршрутизатору и ввести имя пользователя и пароль для доступа к данным в журнале устройства.
Может ли владелец WiFi увидеть вашу историю инкогнито?
К несчастью, ДА. Владельцы Wi-Fi, такие как ваш местный поставщик услуг беспроводного Интернета (WISP), могут отслеживать веб-сайты, которые вы посетили, через их серверы. Это связано с тем, что режим инкогнито вашего браузера не контролирует интернет-трафик.
Сброс dns на роутере
Большинство операционных систем и клиентов DNS автоматически кэшируют IP-адреса и другие результаты DNS, это делается для того, чтобы ускорить последующие запросы к тому же имени хоста. Иногда плохие результаты будут кэшироваться и поэтому должны быть удалены из кэша, чтобы вы могли правильно общаться с хостом. Все основные операционные системы позволяют форсировать этот процесс. Ниже приведены общие шаги, которые необходимо выполнить, чтобы очистить кэш DNS.
Microsoft Windows
Windows 10
- Убедитесь, что вы на рабочем столе Windows 10.
- Щелкните правой кнопкой мыши меню «Пуск» и выберите в меню Command Prompt (Admin)
- Введите команду ipconfig /flushdns
Windows 8 / Windows 8.1
Очистка кеша DNS в Windows 8 и Windows 8.1 — очень простой процесс. Из-за разрешений безопасности системы вы должны убедиться, что вы запускаете командную строку от имени администратора.
- Убедитесь, что вы находитесь на начальном экране Windows 8.
- Просто введите cmd , и справа появится панель поиска Windows с результатами поиска.
- Щелкните правой кнопкой мыши Command Prompt и выберите Запуск от имени администратора
- введите команду ipconfig /flushdns
Windows Vista / Windows 7
Очистка DNS в более новых версиях Windows почти так же проста, как и в более ранних версиях, но из-за дополнений безопасности Microsoft вы должны запустить командную строку с правами администратора.
- Нажмите кнопку «Пуск» и перейдите к командной строке (Пуск> Все программы> Стандартные> Командная строка)
- Убедитесь, что вы щелкнули правой кнопкой мыши по приложению командной строки и выбрали «Запуск от имени администратора».
- Введите команду ipconfig /flushdns
Примечание. Также можно ввести cmd в поле поиска в меню «Пуск» Windows Vista / Windows 7, а затем щелкнуть правой кнопкой мыши результат cmd.exe вместо необходимости переходить по различным подпунктам, меню.
Windows 98/NT/2000/XP
Очистка DNS в Windows — это простой процесс, ниже описаны шаги, которые необходимо выполнить, если вы хотите очистить кэш DNS.
- Откройте командную строку (Пуск> Выполнить> cmd.exe > ОК).
- Введите команду ipconfig /flushdns
Apple OS X
Очистка DNS в Mac OS X — это простой процесс, но предпринятые шаги будут зависеть от того, какую версию OS X вы используете.
macOS Sierra
Если вы используете Mac OS X 10.11, вам нужно выполнить следующие шаги:
Mac OS X El Capitan
Если вы используете Mac OS X 10.11, вам нужно выполнить следующие шаги:
Mac OS X Yosemite
Если вы работаете в Mac OS X 10.10, вам необходимо выполнить следующие шаги:
Mac OS X Mavericks
Если вы работаете в Mac OS X 10.9, вам необходимо выполнить следующие шаги:
Mac OS X Mountain Lion
Если вы используете Mac OS X 10.8, вам необходимо выполнить следующие шаги:
Mac OS X Lion
Если вы работаете в Mac OS X 10.7, вам необходимо выполнить следующие шаги:
Mac OS X Snow Leopard
Если вы работаете в Mac OS X 10.6, вам необходимо выполнить следующие шаги:
Mac OS X Leopard and below
Если вы используете Mac OS X 10.5.1 или ниже, вам необходимо выполнить следующие шаги:
Other Operating Systems
Linux
Если вы используете демон кэширования службы имен nscd и хотите очистить кэш DNS, вам потребуется выполнить следующее:
Сброс настроек сети TCP/IP и DNS в Windows 7
Не редко, в комментариях к разным статьям с решениями каких-либо проблем с подключением к интернету в Windows 7, я советую делать сброс сетевых настроек. Эта процедура очень часто помогает решить самые разные проблемы с подключением и выходом в интернет на компьютерах не только с Windows 7, или Windows Server 2008, но и с Windows 8 и Windows 10.
Я покажу, как сбросить параметры протокола TCP/IP и DNS с помощью командной строки, и специальной утилиты от Microsoft, которая называется Microsoft Easy Fix.
Для чего вообще сбрасывать эти сетевые параметры? Часто бывает, что вирусы, вредоносные программы, какие-то активаторы, и даже сами пользователи меняют сетевые настройки, после чего перестает работать интернет в Windows 7. Появляются какие-то ошибки с IP, или DNS. Интернет работает медленно, не открываются сайты, не удается подключится к Wi-Fi роутеру, установить подключение к провайдеру, или раздать Wi-Fi с компьютера. Какая бы проблема с подключением к интернету у вас не возникла, есть шанс, что сброс настроек сети ее исправит. Это уже проверенно не один раз.
Эта процедура возвращает настройки всех сетевых адаптеров к заводским. Очищает все параметры, которые были уставлены программами, или самим пользователями. В этом нет ничего страшного, но есть два нюанса:
1. Не советую делать сброс сети на компьютере, который установлен у вас на работе, или в каком-то заведении. Лучше обратится к администратору. Так как там скорее всего вручную заданы какие-то настройки протокола TCP/IP, которые будут сброшены.
2. Возможно, после этой процедуры вам понадобится заново настроить компьютер на подключение к интернету. Если у вас интернет напрямую подключен к компьютеру, и провайдер требует настройку подключения.
Что к чему вроде бы разобрались, можно переходит к настройке.
Сброс сетевых настроек в Windows 7 через командную строку
Все просто. Для начала, нам нужно запустить командную строку от имени администратора. Один из способов: откройте Пуск, в строке поиска введите cmd. В результатах появится «Командная строка». Нажмите на нее правой кнопкой мыши и выберите «Запустить от имени администратора».
Дальше нужно выполнить следующую команду:
Вы можете скопировать команду и вставить ее в командную строку Windows 7. Для выполнения нужно нажать «enter»
После выполнения этой команды я советую перезагрузить компьютер. Возможно, ваша проблема будет решена. Если нет, то выполните еще одну команду:
netsh int ip reset c:\resetlog.txt
Вы можете выполнить эти команды подряд. После чего нужно обязательно перезагрузить свой компьютер, или ноутбук. Настройки сети будут сброшены к заводским.
Сброс кэша DNS в Windows 7
Команды, о которых я писал выше, так же делают сброс кэша DNS. Но если у вас ошибка только по DNS, например, DNS-сервер не отвечает, или Не удается найти DNS-адрес сервера, то можно выполнить только сброс DNS следующей командой:
Если эта команда не решит проблему, то можете попробовать выполнить две команды, о которых я писал выше.
Утилита Microsoft Easy Fix для сброса настроек протокола TCP/IP в Windows
Утилиту Microsoft Easy Fix с официального сайта:
Просто запустите утилиту и нажмите «Далее».
Дальше программа внесет изменения, и предложит перезагрузить компьютер.
Закройте окно утилиты и перезагрузите компьютер.