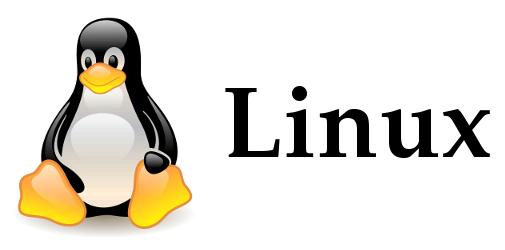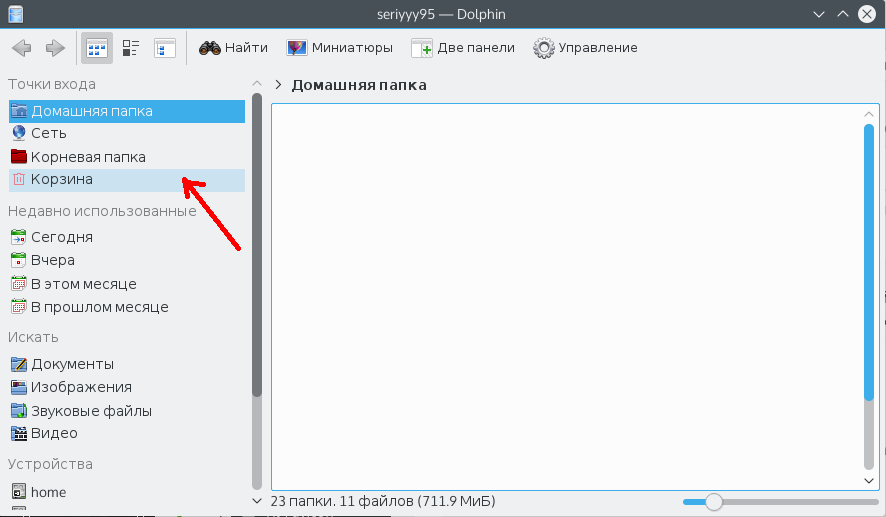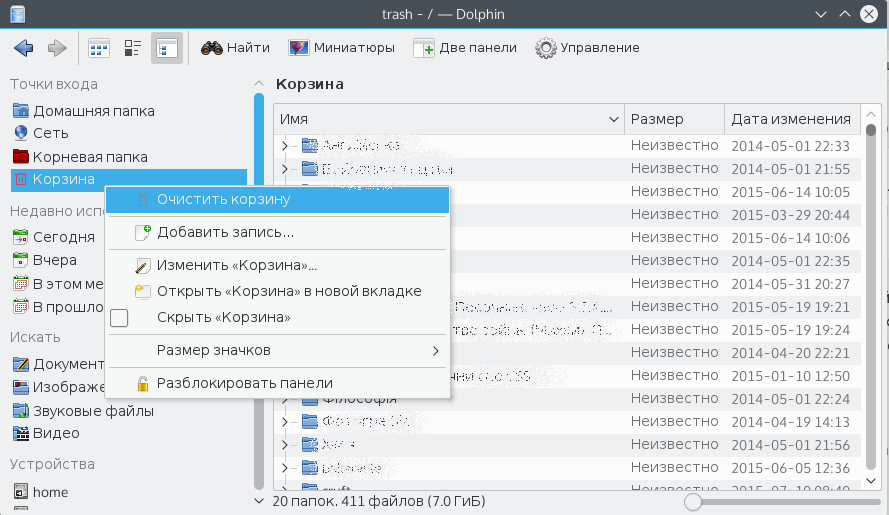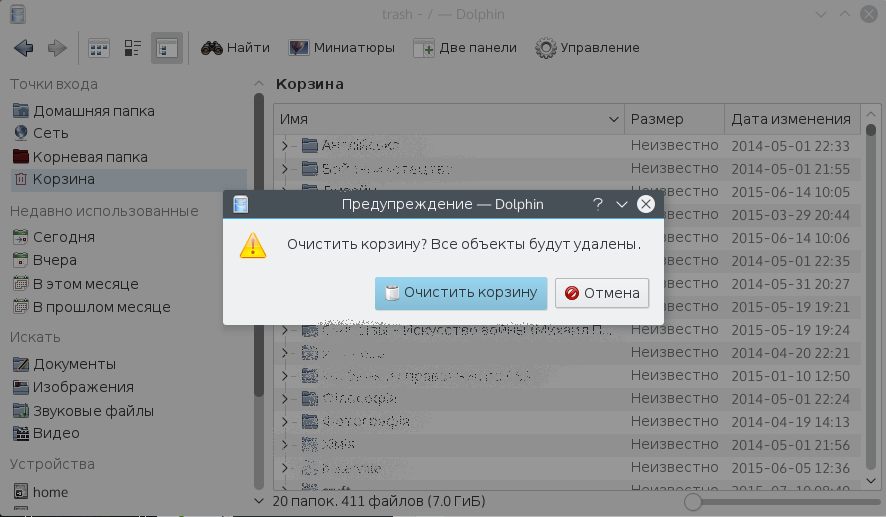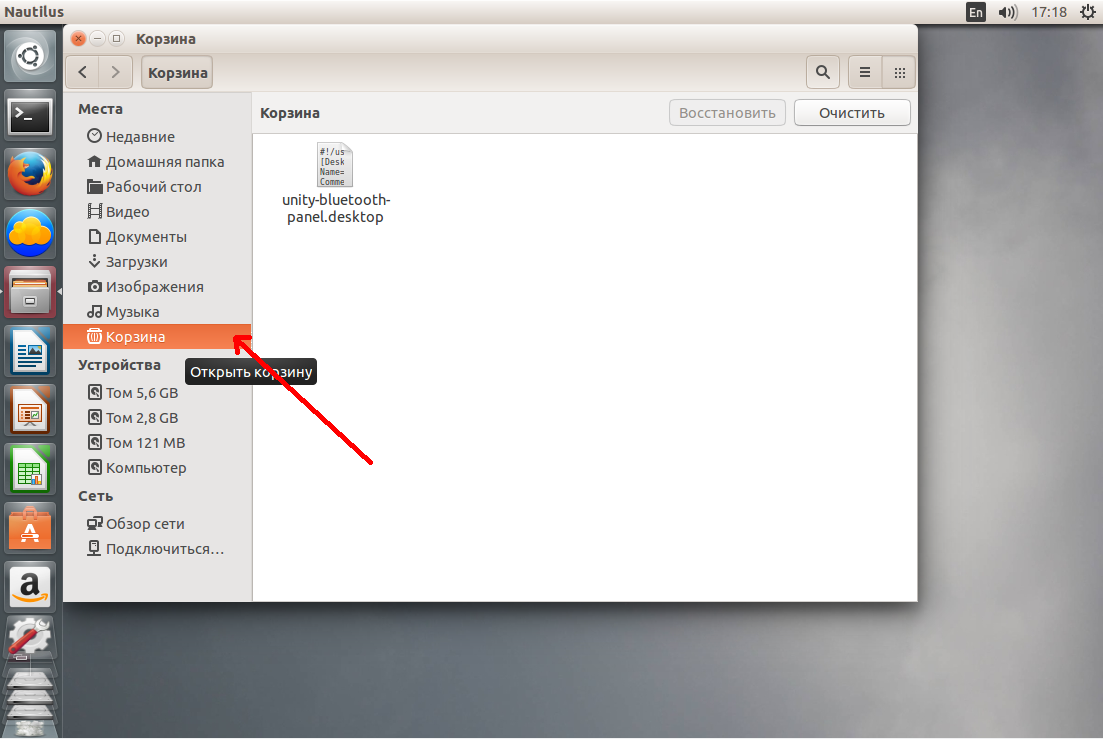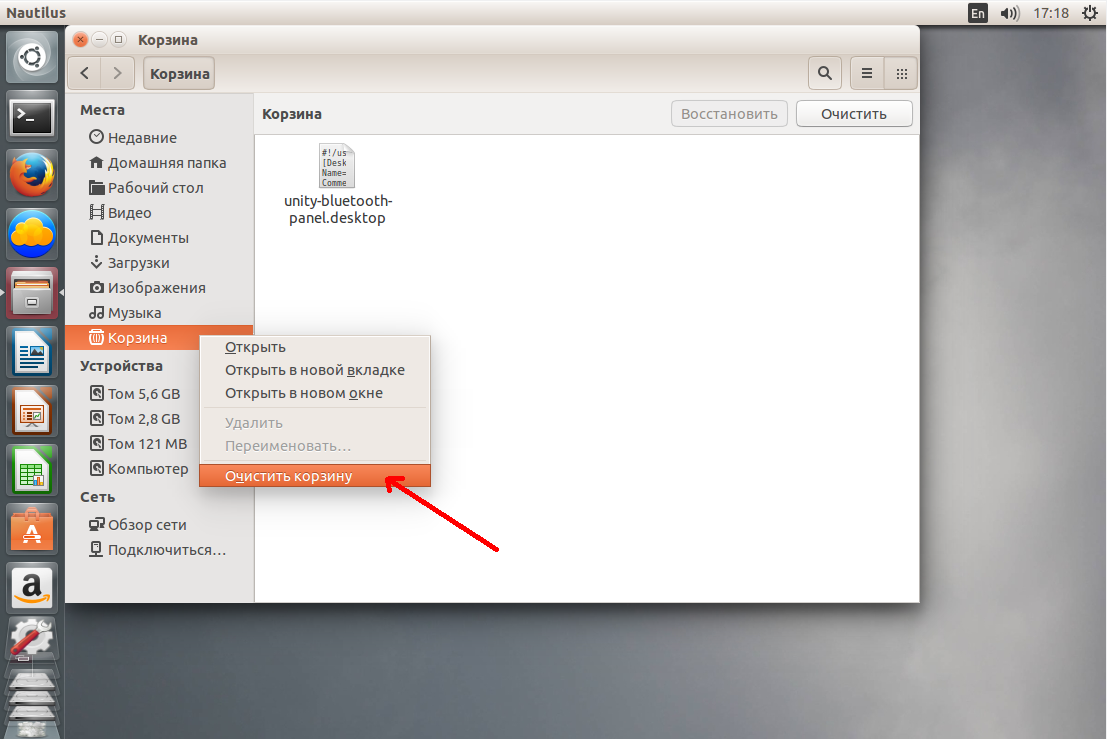- Очистка корзины в Ubuntu
- Очистить корзину через командную строку linux
- Как очистить корзину в Ubuntu с помощью терминала
- Итак разберемся сначала где хранится корзина в системе.
- Приступаем к удалению из консоли.
- Как очистить корзину в Linux
- Очистка корзины в KDE
- Очистка корзины в Gnome
- Что делать если корзина не очищается
- Четыре способа очистить корзину / корзину в Ubuntu
- Очистка корзины через пользовательский интерфейс
- Метод 1: используйте контекстное меню значка корзины
- Метод 2: используйте диспетчер файлов Ubuntu
- Очистка корзины через командную строку
- Метод 1. Удалите файлы из папки «Корзина» с помощью команды rm
- Метод 2: используйте команду empty-trash
Очистка корзины в Ubuntu
Очистка корзины в Ubuntu может немного отличаться от того, как вы это могли делать раньше в других операционных системах.
Для очистки корзины в Ubuntu, вы можете воспользоваться следующими способами:
Очистка корзины стандартным способом (как это делается в MS Windows):
- Подведите курсор мыши к значку корзины в правом нижнем углу рабочего стола Ubuntu и нажмите на правую кнопку мыши.
- В открывшемся меню выберите пункт «Очистить корзину». После этого на экране появится предупреждение:
- Нажмите на кнопку «Очистить корзину» и вся информация из корзины будет удалена.
Очистка корзины в Ubuntu из командной строки:
Если вы привыкли работать в командной строке Linux и не привыкли тратить свое время, нажимая на ту или иную кнопку, просто выполните команду: rm -rf ~/.Trash/* или (если в вашем домашнем каталоге нет папки .Trash): rm -rf ~/.local/share/Trash/files/* ~/.local/share/Trash/info/* и корзина вашего Ubuntu будет очищена.
Остались вопросы?
Если у Вас что-то не получилось или остались вопросы по данной проблеме — обратитесь к автору и он Вам поможет.
Станьте одним из экспертов!
Мы будем рады видеть в своих рядах людей, которые могут поделиться своим опытом с другими!
Linux (Ubuntu,Debian,Fedora), MS Windows (Server/Desktop), PHP.
Решение IT-проблем любой сложности.
Очистить корзину через командную строку linux
Как очистить корзину в Ubuntu с помощью терминала
Бывают случаи, когда очень сильно засоряется корзина, и при её очистки в графическом режиме это очень долго тянется, либо вообще виснет процесс.
В данной статье расскажу где находится корзина и как её очистить в терминале Ubuntu.
Итак разберемся сначала где хранится корзина в системе.
находящемся в домашней директории пользователя , который удалял файлы .
То есть находится по адресу:
files — здесь хранятся непосредственно те файлы, которые можно увидеть в «Корзине»; удаление их из этого каталога приведет к удалению из файловой системы;
info — местоположение вспомогательных файлов, в которых хранятся дополнительные сведения об удаленных объектах (полные пути, по которым располагались файлы в ФС до их удаления; даты момента их перемещения в корзину).
Зайти в неё нельзя с помощью: sudo cd /root/.local/share/Trash Нужно зайти под root пользователем: sudo su Вводим пароль (авторизуемся), после чего уже можно зайти: cd /root/.local/share/Trash Кроме того не забываем выйти из root, после нужных манипуляций: exit Если Вы ничего не удаляли под root , то у Вас не будет данной папки «Корзины» root пользователя.
Приступаем к удалению из консоли.
Итак, в этом ничего нет сложного, просто очищаем рекурсивно все файлы в каталоге корзины:
Делается это следующим образом ( очистим корзину текущего пользователя ): rm -rf ~/.local/share/Trash/info/* ~/.local/share/Trash/files/* Команда rm -rf «опасная», поэтому проверяйте внимательно пути для удаления, чтобы нечаянно весь домашний каталог.
Аналогично удаляются корзины и других пользователей.
Вот и всё.
P.S. И напоминаю, чтобы удалять безвозратно в Nautilus используется Shift — Del. Тогда не будет в корзину перемещаться.
Как очистить корзину в Linux
Казалось бы очень простая задача — очистить корзину. Но если пользователи Windows задаются таким вопросом, то новые пользователи Linux тем более. Не говоря уже о том что вы могли скачать файл с непонятным названием, скинуть его в корзину и после этого получать ошибку при попытке очистки.
Сначала рассмотрим как очистить корзину в Linux, на случай если вы действительно новичок и не знаете как это делается. Конечно я не буду расписывать как это сделать в каждом существующем файловом менеджере, так как их очень много, а статья не безграничная, возьму только самые популярные — KDE и Gnome.
Очистка корзины в KDE
В окружении рабочего стола KDE в качестве файлового менеджера используется Dolphin. Вот так выглядит его главное окно, и вот она корзина:
Нажмите на этом пункте правой кнопкой и кликните по появившемуся пункту Очистить корзину:
Радуемся пустой корзине и дополнительному свободному месту на диске.
Очистка корзины в Gnome
В этих оболочках для управления файлами используется такая программа как Nautilus, и выглядит она почти так же как и Dolphin:
Суть действий также не сильно отличается. Кликаем правой кнопкой, внизу выбираем очистить корзину:
Затем подтверждаем очистку. Как видите все просто. Но теперь о сложном.
Что делать если корзина не очищается
Случается и такое, случается потому что либо система не поддерживает кодировку имени файла, и в принципе не может с ним работать либо у вас не прав доступа к файлу. Но не важно почему, важно как решить. Откройте терминал комбинацией клавиш Ctrl+Alt+T и наберите команду:
Иногда корзина находиться в папке ~/.local/share:
sudo rm -Rf ~/.local/share/Trash
Вообще говоря корзина может находится где угодно, это зависит от настроек системы, найти папку с корзиной можно командой:
Затем подставьте полученный результат в rm, только будьте очень осторожны, чтобы не удалить важные файлы, которые могут там быть.
Обнаружили ошибку в тексте? Сообщите мне об этом. Выделите текст с ошибкой и нажмите Ctrl+Enter.
Четыре способа очистить корзину / корзину в Ubuntu
Когда мы удаляем файл или папку из нашей системы, они перемещаются в папку «Корзина» (Linux) или в корзину (Windows). Снова и снова нам нужно избавляться от этих в основном бесполезных файлов и папок, находящихся в нашей системной корзине, чтобы освободить место для других важных данных.
В этой статье мы опишем несколько способов очистить вашу системную корзину, как через пользовательский интерфейс, так и через командную строку.
Мы выполнили процедуру и команды, упомянутые в этой статье, на Ubuntu 18.04 система LTS.
Очистка корзины через пользовательский интерфейс
Для человека, который не любит много использовать командную строку, пользовательский интерфейс предоставляет следующие способы очистки удаленных файлов из корзины:
Метод 1: используйте контекстное меню значка корзины
Откройте диспетчер файлов на панели действий и найдите папку «Корзина» в списке папок на левой панели. Щелкните правой кнопкой мыши папку «Корзина» и выберите в меню опцию «Очистить корзину», как показано ниже:
Все файлы и папки будут удалены из корзины.
Метод 2: используйте диспетчер файлов Ubuntu
Другой способ удаления корзины — открыть папку корзины в диспетчере файлов, а затем нажать кнопку «Очистить», расположенную в правом верхнем углу окна.
Таким образом ваша корзина будет очищена, а все файлы и папки будут удалены одновременно.
Вы также можете щелкнуть правой кнопкой мыши отдельный элемент и выбрать опцию Удалить из корзины, чтобы окончательно удалить его из вашей системы, но удаление элементов по одному — трудоемкая задача.
Очистка корзины через командную строку
Очистить корзину через командную строку намного проще и быстрее. Даже если вы не являетесь профессионалом в области командной строки, следующие простые методы позволят вам очень легко очистить корзину:
Метод 1. Удалите файлы из папки «Корзина» с помощью команды rm
Откройте приложение командной строки Linux, Терминал, через Ubuntu Dash или с помощью сочетания клавиш Ctrl + Alt + T. Файлы и папки корзины пользователя находятся в папке / local / share / Trash этого пользователя, в подпапке files. Поэтому нам нужно ввести следующие команды, чтобы добраться туда:
$ cd .локальный / поделиться / Корзина /
Затем вы можете удалить все файлы с помощью следующей команды:
Вы увидите, что ваша корзина полностью опустошена.
Метод 2: используйте команду empty-trash
Утилита Trash CLI также позволяет эффективно и очень легко очищать корзину. Во-первых, вам нужно установить его с помощью следующей простой команды от имени пользователя root:
$ sudo apt install trash-cli
Вам будет предложено ввести пароль для пользователя root. Когда вы введете правильный пароль, начнется процесс установки.
Затем вы можете ввести следующую команду, чтобы удалить содержимое корзины:
В более старых версиях утилиты вы могли использовать следующую команду для очистки корзины:
Так что вы можете попробовать все, что вам подходит, и увидеть, как ваша корзина очищена.
Среди четырех вышеупомянутых методов очистки корзины в системе Ubuntu вы можете попробовать любой, который вам подходит. После этого вы сможете удалить ненужные файлы, занимающие системные ресурсы, и освободить место для более важных файлов и данных.
Мышь
Если вы используете выделенную мышь со своим ноутбуком или настольным компьютером, но левая кнопка мыши не работает в Windows 10/8/7 по какой-то причи.
Мышь
Если вы обнаружите, что ваш курсор мыши прыгает или перемещается сам по себе, автоматически, случайным образом при вводе текста на ноутбуке или компью.
Мышь
Мышь а также Сенсорная панельs не только упрощают вычисления, но и делают их более эффективными и требуют меньше времени. Мы не можем представить себе.
Свежие статьи об операционных системах. Множество интересных гайдов и полезных советов. Почувствуйте себя своим в мире современных технологий