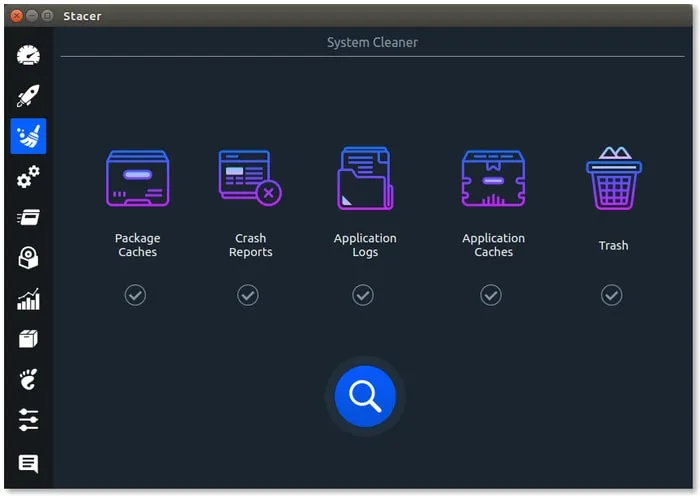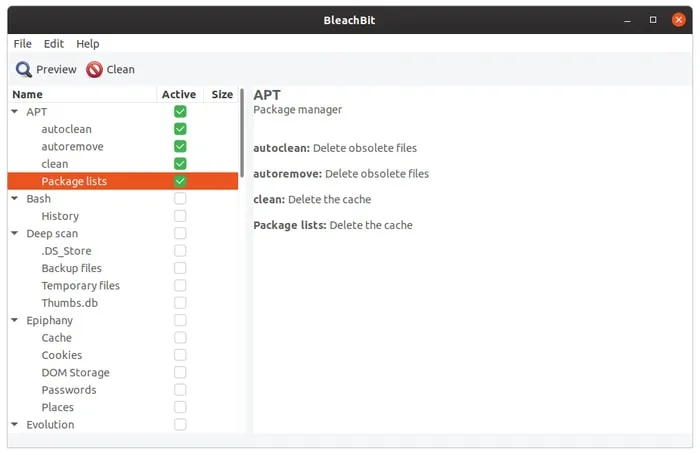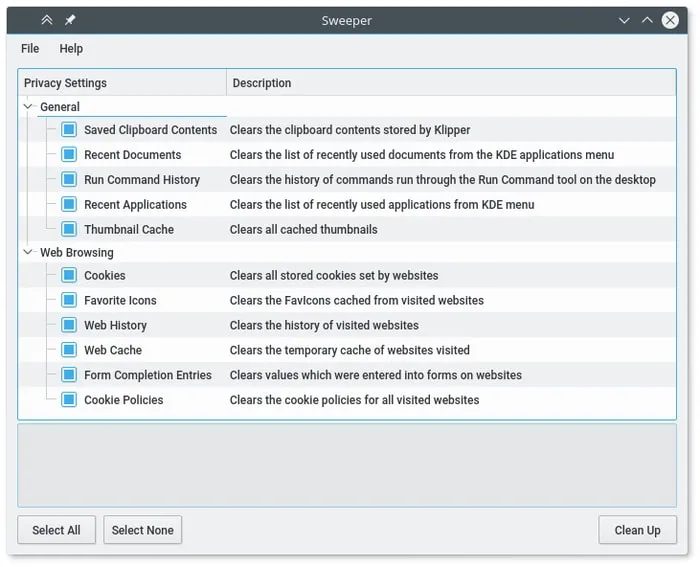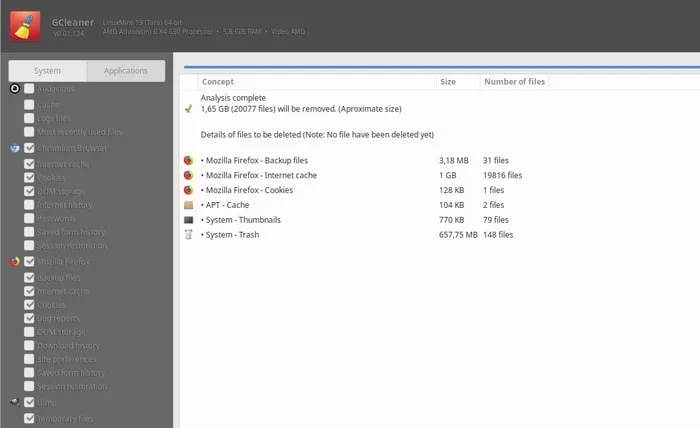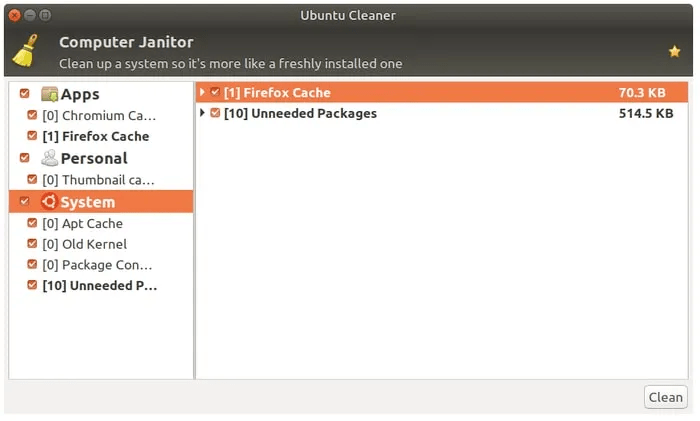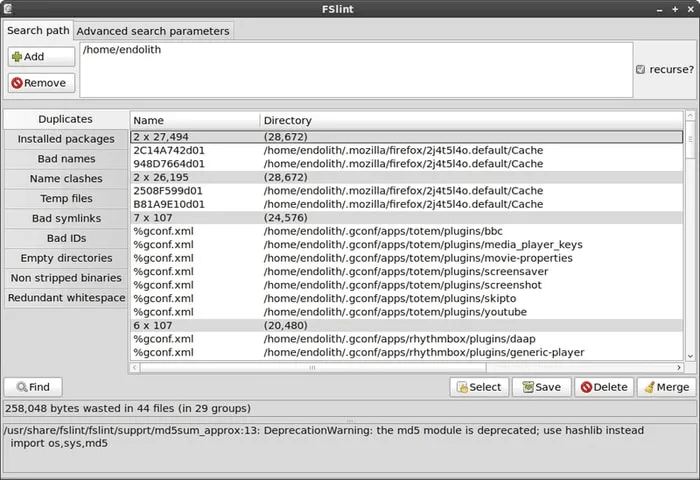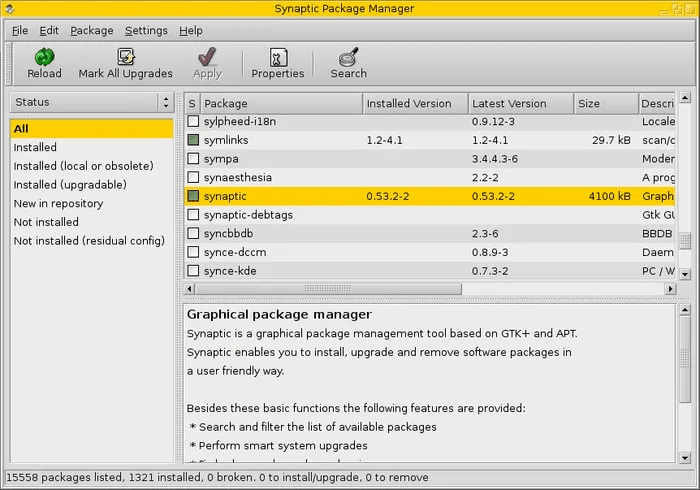- ALT Simply linux 10 — настройка после установки
- В Simply linux 10.1 flatpak можно включить во время установки системы
- Обновление системы
- Обновление ядра
- установка ПО
- Flatpak
- EPM
- Теперь можно поговорить про удаление по
- Небольшой список полезного ПО
- Установка проприетарного драйвера nvidia
- Теперь поговорим по поводу Steam и игр/программ из windows
- Блог
- 1. Stacer
- 2. BleachBit
- 3. Sweeper
- 4. GCleaner
- 5. Ubuntu Cleaner
- 6. FSlint
- 7. Synaptic Package Manager
- Заключение
- Поделиться
- Вам также может понравиться
- 5400 или 7200 об/мин, какой жёсткий диск выбрать
- Эти советы помогут продлить срок службы ноутбука
- 5 лучших процессоров для Nvidia GeForce RTX 4060 Ti
- Никогда не используйте это для очистки экрана ноутбука
- Является ли Lenovo хорошим брендом ноутбуков и стоит ли покупать ноутбуки компании?
- Как очистить Linux от мусора в системе.
- И так Synsptic
- APT
- Очистка кэша миниатюр.
- Удаление неиспользуемых программ
ALT Simply linux 10 — настройка после установки
В Simply linux 10.1 flatpak можно включить во время установки системы
Обновление системы
после установки системы первым делом обновляем её до актуальной версии
тут может быть несколько вариантов
1. обновиться с помощью apt-indicator — иконка в трее
2. обновиться стандартным вариантом через терминал
вариант 1 — находим иконку apt indicator в трее, жмём правой кнопкой и нажимаем проверить обновления, как только они найдены, жмём левой кнопкой мыши по этой иконке и получаем следующее окно
жмём на установить обновления, вводим пароль и получаем следующее
вариант 2 — обновление через терминал
в терминале вводим для обновления источников пакетов
далее вводим команду для установки обновлений
Обновление ядра
отлично. система обновлена, теперь можно обновить ядро, даже желательно его обновить
по умолчанию simply идёт с ядром 5.10
тут тоже есть два варианта
1. обновить ядро до последнего в текущей ветке 5.10
2. обновить ядро до более нового 5.15
для обновления в рамках одной ветки
выполнить в терминале для обновления ядра в рамках одной ветки
для перехода на ветку un-def — второе ядро в платформе, более свежее
команда для удаления старых ядер через терминал
либо в центре управления системой найти пункт обновление ядра. может понадобиться нажать вверху окна на режим эксперта
если просто хотите обновить текущее до последней версии, жмите установить ядро, затем установить модули, если хотите сменить ветку и получить ядро свежее, то жмите на std-def и из списка выберете un-def и затем усановить ядро, установить модули
возвращаемся на шаг назад и выбираем свежее ядро из списка, нажимаем сделать загружаемым по умолчанию и перезагружаем систему
Стандартный набор в минимальной установке выглядит так
я его ещё сокращаю, но о этом немного позже
установка ПО
для установки программ есть несколько источников
1. по из репозиториев alt linux лучше всего ставить из терминала
либо через графический менеджер synaptic
интерфейс пакетного менеджера synaptic. через него также можно удалять, установленные вами или системные пакеты(но с этим осторожно. очень. )
Flatpak
если не поставили галочку для установки флатпака при установке системы, то можно доустановить всё уже в рабочей системе.
добавляем вашего пользователя в группу fuse
далее добавляем репозиторий flathub с приложениями flatpak
затем проводим проверку обновлений
ну и теперь ставим программы
aпрограммы в форматер flatpak ставятся либо через терминал, либо через gnome software center — магазин приложений gnome
магазин приложений гном. с репозиториями alt linux как по мне работает не идеально. поэтому ставить через него лучше только флатпаки
EPM
ещё 1 вариант установки программ, это пакетный менеджер epm — ettersoft package manager. есть видео по нему
я показал его работу на примере рабочей станции KDE, но и в симпли линукс логика таже самая
только в симпли есть ещё графический интерфейс именно для установки ПО. он называется app installer
Теперь можно поговорить про удаление по
удаляем через synaptic, удаляем крайне осторожно, чтоб не унести в небытие систему.
список пакетов, которые я удалял, когда сам использовал данный дистрибутив
вместо gparted я установил менеджер разделов gnome — gnome disk utility
вместо libre office рекомендую либо wps office, либо onlyoffice
Небольшой список полезного ПО
xfce4-docklike-plugin — плагин для панели задач xfce, убирающий подписи открытых окон(смотри скрин ниже)
самый правильный вариант установки яндекс браузера, это установить его через epm или app installer
app installer — графическая надстройка над epm
для установки через epm ввести команду
plank нужно добавить в автозапуск. для этого идём в настройки xfce, сеансы и запуск, добавляем новый пункт и прописываем вот так как на скрине
Установка проприетарного драйвера nvidia
именно «su -«, а не «su». Если из под суперпользователя
Терминальные команды можно и с sudo делать, если оно настроено в момент установки дров(как настроить есть в начале статьи)
открытие центр управленифя системой (ЦУС) и выберите проприетарный драйвер
Теперь поговорим по поводу Steam и игр/программ из windows
для установки steam необходимо сделать следующее
удаляем ненужные библиотеки
rm -f .steam/steam/ubuntu12_32/steam-runtime/i386/usr/lib/i386-linux-gnu/libstdc++.so.6 ~/.steam/steam/ubuntu12_32/steam-runtime/i386/lib/i386-linux-gnu/libgcc_s.so.1 ~/.steam/steam/ubuntu12_32/steam-runtime/amd64/lib/x86_64-linux-gnu/libgcc_s.so.1 ~/.steam/steam/ubuntu12_32/steam-runtime/amd64/usr/lib/x86_64-linux-gnu/libstdc++.so.6 ~/.steam/steam/ubuntu12_32/steam-runtime/i386/usr/lib/i386-linux-gnu/libxcb.so.1
apt-get install i586-xorg-drv-radeon i586-xorg-dri-radeon i586-xorg-dri-swrast i586-libGL i586-libEGL i586-libxatracker i586-libgbm i586-libGLES i586-libGLX i586-libglvnd i586-libnsl1
включение steam play для запуска windows игр
Блог
Многим из нас приходится иметь дело с медленными и не отвечающими системами из-за неправильного обслуживания и раздутого программного обеспечения. Это может отрицательно сказаться на производительности и ухудшить общий опыт.
К счастью, есть несколько способов справиться с перебоями в системе Linux. Очистка системы, пожалуй, самая полезная из них. Поэтому в данной статье мы перечислим некоторые из лучших инструментов для очистки системы Linux.
1. Stacer
Stacer – это инструмент для мониторинга и оптимизации системы с открытым исходным кодом, который упрощает очистку системы для пользователей Linux. Возможно, это один из лучших инструментов очистки системы Linux для освобождения места на диске.
Вы можете использовать Stacer для удаления кэша, отчетов о сбоях, журналов приложений и т. д. Однако иногда удаление кэша может замедлить работу ваших приложений. Убедитесь, что вы не очищаете кэш для часто используемых приложений, таких как веб-браузеры.
2. BleachBit
BleachBit – это надежный очиститель системы, который может сэкономить ценное дисковое пространство, удалив ненужные файлы с вашего Linux-компьютера. Вы можете использовать BleachBit для очистки кэша, файлов cookie, истории, временных файлов и т. д. Кроме того, он также может очищать данные многих популярных программ Linux, таких как Firefox, GIMP, KDE, APT и Vim.
Вы также можете использовать этот инструмент для удаления ненужных языковых файлов и очистки памяти подкачки. Функция белого списка BleachBit также упрощает защиту важных системных данных.
3. Sweeper
Sweeper – это простой, но многофункциональный инструмент для очистки системы Linux. Он предназначен для очистки следов использования системы в Linux. Если вы используете общий компьютер в личных или профессиональных целях, вы можете скрыть свои действия с помощью Sweeper.
Кроме того, Sweeper позволяет легко освободить место на диске, удаляя ненужные файлы. В общем, он может удалять содержимое буфера обмена, веб-историю, историю оболочки, кэш, эскизы, записи завершения и многое другое. Следовательно, это будет отличный вариант для людей, которым нужен надежный очиститель системы.
4. GCleaner
GCleaner – один из самых легких инструментов очистки системы для Linux. Он предлагает интуитивно понятный графический интерфейс, который упрощает удаление ненужных файлов. Более того, открытый исходный код этого проекта позволяет пользователям проверять исходный код и вносить необходимые изменения.
Вы можете использовать GCleaner для удаления временных файлов, файлов cookie, кэша, истории и т. д. В общем, это отличная альтернатива CCleaner для пользователей Linux.
5. Ubuntu Cleaner
Ubuntu Cleaner – это бесплатное программное обеспечение для очистки системы с открытым исходным кодом, которое работает во всех основных дистрибутивах Linux. Простой пользовательский интерфейс этой утилиты очистки делает ее очень простой в использовании для новичков. Инструмент позволяет пользователям освобождать дисковое пространство, занимаемое потерянными пакетами и библиотеками.
Вы также можете использовать Ubuntu Cleaner для удаления кэша браузера, кэша APT, эскизов, устаревших пакетов, установщиков и многого другого.
6. FSlint
FSlint – один из лучших инструментов для очистки системы Linux. Вы можете использовать его для поиска и удаления системного мусора. Одной из ключевых особенностей FSlint является его способность находить дубликаты файлов в системах Linux.
Более того, FSlint предлагает как консольные, так и графические интерфейсы. Вы можете легко использовать его для очистки настольных компьютеров, а также серверов.
7. Synaptic Package Manager
Synaptic Package Manager – это графический интерфейс для APT (Advanced Package Tool). Вы можете использовать его для очистки старых пакетов, кэша, неиспользуемых библиотек и т. д.
Поскольку это интерфейс для APT, вы можете выполнять большинство работ по обслуживанию системы с помощью этого инструмента. В целом, это отличный инструмент для очистки пакетов для начинающих пользователей Linux.
Заключение
Вы можете выбрать один из нескольких инструментов очистки системы Linux для удаления ненужных данных. Такие инструменты, как Stacer и BleachBit, могут решать широкий спектр задач по очистке системы. Тогда как такие утилиты, как FSlint, полезны для решения конкретных проблем.
Поделиться
Вам также может понравиться
5400 или 7200 об/мин, какой жёсткий диск выбрать
10.07.2020
Эти советы помогут продлить срок службы ноутбука
14.09.2021
5 лучших процессоров для Nvidia GeForce RTX 4060 Ti
27.05.2023
Никогда не используйте это для очистки экрана ноутбука
18.08.2022
Является ли Lenovo хорошим брендом ноутбуков и стоит ли покупать ноутбуки компании?
10.12.2022
Как очистить Linux от мусора в системе.
Как любая операционная система, Линукс имеет свойство зарастать различным мусором. Это и неиспользуемые более библиотеки от удаленных программ, это и служебные файлы от разных приложений и многое другое.
На скриншоте вы можете увидеть следы использования офисных программ
Существуют естественно утилиты для очистки системы, и они не плохи, но ими можно и систему сломать. Потому мы пойдем с вами более безопасным путем.
И так Synsptic
Стандартный менеджер пакетов, давайте запустим его и удалим ряд следов.
Выбираем неустановленные, остались только файлы настроек
Вы можете видеть, сколько все осталось от программ, которые мы давно удалили.
Правой кнопкой — отметить для полного удаления
А потом нажимаем на «применить»
dpkg -l | awk ‘/^rc/ ‘ | xargs sudo dpkg —purge
APT
sudo apt autoclean (очищает систему от deb пакетов, которые больше не нужны, рекомендуется делать периодически)
sudo apt autoremove (удаляет не удаленные зависимости от уже удаленных пакетов)
sudo apt clean (очищает каталог var/cache/apt/archives).
Очистка кэша миниатюр.
Желательно делать раз в полгода, а если работаете с графикой, то раз в неделю. А то зарастете миниатюрами картинок, которых давно уже нет.
rm -f ~/.cache/thumbnails/normal/*
Удаление неиспользуемых программ
Частый случай — понаставили всякое и забыли.
Тут нам надо программку поставить GTKOrphan, главное так же потом не забыть про нее. :))
sudo apt install gtkorphan
Теперь вы можете там посмотреть и удалить все ненужное.
А вот те файлы, что я показал в начале статьи, увы, удалять в ручную, почему они есть и как их убрать, я что то не разбирался.