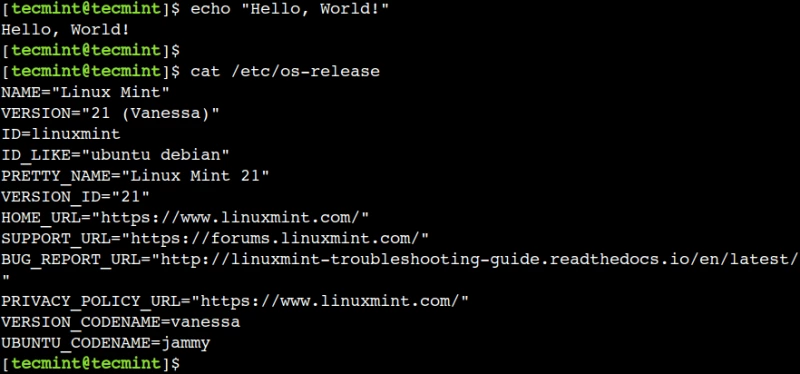- How to really clear the terminal?
- 12 Answers 12
- Explanation
- Edit
- 4 команды для очистки экрана терминала в Linux
- Очистка терминала Linux с помощью команды clear
- Очистка экрана терминала Linux с помощью сочетания клавиш CTRL + L
- Очистка терминала Linux с помощью команды reset
- Очистка терминала с помощью кода Escape
- Как очистить терминал Linux
- Команда clear
- Команда reset
- Сочетание клавиш Ctrl+L
- clear && clear
- printf «3c»
- 6 способов очистки терминала в Linux
- Sep 27, 2018 07:01 · 191 words · 1 minute read tips ubuntu debian centos
- Read more
How to really clear the terminal?
I can issue the clear command or press Ctrl + L to clear the current Ubuntu terminal, but this just shifts previous output upwards and if you use mouse scroll or PgUP and PgDown keys it’s hard to distinguish where the output of previous command ends and output of current command begins. Is there a way to really clear the terminal so I won’t see previous command results?
To clarify the MacOS commands: cmd.K — clear terminal, can’t scroll up || ctrl.L — clear screen, scroll up for history || multiple ctrl.L — clear multiple screens. Can see the empty prompt for each clear, and will be able to see history prior to the number of clears
12 Answers 12
Yes, the command you’re looking for is
In contrast to clear , or Ctrl + L , reset will actually completely re-initialise the terminal, instead of just clearing the screen. However, it won’t re-instantiate the shell (bash). That means that bash’s state is the same as before, just as if you were merely clearing the screen.
As @Ponkadoodle mentions in the comments, this command should do the same thing more quickly:
- You can set a Keyboard Shortcut to reset the terminal, as explained by towolf.
- If you’re running Kubuntu, and your terminal is Konsole, you need to go to Edit → Clear history, since reset doesn’t work the same way there, as UncleZeiv notes.
Personally I don’t mind that something is left «up» along the scroller when I hit ^L . I don’t see it (that’s what I want!), I don’t feel it, and if suddenly I would need to restore what was there — no problem. reset in contrast is much harder tool — I’ll use it when something went wrong with the terminal — like, when weird escape sequences accidentally ruined the display altogether.
@ulidtko: it does matter when you run consecutive sessions of programs with tons of output. If you scroll back it’s easy to get confused about which execution printed something. I know perfectly well that more sophisticated solutions could be used in these cases, but nonetheless it’s a scenario that comes about pretty often in quick & dirty debugging sessions.
There’s also tput reset which visibly does the same thing, but completes instantaneously (whereas reset can take up to about 2 seconds before the prompt reappears).
I was looking for this for a while and I found some genius that posted this:
Clears the whole screen buffer, very clean. Works on OS X and believe it works fine on most *nix terminals.
For curious, this part ‘\e[3J’ is a terminal escape command.
Great find! And for those who want the Bash-style reset on mac: nano ~/.bashrc and add alias reset=»clear && printf ‘\e[3J'»
be careful aliasing reset — it does more than just clear the terminal. for example, if you accidentally print a binary file with random garbage that corrupts the terminal (e.g. disables echoing of typed characters), reset can usually fix that. of course aliasing is fine as long as you know how to \override an alias-shadowed command.
You can also assign a shortcut in gnome-terminal by going to Edit → Keyboard Shortcuts. I use Shift + Ctrl + Alt + C .
+1. I always have the Menubar hidden; so even after years and years of using gnome, I never thought to look for this. Thanks 🙂
“Reset” do nothing for me, and “Reset and Clear” clear everything but does not re‑display the prompt. None of these menu entries behave like the “reset” command from a terminal.
As @Hibou57 said, my keyboard shortcut for «Reset» doesn’t seem to do anything. Is this functionality broken in 14.04?
@Hibou57 «Reset and Clear» isn’t expected to re-display the prompt, but if you hit Enter afterwards it should re-display the prompt. Does that work for you?
Cross posting my answer from stackoverflow.
Use the following command to do a clear screen instead of merely adding new lines .
yes that’s a ‘printf’ on the bash prompt.
You will probably want to define an alias though.
Explanation
So this becomes c which is the VT100 escape code for resetting the terminal. Here is some more information on terminal escape codes.
Edit
Here are a few other ways of doing it.
printf "\ec" #\e is ESC in bash echo -en "\ec" #thanks @Jonathon Reinhart. # -e Enable interpretation of of backslash escapes # -n Do not output a new line The above does not work on the KDE console (called Konsole) but there is hope! Use the following sequence of commands to clear the screen and the scroll-back buffer.
Or perhaps use the following alias on KDE.
alias cls='clear && echo -en "\e[3J"' I got the scroll-back clearing command from here.
This has the same effect as launching a new terminal.
When using putty, after running reset , I can still scroll up and see previous stuff. Is this an issue with PuTTY rather than reset ?
@Bira No, reset doesn’t clear the scrollback on macOS 10.14 Mojave. You could try seq 100; reset to see scrollback still there. On macOS terminal, Cmd+K can clear screen and scrollback.
My favorite is printf «\ec» . This can also be printf «\033c» or printf «\x1bc» . That is an ansi escape sequence that miraculously clears the screen and buffer for the terminal output (for most standard terminals I have worked in it seems — I know it works in such as gnome-terminal, terminator, xterm, etc. on Ubuntu-like Linuxes)
I know this works in Linux Mint and Ubuntu 14.04, so I don’t know why people are appending and prepedning things like clear && echo -ne «\033c . printf «\ec» has always worked for me.
Additionally, in my .bashrc I have a binding like this:
Now I press ctrl t all the time.
Do you know how could a mapping be created using the Windows key ? This snippet is really great, works exactly like Command-K on mac. Thank you.
@Niloct you can see if the terminal supports it with xev (just type xev in a terminal inside an x-session). From what I could tell, urxvt doesn’t support it; while I didn’t try in a tty, I am confident it would not be supported. I also doubt xterm or gnome-terminal would support this. It’s tricky with ansi-escapes. Cheers and sorry for late reply.
4 команды для очистки экрана терминала в Linux
Как и любая другая операционная система, Linux также поддерживает богатый графический интерфейс пользователя ( GUI ). Фактически, он поддерживает множество графических окружений рабочего стола, таких как GNOME , KDE , Cinnamon, и список можно продолжить.
Однако, большинство администраторов и опытных пользователей Linux предпочитают использовать интерфейс командной строки, поскольку он позволяет автоматизировать повторяющиеся задачи с помощью скриптов.
Одним из тривиальных недостатков такого подхода является то, что часто терминал заполняется выводами команды или скрипта. Поэтому в некоторых случаях очистка терминала становится необходимой.
В этом руководстве мы обсудим различные методы, позволяющие очистить терминал Linux. Следуя этому руководству, пользователи Linux смогут использовать один из методов при работе с интерфейсом командной строки Linux.
Очистка терминала Linux с помощью команды clear
Команда clear является одной из наиболее часто используемых команд для очистки терминала Linux. Эта команда просто очищает экран терминала, включая буферы обратной прокрутки.
Чтобы понять использование команды, давайте выполним несколько команд в терминале:
$ echo "Hello, World!" $ cat /etc/os-release
Для очистки экрана просто выполните команду clear без какого-либо аргумента:
Очистка экрана терминала Linux с помощью сочетания клавиш CTRL + L
Подобным образом мы можем использовать сочетание клавиш Ctrl + L для очистки экрана терминала. Однако этот метод не очищает буферы обратной прокрутки.
Чтобы проиллюстрировать это, сначала очистите экран терминала с помощью сочетания клавиш Ctrl + L , а затем прокрутите экран вверх с помощью мыши:
В данном примере мы можем увидеть предыдущий вывод, прокрутив терминал вверх.
Очистка терминала Linux с помощью команды reset
Дополнительно, мы также можем использовать команду reset для очистки экрана терминала. Как и команда clear, команда reset также очищает буферы обратной прокрутки.
Команда reset повторно инициализирует терминал, поэтому она занимает больше времени по сравнению с командой clear.
Очистка терминала с помощью кода Escape
Для очистки терминала мы можем использовать код c . Давайте разберемся на простом примере.
В bash для обозначения символа ESC мы можем использовать escape-последовательность e . Таким образом, чтобы очистить экран терминала, мы можем использовать строку ec с командой printf, как показано ниже:
Аналогичным образом мы можем использовать восьмеричное число 33 для представления символа ESC . Поэтому для очистки терминала мы можем использовать строку 33c с командой printf:
В дополнение к этому, шестнадцатеричное число x1B представляет символ ESC . Следовательно, мы можем использовать его для очистки экрана:
Опытный системный администратор с большим стажем работы на крупном российском заводе. Иван является энтузиастом OpenSource и любителем Windows, проявляя высокую компетентность в обоих операционных системах. Благодаря его технической грамотности и умению решать сложные задачи, Иван стал неотъемлемой частью команды нашего проекта, обеспечивая непрерывную авторскую работу.
Как очистить терминал Linux
Иногда бывает нужно очистить окно терминала от текста, чтобы начать работу, так сказать, с чистого листа. Рассмотрим 5 различных способов очистить терминал.
Команда clear
Самая простая для запоминания команда — команда clear.
Команда clear очищает окно терминала. На самом деле вывод предыдущих команд в терминале никуда не удаляется, просто строка ввода команд перемещается на первую строку терминала, а под ней вы получаете чистое пространство. (См. ниже, как удалить предыдущий текст в терминале.)
Команда reset
Команда reset предназначена для того, чтобы вернуть терминал в первоначальное состояние.
Например, если после выполнения какой-нибудь программы вы пытаетесь ввести в терминале команду, а вводятся совсем не те символы, которые вы нажимаете. В таком случае команда reset восстановит исходное состояние терминала. Также после выполнения данной команды окно терминала очищается.
Сочетание клавиш Ctrl+L
Один из самых быстрых и простых способов очистить терминал — это нажать сочетание клавиш Ctrl+L .
Действие Ctrl+L аналогично выполнению команды clear.
clear && clear
Если выполнить команду clear один раз, то окно терминала будет очищено, но при этом, если до этого в нем было много текста, то можно использовать скролл и просмотреть этот текст. Если выполнить команду clear повторно, то предыдущий вывод в окне терминала будет очищен. Чтобы два раза не вводить clear, можно выполнить:
printf «\033c»
Если выполнить в терминале команду printf «\033c», то окно терминала очистится.
Код 033 (восьмеричная система счисления) соответствует ASCII коду Esc-последовательности. Ввод Esc-последовательности+c в терминале выполняет сброс настроек терминал в первоначальное состояние (подобно команде reset).
6 способов очистки терминала в Linux
Sep 27, 2018 07:01 · 191 words · 1 minute read tips ubuntu debian centos
Иногда при работе в терминале вызываемые команды и результаты их выполнения полностью “засоряют” экран и делают работу в консоли некомфортной. Давайте разберемся с несколькими способами быстрой очистки терминала в Linux!
- На мой взгляд, самый простой и самый быстрый способ очистки терминала — использование комбинации клавиш ctrl+L ( control+L для MacOS).
- Вторым широко известным способом очистки консоли является команда clear .
- На третьем месте по частоте использования в целях очистки терминала находится команда reset .
- Далее следуют несколько экзотические способы. Например, для очистки терминала можно ввести такую команду:
Естественно, это не так удобно в использовании, как первые три варианта, но мы можем сделать алиас:
И это уже не выглядит странно.
- Данный вариант можно использовать для очистки терминала в дистрибутивах с графической оболочкой KDE (там терминал по умолчанию называется Konsole):
Ну или сразу создаем алиас:
alias cls='clear && echo -en "\e[3J"' - В дистрибутивах с оболочкой GNOME (например, Ubuntu 18.04) можно самостоятельно назначить комбинацию клавиш, которая будет отвечать за очистку терминала, например:
Но, признаться, в повседневной работе мне вполне достаточно и самого первого способа очистки консоли, приведенного в этой статье.
Read more
© Copyright 2023 Yevhen Lebid