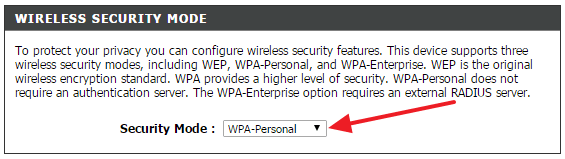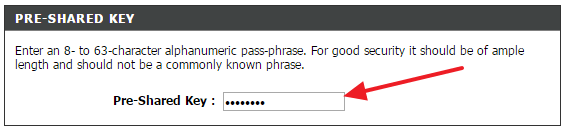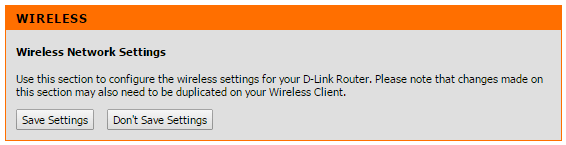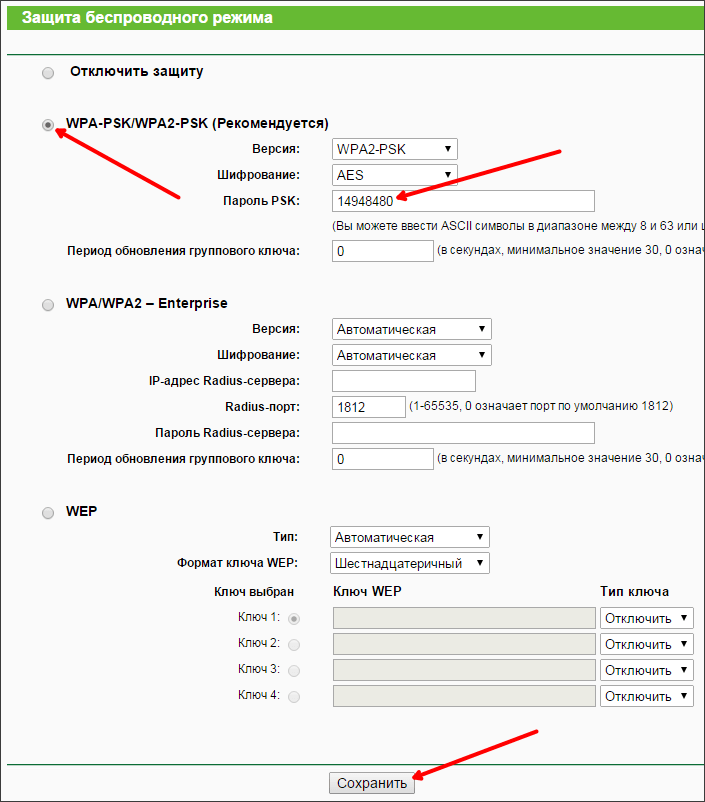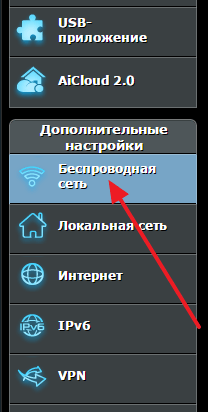- Как поставить пароль на Wi-Fi
- Роутеры D-Link:
- Как установить пароль на Wi-Fi: инструкции для всех роутеров
- Как подключиться к админки с ОС Windows 10, XP, 8.1, 7, iOS, Android
- Не знаю или не помню пароль от Wi-Fi
- TP-Link
- Старый интерфейс
- Новый интерфейс
- D-Link
- Старая прошивка на модеме DIR
- Новая прошивка
- ASUS
- На новых моделях
- На старых моделях
- Zyxel
- Прошивка версии 2.12 и выше
- Для старой прошивки
- Xiaomi
- Ростелеком роутер (Sagemcom f@st 2804 и 3804)
- Netcomm
- Linksys
- Новая прошивка
- Старая прошивка
- Как запаролить Wi-Fi
- Как запаролить Вай фай на роутере D-Link
- Как запаролить Вай фай на роутере TP-LINK
- Как запаролить Вай фай на роутере ASUS
Как поставить пароль на Wi-Fi
Установить пароль на Wi-Fi задача тривиальная, с которой под силу справиться даже школьнику, главное не испугаться заглянуть в святую святых роутера — настройки, чтобы выбрать и ввести необходимые параметры. Другой вопрос, что новичку данные действия, пускай и простые, не всегда очевидны. Однако поставить пароль на Wi-Fi или изменить его на новый несложно, особенно если следовать нашей пошаговой инструкции.
Данные параметры отличаются от производителя к производителю. Тем не менее, после перехода на страницу вы увидите окно ввода логина и пароля.
Если ранее пароль доступа к роутеру не был изменен вами самостоятельно или лицом, настраивавшим роутер ранее, то пароль и логин доступа установлен производителем по умолчанию:
Бывает, что пароль вводить и вовсе необязательно, либо вместо admin необходимо ввести пароль: password. Если вы забыли пароль, то просто верните роутеру заводские настройки (физическая кнопка reset на устройстве).
Примечание: обязательно смените заводской пароль на свой собственный. Данный шаг позволит избежать подключения к вашему роутеру злоумышленников.
Несмотря на незначительные различия в интерфейсе роутеров, принцип и местонахождение необходимых нам настроек фактически одинаков. Приведем путь к настройкам самых распространённых моделей:
Примечание: независимо от модели роутера в настройках всегда указывайте сертификат безопасности WPA2-PSK (или WPA/WPA2-mixed), а также тип шифрования WPA2.
Роутеры D-Link:
Если интерфейс английский: то для доступа к настройкам беспроводной сети Wi-Fi надо зайти в раздел «Setup» -> «Wireless Settings». В самом низу страницы найти строку «Pre-Shared Key» и, конечно, ввести свой пароль.
Если интерфейс русский: то для доступа к настройкам беспроводной сети Wi-Fi надо зайти в раздел «Расширенные настройки», выбрать раздел «Wi-Fi», подраздел «Настройки безопасности». В самом низу страницы найти строку «Ключ шифрования PSK».
После ввода собственного пароля нажимаем «Изменить», а затем верхнюю вкладку «Система» -> «Сохранить и Перезагрузить».
Примечание: от прошивки к прошивке путь к настройкам незначительно меняется, однако принцип остается тот же.
Как установить пароль на Wi-Fi: инструкции для всех роутеров
Если стали подозревать, что соседи пользуются вашим домашним интернетом, взломав Wi-Fi, то эта статья поможет установить гиперсложный пароль, который просто невозможно взломать. Ключ от беспроводной сети нужно менять, если у вас стоят чисто цифирный пароль или стандартный (заводской).
Многие могут возразить, что заводской имеет довольно сложную структуру. Но все подобные пароли по умолчанию загружены в хакерские базы данных с которыми и работают взламывающие программы. Их в интернете просто тьма и скачать их может любой, так как они в основном бесплатные.
Сегодня в статье я расскажу – как установить связь с роутером и настроить, поставить новый пароль на Вай-Фай. Пугаться не стоит – это делается легко и за пару минут. Я разберу простые инструкции для самых популярных роутеров.
ПОМОЩЬ! Если возникли трудности, проблемы, ошибки при настройке, то опишите подробно всё в комментариях ниже, а я, Бородач – помогу вам!
Как подключиться к админки с ОС Windows 10, XP, 8.1, 7, iOS, Android
Зайти вы можете любым способом. Или с компьютера, подключившись с провода на прямую. Или по Wi-Fi сети с ноутбука, телефона, планшета. Просто подключитесь к беспроводной локальной сети и введите пароль от неё.
Теперь запускаем любой Web-браузер. В адресную строчку надо вписать адрес роутера. Он указан под корпусом аппарата на этикетке. Это может быть как URL адрес буквами, так и IP.
Если не получается, то попробуйте один из стандартных адресов:
- 192.168.1.1
- 192.168.0.1
- 192.168.30.1 – Для роутеров Xiaomi.
- http://tplinklogin.net
Теперь вас попросят ввести логин и пароль. Присмотритесь внимательно на этикетке также есть и эта инфа. В обе строчки впечатываем «admin». Далее вы должны попасть на страницу web-интерфейса настроек маршрутизатора. Теперь чуть ниже в статье просто выберите название фирмы вашего роутера.
ВНИМАНИЕ! После того как вы сохраните новые настройки с новым ключом, перезагрузите роутер. Это можно сделать из админки кнопкой. Но если вы не можете её найти, просто подойдите к аппарату и с помощью кнопки «On/Off» выключите и снова включите роутер. Но можно просто выдернуть шнур из розетки и вставить обратно – такой способ тоже подходит.
Не знаю или не помню пароль от Wi-Fi
Посмотрите на этикетку под корпусом роутера. Там должна быть строка, содержащую стандартный пароль от вай-фай. Если данных нет, то подойдите к интернет-центру и найдите WPS кнопку. Она обычно расположена сзади. Нажимаем один раз.
Пытаемся опять подключится к сети и вас попросят ввести пароль или PIN. Он находится там же на этикетке. Если лень вписывать столь долгий пароль, нажмите опять на туже кнопку на аппарате. Теперь соединение должно быть установлено.
TP-Link
Старый интерфейс
- Ставим флажок напротив «WPA/WPA2 – Personal(Recommended)».
- Вписываем новый ключи в строку «Пароль беспроводной сети» (Wireless Password).
- Нажимаем на нижнюю кнопку «Сохранить» (Save).
Новый интерфейс
D-Link
Старая прошивка на модеме DIR
- Если всё на английском выбираем язык в верхней части нажав на «English».
- В поле «Ключ шифрования PSK» нужно задать новое значение и жмём «Применить».
Новая прошивка
- Переходим в раздел «Wi-Fi (Мастер настройки беспроводной сети)».
- Выбираем «Точку доступа».
- В поле «Ключ безопасности» вписываем наш код доступа. Нажимаем «Далее» и «Применить».
ASUS
На новых моделях
- «Беспроводная сеть».
- В поле «Метод проверки подлинности» ставим режим «WPA2-Personal».
- В строчке под названием «Предварительный ключ WPA» вы уже знаете, что писать.
- Жмём «Применить».
На старых моделях
ПРИМЕЧАНИЕ! На старой прошивке может быть проблемы со сменой языка. То есть вы устанавливаете русский или украинский язык, а он сбрасывается при переходе на любой пункт меню. Поэтому опишу инструкцию с переводом.
- Слева в меню нажимаем на пункт «Настройки сети»(AdvancedSetting). Выбираем «Беспроводную сеть» (Wireless).
- В поле аутентификационный метод (AuthenticationMethod) в выпадающем меню ставим тип шифрования «WPA2-Personal».
- Чуть ниже в «WPAPre-SharedKey» вписываем новое сочетания кода с символами и цифрами. Жмём «Apply».
Zyxel
Прошивка версии 2.12 и выше
- Заходим в «Домашняя сеть».
- Далее в раздел «Беспроводная сеть Wi-Fi».
Для старой прошивки
- Нас интересует два поля: защита сети и ключ. В первом установите WPA2PSK. Во втором впишите ключик. Жмём «Применить».
Xiaomi
Не пугайтесь китайской прошивки, ничего сложно не будет.
- Сначала перейдите на 3 вкладку слева. Нажимаем на значок волны.
- Ставим галочку как на картинке. В третьем поле ставим (WPA/WPA2). Чуть ниже где есть значок глаза ставим пароль.
Ростелеком роутер (Sagemcom f@st 2804 и 3804)
- «Настройка WLAN».
- «Безопасность».
- «Аутентификация: WPAPSK».
- Ну и в поле «WPA/WAPI» впечатываем сложный пароль.
Netcomm
Проблемой данных продуктов может стать неудобный, а самое главное разный интерфейс. Каждый новый роутер имеет свою прошивку, а значит настройка вай-фай может лежать как глубоко в дебрях, так и на поверхности. Так и не понятно, почему они используют для каждой модели отдельный интерфейс. Так что при настройках будем опираться на 3 глаз и 6-ое чувство.
- Когда мы попадём в настройки. Наша задача найти слово «Wireless». Все прошивки имеют английский перевод, так что скорее всего русского не будет. Не торопитесь, в некоторых моделях данный пункт находится на поверхности, а у некоторых зарыт в разделе «Networking». Так что просто потакайте по основным разделам.
- И так мои юные искатели, как только вы нажмёте на этот раздел. Конфиг с паролем может открыться сразу, но хитрые разработчики могли засунуть настройки ключа глубже. Поэтому, далее возможно понадобится нажать на «Wireless settings», «Security» или «Client confoguration».
- Найдите поле «Network authentication» или «Security Mode» и установите метод шифрования на ВПА2.
- Ну и в поле со словом «Key» ставим ключ.
Linksys
Новая прошивка
- Переходив в «Wireless».
- Напротив «2.4 Ghznetwork» или «5GHznetwork» жмём «Edit». В основном по стандарту люди используют 2.4 Гц, так что если не знаете жмите на первый.
- Вписываем новые буковки и циферки в поле «Password». Нажимаем на кнопочку «Apply» для сохранения настроек.
Старая прошивка
- Устанавливаем «Security Mode» как на картинке выше, чтобы вписать пароль на WiFi. Чтобы запаролить всё это дело, вписываем секретный ключ в «Passphrase» и жмём «SaveSettings».
Как запаролить Wi-Fi
Для того чтобы запаролить вай фай вам необходимо выполнить всего несколько действий. Во-первых, вам необходимо войти в веб-интерфейс роутера. Дальше вам нужно найти раздел с настройками беспроводной сети. В данном разделе нужно включить способ защиты WPA/WPA2 и установить пароль. При этом если ваш роутер оснащен двумя радио модулями (2.4 ГГц и 5 ГГц), то вам нужно выполнить эти действия для каждого из радио модулей отдельно. Поскольку каждый из радио модулей может иметь собственный способ защиты и собственный пароль для подключения к Wi-Fi.
Звучит просто, но на практике возможны некоторые нюансы. В этом материале мы продемонстрируем как запаролить вай фай на примере таких популярных роутеров как D-Link, TP-LINK и ASUS.
Как запаролить Вай фай на роутере D-Link
Для начала вам необходимо войти в веб-интерфейс роутера. О том, как это делается, мы рассказывали в этой статье, поэтому здесь мы не будем останавливаться на этом. После того как вы попали в веб-интерфейс, вам нужно открыть раздел «SETUP – Wireless Settings» и нажать на кнопку «MANUAL WIRELESS NETWORK SETUP», которая находится в самом низу страницы.
После этого вы должны попасть на страницу с настройками вай фай. Здесь все настройки разделены на несколько блоков. Для начала вам нужно найти блок «WIRELESS SECURITY MODE» и изменить в нем параметр «Security Mode» со значения «None» на «WPA-Personal».
Теперь роутер будет использовать WPA как способ защиты вай фай сети. А это означает, что теперь можно запаролить вай фай. Для этого переходим в блок настроек «PRE SHARED KEY» и вводим там нужный нам пароль.
После этого нужно сохранить настройки нажатием на кнопку «Save Settings».
Как запаролить Вай фай на роутере TP-LINK
Для того чтобы запаролить вай фай на роутере TP-LINK вам нужно зайти в веб-интерфейс роутера. О том, как это делается, можно прочитать в этой статье. После входа в веб-интерфейс откройте раздел настроек «Беспроводной режим – Защита беспроводного режима».
После этого перед вами должна появиться страница с настройками Wi-Fi. На этой странице нужно активировать способ защиты «WPA-PSK/WPA2-PSK» и установить пароль в текстовом поле «Пароль PSK».
После внесения всех настроек не забудьте нажать на кнопку «Сохранить».
Как запаролить Вай фай на роутере ASUS
Итак, для начала заходим в веб-интерфейс роутера. В веб-интерфейсе переходим в раздел «Беспроводная сеть» (данный раздел находится в блоке «Дополнительные настройки»).
После этого перед вами должна открыться страница с настройками беспроводной сети. Здесь на вкладке «Общие» можно запаролить вай фай. Для этого нужно выбрать способ защиты «WPA2-Personal» и установить пароль в текстовом поле «Предварительный ключ WPA».
После внесения всех настроек не забудьте сохранить настройки. Для этого нужно нажать на кнопку «Применить».