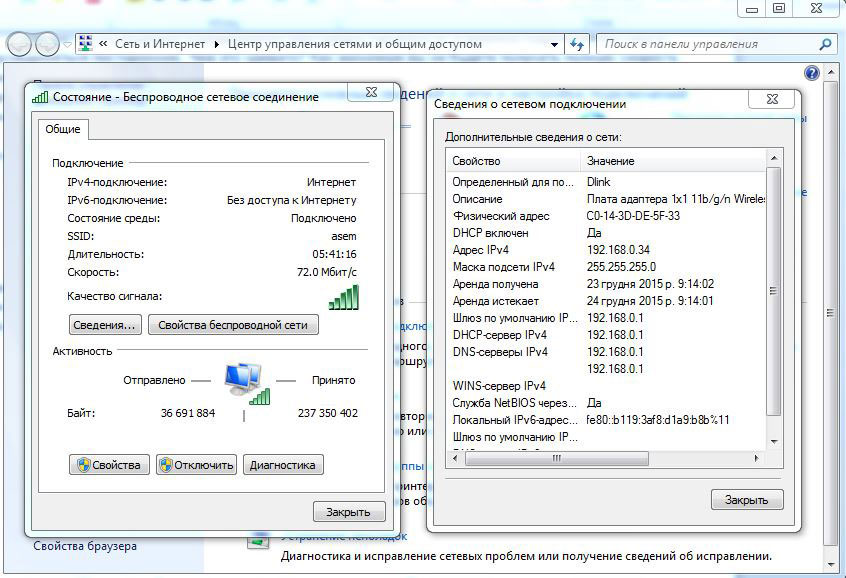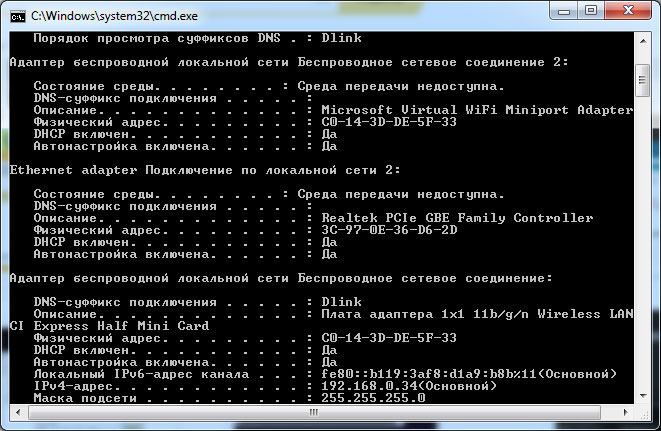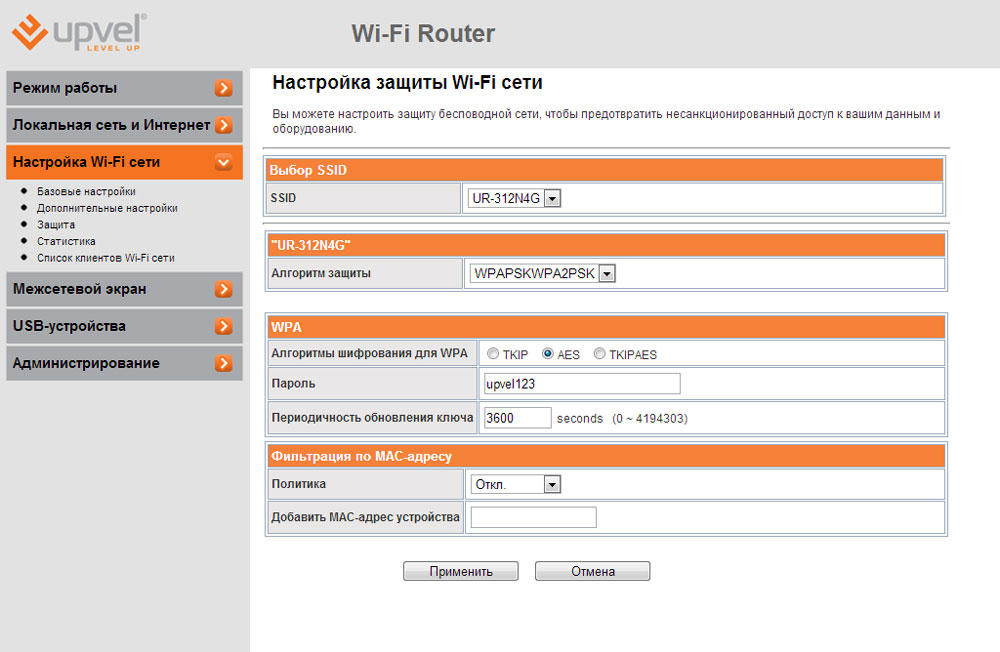- Как закрыть доступ в интернет через роутер?
- Когда стоит насторожиться?
- Как точно узнать, что к Wi-Fi подключился посторонний?
- Способ 1
- Способ 2
- MAC на Windows (для неопытных)
- MAC на Windows (для продвинутых)
- MAC на телевизорах
- MAC на Android
- MAC на iOS и iPadOS
- Как ограничить раздачу Wi-Fi другим пользователям?
- Способ 1: скрываем SSID
- Способ 2: меняем пароль
- Способ 3: ограничиваем число подключений через MAC-фильтр и «белый список» устройств
- Zyxel Keenetic (старая прошивка)
- Keenetic (новая прошивка)
- Asus
- TP-Link (старая прошивка)
- TP-Link (новая прошивка)
- Как ограничить доступ к Wi-Fi по времени?
- Как ограничить доступ другим пользователям к домашнему Wi-Fi
- Доступ к интернету для конкретного перечня устройств
- Что такое mac-адрес и как его узнать
- Windows
- Android
- iOS
- Настройка роутера
- Другие возможности ограничения доступа
- Замена пароля сети и роутера
- Правильный протокол шифрования
- Невидимая сеть
- Заключение
Как закрыть доступ в интернет через роутер?
Несмотря на всё то удобство, которое дают нам беспроводные сети, они всё ещё не совсем безопасны, в отличие от классических проводных. Так, подключившись к вашему Wi-Fi, профессиональный хакер может завладеть широким перечнем данных, хранящихся на устройствах в составе «локалки», или же использовать IP в незаконной деятельности.
Да и не стоит забывать о хитрых соседях: некоторые в желании сэкономить находят способы обхода паролей и «присасываются» к чужим сетям.
В этой статье расскажем, как избежать подключения посторонних устройств к Wi-Fi. И заодно о том, что делать, если это уже произошло.
Когда стоит насторожиться?
Самый явный симптом — падение скорости. Если у вас быстрый интернет и мощный роутер, а подключившийся просто смотрит видео или сёрфит по сайтам, то обнаружить утечку трафика практически невозможно. Но если же тот решит скачивать что-то «тяжёлое», например с торрента или из цифровых маркетов при максимальном приоритете, просадка станет ощутимой.
Правда, причиной падения скорости могут быть и проблемы у провайдера или некорректно работающие сервера, с которыми обмениваетесь данными. Поэтому не стоит с ходу винить людей, находящихся в зоне покрытия Wi-Fi, — нужно проверять.
Как точно узнать, что к Wi-Fi подключился посторонний?
Способ 1
Посмотреть на индикаторы роутера. Если лампочка возле надписи Wi-Fi моргает — значит, кто-то подключён к сети. Но перед проверкой необходимо отключить от маршрутизатора все свои устройства.
Способ 2
Посмотреть список подключённых устройств в веб-интерфейсе модема. Делается это так:
- Запускаем любой браузер и открываем веб-конфигуратор. Его адрес можно посмотреть на наклейке, которая традиционно располагается на нижней панели роутера. Если информация на стикере уже неразличима, то уточняем адрес конфигуратора на сайте производителя модема.
- Авторизуемся в веб-интерфейсе. Большинство производителей по умолчанию выставляют логин admin. Пароль, как правило, такой же. Если он не подходит, то пробуем 1111 и 1234. Если не подошли и эти ключи безопасности, то сбрасываем настройки роутера. Для этого тонким предметом зажимаем кнопку, утопленную в отверстие с подписью Reset на тыльной стороне модема. Да, маршрутизатор придётся настраивать заново, однако по-другому попросту не удастся авторизоваться в веб-интерфейсе.
- Переходим в раздел «Устройства». Здесь можно посмотреть все девайсы, подключённые к сети. Но есть небольшая сложность: устройства могут быть подписаны и конкретными именами, и MAC-адресами. В первом случае не составит труда выявить посторонний девайс. Во втором же придётся сделать кое-что ещё — узнать MAC своих устройств, чтобы «вычислить» чужие методом исключения.
MAC на Windows (для неопытных)
- В блоке «Просмотр активных подключений» кликаем по соединению, а в открывшемся окне — по кнопке «Сведения». Находим строку «Физический адрес» — это и есть MAC нашего устройства.
MAC на Windows (для продвинутых)
- Вызываем командную строку сочетанием Win + R.
- Вводим команду ipconfig /all.
- Ищем раздел «Адаптер беспроводной сети [название]», а в нём — строку «Физический адрес».
Если ПК или ноутбук подключены через кабель, то строку «Физический адрес» ищем в разделе «Адаптер Ethernet [название]».
MAC на телевизорах
- Открываем главное меню соответствующей кнопкой на пульте.
- Заходим в настройки → «Поддержка» → «Сведения об устройстве / Об устройстве / Информация». Ищем строку с MAC-адресом.
MAC на Android
- Открываем настройки.
- Переходим в раздел «Беспроводные сети» → Wi-Fi → «Дополнительные функции» и ищем MAC.
MAC на iOS и iPadOS
- Открываем настройки.
- Переходим в раздел «Основные» → «Об этом устройстве».
- Ищем строку «Адрес Wi-Fi».
Как ограничить раздачу Wi-Fi другим пользователям?
Запретить подключение к беспроводной сети другим пользователям можно несколькими способами.
Способ 1: скрываем SSID
- Открываем веб-конфигуратор через браузер.
- Авторизуемся и переходим в раздел «Беспроводные сети / Wi-Fi / и т. п.».
- Переименовываем точку доступа. Название лучше сделать таким, которое вам проще запомнить, а другим — сложно угадать.
- Находим опцию «Скрывать SSID», ставим маркер напротив неё и сохраняем настройки. Если роутер одновременно работает в 2,4 и 5 ГГц, то аналогичным образом скрываем идентификатор для хот-спота второго диапазона.
После этого сеть не будет отображаться в списке доступных точек доступа. Для подключения потребуется ввести её название вручную.
Способ 2: меняем пароль
- Повторяем действия 1 и 2 из предыдущей инструкции.
- В поле «Аутентификация / Тип шифрования» (или подобном) выставляем опцию WPA2/PSK.
- Находим строку «Новый пароль» и меняем ключ безопасности.
Способ может использоваться и отдельно, и в дополнение к предыдущему.
Примечание: в некоторых веб-конфигураторах функция смены пароля, настройки типа шифрования и SSID могут находиться в блоке/подразделе «Безопасность» корневого раздела, связанного с беспроводными сетями.
Способ 3: ограничиваем число подключений через MAC-фильтр и «белый список» устройств
Zyxel Keenetic (старая прошивка)
- Заходим в конфигуратор.
- Нажимаем на иконку в виде двух мониторов (расположена в нижнем меню-баре).
- Выбираем любое своё устройство.
- В открывшемся меню назначаем устройству имя и нажимаем кнопку «Зарегистрировать».
- Повторяем действия 3 и 4 для остальных устройств.
- Ставим галочку напротив опции «Запретить доступ в интернет всем незарегистрированным устройствам».
- Сохраняем настройки.
Keenetic (новая прошивка)
- Заходим в конфигуратор.
- Открываем раздел «Список устройств».
- В блоке «Незарегистрированные» ищем все свои девайсы и регистрируем аналогично предыдущей инструкции.
- После регистрации нужных устройств жмём на интерактивную строку «Настройки для незарегистрированных устройств».
- Настраиваем по аналогии с предыдущей инструкцией и сохраняем все изменения.
Asus
- Заходим в веб-интерфейс → «Беспроводные сети».
- В блоке «Список фильтрации MAC-адресов» через иконку-плюсик добавляем нужные устройства по MAC.
- В блоке «Основные настройки» активируем опцию «Включить MAC-фильтр / Enable MAC filter».
- В том же блоке (строка «Режим фильтрации MAC») ко всем добавленным устройствам применяем опцию «Принимать».
- Повторяем настройку для второго диапазона Wi-Fi, если используется.
- Сохраняем изменения.
TP-Link (старая прошивка)
- Заходим в веб-интерфейс.
- Открываем раздел «Беспроводной режим» → «Фильтрация MAC-адресов».
- Нажимаем кнопку «Добавить» и добавляем нужное устройство, заполнив поля.
- Выбираем параметр «Включено» для опции «Состояние» и сохраняем.
- Повторяем для других устройств.
- Активируем функцию «Фильтрация MAC-адресов».
- Сохраняем.
TP-Link (новая прошивка)
- Открываем веб-интерфейс.
- Переходим в раздел «Дополнительные настройки».
- Поочерёдно переходим в подразделы «Защита» и «Контроль доступа».
- Переводим ползунок напротив надписи «Контроль доступа» в крайнее правое положение (должен стать бирюзового цвета).
- В блоке «Режим доступа» ставим маркер напротив опции «Белый список» и нажимаем «Сохранить».
- В блоке «Устройства онлайн» нажимаем кнопку «Добавить», заполняем поля в соответствии с данными конкретного девайса и сохраняем.
- То же повторяем для других своих девайсов.
Дополнительно: если было замечено постороннее устройство, то в блоке «Режим доступа» переключаемся на «Чёрный список» и по аналогии с «белым» добавляем туда чужие девайсы.
Как ограничить доступ к Wi-Fi по времени?
Такая функция в большинстве веб-интерфейсов тоже есть. Она может пригодиться, чтобы контролировать время, которое ребёнок проводит в интернете.
Включается на всех роутерах примерно одинаково:
- Находим раздел «Родительский контроль».
- По аналогии с «белым» и «чёрным» списками добавляем одно устройство по MAC.
- Выставляем правила, среди которых время доступа в интернет.
Как ограничить доступ другим пользователям к домашнему Wi-Fi
Wi-Fi стал настолько популярным, что наличие роутера является скорее правилом, чем исключением. Но, несмотря на все удобства, следует учесть, что домашняя Wi-Fi-сеть видна и другим. Удостоверьтесь сами, сколько в вашем доме отображается доступных подключений. Вряд ли одно или два, обычно их количество достигает десятка и более. Так же и соседи могут видеть вашу сеть среди других доступных.
Мало кто хочет, чтобы посторонние пользователи получили доступ к личной беспроводной сети
Но при несоблюдении определённых мер предосторожности к вашему подключению смогут подсоединяться посторонние. Чем это чревато? Как минимум потерей скорости интернета. Вы не будете получать полную скорость своего канала связи, если кто-то подключится к нему за ваш счёт. Но куда опаснее ситуация, если к вашему Wi-Fi подключится злоумышленник, который может воспользоваться передаваемыми данными в своих интересах.
Чтобы не подвергаться такому риску, необходимо ограничить доступ к своему Вай-Фай. Ниже читайте рекомендации, как это можно осуществить.
Доступ к интернету для конкретного перечня устройств
Что такое mac-адрес и как его узнать
Каждому сетевому устройству ещё при изготовлении на заводе присваивается специальный mac-адрес — своеобразный уникальный цифровой отпечаток пальца. Он выглядит как «A4-DB-30-01-D9-43». Вам для дальнейших настроек нужно знать mac-адрес отдельно взятого аппарата, которому вы собираетесь предоставить доступ к Wi-Fi. Как его отыскать?
Windows
Вариант 1. Через «Центр управления сетями»
- Между значками батареи и звука находится иконка интернет-соединения. Клик правой кнопкой мыши — выбираем «Центр управления сетями и общим доступом».
- «Просмотр активных сетей» — строка «Подключения», клик на имени соединения — «Сведения».
- В строчке «Физический адрес» и будет представлен mac-адрес ноутбука.
Вариант 2. Через «Параметры» (для Windows 10)
- Нажимаем «Пуск» — «Параметры» — «Сеть и Интернет» — «Wi-Fi» — «Дополнительные параметры» — «Свойства».
- «Физический адрес» и является mac-адресом ноутбука.
Вариант 3. Через командную строку
- Зажмите Win+R — введите cmd (или Win+X — Командная строка (администратор) на Windows 8.1 и 10).
- Напечатайте команду ipconfig /all.
- В разделе «Адаптер беспроводной локальной сети. Беспроводная сеть» в строке «Физический адрес» содержится требуемая информация.
Android
- «Настройки» — «Беспроводные сети» — «Wi-Fi» — кнопка меню — «Дополнительные функции».
- Требуемые данные находятся в строке MAC-адрес.
iOS
«Настройки» — «Основные» — «Об этом устройстве» — «Адрес Wi-Fi».
После того, как вы обнаружили идентификатор устройства, запишите его или просто запомните. Теперь приступим к следующему этапу — наладим через роутер доступ требуемому оборудованию.
Настройка роутера
Поначалу войдите в веб-интерфейс установок. С помощью браузера пройдите по адресу 192.168.0.1 либо 192.168.1.1. Введите логин и пароль — admin/admin либо admin/parol. Эти комбинации действуют на большинстве устройств. Если доступ отсутствует, проверьте информацию на нижней поверхности роутера либо в инструкции к нему.
Расположение пунктов меню может отличаться в зависимости от фирмы-изготовителя, но базовые принципы применимы для всех устройств.
- В разделе «Настройки Wi-Fi-сети» включите фильтрацию по mac-адресу, потому что изначально она отключена.
- Во вкладке «Фильтрация MAC-адресов» добавьте адреса устройств, которым вы собираетесь предоставить доступ к Wi-Fi.
Теперь воспользоваться Вай-Фай можно только через те аппараты, которым вы забронировали адреса. Злоумышленники не получат доступ к вашим данным.
Другие возможности ограничения доступа
Замена пароля сети и роутера
Если вы не изменяли пароль своего Wi-Fi, замените его. Причём желательно делать это это регулярно. В установках безопасности сети придумайте новый пароль. Не менее важно заменить и заводской пароль, и логин входа при установке маршрутизатора. Стандартная комбинация — наилегчайший способ получить доступ к соединению.
Правильный протокол шифрования
Изначально шифрование соединения отключено. В параметрах на роутере измените протокол безопасности. Настоятельно рекомендуем WPA2-PSK — он является самым безопасным.
Невидимая сеть
В разделе «Настройки беспроводной сети» замените дефолтное имя. После подсоединения требуемых устройств запретите трансляцию SSID. Собственно, никто посторонний вашу сеть попросту не увидит и не сможет получить к ней доступ.
Заключение
Мы перечислили разнообразные варианты того, как ограничить доступ к своей Wi-Fi-сети сторонним пользователям. Оптимальным вариантом будет фильтрация по mac-адресу. Но лучше всего применить несколько действий в комплексе.
Также ожидаем ваших комментариев и отзывов. Надеемся, вы сможете поделиться собственным опытом.