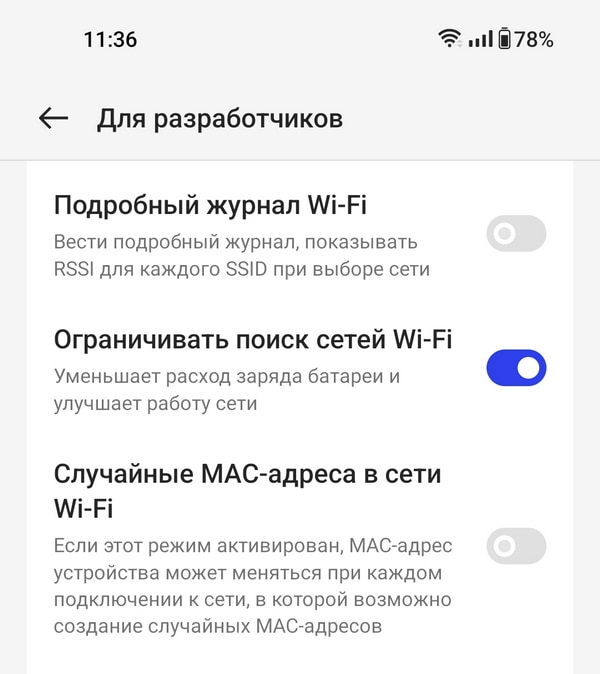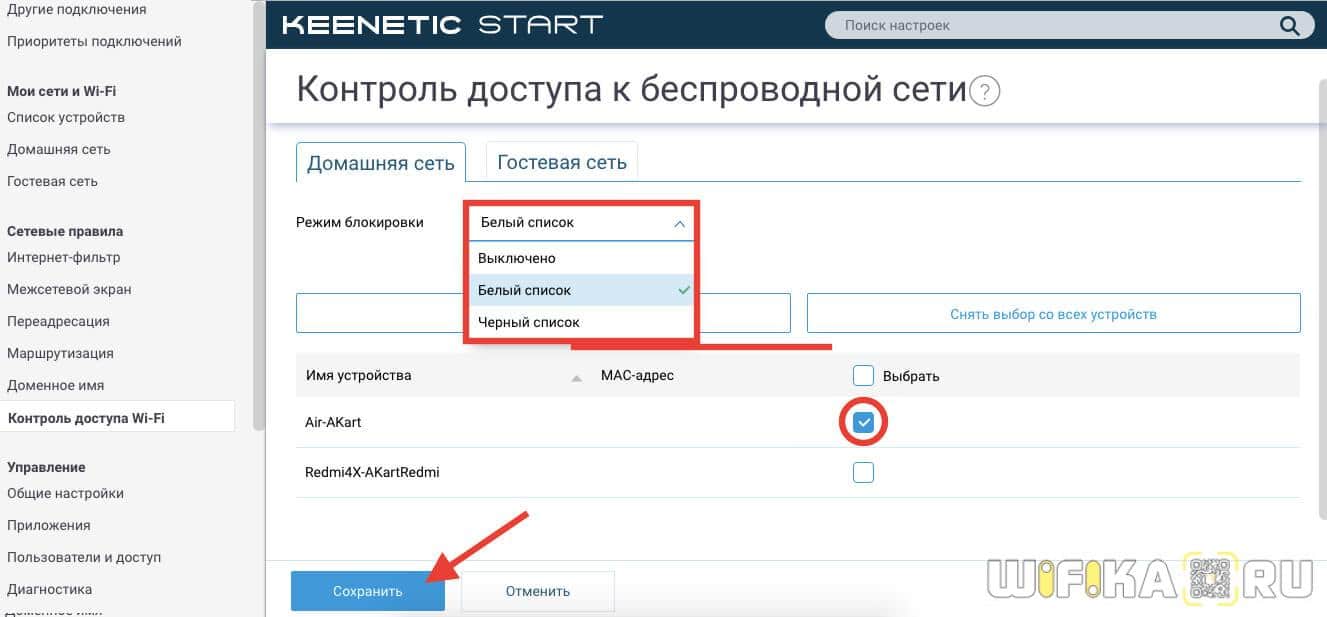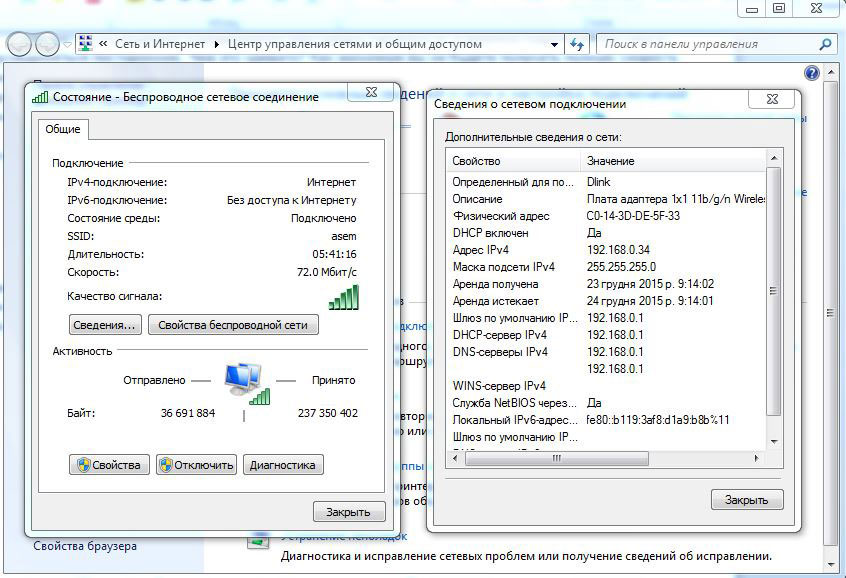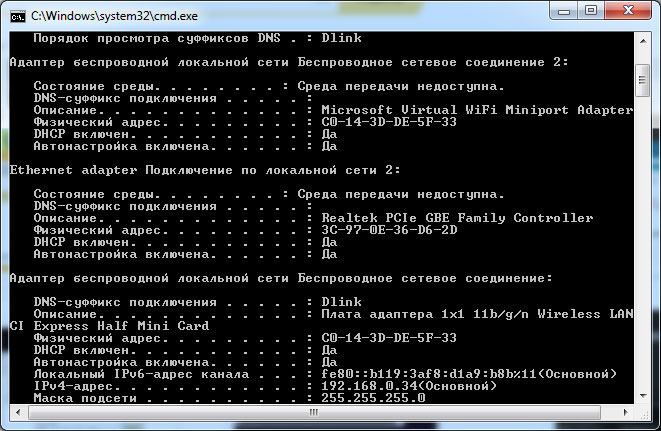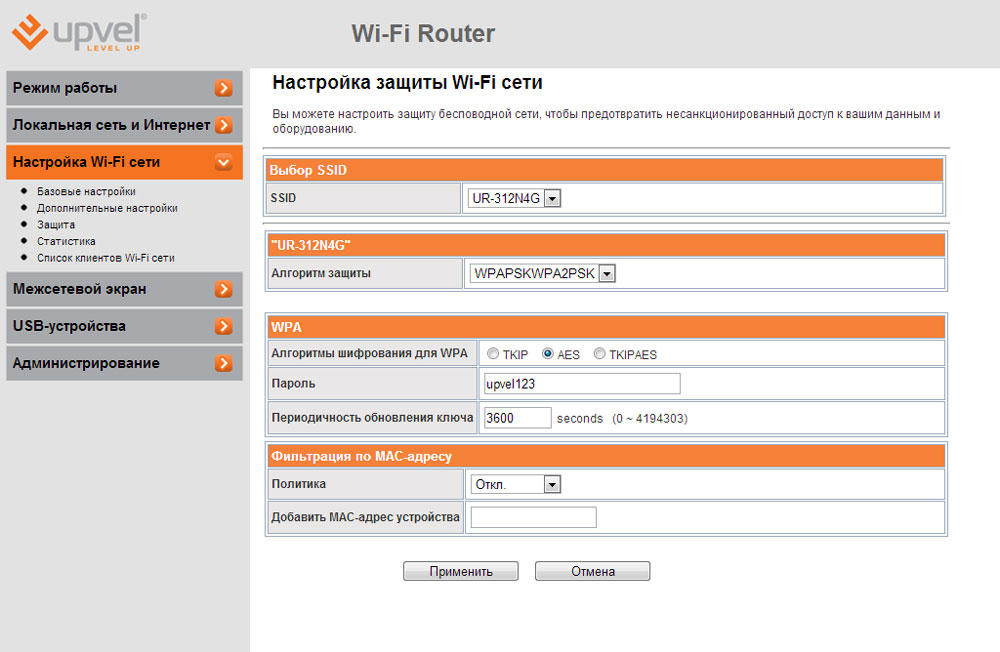- Ограничивать поиск сетей Wi-Fi — что это за функция и что от нее зависит?
- Ограничить поиск сетей Wi-Fi
- Как включить функцию «Ограничить поиск сетей Wi-Fi»?
- Как Ограничить Доступ к WiFi Другим Пользователям, Не Меняя Пароль на Роутере ?
- TP-Link
- Keenetic
- D-Link
- Как ограничить доступ другим пользователям к домашнему Wi-Fi
- Доступ к интернету для конкретного перечня устройств
- Что такое mac-адрес и как его узнать
- Windows
- Android
- iOS
- Настройка роутера
- Другие возможности ограничения доступа
- Замена пароля сети и роутера
- Правильный протокол шифрования
- Невидимая сеть
- Заключение
Ограничивать поиск сетей Wi-Fi — что это за функция и что от нее зависит?
Преимущества опции «Ограничить поиск сетей Wi-Fi» на смартфонах.
В режиме разработчика на смартфоне есть много функций, которые призваны облегчить жизнь пользователям. Расскажем, зачем нужна функция «Ограничить поиск сетей Wi-Fi», и почему ее рекомендуется включить.
Ограничить поиск сетей Wi-Fi
Постоянный поиск сетей Wi-Fi — процесс, который заметно увеличивает расход заряда батареи на телефоне. Искать сети может не только само устройство, но и приложения, установленные на нем. Чаще всего это необходимо для обеспечения более полной информации о местоположении пользователя с помощью ближайших точек Wi-Fi. Однако для самого владельца телефона эта возможность оборачивается только снижением времени автономной работы мобильного устройства.
Так, некоторые программы злоупотребляют функцией постоянного поиска и сканируют доступные Wi-Fi-сети слишком часто. В результате телефон разряжается быстрее, а сам пользователь может и не знать о причинах этой проблемы. При этом чем больше таких приложений, тем сильнее нагрузка на батарею.
Функция «Ограничить поиск сетей Wi-Fi» отвечает за то, чтобы не позволять некоторым установленным приложениям находиться в постоянном поиске Wi-Fi-сетей. Опция ограничивает программы, которые сканируют сети слишком часто, из-за чего смартфон может разрядиться за считанные часы. Запрет на постоянный поиск позволяет повысить время автономной работы мобильного устройства и его производительность.
После включения этой функции активные приложения смогут сканировать наличие Wi-Fi-сетей каждые 2 минуты, но не более 4 раз подряд. При этом приложения, работающие в фоновом режиме, смогут проводить сканирование ближайших сетей только 1 раз в 30 минут.
Таким образом, функция «Ограничить поиск сетей Wi-Fi» позволяет серьезно сэкономить заряд батареи и решить проблему, когда смартфон начинает слишком быстро разряжаться. При необходимо ее можно деактивировать, если в каких-либо приложениях появятся проблемы с точностью определения местоположения.
Как включить функцию «Ограничить поиск сетей Wi-Fi»?
Функция «Ограничить поиск сетей Wi-Fi» находится в режиме разработчика, поэтому сначала нужно его активировать. Для этого в разделе «О телефоне» нажмите на строку «Номер сборки» 5-7 раз до появления оповещения о переходе в нижней части экрана.
После этого в настройках смартфона появится новый пункт «Для разработчиков» — он может находиться в разделе «Системные настройки» или «Дополнительные настройки». В нем нужно следовать инструкции:
- Открыть вкладку «Сети».
- Найти строку «Ограничить поиск сетей Wi-Fi» и активировать ползунок рядом с ней (либо поставить галочку).
Функция может выключиться после перезагрузки смартфона, поэтому в некоторых случаях ее придется включать заново. На некоторых моделях она активирована по умолчанию, а значит отключаться автоматически не будет. Узнать об этом можно, если перезагрузить телефон, войти в режим разработчика и проверить, активирован ли ползунок возле нужной строки.
Как Ограничить Доступ к WiFi Другим Пользователям, Не Меняя Пароль на Роутере ?
Недавно один из подписчиков задал интересный вопрос — как можно ограничить доступ к вай-фай другим пользователям, не меняя пароль на роутере? Тема актуальная и я ее уже разбирал на сайте, но немного под другим ракурсом в теме про настройку фильтрации устройств по MAC адресу каждому отдельно взятому производителю. Сегодня же давайте посмотрим, как заблокировать подключение к сети и запретить посещать интернет и ресурсы локальной сети другим пользователям без смены пароля на примере разных маршрутизаторов — TP-Link, Asus, Keenetic, Xiaomi
TP-Link
На роутерах ТП-Линк ограничить доступ к wifi можно через функцию «Родительский контроль».
Здесь есть «Белый» и «Черный» список. В нашем случае вопрос состоит в том, чтобы разрешить выход в интернет только ограниченному количеству устройств.
Соответственно, нам необходимо создать «Белый список» и добавить туда все домашние компьютеры, ноутбуки, смартфоны, ТВ и другие гаджеты. Именно им будет разрешено подключаться к wifi роутеру. Всем остальным пользователям, которые по каким-то причинам узнают ваш пароль, доступ будет ограничен даже без его смены.
Keenetic
На роутерах Keenetic (бывшие Zyxel) ограничение доступа к интернету пользователям производится в разделе «Контроль доступа Wi-Fi». Здесь также имеется возможность создать белый и черный список. Нам нужно добавить в «белый» все устройства, которым необходимо разрешить использование интернета по вай-фай или кабелю.
D-Link
В маршрутизаторе D-Link настройка ограничения доступа к wifi сети производится в два этапа. Сначала надо зайти в раздел «Режим фильтра» и выбрать из выпадающего списка пункт «Разрешать»
Как ограничить доступ другим пользователям к домашнему Wi-Fi
Wi-Fi стал настолько популярным, что наличие роутера является скорее правилом, чем исключением. Но, несмотря на все удобства, следует учесть, что домашняя Wi-Fi-сеть видна и другим. Удостоверьтесь сами, сколько в вашем доме отображается доступных подключений. Вряд ли одно или два, обычно их количество достигает десятка и более. Так же и соседи могут видеть вашу сеть среди других доступных.
Мало кто хочет, чтобы посторонние пользователи получили доступ к личной беспроводной сети
Но при несоблюдении определённых мер предосторожности к вашему подключению смогут подсоединяться посторонние. Чем это чревато? Как минимум потерей скорости интернета. Вы не будете получать полную скорость своего канала связи, если кто-то подключится к нему за ваш счёт. Но куда опаснее ситуация, если к вашему Wi-Fi подключится злоумышленник, который может воспользоваться передаваемыми данными в своих интересах.
Чтобы не подвергаться такому риску, необходимо ограничить доступ к своему Вай-Фай. Ниже читайте рекомендации, как это можно осуществить.
Доступ к интернету для конкретного перечня устройств
Что такое mac-адрес и как его узнать
Каждому сетевому устройству ещё при изготовлении на заводе присваивается специальный mac-адрес — своеобразный уникальный цифровой отпечаток пальца. Он выглядит как «A4-DB-30-01-D9-43». Вам для дальнейших настроек нужно знать mac-адрес отдельно взятого аппарата, которому вы собираетесь предоставить доступ к Wi-Fi. Как его отыскать?
Windows
Вариант 1. Через «Центр управления сетями»
- Между значками батареи и звука находится иконка интернет-соединения. Клик правой кнопкой мыши — выбираем «Центр управления сетями и общим доступом».
- «Просмотр активных сетей» — строка «Подключения», клик на имени соединения — «Сведения».
- В строчке «Физический адрес» и будет представлен mac-адрес ноутбука.
Вариант 2. Через «Параметры» (для Windows 10)
- Нажимаем «Пуск» — «Параметры» — «Сеть и Интернет» — «Wi-Fi» — «Дополнительные параметры» — «Свойства».
- «Физический адрес» и является mac-адресом ноутбука.
Вариант 3. Через командную строку
- Зажмите Win+R — введите cmd (или Win+X — Командная строка (администратор) на Windows 8.1 и 10).
- Напечатайте команду ipconfig /all.
- В разделе «Адаптер беспроводной локальной сети. Беспроводная сеть» в строке «Физический адрес» содержится требуемая информация.
Android
- «Настройки» — «Беспроводные сети» — «Wi-Fi» — кнопка меню — «Дополнительные функции».
- Требуемые данные находятся в строке MAC-адрес.
iOS
«Настройки» — «Основные» — «Об этом устройстве» — «Адрес Wi-Fi».
После того, как вы обнаружили идентификатор устройства, запишите его или просто запомните. Теперь приступим к следующему этапу — наладим через роутер доступ требуемому оборудованию.
Настройка роутера
Поначалу войдите в веб-интерфейс установок. С помощью браузера пройдите по адресу 192.168.0.1 либо 192.168.1.1. Введите логин и пароль — admin/admin либо admin/parol. Эти комбинации действуют на большинстве устройств. Если доступ отсутствует, проверьте информацию на нижней поверхности роутера либо в инструкции к нему.
Расположение пунктов меню может отличаться в зависимости от фирмы-изготовителя, но базовые принципы применимы для всех устройств.
- В разделе «Настройки Wi-Fi-сети» включите фильтрацию по mac-адресу, потому что изначально она отключена.
- Во вкладке «Фильтрация MAC-адресов» добавьте адреса устройств, которым вы собираетесь предоставить доступ к Wi-Fi.
Теперь воспользоваться Вай-Фай можно только через те аппараты, которым вы забронировали адреса. Злоумышленники не получат доступ к вашим данным.
Другие возможности ограничения доступа
Замена пароля сети и роутера
Если вы не изменяли пароль своего Wi-Fi, замените его. Причём желательно делать это это регулярно. В установках безопасности сети придумайте новый пароль. Не менее важно заменить и заводской пароль, и логин входа при установке маршрутизатора. Стандартная комбинация — наилегчайший способ получить доступ к соединению.
Правильный протокол шифрования
Изначально шифрование соединения отключено. В параметрах на роутере измените протокол безопасности. Настоятельно рекомендуем WPA2-PSK — он является самым безопасным.
Невидимая сеть
В разделе «Настройки беспроводной сети» замените дефолтное имя. После подсоединения требуемых устройств запретите трансляцию SSID. Собственно, никто посторонний вашу сеть попросту не увидит и не сможет получить к ней доступ.
Заключение
Мы перечислили разнообразные варианты того, как ограничить доступ к своей Wi-Fi-сети сторонним пользователям. Оптимальным вариантом будет фильтрация по mac-адресу. Но лучше всего применить несколько действий в комплексе.
Также ожидаем ваших комментариев и отзывов. Надеемся, вы сможете поделиться собственным опытом.