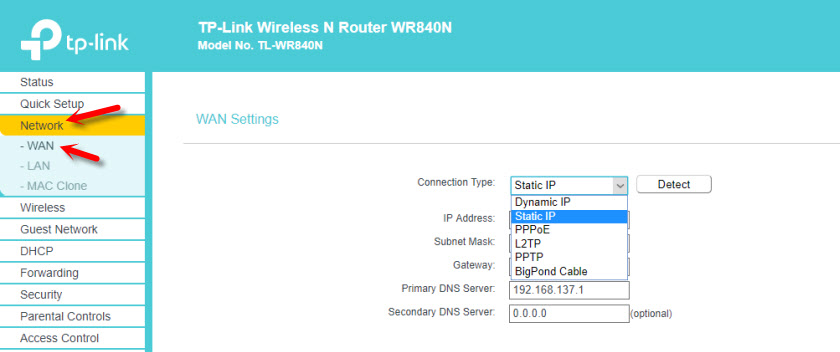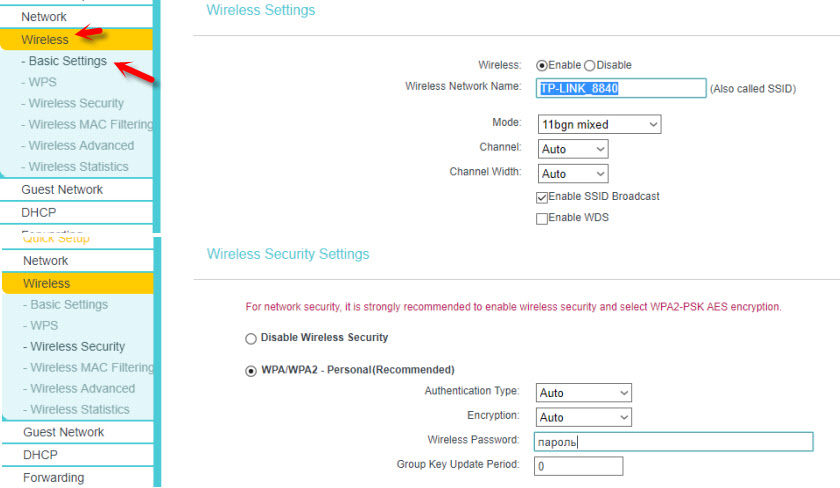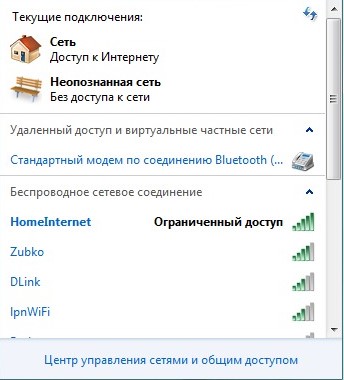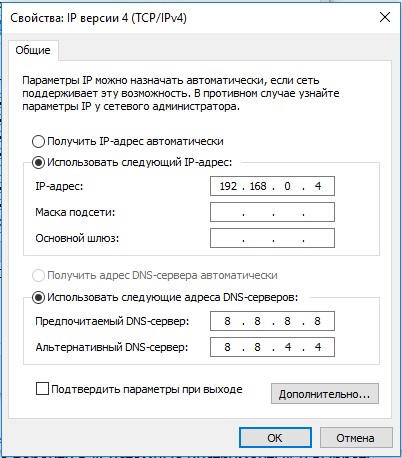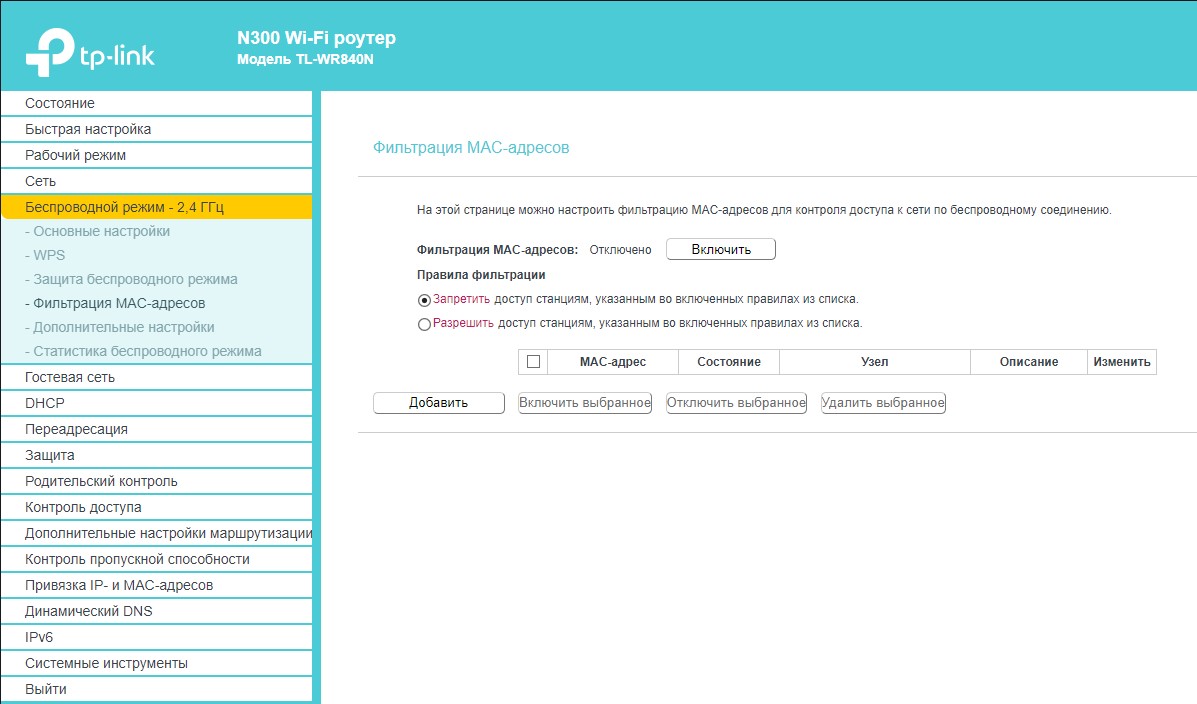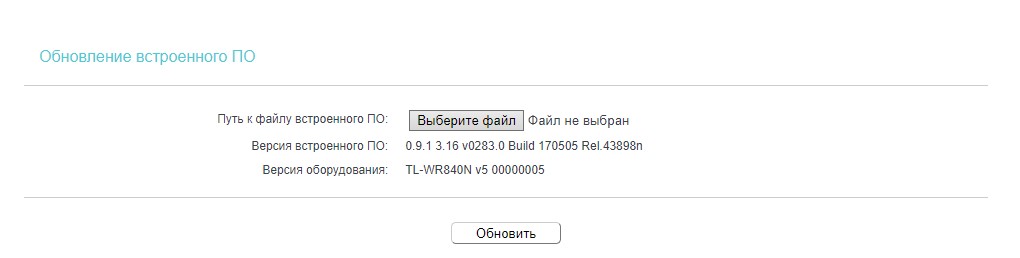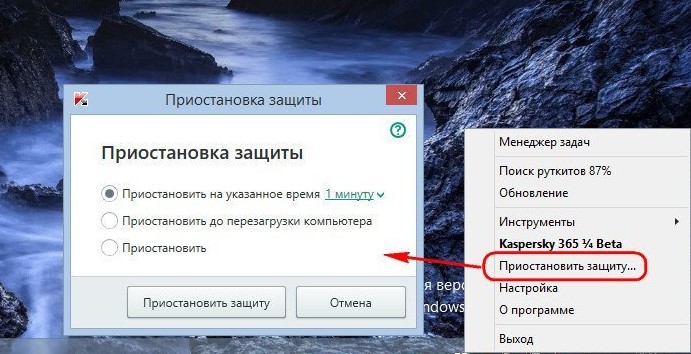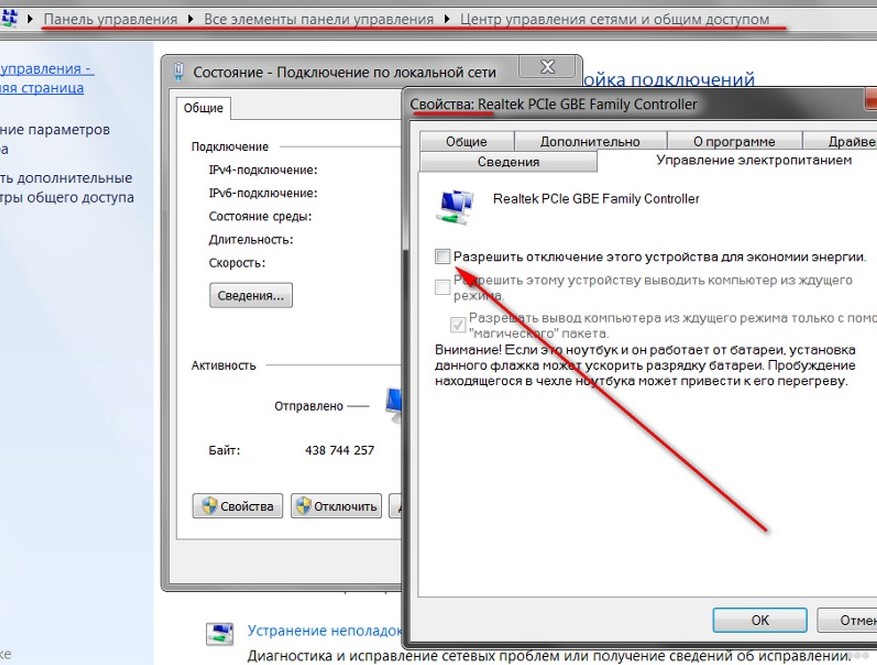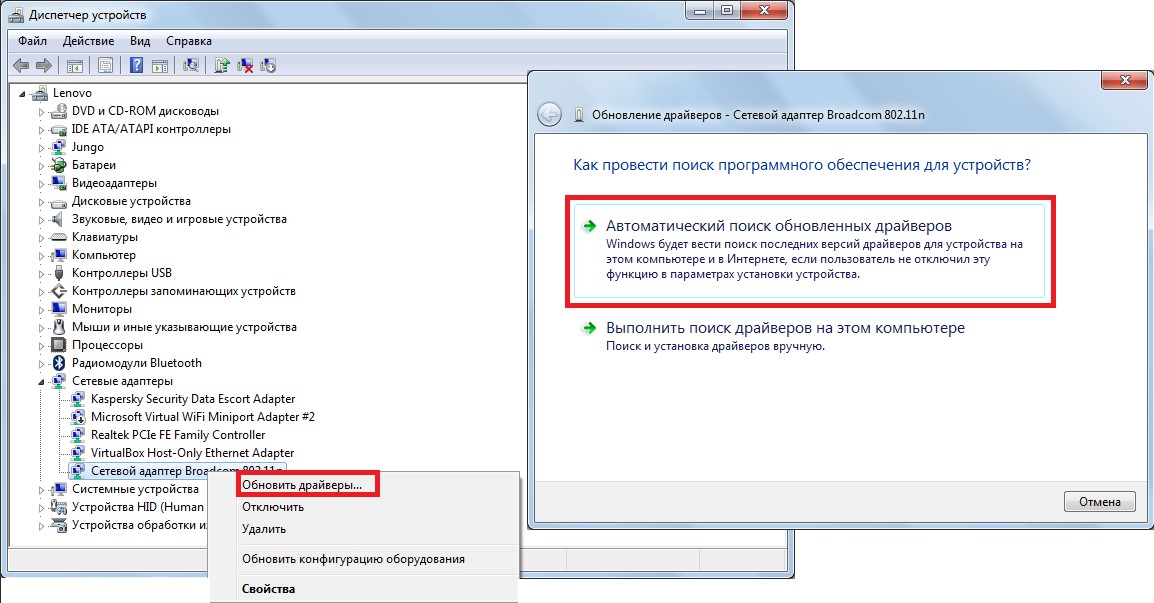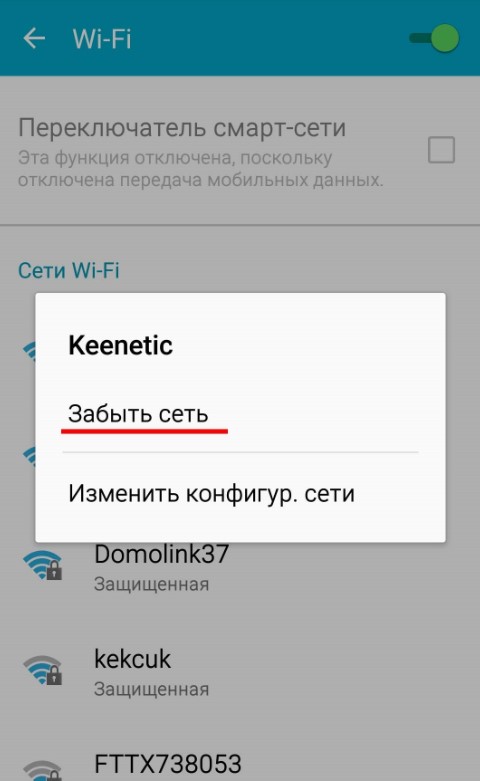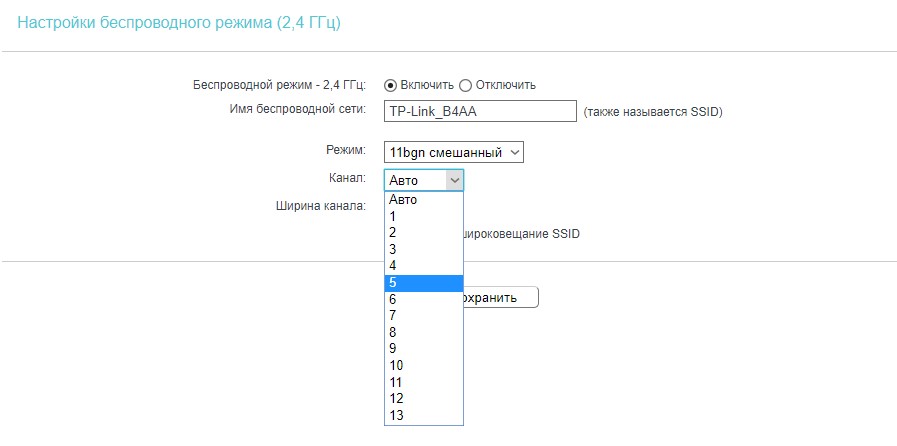- Ограничен доступ к интернету через роутер TP-Link TL-WR840N
- Ответ
- Что делать, если ограниченный доступ к Wi-Fi?
- Почему пишет «Ограниченный доступ Wi-Fi»?
- Ограниченный доступ Wi-Fi на ноутбуке, как исправить?
- Как убрать ограниченный доступ Wi-Fi на смартфоне?
- Что делать, если нет доступа в интернет через Wi-Fi роутер?
- Похожие статьи
Ограничен доступ к интернету через роутер TP-Link TL-WR840N
Здравствуйте. Очень нужна Ваша помощь. Пропал доступ к интернету через роутер. Пишет «Ограничено» и жёлтый восклицательный знак. Я просмотрела отвеченные Вами на подобные вопросы статьи, сделала всё как написано, но всё безрезультатно.
Как я поняла неполадки в самом роутере, так как я и с телефона не смогла подключиться к сети. Все работало нормально до того как я залезла в настройки роутера и хотела изменить пароль и имя сети, скорее всего я что то не то нажала, и теперь не могу вернуть все назад ( 100500 раз зажимала WPS/RESET) КАК БЫТЬ?
Ответ
Здравствуйте. Очень сложно понять, что там у вас произошло, вы описали проблему в общих чертах. Ничего конкретного.
Если проблема началась после смены имени Wi-Fi сети и пароля на TP-Link TL-WR840N, то возможно, вам нужно было просто заново подключить свои устройства к новой Wi-Fi сети с новым паролем. Возможен и такой вариант, что вы поменяли не те настройки. Многие, вместо настроек Wi-Fi сети меняют настройки WAN (параметры подключения к провайдеру). Вот инструкция: как поменять, или поставить пароль Wi-Fi на TP-Link.
Но если сейчас статус «Ограничено» и жёлтый восклицательный знак, то значит к TP-Link TL-WR840N вы подключены, просто нет доступа к интернету. И это скорее всего из-за того, что вы сделали сброс настроек роутера. Теперь его нужно заново настраивать.
Поэтому, советую еще раз, по инструкции сделать сброс настроек на TP-Link TL-WR840N. Затем подключится к роутеру с компьютера. Можно с помощью сетевого кабеля, или по Wi-Fi. Заводское имя Wi-Fi сети и пароль (PIN) указаны на наклейке снизу TL-WR840N.
После подключения нужно зайти в настройки роутера. Через браузер, по адресу 192.168.1.1, или 192.168.0.1, или tplinkwifi.net (он так же указан снизу роутера).
Проверьте, подключен ли интернет-кабель в WAN-порт роутера.
После чего, первым делом в разделе WAN нужно ПРАВИЛЬНО! задать параметры, которые выдал вам ваш интернет-провайдер. Выбрать тип подключения и т. д. Если не знаете какие настройки там нужно указать – обращайтесь в поддержку интернет провайдера.
После того как TP-Link TL-WR840N подключится к провайдеру, статус «Ограничено» на устройствах должен исчезнуть и появится доступ к интернету. Можете настроить Wi-Fi сеть в разделе «Wireless». Задать там имя сети (SSID). А в разделе «Wireless Security» установить пароль на Wi-Fi.
Если для вас все это очень сложно, то возможно лучшие вызвать мастеров.
Что делать, если ограниченный доступ к Wi-Fi?
Далеко не каждая попытка подключения к Wi-Fi-роутеру увенчивается успехом. У части пользователей вместо доступа к интернету появляются ошибки, одна из которых – ограниченный доступ. Проблема может проявляться при попытке установить связь с любыми маршрутизаторами TP-Link, Asus и другими. При чем, встречается на разных устройствах, хотя и несколько в разных видах. На нее жалуются и пользователи телефонов, и владельцы ПК с Windows 10 или более старыми версиями. Сейчас мы в подробностях рассмотрим, что делать, если ограниченный доступ к Wi-Fi .
Почему пишет «Ограниченный доступ Wi-Fi»?
До того, как снять ограниченный доступ Wi-Fi , нужно разобраться с причинами происходящего. Это позволит понять, в каком направлении двигаться в поисках решения.
Вот самые распространенные причины:
- неправильная настройка роутера;
- проблема с драйверами или прошивкой маршрутизатора;
- некорректные параметры сети на подключаемом аппарате.
Первопричин еще больше, но все они подпадают под 3 перечисленных категории, поэтому углубляться в вопрос не будем, а сразу переходим к решению проблемы.
Ограниченный доступ Wi-Fi на ноутбуке, как исправить?
Время перейти к способам, как убрать ограничение интернета . Начнем исправлять проблему с самых эффективных и простых в реализации методов, постепенно доходя до менее вероятных решений.
Как исправить ограниченный доступ к Wi-Fi сети :
- Устанавливаем правильный параметр IP для подключения к роутеру. Для этого вводим в поиск ncpa.cpl и открываем найденный файл. Жмем правой кнопкой мыши по подключению, переходим в «Свойства» и открываем «IP-версии 4». Теперь переключаемся на ручную установку параметров и вводим в строку IP – адрес роутера (можем найти на наклейке снизу). Обычно он имеет подобный вид 192.168.1.1, но в конце устанавливаем другое число, например, 192.168.1.4. В DNS вводим 8.8.8.8 и 8.8.4.4. Сохраняем изменения и пробуем подключиться к роутеру.
- Выключаем ограничения на роутере. Для этого переходим в админ-панель (данные для входа есть на корпусе роутера). Дальше выключаем «Фильтрацию MAC-адресов», если она активна. В основных настройках выставляем правильный «Режим» и «Канал». Первый параметр обычно лучше оставлять в смешанном режиме или 11n, а второй – нужно подбирать вручную. Выключаем также «Родительский контроль» и «Контроль доступа».
- Обновляем прошивку роутера. Чаще всего нужно просто скачать файл с официального сайта производителя Wi-Fi-маршрутизатора, а затем в параметрах роутера перейти в «Системные инструменты» и выбрать «Обновление встроенного ПО». Дальше нужно указать путь к загруженному файлу и немного подождать.
- Выключаем антивирус и брандмауэр. Для этого используем настройки программ или открываем свойства через трей и выставляем соответствующий параметр «Приостановить защиту» или подобный.
- Деактивируем экономию энергопитания. Альтернативный путь – запретить ноутбуку выключать беспроводной модуль. Для этого снова открываем файл ncpa.cpl и переходим в «Свойства» подключения. Жмем на кнопку «Настройки» и снимаем галочку с «Разрешить отключение этого устройства для экономии энергии». Сохраняем изменение.
- Переподключаем адаптер USB-Wi-Fi. Обычно достаточно только отсоединить модуль и подключить его повторно через непродолжительное время, но к другому разъему.
- Обновляем драйвер карты. Жмем правой кнопкой мыши (ПКМ) по Пуску и переходим в «Диспетчер устройств». Раскрываем список «Сетевые адаптеры», кликаем ПКМ по беспроводному модулю и выбираем «Обновить драйверы». Сперва лучше воспользоваться автоматической установкой. Если это не помогло, загрузить и поставить драйверы вручную.
Как убрать ограниченный доступ Wi-Fi на смартфоне?
К сожалению, на смартфоне меньше возможностей для управления настройками сети. Однако, кое-что сделать все равно можем и этого абсолютно достаточно для исправления проблемы.
Как отключить ограниченный доступ Wi-Fi :
- Перезагружаем маршрутизатор с кнопки на корпусе (нужно держать около 10 секунд).
- Перезагружаем смартфон.
- Удаляем сеть и запускаем повторный ее поиск. Это можем сделать в «Настройках» на странице «Wi-Fi».
- Меняем канал вещания. Опция расположена в админ-панели роутера в разделе с основными настройками, который часто называется «Беспроводной режим».
- Переключаемся на другой алгоритм шифрования, например, на AES. Опция расположена в подразделе «Защита беспроводного режима».
Мы рассказали обо всех причинах, по которым может появляться ограниченный доступ к Wi-Fi и указали к каждой из них исправление. Таким образом проблема на одном из этапов обязана уйти, ведь мы сделали для этого все необходимое.
А какой способ помог вам? Пишите об этом в комментариях.
Что делать, если нет доступа в интернет через Wi-Fi роутер?
Дата последнего обновления: 07-24-2020 10:49:38 AM 1779022
Archer C1200 , Archer C5400 , Archer C4 , Archer C5 , Archer AX10 , Archer C2 , Archer AX96 , Archer C6U , TL-WR741ND , TL-WR940N , TL-WR1043N , Archer C80 , Archer AXE95 , Archer C8 , Archer AX10000 , Archer C9 , Archer C6 , Archer C7 , TL-WR1043ND , Archer AX90 , Archer C5400X , Archer A20 , Archer C60 , Archer A1200 , Archer C64 , TL-WR820N , TL-WR941N , TL-WR949N , TL-WR844N , Archer C59 , Archer C58 , Archer AX4200 , Archer C3200 , Archer A2 , Archer AX75 , Archer AX73 , Archer A10 , Archer C50 , Archer C55 , Archer C54 , TL-WR841N , Archer AXE75 , Archer A6 , Archer A7 , Archer AX72 , Archer A5 , Archer A8 , Archer A9 , Archer AX68 , Archer AX5300 , Archer C4000 , TL-WR902AC , TL-WR842N , TL-WR841HP , Archer AXE300 , Archer AX1500 , Archer AX60 , Archer AX3000 , Archer A2600 , Archer AX55 , Archer C5200 , Archer AX53 , Archer AX51 , Archer A2200 , Archer C20(ISP) , Archer C3150 , Archer AX50 , Archer AX6000 , Archer C25 , Archer C24 , Archer A64 , Archer AX10/A , Archer C2600 , Archer C21 , Archer C20 , TL-WR840N , Archer A10 Pro , Archer AX1800 , Archer AX206 , Archer C900 , Archer AX4400 , Archer C3000 , Archer C50 , TL-WR941HP , Archer A54 , Archer AX4800 , Archer C1900 , Archer A2300 , TL-WR740N , Archer A2600 Pro , Archer AXE200 Omni , Archer GX90 , Archer C5 Pro , TL-WR841HP V1 , Archer C2300 , Archer AX23 , Archer AX20 , Archer C3150 V2 , Archer AX21 , Archer A3000 , Archer C2700 , TL-WR850N , TL-WR741N , Archer C90 , Archer AX11000 , Archer AX3200 , TL-WR810N
1. Войдите в веб-интерфейс роутера. Если вы не знаете, как это сделать, пожалуйста, посетите:
2. Перейдите в Дополнительные настройки> Состояние, чтобы проверить подключение к интернету:
Если ваш роутер получил IP адрес, как показано на рисунке, попробуйте способы, перечисленные ниже, а затем снова проверьте интернет:
- Перезагрузите роутер (и модем, если используется)
- Выключите питание вашего модема и роутера, и оставьте их выключенными на 1 минуту
- Включите питание роутера и дождитесь, пока не загорятся индикаторы
- Включите ваш модем и подождите около двух минут до тех пор, пока не загорится индикатор подключения Интернет.
- Подождите 2-3 минуты и проверьте доступ в интернет.
- Возможно, ваш ПК не может распознать адресаDNS серверов. Попробуйте установить их вручную.
- Перейдите в меню Дополнительно > Сеть >DHCP
- Впишите адрес 8.8.8.8 в качестве предпочитаемого , и нажмите сохранить
8.8.8.8 – это публичный DNS-сервер компании Google.
- Сбросьте настройки роутера на заводские и настройте подключение на роутере заново
- Если не работает только одно устройство, проверьте настройки протокола TCP/IP на этом устройстве.
Если ваш роутер не получил IP адрес (0.0.0.0), как показано на рисунке, попробуйте следующие методы, и проверьте снова:
- Проверьте физическое соединение между роутером и модемом
- Перезагрузите роутер (и модем, если используется)
- Выключите питание вашего модема и роутера, и оставьте их выключенными на 1 минуту
- Включите питание роутера и дождитесь, пока не загорятся индикаторы
- Включите ваш модем и подождите около двух минут до тех пор, пока не загорится индикатор подключения Интернет.
- Подождите 2-3 минуты и проверьте доступ в интернет.
- КлонируйтеMAC адрес вашего ПК
- Некоторые провайдеры регистрируют MAC-адреса своих клиентов. Возможно, ваш провайдер привязал МАС адрес вашего компьютера к вашей учетной записи во время вашего первого подключения к нему. Так как МАС-адрес роутера отличается от компьютера, провайдер может не принимать его. Поэтому, можно попробовать клонировать МАС-адрес вашего ПК:
- Убедитесь, что ваш компьютер подключен по LAN соединению (по кабелю) к роутеру. При подключении ПК по соединению адрес будет некорректным.
- В интерфейсе роутера перейдите во вкладку Дополнительные настройки > Сеть > Интернет
- В разделе КлонированиеMAC-адреса выберете пункт ИспользоватьMAC адрес компьютера
- Нажмите кнопку Сохранить, затем кнопку Перезагрузка, если перезагрузка не началась.
Большинство роутеров TP-Link по умолчанию имеют адрес LAN IP 192.168.0.1 или 192.168.1.1. Данный IP может конфликтовать с адресом вашего модема/роутера. Если такое происходит, роутер не может получить IP для доступа в интернет. Чтобы исправить данную проблему, необходимо сменить LAN IP роутера на не конфликтующий IP, например, на 192.168.2.1.
- В интерфейсе роутера перейдите в раздел Дополнительно > Сеть >LAN
- Измените адрес. В примере указан 192.168.2.1. Необходимо поставить адрес, не конфликтующий с модемом.
- Нажмите Сохранить.
- Проверьте, правильно ли указан типWAN подключения.
- Уточните, какой тип подключения использует ваш провайдер.
- Перейдите во вкладку Дополнительные настройки > Сеть > Интернет.
- Выберете используемый вашим провайдером Тип подключения к Интернет.
- Нажмите Сохранить.
Если вы попробовали все вышеперечисленные способы, и доступ к Интернету не появился, обратитесь в службу технической поддержки.
Похожие статьи
Был ли этот FAQ полезен?
Ваш отзыв поможет нам улучшить работу сайта.
Что вам не понравилось в этой статье?
- Недоволен продуктом
- Слишком сложно
- Неверный заголовок
- Не относится к моей проблеме
- Слишком туманное объяснение
- Другое
Как мы можем это улучшить?
Спасибо за обращение
Нажмите здесь, чтобы связаться с технической поддержкой TP-Link.